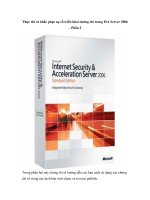HƯỚNG DẪN ĐỔ MỰC VÀ KHẮC PHỤC SỰ CỐ MÁY IN pptx
Bạn đang xem bản rút gọn của tài liệu. Xem và tải ngay bản đầy đủ của tài liệu tại đây (1.57 MB, 18 trang )
HƯỚNG DẪN ĐỔ MỰC VÀ KHẮC PHỤC SỰ CỐ MÁY IN
I. Dụng cụ phục vụ cho việc đổ mực và sửa chữa
- Trước khi tiến hành công việc của một kỹ thuật, trước hết chúng ta cần chuẩn bị đầy đủ các công cụ cần
thiết cho công việc. việc này hết sức quan trọng.
- Những dụng cụ tối thiểu cho công việc này gồm:
1- Kìm điện (mỏ nhọn,nhỏ càng tốt)
2- Tô-Vit 2 cạnh nhỏ và 4 cạnh bình thường
3- Một bóp xịt bụi (Cái này khá quan trọng)
4- Giấy lau (Dùng loại giấy mềm, ko bột, ko bụi và tuyệt đối không dùng giấy báo
hay giấy cứng )
5 - Một phễu đổ mực, một đinh vít để đóng chốt mực
6 - Chổi quét bụi (dùng chổi son )
Ngoài ra nếu là một kỹ thuât chuyên các bạn cũng cần có thêm, Một bộ vit đa cạnh
(2,3,4,5,6 cạnh), một đồng hồ điện, một mỏ hàn, và thêm một số công cụ khác phòng khi
cần thiết.
II. Phân biệt một số hộp mực thông dụng hiện nay
1- Hộp mực 12A
Hộp mực 12A, Loại này cùng dòng với 3000, 303, 2900… của Canon
và 1020, 3050, 3015, 3055, M1319mf… của HP
2 - Hộp mực 92A
Hộp mực 92A của dòng HP và EP22 của Canon, 2 loại này dùng cho các dòng máy HP
1100,1100i 3200, 3230 và Canon 800, 810,1120
3 - Hộp mực 15A
Hộp mực 15A của HP và EP25 của Canon 2 loại này như nhau dùng chung được, Tuy nhiên
dòng canon còn có EP26 giống gần như Y hệt của 15A này chỉ khác có thêm một vòng
nhựa sâu ở đầu trống
4 - Hộp mực HP49A
Hộp mực này dùng cho các dòng máy HP như 1160, 1320, 3390, 3392
5 - Hộp mực 53A
Dùng cho các dòng máy HP: 2015, 2015D
6 - Hộp mực 35A
Dùng cho máy 1005, 1006
7 - Hộp mực 05A
Dùng cho máy in Hp 2035, 2055
Ngoài ra còn nhiều các loại Hộp mực khác như: 24A (1150 HP), 13A (1300), 38A (4200), 98A (4M, 5M)… tôi
chưa đề cập đến
III. Nguyên tắc hoạt động và cấu tạo của các linh kiện trong máy in
1-Trống (Jum) Linh kiện này có tác dụng quan trọng đến bản in, Bản in đẹp, xấu, mờ lem phần nửa do linh kiện
này gây ra
- Nguyên tác hoạt động của nó là nhận tín hiệu từ máy (Hoặc trục từ) từ dữ liệu bản in trong máy
tính và in lên giấy khi giấy chạy qua nó.
2 - Trục cao su
Trục này có nhiệm vụ là giá đỡ và cuốn giấy đưa lên trống (Jum), trục này ít khi hỏng hoặc lỗi, tuy nhiên ko phải
là ko có, nếu trục lỗi sẽ gây ra kẹt giấy (hiếm khi), bản in bị đen một nửa, một góc, hoặc đen từng vết theo tuần hoàn
cũng có thể đen cả bản in
3 - Gạt mực (gạt to)
Có nhiệm vụ gạt mực thừa từ trống (Jum) vào khay chứa mực thừa của máy, nếu thấy bản in có vệt sọc kẻ từ trên xuống
(kẻ nhỏ, thanh) thì do lưỡi gạt bị mẻ, hoặc mòn, hoặc cũng do gạt gây ra các vệt đen nằm ngang bản in thì cũng do gạt mực
gây ra
4 - Trục từ
Trục từ đóng vai trò quan trọng trong cấu trúc hoạt động của hộp mực, có tác dụng “ hút” mực từ hộp mực lên và
cán vào Trống (Jum), về cơ bản trục này ít khi bị lỗi, mặc dù có thể bị xước, hoặc mòn đều có thể vẫn tái sử
dụng binh thường
5 - Gạt từ (Gạt nhỏ)
Khi trục từ quay sẽ hút mực từ hộp mực lên để cán vào trống, tuy nhiên khi hút sẽ hút rất nhiều khi đó bản in sẽ
rất đậm, thậm chí đen cả bảng, vấn đề đặt ra là cần có 1 linh kiên, thiết bị giữ lại mực, chỉ cho trục từ “ hút “ lên 1
lượng mực cần thiết đủ cho bản in. Gạt từ này có tác dụng như vậy, nếu bản in xuất hiện 1(hoặc nhiều hơn) vệt đen to
bằng đầu đũa trở lên, vệt đen xậm từ trên xuống thì khi đó là do lưỡi gạt của gạt từ yếu rồi, cần phải thay
NÓI THÊM VỀ MỘT SỐ LINH KIỆN KÈM THEO TRONG HỘP MỰC
1: Lò xo giữ hộp mực (Chỉ có duy nhất trong hộp mực 12A của HP và 303 của Canon, như các dòng máy HP
1010, 1020,3050,3055,1018,… và Canon 2900,3000….) Lò xo này có tác dụng “ kéo” 2 phần của hộp mực khít lại với
nhau, nếu thiếu nó, phần bên gắn lò xo đó sẽ mờ hoặc trắng một nửa
2: Lò xo dưới đế trục cao xu: Lò xo này phải nói rất rất hiếm bị lỗi hoặc hỏng nhưng ko phải là không có, biểu
hiện rõ nhất khi nó hỏng là cả bản in đen hết khi đó phải kiểm tra lại xem lò xo này có bị lệch hay lỗi gì dó không
3: 2 miếng nắp nhựa mỏng ở 2 đầu trục từ
Có tác dụng giữu và ngăn ko cho mực bị lem ra 2 mép của bản in, nếu thiếu, rách, hỏng thi bản in sẽ bị lem,
đen ở mép bị thiếu hoặc ở cả 2 mép nếu như ko có
4: Lò xo ở đầu còn lại của trục từ, lò xo này rất quan trọng công việc của nó là tuần hoàn giúp cho trục từ
quay đều, không lệch vòng quay , nếu bị gãy, hoặc hỏng, bản in sẽ bị lem, hoặc trắng bản
HƯỚNG DẪN NẠP MỰC CHO HỘP MỰC 12A, CANON 303 VÀ CÁC HỘP MỰC TƯƠNG TỰ
Hình 1
Tháo 2 con ốc giữ nắp ở đầu bánh răng giữ trống (Jum) sau đó tháo nắp đó ra khỏi đầu trống (xem hình 2)
Hình 2
Tại hình 3 ở đầu còn lại của trống có 1 cái lò xo giữ ta tháo cái lò xo đó ra, sau khi tháo lò xo ra ta thấy còn một
cái chốt bằng sắt khá to và tròn đang giữ trống. Các bạn dùng Vit 2 cạnh để đẩy chốt ra như hình 3 và Hình 4. Sau khi
đẩy ra đựơc một đoạn các bạn dùng Kìm để rút chốt ra một cách cẩn thận.
- Sau khi rút chốt ra các bạn tháo Trống ra và đặt cẩn thận (nên tránh ánh nắng, bụi, xước lớp men trên
Trống)
Hình 3
Hình 4
- Tháo Trống xong chúng ta nhìn thấy trục cao su sau trống. Các bạn dùng Kìm mỏ nhọn kẹp giữ một đầu sắt
trên trục (Hình 5)và nhấc ra ngoài để cẩn thận, tránh xước, bụi (Nhớ kẹp vào phần sắt ở đầu, không kẹp
vào phần cao su)
Hình 5
- Bước tiếp theo các bạn tháo chốt ở 2 đầu giữ máng ra (dùng Vít tròn nhỏ hoặc dùng nan xe đạp, nan bảo vệ
quạt ) đẩy từ trong ra ngoài nếu là Hộp mực đã đổ nhiều lần
- Nếu là Hộp mực mới đổ lần đầu ta phải dùng búa và chốt để đục từ ngoài vào (hoặc dùng cách nào nhanh
hơn, an toàn, hiệu quả hơn thì bạn nên dùng)
Hình 6
(Tháo chốt ở cả 2 đầu)
- Sau khi tháo hết chốt ra các bạn rễ ràng tách hai phần máng của hộp mực. Bên phần chứa mực thải các bạn
tháo gạt mực ra và đổ mực thải đi, thổi bụi lau chùi cẩn thận ( chú ý! Không lau mép nhựa của gạt mực mạnh và
sạch quá nó sẽ bị đen khi lắp lại ).
- Ở phần còn lại của hộp mực ta tháo ốc và nhẹ nhàng lấy nắp nhưa ra như hình sau
Hình 7
- Tiếp đó là tháo nắp nhựa phía trong
Hình 8
- Các bạn tháo nắp nhựa phía trong ra đặt phễu vào và đổ mực là ok (Chú ý hình 9)
- Phần kết thúc là chúng ta lắp lại hộp mực theo quy tình ngược lại
Bạn nên chú ý rằng tuỳ theo dòng hộp mực và đời khác nhau mà có thiết kế khác nhau. Nắp nhựa trắng ở Hình 8
chỉ cố ở một số loại hộp mực. Còn một số loại không có
- Nếu không có nắp nhựa ở Hình 8 thì ta đổ mực như sau:
Ví dụ máy In HP 1160 hộp mực 49A là không có nắp nhựa Hình 8 này thì ta phải tháo trục từ ra và đổ mực vào khe
trục từ.
- Khi đổ xong bạn dùng chổi quét hoặc quả bóp để thổi nhè nhẹ mực bám trên lưỡi gạt từ, hai đầu bánh
răng… xong xuôi bạn lắp lại trục từ là OK.
- Nếu bạn không quét bụi ở lưỡi gạt và hai đầu bánh xe thì khi lắp trục từ sẽ bị kênh khó lắp, nếu không lâu
thổi bụi ở hai đầu bánh xe khi in sẽ bị vệt nhem ở hai mép giấy.
Tháo trục từ ra
Hình 9
! Chú ý! những sản phẩm mực hiện nay trên thị trường, chất lượng đều không bằng trước nên bạn nhớ lắc đều
trước khi mở nắp lọ và đổ vào hộp mực
- Một số kinh nghiệm không nên bỏ qua đối với những bạn mới học tự đổ mực máy in:
Hầu như các dòng máy in và các hãng khác nhau,mà cách thiết kế hộp mực cũng khác nhau.Nhưng khi đổ mực
tuy không hoàn toàn giống nhau về cách tháo lắp nhưng cũng phải có những thao tác giống nhau. Bạn chịu khó tìm
hiểu chút và đừng ngại nó hỏng vì đó là kinh nghiệm phải tíc luỹ mới thành. Bạn sẽ nhanh chóng hiểu được bản chất
của từng loại hộp mực và nó thật đơn giản nếu bạn thích học hỏi.
CÁCH KHẮC PHỤC MỘT SỐ LỖI THƯỜNG GẶP Ở MÁY IN
A:/ Máy in Laser
1. Bản in trắng bản
Trường hợp trắng bản chỉ có 1 bệnh duy nhất là lỗi do trục từ (Các bạn xem qua phần nguyên tắc
cấu tạo và hoạt động của từng linh kiện) gây ra, cụ thể là do lò xo ở đầu trục từ bị gãy một nửa,
lệch vòng xoay, biến dạng hoặc gãy hoàn toàn
Cách khắc phục: Bạn cần tháo hộp mực ra, kiểm tra lại lò xo, nếu lệch, méo quay bị lệch các bạn
nên uốn nắn lại lò xo, còn nếu gãy, hoặc rời ra thì nên thay trục, vì lò xo này được hàn trực tiếp vô
đầu trục, gãy ra là ko nối lại được
2. Bản in đen cả bàng:
Cái này cũng đã được nói trong nguyên tắc cấu tạo và hoạt động của từng linh kiện cụ thể là do
trục cao su và đế trục cao su gây ra, Ngoài ra còn thêm nguyên nhân do Hộp Quang của máy bị
bẩn, bị mực dính vào, trường hợp này ta phải tháo hộp quang của máy ra để lau trùi vệ sinh lại
sạch sẽ
3. Bản in có vết sọc đen
Với bản in khi in ra có vết sọc kẻ chỉ kéo dài từ trên xuống, trường hợp này là do Gạt mực bị xước
bị lỗi này ta cần phải thay gạt mực. Trường hợp lỗi do gạt mực gây ra còn có thêm hiện tượng bị
các vết kẻ ngang đậm khi ta in ra bản in nữa, lỗi này do khi ta nạp mực ko bôi lại một lớp mực lên
lưỡi gạt, ta chỉ cần tháo ra bôi một lớp mực lên lưỡi gạt là xong
Với bản in có vết sọc đen to từ đầu đũa trở lên kéo dài từ trên xuống, trường hợp này là do Gạt từ
bị yếu, mềm, ta cần phải thay nó
4. Bản in bị mờ 1 bên
Hiện tượng này chỉ do duy nhất một loại hộp mực gây ra là loại 12A của HP và 303 của Canon, bị
hiện tượng này là do lò so giữ 2 mảng hộp mực chưa được lắp vào
5. Bản in bị lem ở 1 bên mép giấy hoặc cả 2 bên kéo dài từ trên xuống
Hiện tượng bị len một bên mép: có 2 nguyên nhân gây ra, thứ nhất là do đầu trống đã bị mòn,
hỏng … ta cần thay trống, thứ 2 là do nắp nhựa ở đầu trục từ bị rách hoặc rơi mất
Hiện tượng bị cả 2 mép thì do 2 nắp nhựa chụp ở 2 đầu trục từ rách hoặc rơi mất
6. Bản in bị 1 chấm đen
Trường hợp này ta cần kiểm tra
Thứ nhất: Kiểm tra xem chấn đen đó có tuần hoàn thứ tự trên bản in hay không, xem khoảng cách
các chấm đen đó có cách đều nhau không , nếu cách đều nhau, ta ước lượng khoảng cách đó bằng
đường kính của Trống (Jum) hay đường kính của Trục cao su, từ đó để kết luận cần thay thế linh
kiện nào
Thứ hai: nếu các chấm đen đó xuất hiện lung tung, không theo thứ tự tuần hoàn nào thì có 2 linh
kiện gây ra. Thứ nhất là do Trống (Jum), thứ 2 là do Bao lụa (Lô sấy) bị rách, bị thủng nhiều lỗ
7. Bản in có hiện tượng bị lem ở giữa, ở mép, hoặc ở bất cứ đâu giống như bị dính
nước
Hiện tượng này do Bao lụa (Lô sấy) bị rách
8. Khi in bị kẹt giấy
Có rất nhiều nguyên nhân dẫn đến hiện tượng này, Giấy in quá mỏng, bị ẩm, lô sấy quá nóng…
Ta cần kiểm tra lại bộ sấy và bao lụa của máy, kiểm tra xem Bao lụa có bị rách, hay mòn ở mép
không, kiểm tra lại Rulô sấy có bị nhăn quá không hay bị rách từ đó đi đến công việc cần
làm,
nếu Rulô sấy kông vấn đề gì mà khi ta in nó vẫn bị như vậy thì cần phải thay Bao lụa (Lô sấy hoặc
áo sấy)
9. Không đá được giấy khi in
Trường hợp này chỉ có do hệ cơ cuốn giấy bị lỗi, cao su kéo giấy bị mòn, quả đào cuốn giấy quá
bẩn hoặc quá trơn…, việc cần làm là lau sạch các cơ đá và quả đào cuốn giấy. nếu như không được
cần thay quả đào hoặc miếng cao su đá giấy mỏng đằng sau quả đào
10.Bản in bị một vệt trắng ở giữa hoặc gần giữa
Khi thấy bản in bị một vệt trắng ở giữa hoặc gần giữa mà 2 bên lại rất rõ, ta chỉ cần biết đơn giản
là nó hết mực thôi, xem thêm cách nạp mực bên trên để xử lý vấn đề này
11.Đánh lệnh in, máy in không in
Trường hợp này có rất nhiều bạn gặp. Trước tiên ta cần kiểm tra xem, máy in đã được bật nguồn
điện chưa, cáp kết nối USB hoặc LPT được nối vào máy tính chưa, khi đánh lệnh in đã chọn đúng
máy in cần dùng để in hay chưa… hoặc cũng có thể dó Driver máy in bị lỗi và cũng không loại trừ
khả năng Hệ Điều àn bị lỗi nữa, kiểm tra lại thấy ko có vấn đề gì thì các bạn thử khởi động lại máy
rồi in lại xem
B:/ MÁY IN PHUN MẦU
Máy in phun màu hiện nay thong dụng nhất là 3 dòng Epson, HP và Canon, và mình để ý dòng máy
Epson được dùng nhiều nhất cho công việc in ấn, làm ảnh hơn 2 loại HP và Canon
Vì vậy ở đây mình sẽ nói đến dòng Epson nhiều hơn cả
1. Bản in trắng bản
Hiện tượng trắng bản tại máy in phun màu là do Main Board bị lỗi, cụ thể là do cầu chì điện F1
hoặc F2 hoặc Fn bị hỏng, khắc phục là ta nối lại hoặc thay thế 1 cầu chì mới
Và tất niên là dòng in phun màu thì kông có hiện tượng đen cả bảng rồi
2. Hiện tượng in sai màu, không đúng màu…
Hiện tượng này xảy ra rất nhiều ở máy in phun màu,màu ra không chuẩn, bị thiếu màu, hoặc sai
màu… là do Đầu in hoặc Đầu phun bị tắt, sước, hỏng…, đối với hiện tượng này ta cần làm qua rất
nhiều thao tác, từng bước từng bước kiểm tra
Bước thứ nhất:
Vào Control Panel/Printer and Fax/
Sau đó kích chuột phải mào máy in cần thực hiện
Ta chọn Printing Preferences…, rồi tiếp theo
Ta chọn Tab Maintenance sẽ được như hình bên dưới
Tại hình trên ta chọn Head Cleaning (H), sau khi chọn xong sẽ xuất hiện một hộp thoại, ta chọn
Start rồi ngồi chờ chương trình chạy xong, sau khi chạy xong ta chọn Finish rồi tiến hành làm lại
các bước trên 1 lần nữa, để máy in hút mực và test mực đồng thời quét đầu phun
Sau khi hoàn tất các bước trên ta tiến hành in thử lại xem thế nào bằng cách chọn như hình dưới
Chọn Print Nozzle Check Pattern (Nút chọn này hiện ra sau khi quá trình Head Cleaning (H) bên trên hoàn tất)
Nếu sau quá trình in lại mà không có gì tiến triển khi đó bắt buộc các bạn phải sử dụng ến những cách thủ công làm bằng tay
đối với đầu phun của máy
Công cụ hỗ trợ lúc này là các xilanh được dùng để hút và bơm khí hoặc nước rửa đầu phun vào trực tiếp đầu phun trên
máy
Nước rửa đầu phun mà mình hay dùng, cách dùng khá đơn giản, các bạn dùng xilanh bơm vào một ít nước rủa sau đó
bơm vào chân đầu phun bị tắc từ từ bơm nước rủa vào, nhớ là bơm vào phải thật từ từ, không được bơm mạnh tay và
cẩu thả nếu không các bạn sẽ bị hỏng đầu phun đó
Sau khi bơm nước rửa xong ta chờ khoảng 1 phút rồi cắm mực vào bật máy lên chờ khoảng 20 phút ta tiếp tục làm Head
Cleaning (H) thêm lần nữa nhé
3. Máy in bị nháy 2 đèn – Nháy đuổi nhau (2 đèn mực và giấy)
Hiện tượng nháy 2 đèn đuổi nhau: Khi ta bật máy in lên lập tức 2 đèn mực và giấy nháy đuổi nhau
– nhớ là Nhấn nút nguồn máy không chạy mà nháy luôn – còn khi máy chạy một lúc mới nháy là sang vấn đề khác
Hiện tượng này là do bộ nhớ máy đầy hay nói cách khác là tràn bộ nhớ, ta cần xóa sạch bộ nhớ hay Reset lại bộ nhớ của máy
cho về tình trạng ban đầu
Cách khắc phục là dùng phần mềm chứ không phải đụng gì đến máy cả ở đây ta dùng phần mềm SSC Utility
Truy cập trang WEB
để tải phần mềm SSC Utility về, sau khi tải về ta tiến hành cài đặt bình thường sau khi cài đặt xong chương trình sẽ
khởi động và chạy luôn. Giao diện chương trình như hình bên dưới
Sau khi khởi động chương trình ta tiến hành thức hiện reset máy bị tràn bộ nhớ Trước khi thực hiện các bạn cần
bật máy in lên, cắm cáp kết nối giữa máy in và máy tính, đảm bảo rằng máy tính đã được cài đúng Driver của
máy in đó và máy in đã được kết nối vào máy tính. Quá trình kiểm tra xong ta tiến hành thức hiện
Tại giao diện chính của chương trình , tại mục Installed Printers chọn tên máy in cần Reset ở đây
mình ví dụ dòng máy in Epson Photo R230
Sau khi chọn ở Installed Printers xong ta tiếp tục chọn ở mục Priter Model là dòng máy in tương thích và cùng
Model với dòng máy ta đã chọn ở mục Installed Printers
Chọn xong ta sẽ đến hình tiếp theo
Tại hình trên là kết quả mình đã chọn cho dòng máy in cần Reset ở đây là dòng Epson Stylus Photo R230, sau khi chọn xong
như hình trên ta tắt chương trình đi bằng cách kích vào dấu nhân (X) trên cùng góc phải để tắt chương trình đi
Khi tắt chương trình xong, lập tức sẽ xuất hiện biểu tượng chương trình dưới khay hệ thống như hình bên dưới
Tiếp theo ta kích chuột phải vào biểu tượng chương trình (Là biểu tượng máy in nhỏ cạnh biểu tượng USB đó), nhớ
là kích chuột phải rồi chọn như hình bên dưới nhé
Kích chuột phải vào biểu tượng chương trình chọn Protection Counter chọn tiếp Reset Protection Counter
Sau khi chọn Reset Protection Counter nếu chương trình có báo lỗi xuất hiện hộp thoại Error thì có nghĩa máy in chưa được
kết nối vào máy tính các bạn cần kiểm tra lại
Xuất hiện hộp thoại này có nghĩa là máy in chưa được kết nối vào máy tính
Nếu xuất hiện hộp thoại bên dưới là đúng
Nếu xuất hiện Hộp thoại bên trên là chúng ta đã làm đúng khi đó các bạn chọn Yes sẽ xuất hiện
thêm 1 hộp thoại nữa ta kích chọn ok là xong
Hộp thoại như bên trên xuất hiện ta kích chọn ok là xong
Công việc cuối cùng là tắt máy in đi và bật lại các bạn sẽ rõ
Lưu ý: là khi ta kích chọn ok để hoàn tất thì lúc đó máy in vẫn nháy 2 đèn đuổi nhau, ta
phải tắt máy in đi và bật lại
Lưu ý: Chương trình SSC Utility chỉ áp dụng cho dòng máy in Epson thôi nhé
Và chương trình này không chạy được cho Epson Stylus Photo R270, R290, và dòng máy
A3 là 1390
Vậy với dòng Epson Stylus Photo R270, R290, và dòng máy A3 là 1390 ta làm thế nào, các
bạn sử dụng tiếp chương trình Resetter để giải quyết cho các dòng máy này
Trước khi sử dụng chương trình này các bạn cần lưu ý
Bỏ Deepfreeze nếu máy có cài chương trình đóng băng
Đảm bảo Windown không bị lỗi và không bị nhiếm Virut
Driver của máy cần Reset đã được cài đúng, và máy tính đã được kết nối với máy in bằng cáp USB hoặc LPT
Giờ các bạn truy cập Website để tải chương trình về Hoặc vào Google tìm kiếm với cụm từ “AdjProg” là có liền
Sauk hi tải về tiến hành giải nén ra ta có một thư mục ResetterFor X (X là Model đời máy phù hợp với máy củ
các bạn khi ta chọn và tải về)
Ở đây thiết bị mình làm ví dụ là dòng máy A3 Epson Stylus Photo 1390
Giải nén chương trình tải về được thư mục ResetterFor 1390 mở thư mục này ra, ta để ý đến 2 file
là AdjProg.exe và Start.bat, các file khác không lien quan nhưng tuyệt đối không được xóa
Ta chạy chương trình bằng cách kích đúp vào file Start.bat nếu không có lỗi gì xảy ra thì giao diện
chương trình như sau
Kích chọn Accept sẽ được hình tiếp theo
Kích chọn Particular Adjustment mode
Nếu sau khi kích chọn Particular Adjustment mode mà chương trình không chuyển sang giao
diện khác vẫn như vậy có nghĩa là hệ thống windown đã bị lỗi hoặc một chương trình Antivirut
ngăn cản, khắc phục bằng cách đóng chương trình lại, tắt tất cả các chương trình Security lại
nếu cần thiết có thể khởi động lại máy vào chế độ Safe Mode để chạy, nếu không thể các bạn
có thể mang sang một máy khác “ Sạch” hơn để giải quyết Còn nếu không vấn đề gì thì
chương trình sẽ xuất hiện như hình dưới
Theo thứ tự từ 1 đến 2 ta kích chọn Waste ink pad counter sau đó kích chọn ok để đến phần tiếp
Theo
Cũng theo thứ tự từ 1 đến 2 để chương trình Chek kiểm tra xem máy in đã được kết nối hay chưa và kiểm tra số lệnh
đã sử dụng là bao nhiêu
Sau khi chương trình Chek xong sẽ xuất hiện một hộp thoại thong báo nếu là hộp thoại Error thì có nghĩa là máy in
chưa được kết nối nếu hộp thoại xuất hiện là hộp thoại ok đồng thời sẽ hiện lên cho chúng ta biết được Max số lần
lệnh đã được thực hiện, ta kích chọn ok để làm tiếp
Sau khi chọn ok xong ta làm tiếp bước cuối cùng, như hình bên trên ta kích chọn Initialization để đưa bộ nhớ chương
trình về “ Zezo”, kích chọn Initialization xong ta chờ vài giây để chương trình tiến hành xóa, sau khi chạy xong xuất
hiện hộp thoại Information như bên dưới
Chương trình yêu cầu tắt máy in đi, ta kích chọn ok rồi tắt máy in, sau khi tắt xong chương trình lại xuất hiện hộp
thoại Information nhưng với thong báo là bật máy in lên
Vậy là uqas trình hoàn tất
Với các dòng máy cùng đời cùng loại như R270. R290, R350, C79. C90 ta đều dùng chương trình
Resetter để giải quyết
Còn các dòng còn lại các bạn dùng SSC Utility để xóa bộ nhớ
Xử lý lỗi tràn bộ nhớ của các dòng máy in phun màu HP và Canon
Biểu hiện của lỗi tràn bộ nhớ của 2 dòng này là đèn mực và giấy là nháy lien tiếp, đồng đều nhau, khắc phục bằng
cách bật máy lên cho chạy đến khi nhay 2 đèn với biểu hiện như trên, các bạn ấn giữ vào đèn mực (có hình giọt mực
hoặc dấu mũi tên nằm trong 1 vòng tròn) ấn giữ khoảng 20 giây sau đó bỏ tay ra và tắt máy in đi bật lại là ok
4. Máy in bị nháy 2 đèn liên tục hoặc đồng đều nhau
Hiện tượng: Khi bật máy in lên, máy khởi động và chạy được một lúc 2 đèn mực và giấy nhày đồng thời lien tiếp,
hoặc khi ta đánh lệnh in máy kéo giấy xuống nhưng dừng lại và 2 đèn giấy và mực bắt đầu nháy
Nguyên nhân: Hiện tượng này có rất nhiều lý do như máy bị lỗi cơ, vị vướng dây dẫn mực (Nếu
dùng bộ dẫn mực) bị kẹt vật gì đó bên trong, bị lỗi, chết mắt đọc, bị bẩn, chết dây đến bước
Nhưng có tới 90% là do mắt đọc bị lỗi hoặc chết, 7% do dây đếm bước bị bẩn hoặc lỗi và 3% là do
các vấn đề còn lại
Cách xử lý: trước hết ta sẽ làm từng bước từ đơn giản trở đi
Các bạn kiểm tra lại xem khay đựng đĩa CD (chỉ có trên các dòng máu Photo như R230,R210,R270…) đã được đóng
khít chưa, kiểm tra xem dây dẫn mực có bị cọ sắt, hay bị vướng vào chỗ nào không, kiểm tra lại xem máy in có bị vật
gì đó bị mắc kẹt bên trong không
Nếu quá trình kiểm tra trên thấy vẫn bình thường ta tiến hành kiểm tra dây đếm bước (Dây đếm bước là một dây nhựa
trong mỏng ở bên dưới dây Cu-Roa)
Dùng một khăn ẩm không có nước, lau sạch lại dây đó, lau cho thật ký rồi bật máy lại kiểm tra xem Nếu vẫn bị tình
trạng bên trên thì vấn đề còn lại là do Mắt đọc
Mắt đọc ta hiểu và hình dung nó nhỏ như mắt điều khiển của ti vi vậy, mắt này nằm cạnh đầu phunvà ở phí dưới khay chưa đầu
phun, ta phải tháo máy và tháo khay chưa đầu phun ra kiểm tra xem mắt có bị bẩn do mực dính vào hay không, đặc
biệt kiểm tra dây cáp căm vào mắt đọc rút giây cáp ra nếu thấy sạch sẽ thì ko sao nếu thấy mực dình vào nhiều thì cần
lau sạch và sấy khô, tiếp theo dùng một dung dịch rủa lại máy đọc đó cho sạch sẽ ở đây tôi dùng chất rửa RP7, rủa
sạch và sấy khô bằng máy sấy tốc, sau khi sấy xong, để cho nguội hãy lắp vào, dùng khăn ẩm hoặc giấy mềm
lau sạch sẽ xung quanh chỗ để mắt đọc
Nếu các bạn không rành về máy in hoặc không thành thạo để tháo máy ra thì mình khuyên các bạn nên nhờ kỹ thuật
chuyên về dòng máy này giải quyết cho, vì để tháo được mắt đọc ra ta cần tháo
rất nhiều thứ, rất nhiều linh kiện, có những linh kiện rất nhỏ và tấ khó tháo, sơ xuất một linh kiện nào đó thì máy in sẽ
bị lỗi, khi đó rất khó phát hiện bệnh
…………………… oooo00@00oooo…………………………
Mọi góp ý xin liên hệ
Mail:
Đt: 0973.638.012 Mr.Thi
Y!m: itvietnam_pc1a