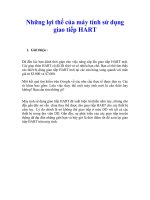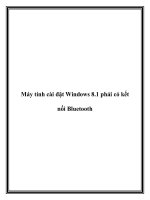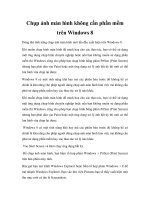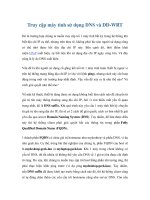Sao chép ảnh từ iDevice tới máy tính sử dụng Windows 8 doc
Bạn đang xem bản rút gọn của tài liệu. Xem và tải ngay bản đầy đủ của tài liệu tại đây (1.64 MB, 7 trang )
Sao chép ảnh từ iDevice tới máy tính sử
dụng Windows 8
iPhone hiện vẫn là smartphone có khả năng cạnh tranh và là đối thủ lớn của
các điện thoại như Nokia Lumia 920, bom tấn Galaxy S3, Galaxy S4. Người
sở hữu iPhone thường lưu lại các khoảng khắc đáng nhớ như chụp ảnh, quay
phim trên iPhone nên nhu cầu lưu trữ bản sao trên máy tính là rất lớn.
Nếu bạn đang sở hữu một thiết bị như iPhone/iPad thì việc bạn truyền ảnh tới máy
để bàn hoặc máy tính bảng sử dụng hệ điều hành Windows 8 là điều dễ dàng chỉ
với vài thao tác. Ứng dụng ảnh trong Windows 8 không chỉ cho phép bạn xem
những tấm ảnh mà còn giúp bạn sao chép ảnh từ smartphone và máy quay kỹ thuật
số.
Với hướng dẫn sau, bạn có thể sao chép an toàn kho ảnh của bạn từ iPhone
vào máy tính sử dụng hệ điều hành Windows 8 mà không cần tới iTunes hoặc
bất kỳ công cụ nào khác:
Cách 1: Kết nối iPhone với máy tính sử dụng cáp đi kèm iPhone của bạn.
Máy tính sẽ nhận diện iPhone và bạn sẽ thấy thông báo từ thiết bị vừa kết nối.
Nếu thông báo này không xuất hiện là do bạn đã vô hiệu hóa tính năng thông báo
khi kết nối thiết bị vào máy tính hoặc kích hoạt tính năng tắt thông báo với lựa
chọn trong 1 giờ, 4 giờ hoặc 8 giờ. Bạn chuyển tới phương pháp 2 để tiến hành sao
chép ảnh vào máy tính.
Nhấn hoặc chạm vào thông báo để xem 03 lựa chọn:
+ Sao chép ảnh và video.
+ Mở thiết bị để xem tệp tin (Open device to view files).
+ Không thực hiện thao tác gì cả (Take no action).
Bạn chọn hoặc chạm mục Import photos and videos, bạn sẽ thấy ứng dụng ảnh
của Windows 8 mở những tấm ảnh trên iPhone.
Lựa chọn ảnh và video mà bạn muốn rồi chọn Import để quá trình sao chép ảnh từ
iPhone tới PC.
Mỗi ảnh được tải lên, bạn sẽ tìm thấy lựa chọn để mở thư mục để xem ảnh vừa
được sao chép hoặc tắt ứng dụng ảnh để xem ảnh sau. Tất cả ảnh chuyển tới máy
tính Windows 8 sẽ được lưu mặc định trong thư viện Ảnh (Pictures library) và để
mở Pictures library, bạn có thể mở bất kỳ thư mục nào đó vào mở thư mục
Pictures ở phía bên trái của cửa sổ.
Cách 2: Sử dụng khi bạn đã kết nối iPhone với Windows 8 mà không có
thông báo.
Từ màn hình bắt đầu, nhấn hoặc chọn ứng dụng Photos để chạy.
Nhấn chuột phải vào ứng dụng Photos để thấy lựa chọn Import trong góc dưới
cùng bên phải của màn hình.
Chọn nút Import để xem danh sách các thiết bị đã kết nối với máy tính của bạn.
Chọn tên thiết bị rồi lựa chọn ảnh/video bạn muốn, sau đó nhấn Import để chuyển
ảnh/video tới máy tính.
Với phương pháp trên, hy vọng bạn sẽ có nhiều trải nghiệm mới trên các thiết bị
smartphone, máy tính bảng của Apple và hệ điều hành Windows 8 mới nhất của
Microsoft.