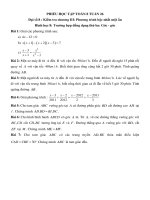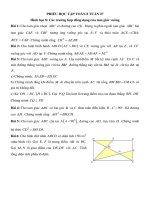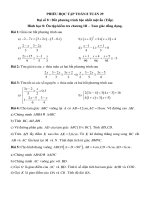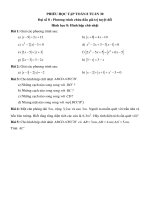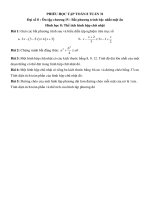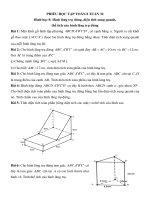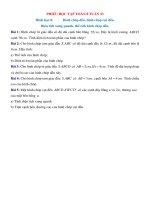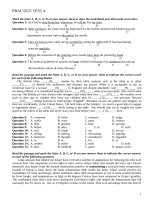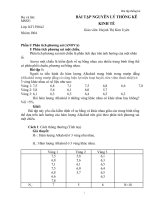GIẢI đề EXCEL MẪU CÓ ĐÁP ÁN CHI TIẾT
Bạn đang xem bản rút gọn của tài liệu. Xem và tải ngay bản đầy đủ của tài liệu tại đây (290.56 KB, 8 trang )
1) Tính Số ngày: Nếu ngày đi và đến cùng ngày thì tính 01 ngày, nếu khác
ngày thì tính bằng Ngày đi - Ngày đến. ( IF)
2) Giá phòng: Căn cứ vào Loại phòng và Giá phòng tra cứu ở Sheet Don_Gia
Xác định đơn giá (hay tính đơn giá) theo nhiều điều kiện
Yêu cầu là hãy xác định đơn giá dựa vào mã công ty kết hợp với mã hàng tra
trong bảng đơn giá để có giá trị tương ứng tại vùng G3:G9.
Cách thứ 1: Dùng hàm VLOOKUP kết hợp hàm MATCH
VLOOKUP(Mã cơng ty, Bảng đơn giá, MATCH(mã hàng, dịng mã hàng, 0), 0)
Cách thứ 2: Dùng hàm HLOOKUP kết hợp hàm MATCH
HLOOKUP(Mã hàng, Bảng đơn giá, MATCH(Mã công ty, cột Mã công ty, 0),0)
Cách thứ 3: Dùng hàm INDEX và MATCH
INDEX(Bảng dữ liệu, MATCH(Mã công ty, Cột Mã công ty,0), MATCH(Mã
hàng, dòng Mã hàng,0))
3) Phụ thu: Căn cứ vào Loại phòng và Bảng Đơn giá phòng ở Sheet
Don_Gia. Nếu phịng ở 1 người sẽ khơng tính phụ thu. Nếu phòng ở 2 người
và từ 10 ngày trở lên sẽ tính 50% mức phụ thu, cịn lại tính theo mức quy định
ở Bảng 3 (2 điểm).
(IF) =IF(Biểu thức so sánh, giá trị điều kiện đúng, giá trị điều kiện sai)
(IFS) =IF(C2>=9;"Giỏi";IF(C2>=7;"Khá";IF(C2>=5;"Trung bình";"Yếu")))
Nếu bạn muốn đưa giá trị là văn bản vào công thức, bạn cần đưa văn bản
vào trong dấu nháy kép "" (ví dụ: “Văn bản”). Ngoại lệ duy nhất không cần
để dấu nháy kép là giá trị TRUE hoặc FALSE
Lỗi Hàm IFS
#N/A - Lỗi xảy ra nếu không có logical_tests nào được đánh giá là TRUE.
#VALUE! - Lỗi xảy ra nếu một hoặc nhiều logical_tests cung cấp trả về bất kỳ
giá trị nào khác với TRUE hoặc FALSE.
#NAME? - Lỗi xảy ra nếu bạn đang sử dụng phiên bản Excel cũ (trước phiên
bản Excel 2016), không hỗ trợ hàm IFS.
Hàm VLOOKUP kết hợp với hàm IF như sau:
4) Tính tiền phòng:= Số ngày * (Giá phòng + Phụ thu). Định dạng đn vị 1000
đồng
Định dạng đn vị 1000 đồng
● Bước 1: Bôi đen cột cần thêm đơn vị, rồi nhấn chuột phải chọn Format
Cells…
● Bước 2: Nhấn vào nhóm Custom để tùy chỉnh đơn vị. Kế tiếp nhấn vào
số 0 để hiển thị như trong mục Type.
● Bước 3: Tại phần Type, hãy gõ đơn vị mới bạn muốn thêm cho ô trong
Excel, chẳng hạn 0 “cái”. Bắt buộc phải có dấu cách và dấu “” trong đơn
vị muốn thêm. Nhấn Ok ở bên dưới để thêm.
5) Định dạng có điều kiện: Tơ nền vàng cho những phịng ở từ 5 đến 10
ngày
● Chọn các ô mà bạn muốn áp dụng định dạng có điều kiện và nhấp vào
Conditional Formatting > New Rule…
● Hộp Rule New Formatting sẽ mở ra và bạn chọn kiểu quy tắc cần thiết.
Ví dụ: “Format only cells that contain” và chọn định dạng các giá trị nằm
giữa 60 và 70.
● Nhấp vào nút Format và thiết lập định dạng của bạn
6) Thống kê Tổng tiền phòng theo Loại phòng ở Bảng 2, định dạng đơn vị
1000 đồng.
Vẽ biểu đồ biểu diễn số liệu thống kê trên (1,5 điểm)
Cách sử dụng hàm Sumif kết hợp hàm vlookup
Yêu cầu tính tổng số lượng bán theo Tên mặt hàng
Như vậy:
Yêu cầu tính tổng theo điều kiện => Sử dụng hàm SUMIF xác định kết quả
Điều kiện không xác định được 1 cách trực tiếp mà phải tham chiếu tới 1
bảng khác => Sử dụng VLOOKUP xác định điều kiện
Cấu trúc của hàm SUMIF:
=SUMIF(Range, Criteria, Sum_range)
● Range: vùng chứa điều kiện. Ở trong bảng A1:C15 chỉ có cột Mã hàng
là có liên quan tới điều kiện => Chọn vùng A2:A15 (khơng chọn dịng
tiêu đề)
● Criteria: điều kiện của đề bài là Tên hàng. Nhưng Range lại là Mã hàng.
Do đó phải tham chiếu ra Mã hàng dựa vào Tên hàng => Sử dụng hàm
VLOOKUP.
● Sum_range: kết quả cần tính là Số lượng. Do đó chọn vùng C2:C15
Viết hàm VLOOKUP
=VLOOKUP(giá trị tìm kiếm, vùng tham chiếu, cột chứa kết quả, phương
thức tìm kiếm)
Như vậy ta có VLOOKUP(F11,E2:F8,2,0)
Khi kết hợp hai hàm với nhau ta có cơng thức như sau:
=SUMIF(A2:A15,VLOOKUP(F11,E2:F8,2,0),C2:C15)
Hàm Sumifs kết hợp hàm vlookup
Cấu trúc hàm SUMIFS với 3 điều kiện bao gồm:
=SUMIFS(Vùng tính tổng, vùng điều kiện thứ 1, điều kiện 1, vùng điều
kiện thứ 2, điều kiện 2, vùng điều kiện thứ 3, điều kiện 3)
Kết hợp 2 hàm này, chúng ta có kết quả tại ơ F15 như sau:
=SUMIFS(C2:C15,B2:B15,">="&F11,B2:B15,"<="&F12,A2:A15,VLOOKUP(F1
3,E2:F8,2,0))
7) Trích ra danh sách khách th phịng Loại B và có số người ở từ 3 người
trở lên (1,5 điểm).
Cơng thức IF AND
IF(AND(condition1, condition2,…), value_if_true, value_if_false)
Ví dụ:
=IF(AND(B2>=50, B2<=100), “x”, “”)
Câu lệnh IF AND lồng nhau
Ví dụ:
IF(AND(…), output1, IF(AND(…), output2, IF(AND(…), output3, output4)))
=IF(AND(B2>30, C2>5), “Poor”, IF(AND(B2<20, C2<3), “Excellent”,
“Average”))
1) Tính Số ngày thuê xe: Bằng Ngày trả - Ngày th; Nếu th và trả cùng
ngày thì tính 01 ngày =IF(D4=E4,1,E4-D4)
3) Điền Tên Loại xe thuê: Căn cứ vào Mã loại và Đời xe ở Sheet Don_Gia để
hiển thị tên đầy đủ; Ví dụ “Xe 5 chỗ - Đời 2019” (2 điểm).
Hàm Left:
Cú pháp hàm Left: Left(text, num_chars)
=Left(C2,2)
7) Tính Thành tiền = (Số lượng * Đơn giá * Tỷ giá) – (Số lượng * Đơn giá *
Phần trăm hoa hồng). Định dạng đơn vị VNĐ (1 điểm).
� Sắp xếp bảng tính theo thứ tự tăng dần của Mã hàng và Giảm dần của
Dung tích. Vẽ biểu đồ thể hiện Phần trăm hoa hồng theo từng loại hàng và
dung tích ở Bảng 1 của Sheet Chitiet
Bước 1: Bấm vào tab Data, sau đó lựa chọn chèn biểu đồ dạng cột nằm
trên thanh Ribbon
Bước 2: Thực hiện chọn biểu đồ cột chồng 100% nằm trong mục biểu
đồ cột 2D
1) Điền Tên hàng: Căn cứ vào 02 ký tự đầu của Mã hàng và tra ở Bảng 2 (1
điểm).
Hàm VLOOKUP lồng với hàm LEFT như sau:
4) Khuyến mãi: Nếu là hàng “Máy In” hoặc “Máy Fax” thì được "tặng quà”.
=IF(OR(C4>=20,D4>=30),“Đỗ”,“Trượt”)
5) Tổng cộng: Tính tổng Số lượng nhập, xuất, tổng số lượng, tổng trị giá và
Có bao nhiêu mặt hàng khuyến mãi.
Hàm COUNTIFS
=COUNTIFS (criteria_range1, criteria1, [criteria_range2, criteria2]…)
criteria_range1 – xác định phạm vi đầu tiên áp dụng điều kiện đầu tiên
(criteria1), bắt buộc.
criteria1 – đặt điều kiện cho dạng số, ô tham chiếu, chuỗi văn bản, một mảng
hoặc một hàm Excel khác, bắt buộc. Tiêu chí này xác định những ơ tính nào
sẽ được đếm và có thể biểu diễn là 10, “<=32”, A6, “sweets”.
[criteria_range2, criteria2]… – đây là các điều kiện bổ sung, tùy chọn.
Để đếm tổng, kết hợp hàm COUNTIFS bên trong hàm SUM như sau:
=SUM (COUNTIFS (range, {“criteria1”, “criteria2”, “criteria3”, …}))
Ví dụ 1:
Để biết số lượng đơn đặt hàng “Apples” trong trạng thái “Cancelled”,
“Pending”, “In transit”, sử dụng công thức này:
=SUM(COUNTIFS($A$2:$A$11,”Apples”,$C$2:$C$11,
{“Cancelled”,”Pending”,”In transit”}))
Ví dụ 2:
Hãy tính các đơn hàng “Apples” với số tiền lớn hơn $200. Với criteria_range1
trong A2: A11 và criteria_range2 trong B2: B11, bạn có thể sử dụng cơng thức:
=COUNTIFS($A$2:$A$11,”Táo”,$B$2:$B$11,”>200″)
6) Sắp xếp theo loại Phịng, cùng loại thì tăng dần theo đơn giá. Lọc
AutoFilter để xem danh sách theo từng loại Phòng A, B, C. (1,5 điểm)
Bước 1: Mở chức năng Sort trong Excel
Chọn tồn bộ bảng tính cần sắp xếp, trong tab Data, chọn chức năng Sort
Bước 2: Tìm hiểu nội dung trong bảng sort trong excel
7) Tính Thành tiền = (Số lượng * Đơn giá * Tỷ giá) – (Số lượng * Đơn giá *
Phần trăm hoa hồng). Định dạng đơn vị VNĐ (1 điểm).Sắp xếp bảng tính theo
thứ tự tăng dần của Mã hàng và Giảm dần của Dung tích. Lọc ra những đơn
hàng có giá trị lớn hơn 10% chiết khấu (1 điểm).
Cách sử dụng bộ lọc Filter nâng cao (Advanced Filter) để lọc dữ liệu:
Bước 1: Tạo bảng tiêu chí lọc.
Lưu ý: Tiêu đề của tiêu chí lọc cần trùng khớp với tiêu đề của bảng dữ liệu.
Bước 2: Tại mục Data > Sort & Filter, chọn Advanced.
Bước 3: Chọn thông số lọc như sau:
● Action: Chọn vị trí xuất kết quả lọc; [Filter the list, in-place] nghĩa là kết quả
sẽ trả về ở vị trí bảng dữ liệu tương ứng; [Copy to another location] nghĩa
là kết quả sẽ được xuất ở vị trí khác trong bảng tính.
● List range: Vùng dữ liệu cần lọc.
● Criteria range: Bảng tiêu chí lọc.
● Copy to: Nếu ở mục Action bạn chọn là [Copy to another location], lúc này
bạn sẽ cần cho biết vị trí xuất kết quả lọc cụ thể.
Bước 4: Nhấn OK để xem kết quả.
Công thức hàm FILTER trong Excel
=FILTER(array,include,if_empty)
Trong đó:
● Array (bắt buộc): Vùng dữ liệu cần lọc.
● Include (bắt buộc): Điều kiện lọc và cột dữ liệu cần lọc.
● If_empty (không bắt buộc): Kết quả trả về trong trường hợp khơng có giá trị
thỏa mãn điều kiện.
Chẳng hạn bạn cần lọc ra số sinh viên nam có trong lớp, bạn dùng cơng thức sau:
=FILTER(A1:E16,B1:B16="nam")
Chẳng hạn bạn cần lọc ra số sinh viên có điểm thi lớn hơn hoặc bằng 9, bạn dùng
công thức sau:
=FILTER(A1:E16,E1:E16>=9)
Chẳng hạn bạn cần lọc ra số sinh viên nam có điểm thi lớn hơn 9, bạn dùng dấu (*)
để kết hợp các điều kiện lọc lại với nhau. Cụ thể công thức như sau:
=FILTER(A1:E16,(B1:B16="nam")*(E1:E16>=9))
Chẳng hạn bạn cần lọc số sinh viên nữ có điểm thi lớn hơn 9, sau đó sắp xếp lại
danh sách sinh viên theo năm sinh tăng dần, bạn sẽ cần kết hợp thêm hàm SORT.
Hàm SORT có cấu trúc như sau:
=SORT(array,sort_index,sort_order,by_col)
Trong đó:
● Array (bắt buộc): Vùng dữ liệu cần sắp xếp.
● Sort_index (không bắt buộc): Số biểu thị số hàng hoặc cột dùng để sắp xếp
(mặc định là cột 1 - hàng 1).
● Sort_order (khơng bắt buộc): Tiêu chí sắp xếp; 1 là sắp xếp tăng dần (mặc
định); -1 là sắp xếp giảm dần.
● By_col (không bắt buộc): TRUE là sắp xếp theo cột (mặc định), FALSE là sắp
xếp theo hàng.
Cụ thể công thức như sau:
=SORT(FILTER(A1:E16,(B1:B16="nữ")*(E1:E16>=9)),3,1)
Khi đó, dãy hàm FILTER dùng để chỉ vùng dữ liệu được sắp xếp, “3” dùng để chỉ
sắp xếp theo năm sinh, “1” dùng để chỉ sắp xếp tăng dần. Kết quả thu được sẽ như
hình sau.