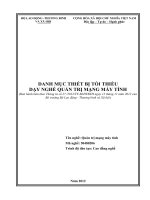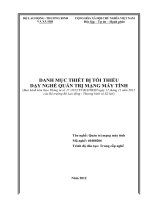Giáo trình thiết kế đồ họa (nghề quản trị mạng máy tính trình độ cao đẳng)
Bạn đang xem bản rút gọn của tài liệu. Xem và tải ngay bản đầy đủ của tài liệu tại đây (2.85 MB, 80 trang )
ỦY BAN NHÂN DÂN TỈNH AN GIANG
TRƢỜNG CAO ĐẲNG NGHỀ AN GIANG
GIÁO TRÌNH
MƠN HỌC: THIẾT KẾ ĐỒ HỌA
NGHỀ: QUẢN TRỊ MẠNG MÁY TÍNH
TRÌNH ĐỘ CAO ĐẲNG NGHỀ
Ban hành theo QĐ số:70/QĐ-CĐN, ngày 11 tháng 01 năm 2019
của Hiệu trưởng trường Cao đẳng nghề An Giang)
Tên tác giả: Đoàn Thị Tuyết Vân
Năm ban hành: 2019
1
TUYÊN BỐ BẢN QUYỀN
Tài liệu này thuộc loại sách giáo trình nên các nguồn thơng tin có thể được
phép dùng nguyên bản hoặc trích dùng cho các mục đích về đào tạo và tham khảo.
Mọi mục đích khác mang tính lệch lạc hoặc sử dụng với mục đích kinh
doanh thiếu lành mạnh sẽ bị nghiêm cấm.
LỜI GIỚI THIỆU
Ngày nay với sự phát triển mạnh mẽ của công nghệ thông tin đã thúc đẩy
các ngành kinh tế phát triển một cách đáng kể, có thể nói đây là đỉnh cao của sự
phát triển đối với xã hội loài người từ trước đến nay. Song song với đà phát
triển đó thế giới đồ họa cũng có những bước phát triển khơng ngừng trong
việc cải tiến kỹ thuật thiết kế . . .Với sự hỗ trợ của máy tính và cơng nghệ phần
mềm như hiện nay máy tính giúp các bạn thực hiện một cách nhanh chóng, hiệu
quả và trở nên chuyên nghiệp hơn.
Để cung cấp thêm tài liệu học tập cho các sinh viên quan tâm đến các
chương trình thiết kế đồ họa. Đây là quyển giáo trình học nhanh thơng qua các
hình ảnh minh họa rất trực quan được cắt trực tiếp từ màn hình máy tính cùng với
các hướng dẫn từng bước, nên người sử dụng rất dễ thực hành và ứng dụng trong
thực tiễn. Đối với những người muốn trở thành những nhà thiết kế đồ họa thì mơn
THIẾT KẾ ĐỒ HỌA là một môn mà không thể thiếu được, do vậy tôi đã cố gắng
biên soạn chi tiết và cụ thể, tìm cách đưa vào những hình ảnh tiêu biểu chẳng hạn
như những hình ảnh của từng loại công cụ và cách sử dụng của chúng… để khai
thác các công cụ của đồ họa nhằm giúp cho người tự học hiểu được vấn đề một
cách nhanh chóng qua đó tạo ra một sản phẩm thực tế hơn.
Nội dung cuốn giáo trình này gồm 5 bài:
- Bài 1: Tổng quan về Adobe Photoshop
- Bài 2: Các nút lệnh trên thanh công cụ
- Bài 3: Sử dụng lớp trong Photoshop
- Bài 4: Các cách xử lý ảnh
- Bài 5: Text và filter
Mặc dù đã cố gắng hết sức để nghiên cứu, biên soạn giáo trình này phục vụ
sinh viên, tuy nhiên với khả năng về trình độ chun mơn nghiệp vụ và kinh
nghiệm cịn nhiều hạn chế nên khơng thể tránh được những sai sót, rất mong được
sự đóng góp ý kiến của bạn đọc và các thầy cô giáo để quyển giáo trình được hồn
chỉnh hơn.
An Giang, ngày tháng năm 2018
Tham gia biên soạn
Đoàn Thị Tuyết Vân
1
MỤC LỤC
ĐỀ MỤC
TRANG
Lời giới thiệu ........................................................................................................ 1
Mục lục ........................................................................................................................... 2
Giáo trình mơ đun ............................................................................................... 3
Bài 1: Tổng quan về Adobe PhotoShop ............................................................ 6
I. Giới thiệu .......................................................................................................... 6
II. Các tính năng trên trình đơn ...................................................................... 10
III. Tạo mới tập tin ảnh .................................................................................... 12
Bài tập................................................................................................................. 14
Bài 2: Các nút lệnh trên thanh cơng cụ........................................................... 16
I. Nhóm cơng cụ chọn vùng và hiệu chỉnh vùng chọn .................................. 16
II. Nhóm cơng cụ vẽ và tô màu......................................................................... 18
III. Công cụ tạo chữ. ......................................................................................... 25
Bài tập................................................................................................................. 28
Bài 3: Sử dụng lớp trong Photoshop ............................................................... 30
I. Giới thiệu về lớp ............................................................................................. 30
II.Các thao tác trong lớp................................................................................... 30
III. Tạo các hiệu ứng cho lớp ........................................................................... 31
IV. Tạo đƣợc mặt nạ lớp................................................................................... 31
Bài tập................................................................................................................. 38
Bài 4: Các cách xử lý ảnh ................................................................................. 41
I. Các phép quay ảnh ........................................................................................ 41
II. Biến đổi hình ảnh ......................................................................................... 41
III. Kênh màu và hiệu chỉnh kênh màu .......................................................... 45
Bài tập ................................................................................................................ 53
Bài 5: Text và filter............................................................................................ 58
I. Text.................................................................................................................. 58
II. Filter .............................................................................................................. 59
Bài tập................................................................................................................. 76
Các thuật ngữ chuyên môn............................................................................... 78
Tài liệu tham khảo............................................................................................. 79
2
GIÁO TRÌNH MƠ ĐUN
Tên mơ đun: THIẾT KẾ ĐỒ HỌA
Mã mô đun: MĐ 07
Thời gian thực hiện mô đun: 45 giờ (Lý thuyết: 15 giờ, thực hành: 28 giờ,
kiểm tra: 2 giờ).
I. VỊ TRÍ, TÍNH CHẤT CỦA MƠ ĐUN
1. Vị trí: Mơ đun được bố trí sau khi sinh viên học xong các môn học chung,
trước các môn học, mô đun đào tạo chun mơn nghề.
2. Tính chất:
Mơ đun trang bị cho sinh viên kiến thức cơ bản về đồ họa bitmap thơng qua
chương trình Photoshop. Từ đó, sinh viên ứng dụng phần mềm này để lắp ghép,
chỉnh sửa hình ảnh, thiết kế các mẫu quảng cáo, banner cho trang web….
II. MỤC TIÊU CỦA MÔ ĐUN
1. Về kiến thức: Cung cấp các kiến thức cơ bản về đồ họa, thiết kế các mẫu
quảng cáo bằng chương trình Photoshop, các thủ thuật trong xử lý đồ họa.
2. Về kỹ năng:
- Thao tác lệnh thành thạo, xử lý hình ảnh và thiết kế mẫu nhanh nhẹn.
- Sử dụng công cụ hợp lý khi thiết kế.
- Phân tích được cách thức phối màu cho hình ảnh.
3. Về năng lực tự chủ và trách nhiệm:
- Hình thành ý tưởng, sáng tạo trong các thiết kế sản phẩm đồ họa. Biết cách
giải quyết các vấn đề phát sinh trong xử lý đồ họa.
- Cẩn thận, tự giác, giữ gìn tài sản chung.
III. NỘI DUNG MƠ ĐUN
1. Nội dung tổng quát và phân bố thời gian:
Thời gian (giờ)
Tên chƣơng, mục
TT
1
Bài 1: Tổng quan về Adobe Photoshop
Tổng
số
Lý
thuyết
Thực
hành,
thí
nghiệm,
thảo
luận, bài
tập
2
1
1
1. Giới thiệu
0.25
2. Các tính năng trên trình đơn
0.5
Kiểm
tra
0.5
3
3. Tạo mới tập tin ảnh
2
3
0.25
0.5
4
9
1. Nhóm cơng cụ chọn vùng và hiệu chỉnh
vùng chọn
1.5
4.0
2. Nhóm cơng cụ vẽ và tô màu
1.5
3.0
3. Công cụ tạo chữ
1.0
2.0
3
8
1. Giới thiệu về lớp
0.5
0.5
2. Các thao tác trong lớp
1.0
3.0
3. Tạo các hiệu ứng cho lớp
1.0
2.5
4. Tạo mặt nạ lớp
0.5
2.0
4
4
1. Các phép quay ảnh
1.5
1.5
2. Biến đổi hình ảnh
1.5
1.5
3. Kênh màu và hiệu chỉnh kênh màu
1.0
1.0
2
5
1. Text
1.0
2.5
2. Filter
1.0
2.5
1
1
15
28
Bài 2: Các nút lệnh trên thanh công cụ
Bài 3: Sử dụng lớp trong Photoshop
Bài 4: Các cách xử lý ảnh
13
11
9
1
4. Kiểm tra
Bài 5: Text và filter
8
1
3. Kiểm tra
Ôn tập
Cộng
45
2
2. Nội dung chi tiết:
Bài 1: Tổng quan về Adobe Photoshop
Thời gian: 2 giờ
A. Mục tiêu bài:
- Hiểu được phần mềm xử lý ảnh
- Thực hiện được các thao tác trên trình đơn và tạo được tập tin theo kích
thước.
B. Nội dung Bài:
1. Giới thiệu
2. Các tính năng trên trình đơn
3. Tạo mới tập tin ảnh
4
Bài 2: Các nút lệnh trên thanh công cụ
Thời gian: 13 giờ
A. Mục tiêu bài:
- Biết được cách thức sử dụng của từng công cụ trên thanh công cụ
- Thao tác được cách nhập chữ trong hình ảnh
B. Nội dung Bài:
1. Nhóm cơng cụ chọn vùng và hiệu chỉnh vùng chọn
2. Nhóm cơng cụ vẽ và tơ màu
3. Cơng cụ tạo chữ.
Bài 3: Sử dụng lớp trong Photoshop
Thời gian: 11 giờ
A. Mục tiêu bài:
- Trình bày được định nghĩa về lớp
- Thực hiện được các thao tác trên lớp và tạo được hiệu ứng cho lớp
- Thực hiện được cách thức lắp ghép hình ảnh
B. Nội dung Bài:
1. Giới thiệu về lớp
2.Các thao tác trong lớp
3. Tạo các hiệu ứng cho lớp
4. Tạo được mặt nạ lớp
Bài 4: Các cách xử lý ảnh
Thời gian: 9 giờ
A. Mục tiêu bài:
- Thực hiện được các góc độ cho hình ảnh
- Thực hiện được sự tinh chỉnh màu sắc cho hình ảnh
B. Nội dung Bài:
1. Các phép quay ảnh
2. Biến đổi hình ảnh
3. Kênh màu và hiệu chỉnh kênh màu
4. Kiểm tra
Bài 5: Text và filter
Thời gian: 8 giờ
A. Mục tiêu bài:
- Thao tác nhập được text vào hình ảnh bằng tiếng Việt
- Sử dụng thành thạo các bộ lọc của photoshop
- Tạo được hiệu ứng cho text
B. Nội dung Bài:
1. Text
2. Filter
3. Kiểm tra.
5
BÀI 1
TỔNG QUAN VỀ ADOBE PHOTOSHOP
Giới thiệu:
Qua bài học này giới thiệu cho người học biết cách:
- Hiểu rõ và trình bày được khả năng ứng dụng của đồ họa raster
- Hiểu rõ các thành phần của giao diện đồ họa raster (phần mềm ứng dụng
Photoshop)
Mục tiêu của bài:
- Hiểu được phần mềm xử lý ảnh
- Thực hiện được các thao tác trên trình đơn và tạo được tập tin theo kích
thước.
I. GIỚI THIỆU
Chương trình Photoshop là phần mềm xử lý ảnh (Bitmap), là một chương
trình khá kỳ ảo, nó có thể tạo nên nhiều mẫu thiết kế phong phú đa dạng bằng kỹ
thuật lắp ghép hình ảnh và nhiều tính năng đặc biệt.
Ứng dụng của Photoshop trong thiết kế mẫu:
- Lắp ghép hình ảnh
- Tạo ảnh nghệ thuật (Studio)
- Thiết kế mẫu (Poster, Brochure, Catalogue)
- Hỗ trợ thiết kế Web
- Phục chế ảnh cũ
- Kỹ thuật chữ đẹp trong Photoshop …
Ảnh Bitmap được tạo bởi nhiều điểm ảnh gọi là Pixel. Pixel được gán cho
một địa chỉ và một vị trí màu. Một tập ảnh Bitmap được tạo thành bởi các Pixel.
Số Pixel càng nhiều thì hình ảnh càng rõ nét. Các ảnh Bitmap thường sử dụng ảnh
chụp vì chúng có thể hiển thị các nét và màu sắc và phụ thuộc vào độ phân giải,
nghĩa là độ phân giải càng cao hình ảnh càng sắc nét, độ phân giải thấp ảnh sẽ bị
nhịe.
Để có những tập tin ảnh có chất lượng cao, chúng ta cần phải tìm hiểu mỗi tập
tin ảnh số lượng Pixel phải là bao nhiêu để hình ảnh rõ nét.
+ ĐỘ PHÂN GIẢI CỦA TẬP TIN:
Độ phân giải của tập tin ảnh là số điểm ảnh trong một inch dùng để hiển thị
tập tin ảnh, thường tính bằng Pixel Per inch (dpi). So sánh độ phân giải của hai tập
tin ảnh bằng cách đếm số lượng ảnh trong một inch, tập tin nào có số điểm ảnh lớn
hơn thì độ phân giải cao hơn.
Ví dụ: Tập tin ảnh 1x1 inch có độ phân giải là 72 ppi thì số lượng điểm ảnh
của nó là 72 pixel x 72 pixel = 5184 pixel
Nếu độ phân giải là 300 ppi. 300 x 300 = 90.000 ppi.
Như vậy muốn xác định độ phân giải cần thiết để hiển thị tập tin ảnh, nên xem
xét nhu cầu công việc.
- Hình ảnh xem trên máy tính độ phân giải 72 - 75 dpi
6
- Đối với hình ảnh trong in ấn thường phải đạt độ phân giải trên 300 dpi.
+ ĐỘ PHÂN GIẢI CỦA MÀN HÌNH:
Là số lượng điểm ảnh hiển thị trong một đơn vị chiều dài của màn hình,
thường được tính bằng dot per inch (dpi). Độ phân giải của màn hình phụ thuộc
vào kích thước màn hình và số Pixel phân bố trên màn hình. Độ phân giải tiêu biểu
của một màn hình PC là 96 dpi, cịn màn hình Max OS là 72 dpi. Photoshop
chuyển đổi trực tiếp số Pixel của tập tin ảnh ra số Pixel trên màn hình. Do đó, khi
tập tin ảnh có độ phân giải cao hơn độ phân giải của màn hình thì số Pixel của tập
ảnh lớn hơn số Pixel của màn hình, cho nên màn hình sẽ hiển thị tập ảnh đó lớn
hơn kích thước của nó.
Ví dụ: Khi hiển thị tập ảnh 1 x 1 inch có độ phân giải là 144 ppi trên màn hình
72 dpi, thì nó sẽ xuất hiện trên màn hình với kích cỡ là 2 x 2 inch. Bởi vì màn hình
chỉ có thể hiển thị 72 ppi trong chiều dài 1 inch, nên nó phải sử dụng đúng 2 inch
để hiển thị 144 dpi.
1. Cấu Hình Cho Photoshop
- Photoshop đề nghị cấu hình máy tính đủ mạnh để xử lý hình ảnh ở độ phân
giải cao.
+ CPU : Pentium
+ RAM : 256 MB
+ Card màn hình 24 bit
+ Màn hình: 15 - 21 inch
+ Ổ đĩa cứng: 2 - 10 GB
+ Ổ đĩa CD - ROM : 52X
2. Cài Đặt Chƣơng Chình Photoshop
- Muốn cài đặt chương trình Photoshop cần mua đĩa CD chứa chương trình
Photoshop và một số hiệu ứng Effect : Eye Candy, KPT …
- Đặt đĩa CD vào ổ đĩa.
- Start/ Run/ chọn ổ đĩa CD E:\Setup. exe (Photoshop ), OK. (có những đĩa
CD có Auto Run).
Xem thơng báo cài đặt về đường dẫn, số Serial Number.
- Đối với những hiệu ứng Effect (KTP) phải đặt ở đường dẫn
C:\Adobe\photoshop\Pug-in\.
Sau khi cài đặt xong, chương trình được lưu trong máy.
Khởi động chương trình: Mở Windows gọi Start\ Program\ Adobe
Photoshop CS5 (hoặc click vào biểu tượng Photoshop CS5)
Sau khi cài đặt xong, bạn sẽ thấy giao diện của CS5 thay đổi khá nhiều
so với phiên bản cũ, trơng chun nghiệp hơn với nhiều tính năng "lạ" hơn.
7
3. Giao Diện Màn Hình Của Photoshop
a) Thanh tiêu đề
Là thanh thứ nhất chứa tên chương trình (Application Name Adobe
Photoshop)
Cực tiểu (Minimize): Thu màn hình nhỏ lại trong biểu tượng Adobe
Photoshop, cực đại (Maximize)
Close: Đóng chương trình.
b) Thanh menu bar
Thanh trình đơn (Menu Bar) chứa các trình dropdown (xổ xuống) là
thanh thứ hai trên màn hình chứa các trình đơn trong photoshop .
c) Thanh Option (Menu windows\ Show option)
Là thanh thứ 3, luôn luôn thay đổi những option lệnh mỗi khi thay
đổi công cụ. Thanh này là những lệnh hổ trợ cho cơng cụ làm việc.
Ví dụ: Khi chọn cơng cụ Rectangular Marquee thì trên thanh xuất hiện Option
Rectangular Marquee.
d) Thanh công cụ Toolbox
Là thanh chứa các công cụ trong Photoshop, xuất hiện ở bên trái màn hình.
Một số cơng cụ chứa trong hộp này có các tuỳ chọn xuất hiện trên thanh Option.
Chúng là những công cụ giúp bạn gõ chữ, chọn tô vẽ, lấy mẫu, hiệu chỉnh, di
chuyển chú thích, và xem hình ảnh. Số cịn lại cho phép thay đổi màu mặt
(Foreground), màu nền (Background) và chuyển đổi qua lại giữa các chương trình
Photoshop và ImageReady chương trình hỗ trợ thiết kế hình động.
+ Cách sử dụng:
- Để chọn cơng cụ trong Photoshop ta có thể nhấp chọn trực tiếp cơng cụ đó
trên thanh cơng cụ hoặc có thể chọn bằng phím tắt của cơng cụ đó trên bàn phím.
- Để hiển thị tên và bất kỳ phím tắt của bất kỳ cơng cụ nào chỉ cần đặt con trỏ
lên trên cơng cụ đó cho đến khi tên phím tắt đó hiển thị.
8
- Một số công cụ trong thanh công cụ hiển thị hình tam giác nhỏ ở góc phải
bên dưới để báo cho biết nó có chứa thêm vài cơng cụ ẩn. Để chọn các cơng cụ ẩn
nay có các cách sau:
- Nhấn giữ trỏ chuột vào cơng cụ có chứa công cụ ẩn kéo rê chuột tới công cụ
cần chọn thả chuột.
- Nhấn giữ Alt và nhấp vào công cụ cần chọn trong thanh công cụ. Mỗi lần
nhấp công cụ theo trong chuỗi công cụ ẩn sẽ được chọn.
- Nhấn giữ Shift đồng thời nhấn phím tắt của cơng cụ đó và lặp lại cho đến
khi cơng cụ bạn muốn được chọn.
e) Chế độ xem ảnh
Photoshop cho phép xem hình ảnh từ 0,15% đến 1.600%
- Để phóng to: Ctrl và phím +
- Để thu nhỏ: Ctrl và phím - Nhấn Ctrl + Alt và phím + (hoặc phím -) để phong to thu nhỏ cả hình ảnh
và cửa sổ chứa hình ảnh đó.
- Nhấn Ctrl +Alt và phím số 0, để đưa hình ảnh về tỉ lệ 100%.
- Để xác định chính xác phần hình ảnh mà muốn phong to hoặc thu nhỏ
+ Chọn cơng cụ Zoom (+) sau đó đặt trỏ cơng cụ lên trên phần hình ảnh đó
và nhấp chuột.
- Có thể phóng to thu nhỏ hình ảnh bằng menu lệnh Menu Window Show
Navigator. Bấm kéo thanh trượt Zoom Slider qua trái, phải.
f) Chế độ cuộn hình ảnh
- Để cuộn xem hình ảnh mà kích thước của nó lớn hơn cửa sổ hiển thị nó:
dùng cơng cụ Hand (H).
- Khi đang kích hoạt bất kỳ cơng cụ nào mà muốn trở về cơng cụ Hand: ta
nhấn phím H hoặc thanh Space bar trên bàn phím.
g) Làm việc với thanh Palette
- Hiển thị các Palette vào Window/ Show… tên Palette
- Giấu các Palette vào Window/ Hide… tên Palette
- Để mở hoặc giấu thanh Palette và cơng cụ: Nhấn phím Tab
9
- Để giấu hoặc mở tất cả các thanh Palette (không ảnh hưởng tới công cụ):
Nhấn Shift + Tab
- Để di chuyển một thanh Palette nào đó ra khỏi nhóm (hoặc trở lại nhóm đó):
nhấp chuột vào Palette và kéo thanh Palette đó ra khỏi nhóm (hoặc kéo vào trong
nhóm).
II. CÁC TÍNH NĂNG TRÊN TRÌNH ĐƠN
Đây là một thanh menu tổng qt các chức năng, nó nằm phía trên cùng cửa
sổ làm việc của Photoshop. Mỗi một nút là một menu tổng quát, chúng ta sẽ lượt
qua một loạt những menu này.
Menu File
Ngồi những tính năng hiển nhiên như New, Open, Close thì menu này cịn
chứa rất nhiều tính năng khác.
Menu Edit
Đây là một menu khá rõ ràng với những tính năng hữu ích nhất trên PS.
10
Undo, Step Forward, Step Backward: Undo là một tính năng phổ biến và rất
thường dùng trong nhiều chương trình hiện nay. Step Forward và Step Backward
là để di chuyển qua lại giữa các bước trên panel History. Đây là một cách đơn giản
để sử dụng History Panel. Cut, Copy và Copy Merged: Có thể bạn đã quá quen
thuộc với những hành động như Cut, Copy, Paste trong các menu Edit (của những
chương trình phổ biến như MS Word). Copy Merge là tính năng vơ cùng hữu ích,
nó có thể sao chép một tài liệu đa lớp như thể đó là những lớp đã được sáp nhập.
Menu Image
Menu Image cho phép bạn thay đổi màu hình ảnh và nhiều tính năng khác.
Mode: Chế độ màu bạn có thể thiết lập cho ảnh như RGB hay CMYK, cũng
như các dạng bit màu khác như Lab hoặc Indexed. Bạn không nên sử dụng bất kỳ
dạng màu nào ngoài RGB trừ khi bạn quan tâm kỹ hơn tới việc định dạng ảnh và
ảnh kỹ thuật số.
Adjustments: Một menu phụ với các thành phần điều chỉnh độ sáng, độ tương
phản, Levels, Curves, cũng như Hue/Saturation.
Menu Layer
Đây là nơi chứa các thao tác chỉnh sửa và làm việc với lớp đối tượng. Menu
Layer có rất nhiều menu phụ và các tùy chọn phức tạp.
11
III. TẠO MỚI TẬP TIN ẢNH
1. Chọn File/ New: Tạo tập tin mới.
Hộp thoại New xuất hiện:
Ta nên xác lập các giá trị cho tập tin mới như sau:
- Name: Tên tập tin
- Width: Chiều rộng (đơn vị cm)
- Height: Chiều cao (đơn vị cm)
- Resolution: Độ phân giải (Pixel/ inch)
- Mode: Chế độ màu
+ Grayscale: 1 màu
+ RGB color: 3 màu
+ CMYK color: 4 màu
- Contents: nền màu của tập tin
+ White:màu trắng
+ Background color: nền background
+ Transparent: nền trong suốt.
2. Chọn File/ Save As: Lưu tập tin đầu tiên
- Xác định đường dẫn để lưu giữ tập tin:
- Save in: Chọn ổ đĩa trong vùng nhãn xuất hiện nhiều thư mục bên dưới.
- File name: đặt tên tập tin
12
- Save As: Chọn đi file Photoshop. PSD
- Có thể chọn đi file khác (.JPEG, .Tiff)…
- Kích nút Save
3. Chọn File/ Save: Lưu tập tin lần thứ hai trở đi.
- Ta nên lưu thương xuyên trong suốt qua trình làm việc để tránh tình trạng
hỏng tập tin khi có sự cố bất ngờ xảy ra như: treo máy, cúp điện…
4. Chọn File/ Save For Web: Lưu tập tin qua trang Web với đuôi file. Gif
5. Chọn File/ Open, Open As: Cho phép mở file bất kỳ tập tin hình ảnh nào
- Look in: Chọn thư mục, ổ đĩa
- Fie name: Tên tập tin muốn mở
- File of Type: Kiểu tập tin file mở rộng
- Open: Để mở tập tin, tập tin hình ảnh sẽ hiện trên màn hình Photoshop.
6. Chọn File/ Close: Đóng tập tin file
7. Chọn File/ Revert: Trả lại tập tin đã lưu lần cuối cùng
8. Chọn File/ Exit: Thốt khỏi chương trình Photoshop.
13
BÀI TẬP
Bài 1: Thực hiện việc hiện ẩn các Palette layer cho hình bên dưới:
Bài 2: Chọn cơng cụ lọc hình phù hợp để lọc các đối tượng thành các layer
riêng biệt, thực hiện việc ghép các đối tượng như hình 3.
Hình 1
Hình 2
Hình 3
14
Bài 3: Chọn cơng cụ lọc hình phù hợp để lọc các đối tượng thành các layer
riêng biệt, thực hiện việc tạo và ghép các đối tượng như hình 2 (TT).
Hình 1
Hình 2
15
BÀI 2
CÁC NÚT LỆNH TRÊN THANH CÔNG CỤ
Giới thiệu:
Qua bài học này giới thiệu cho người học biết cách:
- Hiểu rõ và trình bày được cơng dụng của vùng chọn và cách hiệu chỉnh
vùng chọn.
- Hiểu rõ các thành phần của đối tượng text.
Mục tiêu của bài:
- Biết được cách thức sử dụng của từng công cụ trên thanh công cụ.
- Thao tác được cách nhập và hiệu chỉnh chữ.
I. NHĨM CƠNG CỤ CHỌN VÙNG VÀ HIỆU CHỈNH VÙNG CHỌN
1. Khái Niệm Về Vùng Chọn
Khi tiến hành hiệu chỉnh hình ảnh trên Photoshop, bước khởi đầu thường
phải tạo vùng chọn hình ảnh, có vùng chọn ta mới tiến hành chỉnh sửa màu sắc, tạo
hiệu ứng cùng với các thao tác liên quan. Như vậy cách tạo vùng chọn như thế nào
cho phù hợp hiệu chỉnh, ta nên tìm hiểu cụ thể nhóm cơng cụ tạo vùng chọn và
thước đo dưới đây.
2. Sử Dụng Thƣớc Đo
Photoshop có thể hiển thị hai cây thước phía trên và bên trái cửa sổ tài liệu.
- Menu View / Hide, Show rulers: Ẩn hiện thước đo
- Menu Edit / Preference / chọn Unit & Rulers: thay đổi đơn vị đo từ inch
sang cm (hoặc chọn đơn vị khác)
- Ruler: Chọn đơn vị (cm)
- Type: Đơn vị cho chữ (Point)
- Column Size:
- Width: Độ rộng, Gutter: Lề
- Cách thay đổi vị trí Zero (0) của thước đo:
16
- Đưa chỉ điểm chuột đến ơ giao tiếp (góc trên trái) cả hai cây thước, nhấn
giữ nút trái chuột trong khi kéo đến vị trí bất kỳ trong tập ảnh (hai lằn kẻ vng
góc xuất hiện) rồi nhả chuột ra để tạo hai điểm góc (trị 0) mới trên cây thước.
3. Một Số Lệnh Liên Quan Với Vùng Chọn Menu Select
a) Lệnh Select All:
- Tạo vùng chọn bao kín tồn bộ hình ảnh
b) Lệnh Deselect:
- Huỷ vùng chọn hoặc nhấn Ctrl + D
- Nếu chưa hài lòng với thao tác ta có thể huỷ bỏ vùng chọn bằng lệnh trên.
c) Lệnh Reselect:
- Lấy lại vùng chọn đã nhấn Ctrl + D
d) Lệnh Invert:
- Ngịch đảo vùng chọn.
e) Lệnh Feather:
- Làm mờ vùng chọn.
f) Lệnh Gow:
- Làm lớn vùng chọn có vùng màu gần nhất.
g) Lệnh Similar:
- Tìm vùng chọn có mẫu màu giống như mẫu màu đã chọn ban đầu.
h) Lệnh Transform Selection:
- Phóng to thu nhỏ vùng chọn. Giử Shift bấm vào góc bốn hộp vng vùng
chọn sẽ đều hơn.
i) Lệnh Load Selection:
- Nhập vùng chọn đã lưu trữ.
j) Lệnh Save Selection:
- Lưu vùng chọn, vùng chọn được lưu sẽ hiển thị trong kênh Alpha, và đặt
tên cho vùng chọn đó.
4. Cơng Cụ Về Vùng Chọn
a) Rectangulur và Ellip Marquee:
Chọn vùng hình ảnh theo dạng hình chữ nhật và hình elip hay hình trịn.
Thao tác thực hiện:
- Chọn cơng cụ Marquee
- Kích vào một điểm trên ảnh và rê chuột
- Dùng thao tác nhả phím
- Kết hợp giữa phím shift trên bàn phím và phím Alt để tạo vùng chọn từ
tâm.
- Kết quả: Một khung viền nhấp nháy
- Mọi thao tác xử lý lúc này chỉ có tác dụng bên trong khung viền đó.
b) Single row Marquee:
- Tạo khung viền chọn một hàng pixel (nằm ngang)
c) Single column marquee:
- Tạo khung viền chọn một cột pixel (nằm dọc).
17
d) Crop:
- Cắt xén hình ảnh. Cơng cụ này có khả năng đặc biệt hơn. Khi tạo khung
viền chọn, ta sẽ thấy trên khung viền có tám nốt vng (bốn nốt vng nằm ở bốn
góc và bốn nốt vng nằm ở trung tâm điểm của các cạnh). Ta được quyền phóng
to để thu hẹp khung viền bằng cách kích và rê các nốt vng. Ngồi ra cịn có thể
xoay khung viền bằng cách đưa con trỏ ra ngồi góc đường viền và rê chuột. Nếu
muốn di chuyển khung viền chọn, ta chỉ cần đưa trỏ vào bên trong khung viền và
rê sang vị trí khác cuối cùng ấn Enter hồn tất phần xén ảnh.
e) Lasso:
- Thao tác vùng chọn tự do
Thao tác thực hiện:
- Chọn cơng cụ Lasso
- Kích và kéo rê chuột sao cho đường viền chọn chạy theo chu vi của một
hình thể sự vật. Muốn kết thúc, ta kích kép là xong.
- Kết quả: đường viền bao quanh hình thể sự vật theo đường chu vi.
f) Polygon Lasso:
Thao tác thực hiện có khác hơn cơng cụ Lasso một ít. Ta kích từng điểm để
tạo khung viền chọn.
g) Magnetic Lasso:
Là cơng cụ Lasso từ tính, vùng chọn ln bám vào biên của hình ảnh, thao
tác vùng chọn xung quanh vật thể đến khi kết thúc.
h) Magic Wand:
- Thao tác vùng theo vùng màu.
Thao tác thực hiện:
- Chọn công cụ Magic Wand.
- Kích vào một màu trên hình ảnh, tự khắc một vùng màu tương ứng được
chọn.
- Lệnh Color Range:
Cơng dụng tương tự như Magic Wand nhưng có ưu điểm hơn nhờ có chức
năng Fuzziness để tăng giảm lượng màu tương ứng.
i) Move:
Dùng để di chuyển hình ảnh.
- Cơng cụ Move di chuyển hình ảnh từ vị trí này sang vị trí khác.
II. NHĨM CƠNG CỤ VẼ VÀ TƠ MÀU
1. Công Cụ Vẽ Path
a) Khái niệm về Path
- Path là một đường hoặc một hình thể (shape) bất kỳ.
Đường path có thể là đường path mở (hở) hoặc đóng (khép kín).
- Với cơng cụ Pen (các cơng cụ ẩn của nó), ta có thể thêm bớt các đường neo
trên đường Path để hiệu chỉnh lại đường Path.
b) Pen
- Vẽ và điều chỉnh đường dẫn (path).
Thao tác thực hiện:
18
+ Chọn đường dẫn bằng cách kích từng điểm (mỗi điểm hiển thị một nút
vuông).
+ Muốn thêm điểm vào đường dẫn đó, ta chọn cơng cụ Add-anhor-point (+)
và kích vào cạnh của đường dẫn đó.
+ Muốn loại trừ bớt điểm của đường dẫn, ta chọn công cụ Delete-anchorpoint (-) và kích vào nút vng cần xố.
+ Muốn di chuyển điểm, ta chọn cơng cụ Direct selection và kích vào nút
vng và rê sang vị trí khác.
c) Làm việc với Path Palete
- Menu Window/ Show Path.
- Path palette là nơi liệt kê và lưu trữ đường path.
- Các đường path được thể hiện bằng 1 hình thu nhỏ với cái tên workpath.
- New Path: tạo path mới.
- Delete Path: xoá đường path.
- Make work Path: chuyển vùng chọn thành đường path.
- Fill Path: Tô màu nền cho đường path.
- Stroke Path: Tơ đường viền cho path.
2. Cơng Cụ Vẽ Theo Hình Dạng
Tất các thao tác của cơng cụ vẽ theo hình dạng đều sử dụng bảng Option
trên.
a) Rectangle:
Dùng để vẽ hình vng, hình chữ nhật.
b) Rounded Rectagle:
Dùng để vẽ hình trịn, hình chữ nhật góc bo trịn
c) Ellipes:
Dùng để vẽ hình trịn, hình ellipse.
d) Polygon:
Dùng để vẽ hình sao, hình đa giác.
e) Line:
Dùng để vẽ đường thẳng.
f) Custom Shape:
Dùng để vẽ hình tự chọn.
19
3. Chế Độ Quick Mask Kênh Channel
a) Các Tính Chất Của Quick Mask
* Các tính chất của Quick Mask
- Dùng Quick Mask (mặt nạ tạm thời) để tạo những vùng chọn khác nhau
cho hình ảnh.
- Có thể lưu nó vào kênh Alpha để sử dụng nó lại khi cần thiết.
- Ở chế độ Quick Mask, Photoshop sẽ tạm thời chuyên qua chế độ
Grayscale. Mặc định là đen và trắng.
- Có thể dùng hầu hết các công cụ để chỉnh sửa Quick Mask.
- Quick Mask Option:
- Masked Areas: Vùng bên ngoài đường biên sẽ bị che.
- Selected Areas: Vùng bên trong đường biên sẽ bị che.
- Color: Màu của bản che
- Opacity: Độ mờ của bản che.
+ Sử dụng Quick Mask rất thuận tiện trong việc cắt hình ảnh, bạn nhìn rõ
vùng bị che trên hình ảnh để có thể gọt tỉa vùng chọn.
b) Các Tính Chất Của Kênh Channel
- Mỗi file hình ảnh có thể chứa 25 kênh, bao gồm các kênh màu và các kênh
Alpha.
- Có thể cộng thêm hoặc xóa bớt kênh Alpha. New channel, hoặc Delete
channel.
- Có thể định rõ tên, màu sắc, lựa chọn mặt nạ, và độ trong suốt của mỗi
kênh.
- Khi lưu vùng chọn sẽ xuất hiện trên kênh Alpha.
- Biến đổi kênh Alpha thành vùng chọn:
Vào menu Select \ Load Selection … và chọn tên của kênh Alpha đó.
- Nhấn giữ phím Ctrl và click vào tên của kênh Alpha đó.
- Click vào nút Load Channel as Selection phía dưới bảng Channel Palette.
c) Các Tùy Chọn Trong Bảng
Save Selection và Load Selection:
20
- New selection: Vùng chọn mới.
- Add to channel: vùng chọn mới sẽ là sự kết hợp hình dạng (shape) của
vùng chọn vừa vẽ với vùng chọn có sẵn trong kênh đã chọn.
- Subtrack from channel: vùng chọn mới sẽ là phần còn lại sau khi vùng
chọn vừa vẽ cắt vùng chọn có sẵn trong kênh được chọn.
- Intersect with Channel: vùng chọn mới sẽ là phần giao nhau của vùng chọn
vừa vẽ với vùng chọn có sẵn trong kênh được chọn.
d) Lệnh Tạo Viền Cho Vùng Chọn
- Xác định đượng viền vùng chọn
- Menu/ Edit/ Stroke
- Width: Bề rộng của đường viền.
- Color: màu của đường viền.
- Inside: viền bên trong, Outside: viền bên ngoài, Center: viền trọng tâm.
- Opacity: độ mờ của đường viền.
- Mode: chế độ hòa trộn.
2. Màu và cách hiệu chỉnh
a) Khái Niệm Về Màu Sắc
* Tìm hiểu về màu sắc
Màu sắc sẽ tạo cho những ảnh hay đồ vật có độ tương phản, hấp dẫn đẹp và
trở nên sống động, sở dĩ màu sắc tồn tại là bởi ánh sáng. Theo lý thuyết ánh sáng
trắng kết hợp bởi 3 bước sóng của màu đỏ (Red) màu xanh (Green) màu xanh
dương (Blue), mắt người ta nhận nhiều bước sóng khác nhau của màu đỏ, màu
xanh Green, màu xanh Blue, những màu này được hấp thụ hay phản chiếu bởi đối
tượng.
21
Ví dụ: khi ta thấy quả táo đỏ trên cây có nghĩa là bước sóng màu đỏ đã phản
trên mắt ta. Sóng màu xanh Green và xanh Blue đã bị quả táo hấp thụ. Những tế
bào thị giác trong mắt phản ứng với ánh sáng phản chiếu, chuyển thông tin cho não
và được não biên dịch là màu đỏ. Nếu trời có mây sẫm hơn thì cảm giác màu của
quả táo ngã màu sậm xuống.
b) Hệ Thống Màu RGB, CMYK, HSB
Màu RGB
Hệ thống màu của màn hình dựa trên căn bản tương tự như nguồn sáng tự
nhiên là màu Red, Green, Blue (RGB). Màn hình được tạo bằng những chấm màu
đỏ, xanh green, xanh blue. Khi nhìn thấy màu đỏ có nghĩa là những chấm màu đỏ
trên màn hình được mở. Như vậy khi quan sát một quả táo được quét bằng máy
Scan và một quả táo nằm cạnh máy vi tính. Khi tắt đèn trong phịng chúng ta
khơng thấy quả thật mà chỉ thấy quả táo trên màn hình, bởi vì nguồn sáng phát ra
từ màn hình thể hiện quả táo. Vậy màn hình dựa vào màu cơ bản từ 0-255 được kết
hợp 256 Red, 256 Green, 256 Blue. Tổng số lượng màu sẽ là 16,7 triệu màu (256 x
256 x 256 = 16,7 triệu màu) với card video là 24 bit. Nếu 8 bit (2x2x2x2x2x2x2x2
= 256 màu).
Màu CMYK
Màu CMYK không dựa trên căn bản của nguồn sáng, bởi vì màn hình phát
nguồn sáng để tạo màu. Nhưng trang in khơng phát ra nguồn sáng, nó chỉ hấp thụ
và phản ánh ra nguồn sáng.
Như vậy muốn chuyển màu màn hình qua giấy ta phải chọn hệ màu CMYK và
cung màu là 100 (ở đây sử dụng K (Black) thay cho B (Blue). Cho nên kỹ thuật in
màu K là màu tương phản.
Màu HSB
Dù rằng cả 2 mode màu RBG và CMYK là những màu quan trọng trong
công việc đồ họa của máy vi tính và in ấn. Tuy nhiên một số nhà phác thảo và đồ
hoạ vẫn thấy nó phức tạp khi pha trộn một màu bằng những tỷ lệ phần trăm với
một màu khác. Sử dụng bánh xe màu RGB và CMYK đều không cho màu sắc theo
cảm quan. Do đó màu thứ 3 đã xuất hiện là HSB (Hue, Saturation, Brightness).
+ Hue là sắc độ màu: màu đỏ: 0,360 độ, màu vàng: 60 độ, xanh Green: 120
độ, Cyan: 180 độ, xanh Blue: 240 độ, Magenta: 300 độ.
+ Saturation: giá trị cao màu xám càng ít --> màu sắc rực rỡ, trị thấp ngả về
xám.
+ Brighness: độ sáng màu đỏ.
c) Các Phƣơng Pháp Tô Màu
Làm việc với bảng Swatches palette
Swatches Palette là nơi chứa các mẫu màu,
mặc định là 128 màu nhưng ta có thể hoặc bớt
những màu trên đó.
22
a. Mở đóng Swatches Palette: vào menu Window/ show- Hide Swatches .
b. Create New Swatches: tạo mẫu màu mới vào Swathches.
c. Delete Swatches: xoá mẫu màu
d. Khi click chọn mẫu màu, màu sẽ xuất hiện ở ô Foreground.
Làm việc với bảng Color palette
Có thể thay đổi màu trong hệ RGB, CMYK,
HSB để pha màu theo màu chỉ định.
Chọn lựa màu Foreground, Background
Quan sát trên hộp công cụ ta sẽ thấy có biểu
tượng 2 ơ màu, ơ nằm trên là ơ màu foreground (tiền
cảnh) và ô nằm dưới là ô background (hậu cảnh).
Foreground: Màu tiền cảnh
Swith color: Hoán đổi giữa màu tiền cảnh và màu nền.
Background: Màu nền
Default color: Tái lập mặc định màu đen trắng.
- Tô màu cho vùng chọn bằng Foreground: Nhấn phím Alt + Del.
- Tơ màu cho vùng chọn bằng Background: nhấn phím Ctrl + Del.
d) Các Cơng Cụ Tơ Màu
Eyerdropper
Dùng để lấy màu trên hình ảnh.
Thao tác thực hiện:
- Chọn công cụ Eyerdropper.
- Di chuyển con trỏ và kích vào 1 màu trên hình ảnh.
- Kết quả: Màu lấy được sẽ hiển thị trong ô Foreground.
Measure
Xác định toạ độ, góc, độ dài của một đoạn thẳng.
Thao tác thực hiện:
- Chọn cơng cụ Measure.
- Kích 1 điểm trên hình ảnh và di chuyển chuột rồi kích vào vị trí thứ hai.
- Quan sát ta thấy bảng con Info, ta sẽ thấy kết quả thông qua sự thay đổi của
các chỉ số
Paint Bucket
Dùng để tô đầy 1 màu đồng nhất vào 1 vùng chọn.
Thao tác thực hiện:
- Chọn công cụ Paint Bucket.
23
- Chọn màu muốn tơ trong ơ màu Foreground.
- Kích vào vùng chọn.
Gradient:
Dùng để tô màu chuyển sắc
Linear Gradient
:
Dùng để tô màu chuyển sắc (Gradient) từ một màu này đến một hay nhiều
màu khác trải theo đường thẳng.
Thao tác thực hiện:
- Chọn cơng cụ Linear Gradient.
- Kích điểm đầu và rê chuột tới một điểm cuối bất kỳ.
Radial Gradient
:
Dùng để tô màu chuyển sắc (Gradient) từ một màu này đến một hay nhiều
màu khác trải theo dạng tỏa tròn.
Angle Gradient
:
Dùng để tô màu chuyển sắc (Gradient) từ một màu này đến một hay nhiều
màu khác trải theo dạng góc (hình chóp).
Reflect Gradient
:
Dùng để tơ màu chuyển sắc (Gradient) từ một màu này đến một hay nhiều
màu khác trải theo dạng đối xứng.
Diamond Gradient
:
Dùng để tô màu chuyển sắc (Gradient) từ một màu này đến một hay nhiều
màu khác trải theo hình thoi.
Mặt khác ta có thể tuỳ chọn cách chuyển sắc trong bảng Gradient Option.
- Blending mode: Các chế độ hoà trộn
- Opacity: Độ trong suốt
- Gradient: Các lựa chọn Gradient khác nhau
- Transparentcy: Ở chế độ mặc định luôn luôn được chọn.
- Dither: Ở chế độ mặc định (tự động mô phỏng những màu không thể hiện
thị được trên máy).
- Reverse: Với tuỳ chọn này màu Gradient được tạo sẽ bị đảo ngược vị trí so
với màu đã chọn.
- Edit: Nhắp vào nút này để mở Gradient Editor, dùng để chỉnh sửa tính chất
của màu Gradient đang được chọn. Sử dụng bảng Gradient Editor để thay đổi màu
tô chuyển theo những góc độ khác nhau.
24