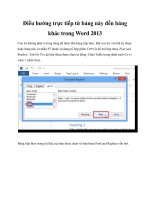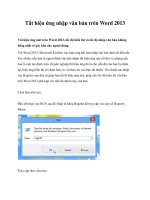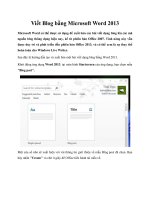Các thao tác thiết lập văn bản nhanh chóng trên word 2013
Bạn đang xem bản rút gọn của tài liệu. Xem và tải ngay bản đầy đủ của tài liệu tại đây (293.85 KB, 7 trang )
Các thao tác thiết lập văn bản nhanh chóng trên Word 2013
Soạn văn bản là khái niệm được nghe rất nhiều trong thời đại hiện nay. Tuy nhiên, soạn
văn bản đó khơng chỉ là việc bạn ngồi gõ và nhập văn bản mà đòi hỏi bạn cần phải thực
hiện nhiều các thao tác khác nhau để thiết lập một văn bản hồn chỉnh. Cụ thể các thao
tác thiết lập đó là gì? Sau đây, mình xin được chia sẻ với các bạn bằng bài viết: Các thao
tác thiết lập văn bản nhanh chóng trên Word 2013.
Các thao tác thiết lập văn bản nhanh chóng trên Word 2013
1. Mở một văn bản mới
Khi bạn soạn thảo văn bản, bạn mở Word ra, không bất kể phiên bản nào bạn cũng sẽ
được Word mở mặc định cho một văn bản mới. Thông thường, đó cũng chính là loại văn
bản mà được nhiều người sử dụng khi dùng để soạn thảo văn bản. Tuy nhiên, bên cạnh
văn bản được mặc định thì bạn cũng có thể tạo cho mình một văn bản mới. Để thực hiện,
bạn làm như sau:
•
Cách 1: Bạn click chuột vào biểu tượng New trên thang công cụ nhanh. Hoặc bạn
cũng có thể thay bằng một thao tác khác đó là nhấn tổ hợp phím “Ctrl + N”.
•
Cách 2: Bạn click vào File trên thanh công cụ Ribbon của màn hình Word. Sau
đó, một cửa sổ mới mở ra, bạn click vào New. Đối với phiên bản Word 2013 sẽ có
rất nhiều sự lựa chọn cho bạn. Do đó, nếu bạn cảm thấy thích loại văn bản nào thì
bạn chỉ cần click chuột vào đó,, ngay lập tức văn bản mới sẽ hiện lên trên màn
hình máy tính của bạn.
2. Lưu văn bản.
Khi bạn soạn thảo văn bản, bạn thường có thói quen là lưu văn bản để văn bản đó khơng
bị mất đi khi máy tính có lỗi hoặc sự cố. Đồng thời, khi cần thiết bạn vẫn có thể tìm và sử
dụng lại bình thường.
Đối với cách lưu văn bản trong Word 2013, bạn có thể thực hiện một trong các cách sau
đây:
•
Cách 1: Cũng thực hiện trên thanh công cụ nhanh, bạn click vào biểu
tượng “Save” hoặc bạn cũng có thể nhấn tổ hợp phím “Ctrl+S”.
•
Cách 2: Bạn click vào “File” trên thanh công cụ Ribbon, sau đó chọn “Save” trịn
cửa sổ Office Button sau đó chọn tiếp vào mục Computer, và chọn chỗ lưu thư
mục có thể là Desktop màn hình hoặc Documents..
Trên đây là hai cách bạn lưu nhanh khi văn bản đã được lưu lần thứ hai trở đi. Còn nếu
lưu văn bản lần đầu, bạn phải chọn vào “Save as”. Một hộp thoại xuất hiện, bạn chọn
chỗ lưu, đặt tên văn bản cuối cùng “Enter” là xong.
Để lưu tên văn bản, bạn chỉ cần thực hiện tương tự các bước như khi bạn lưu văn bản lần
đầu.
3. Mở một văn bản đã tồn tại
Khi một văn đã được lưu vào trong máy tính của bạn, để mở ra, bạn cần thực hiện các
bước như sau:
•
Cách 1: Trong cửa sổ Window Explorer bạn nhúp chuột vào mục mà bạn lưu văn
bản, sau đó click chuột vào tên văn bản mà bạn muốn mở.
•
Cách 2: Bạn khởi động Word 2013 ra, click vào biểu tượng mở File hoặc bấm tổ
hợp phím “Ctrl + O”.
•
Cách 3: Từ trang Word, bạn chọn vào File sau đó chọn Open, các File mà bạn đã
lưu hiện ra, bạn click vào File thư mục mà bạn muốn mở.
4. Đóng văn bản hiện thời
Để đóng hồn tồn ứng dụng Microsoft Word bạn có thể thực hiện như sau: Bạn click
vào Word Document phía trên góc trái màn hình, sau đó chọn Close (hoặc bấm tổ hợp
phím “Alt + F4”).
Nếu File văn bản của bạn chưa lưu thì màn hình sẽ xuất hiện một hộp xác nhận bạn có
muốn lưu tệp, nếu có bạn click vào “Save” và đặt tên chọn vị trí lưu cho tệp, cịn nếu
bạn khơng muốn lưu thì bạn click vào “Don’n save”, cửa sổ ứng dụng sẽ đóng lại.
5. Thốt khỏi ứng dụng
•
Cách 1: Sau khi bạn lưu xong văn bản, bạn muốn đóng ứng dụng, bạn click vào
nút Close trên góc phải màn hình.
•
Cách 2: Bạn chọn File trên thanh cơng cụ sau đó tiếp tục bạn chọn “Close”.
•
Khi bạn áp dụng đóng một trong hai cách trên nếu văn bản của bạn chưa được lưu thì
màn hình xuất hiện một cửa sổ yêu cầu bạn xác nhận có hay khơng lưu văn bản hiện thời.
Nếu có bạn click vào “Save”, cịn nếu khơng bạn click vào “Don’t Save”. Như vậy là
bạn đã đóng xong ứng dụng.
Kết luận: Khi sử dụng Word để soạn thảo văn bản, nó khơng địi hỏi bạn cao siêu hay vĩ
mơ mà chỉ cần bạn biết được những thao tác cần thiết và thường xuyên thực hiện khi soạn
thảo văn bản. Bởi đó là những thao tác cơ bản nhất để sử dụng Word. Có thể những thao
tác này nhiều người đã thực hiện được. Tuy nhiên, bân cạnh đó cũng có những người mới
tiếp cận máy tính nên cịn chưa thành thạo, Nên mình hi vọng bài viết sẽ giúp họ tự tin
hơn khi sử dụng Word.