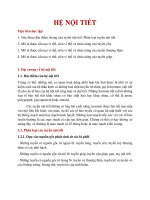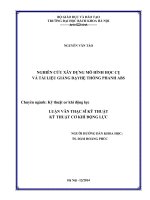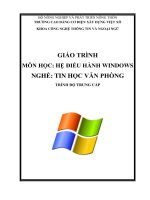Tài liệu giảng dạy Hệ điều hành Windows (Nghề: Tin học văn phòng - Trình độ: Trung cấp) - Trường CĐ Xây dựng Nam Định
Bạn đang xem bản rút gọn của tài liệu. Xem và tải ngay bản đầy đủ của tài liệu tại đây (3.08 MB, 100 trang )
Mẫu
K08/NCKH
`
1. Tên đề tài/Mã số:
.
= 2 =
LỜI GIỚI THIỆU
Windows (hay Microsoft Windows) là tên của một họ hệ điều hành dựa trên giao
diện người dùng đồ hoạ được phát triển và được phân phối bởi Microsoft. Nó bao gồm
một vài các dịng hệ điều hành, mỗi trong số đó phục vụ một phần nhất định của ngành
cơng nghiệp máy tính. Trải qua nhiều giai đoạn phát triển với nhiều phiên bản khác
nhau, Windows đã dần trở nên phổ biến, nắm giữ hơn 90% thị phần trong thị trường
máy tính cá nhân trên thế giới.
Tài liệu này tập trung nghiên cứu giới thiệu mơi trường Windows 10 cho Mơ đun:
Hệ điều hành Windows nhằm giúp học sinh tìm hiểu và quản lý được các thiết bị, dữ
liệu trên mơi trường Windows. Nội dung mơ đun gồm:
Bài 1: Tổng quan hệ điều hành
Bài 2: Hệ điều hành Windows
Bài 3: Cửa sổ và chương trình ứng dụng của Windows
Bài 4: Thiết lập mơi trường tiếng Việt trong Windows
Bài 5: Làm việc với Control Panel
Mặc dù có rất nhiều cố gắng, nhưng khơng tránh khỏi những khiếm khuyết, rất
mong nhận được sự đóng góp ý kiến của độc giả để tập bài giảng được hồn thiện
hơn. Mọi góp ý xin gửi về Khoa Cơ bản – Trường Cao đẳng Xây dựng Nam Định;
email:
Xin chân thành cảm ơn!
Nam Định, ngày 10 tháng 06 năm 2020
Tham gia biên soạn
Chủ biên: Dương Thị Phượng
Phạm Thị Vui
= 3 =
MỤC LỤC
LỜI GIỚI THIỆU ..........................................................................................................2
= 4 =
DANH MỤC CÁC HÌNH VẼ
= 5 =
CHƯƠNG TRÌNH MƠ ĐUN
Tên mơ đun: Hệ điều hành Windows
Mã số mơ đun: MĐ 10
Thời gian thực hiện mơ đun: 75 giờ; (Lý thuyết: 15 giờ; Thực hành, thí nghiệm,
thảo luận, bài tập: 57 giờ; Kiểm tra: 3 giờ)
VỊ TRÍ, TÍNH CHẤT CỦA MƠ ĐUN:
Vị trí: Mơ đun được bố trí sau khi học sinh học xong các mơn học chung, trước
các mơn học, mơ đun đào tạo cơ sở nghề.
Tính chất: Là mơ đun cơ sở chun ngành bắt buộc.
MỤC TIÊU MƠ ĐUN:
Kiến thức:
+ Trình bày được các kiến thức tổng quan về hệ điều hành.
+ Trình bày được các kiến thức về quản lý ổ đĩa, chia sẻ dữ liệu trên mạng
LAN.
+ Trình bày được ý nghĩa và cơng dụng chương trình soạn thảo NotePad,
Wordpad và chương trình vẽ Paint.
+ Trình bày được ý nghĩa thiết lập mơi trường tiếng Việt trong Windows.
+ Trình bày được một số tính năng quản lý trong Control Panel.
Kỹ năng:
+ Thao tác có hiệu quả trên hệ điều hành Windows.
+ Thực hiện được việc quản lý ổ đĩa, chia sẻ dữ liệu trên mạng LAN
+ Sử dụng được các chương trình soạn thảo NotePad và Wordpad, chương trình
vẽ Paint.
+ Thiết lập được mơi trường tiếng Việt trong Windows.
+ Thiết lập được các thuộc tính cho thư mục, tập tin.
+ Thực hiện được các thao tác quản lý trong Control Panel.
Năng lực tự chủ và trách nhiệm:
Có thái độ nghiêm túc trong thực hành, cẩn thận, thao tác nhanh chuẩn xác, tự
giác trong học tập, bố trí làm việc khoa học đảm bảo an tồn cho phương tiện học
tập.
III. NỘI DUNG MƠ ĐUN
1. Nội dung tổng qt và phân phối thời gian:
= 6 =
Thời gian
Số TT
1
Thực hành,
Lý
thí nghiệm,
Tổng số
Kiểm tra
thuyết thảo luận, bài
tập
Tên các bài
trong mơ đun
Bài 1: Tổng quan hệ điều hành
3
2
1
Bài 2: Hệ điều hành Windows
2.1. Kiểm sốt q trình khởi động.
2.2. Chương trình điều khiển máy
tính từ xa.
2.3. Các vấn đề liên quan đến thư
mục, tệp tin.
2.4. Quản lý ổ đĩa.
2.5. Quản lý các máy làm việc trên
mạng LAN.
2.6. Quản lý màn hình Windows.
19
4
14
1
Bài 3: Cửa sổ chương trình ứng
dụng
22
5
16
1
4
1
3
1.1. Định nghĩa hệ điều hành
1.2. Các thành phần của hệ điều
hành.
1.3. Các tính chất cơ bản của hệ điều
hành.
1.4. Các chức năng của hệ điều hành.
1.5. Một số hệ điều hành thơng dụng.
2
2.1. Mở, đóng cửa sổ chương trình
ứng dụng.
2.2. Các thành phần chính trong cửa
sổ.
2.3. Các thao tác với cửa sổ
2.4. Chương trình soạn thảo NotePad.
2.5. Chương trình soạn thảo
Wordpad.
2.6. Chương trình vẽ Paint.
4
Bài 4: Thiết lập môi trường tiếng
Việt trong Windows
4.1. Cách thiết lập
4.2. Giới thiệu các phần mềm gõ
tiếng Việt phổ biến nhất
= 7 =
Thời gian
Số TT
Thực hành,
Lý
thí nghiệm,
Tổng số
Kiểm tra
thuyết thảo luận, bài
tập
Tên các bài
trong mơ đun
4.3. Cách nhập dấu tiếng Việt trong
phần mềm UniKey.
5
Bài 5: Làm việc với Control Panel
27
5
21
1
75
15
57
3
5.1. Mở Control Panel.
5.2. Các chức năng trong Control
Panel.
5.2.1 Quản lý hệ thống và bật tắt
tường lửa (System and Security)
5.2.2. Cài đặt điều chỉnh kết nối
mạng hay Internet (Network and
Internet)
5.2.3 Cài đặt điều chỉnh thiết bị phần
cứng và âm thanh (Hardware and
Sound)
5.2.4. Quản lý chương trình
(Programs)
5.2.5. Các thiết lập về màn hình, font
chữ (Appearance and Personalization).
5.2.6 Quản lý người dùng (Use
account)
5.2.7 Quản lý ngày, giờ hệ thống
(Clock and Region)
Cộng
2. Nội dung môn học:
= 8 =
BÀI 1: TỔNG QUAN VỀ HỆ ĐIỀU HÀNH
* Giới thiệu:
Bài học này sẽ giúp người học biết được khái niệm hệ điều hành là gì. Các thành
phần, tính chất và chức năng của hệ điều hành. Liệt kê một số hệ điều hành thơng
dụng hiện nay.
* Mục tiêu:
Trình bày được khái niệm hệ điều hành.
Phân biệt các thành phần của hệ điều hành.
Phát biểu được tính chất cơ bản và chức năng của hệ điều hành.
Thực hiện thao tác trên máy an tồn.
* Nội dung chính:
1.1. Định nghĩa Hệ điều hành
Hệ điều hành là một hệ thống các chương trình hoạt động giữa người sử dụng
(user) và phần cứng của máy tính. Mục tiêu của hệ điều hành là cung cấp một mơi
trường để người sử dụng có thể thi hành các chương trình. Nó làm cho máy tính dễ sử
dụng hơn, thuận lợi hơn và hiệu quả hơn.
Phần cứng bao gồm bộ xử lý (CPU), bộ nhớ, các thiết bị nhập xuất, đây là
những tài ngun của máy tính.
Chương trình ứng dụng như các chương trình dịch, hệ thống cơ sở dữ liệu, các
trị chơi, và các chương trình thương mại. Các chương trình này sử dụng tài ngun của
máy tính để giải quyết các u cầu của người sử dụng.
Hệ điều hành điều khiển và phối hợp việc sử dụng phần cứng cho những ứng
dụng khác nhau của nhiều người sử dụng khác nhau. Hệ điều hành cung cấp một mơi
trường mà các chương trình có thể làm việc hữu hiệu trên đó.
Nhìn chung chưa có định nghĩa nào là hồn hảo về hệ điều hành. Hệ điều hành
tồn tại để giải quyết các vấn đề sử dụng hệ thống máy tính. Mục tiêu cơ bản của nó là
giúp cho việc thi hành các chương trình dễ dàng hơn. Mục tiêu thứ hai là hỗ trợ cho các
thao tác trên hệ thống máy tính hiệu quả hơn. Tuy nhiên hai mục tiêu này cũng có phần
tương phản vì vậy lý thuyết về hệ điều hành tập trung vào việc tối ưu hóa việc sử
dụng tài ngun của máy tính.
= 9 =
Hình 1.1 Mơ hình trừu tượng của hệ thống máy tính
1.2. Các thành phần của hệ điều hành:
1.2.1 Quản lý tiến trình
Một tiến trình là một chương trình đang được thi hành. Một tiến trình phải sử
dụng tài ngun như thời gian sử dụng CPU, bộ nhớ, tập tin, các thiết bị nhập xuất để
hồn tất cơng việc của nó. Các tài ngun này được cung cấp khi tiến trình được tạo
hay trong q trình thi hành.
Một tiến trình được coi là một đơn vị làm việc của hệ thống. Một hệ thống có
thể có nhiều tiến trình cùng lúc, trong đó một số tiến trình là của hệ điều hành, một số
tiến trình là của người sử dụng, các tiến trình này có thể diễn ra đồng thời.
1.2.2. Quản lý bộ nhớ chính:
Trong hệ thống máy tính hiện đại, bộ nhớ chính là trung tâm của các thao tác,
xử lý. Bộ nhớ chính có thể xem như một mảng kiểu byte hay kiểu word. Mỗi phần tử
đều có địa chỉ. Đó là nơi lưu dữ liệu được CPU truy xuất một cách nhanh chóng so với
các thiết bị nhập/xuất. Ví dụ CPU truy xuất dữ liệu từ đĩa, những dữ liệu này được
chuyển vào bộ nhớ qua lời gọi hệ thống nhập/xuất.
1.2.3. Quản lý bộ nhớ phụ:
Bộ nhớ chính q nhỏ để có thể lưu giữ mọi dữ liệu và chương trình, ngồi ra
dữ liệu sẽ mất khi khơng cịn được cung cấp năng lượng. Hệ thống máy tính ngày nay
cung cấp hệ thống lưu trữ phụ. Đa số các máy tính đều dùng đĩa để lưu trữ cả
chương trình và dữ liệu. Hầu như tất cả chương trình: chương trình dịch, hợp ngữ, thủ
tục, trình soạn thảo, định dạng... đều được lưu trữ trên đĩa cho tới khi nó được thực
hiện, nạp vào trong bộ nhớ chính và cũng sử dụng đĩa để chứa dữ liệu và kết quả xử lý.
1.2.4. Quản lý hệ thống vào/ ra:
Một trong những mục tiêu của hệ điều hành là che dấu những đặc thù của các
thiết bị phần cứng đối với người sử dụng thay vào đó là một lớp thân thiện hơn, người
sử dụng dễ thao tác hơn. Một hệ thống vào/ra bao gồm:
Thành phần quản lý bộ nhớ chứa vùng đệm (buffering), lưu
trữ (caching) và spooling (vùng chứa).
Giao tiếp điều khiển thiết bị (device drivers) tổng qt.
Bộ điều khiển cho các thiết bị xác định.
= 10 =
Chỉ có bộ điều khiển cho các thiết bị xác định mới hiểu đến
cấu trúc đặc thù của thiết bị mà nó mơ tả.
1.2.5. Quản lý hệ thống tập tin:
Máy tính có thể lưu trữ thơng tin trong nhiều dạng thiết bị vật lý khác nhau: băng
từ, đĩa từ, đĩa quang, ... Mỗi dạng có những đặc thù riêng về mặt tổ chức vật lý. Mỗi
thiết bị có một bộ kiểm sốt như bộ điều khiển đĩa (disk driver) và có những tính chất
riêng. Những tính chất này là tốc độ, khả năng lưu trữ, tốc độ truyền dữ liệu và cách
truy xuất. Hệ điều hành tạo một ánh xạ từ tập tin đến vùng thơng tin trên đĩa và truy
xuất những tập tin thơng qua thiết bị lưu trữ.
1.2.6. Hệ thống bảo vệ:
Hệ thống bảo vệ là một cơ chế kiểm sốt q trình truy xuất của chương trình,
tiến trình, hoặc người sử dụng với tài ngun của hệ thống. Cơ chế này cũng cung cấp
cách thức để mơ tả lại mức độ kiểm sốt. Hệ thống bảo vệ cũng làm tăng độ an tồn
khi kiểm tra lỗi trong giao tiếp giữa những hệ thống nhỏ bên trong.
1.2.7. Hệ thống thơng dịch lệnh:
Một trong những phần quan trọng của chương trình hệ thống trong một hệ điều
hành là hệ thống thơng dịch lệnh, đó là giao tiếp giữa người sử dụng và hệ điều hành.
Một số hệ điều hành đặt cơ chế dịng lệnh bên trong hạt nhân, số khác như MSDOS và
UNIX thì xem hệ điều hành như là một chương trình đặt biệt, được thi hành khi các
cơng việc bắt đầu hoặc khi người sử dụng login lần đầu tiên.
1.3. Các tính chất cơ bản của hệ điều hành.
1.3.1. Tin cậy
Mọi hoạt động, mọi thơng báo của hệ điều hành đều phải chuẩn xác, tuyệt đối,
chỉ khi nào biết chắc chắn là đúng thì hệ điều hành mới cung cấp thơng tin cho người
sử dụng. Để đảm bảo được u cầu này, phần thiết bị kỹ thuật phải có những phương
tiện hỗ trợ kiểm tra tính đúng đắn của dữ liệu trong các phép lưu trữ và xử lý. Trong
các trường hợp cịn lại hệ điều hành thơng báo lỗi và ngừng xử lý trao quyền quyết định
cho người vận hành hoặc người sử dụng.
1.3.2. An tồn
Hệ thống phải tổ chức sao cho chương trình và dữ liệu khơng bị xố hoặc bị thay
đổi ngồi ý muốn trong mọi trường hợp và mọi chế độ hoạt động. Điều này đặc biệt
quan trọng khi hệ thống là đa nhiệm. Các tài ngun khác nhau địi hỏi những u cầu
khác nhau trong việc đảm bảo an tồn.
= 11 =
1.3.3. Hiệu quả
Các tài ngun của hệ thống phải được khai thác triệt để sao cho ngay cả điều
kiện tài ngun hạn chế vẫn có thể giải quyết những u cầu phức tạp. Một khía cạnh
quan trọng của đảm bảo hiệu quả là duy trì đồng bộ trong tồn bộ hệ thống, khơng để
các thiết bị tốc độ chậm trì hỗn hoạt động của tồn bộ hệ thống.
1.3.4. Tổng qt theo thời gian
Hệ điều hành phải có tính kế thừa, đồng thời có khả năng thích nghi với những
thay đổi có thể có trong tương lai. Tính thừa kế là rất quan trọng ngay cả với các hệ
điều hành thế hệ mới. Đối với việc nâng cấp, tính kế thừa là bắt buộc. Các thao tác,
thơng báo là khơng được thay đổi, hoặc nếu có thì khơng đáng kể và phải được hướng
dẫn cụ thể khi chuyển từ phiên bản này sang phiên bản khác, bằng các phương tiện
nhận biết của hệ thống. Đảm bảo tính kế thừa sẽ duy trì và phát triển đội ngũ người sử
dụng một nhân tố quan trọng để hệ điều hành có thể tồn tại.
1.3.5. Thuận tiện
Hệ thống phải dễ dàng sử dụng, có nhiều mức hiệu quả khác nhau tuỳ theo kiến
thức và kinh nghiệm người dùng. Hệ thống trợ giúp phong phú để người sử dụng có
thể tự
đào tạo ngay trong q trình khai thác. Trong một chừng mực nào đó, các tính chất trên
mâu thuẫn lẫn nhau. Mỗi HĐH có một giải pháp trung hồ, ưu tiên hợp lý ở tính chất
này hay tính chất khác.
1.4. Các chức năng của hệ điều hành.
Tổ chức giao tiếp giữa người dùng và hệ thống.
Cung cấp các tài ngun cho các chương trình và cách tổ chức thực hiện các
chương trình đó.
Tổ chức lưu trữ thơng tin trên bộ nhớ ngồi, cung cấp các cơng cụ để tìm kiếm
và truy cập thơng tin.
Kiểm tra và hỗ trợ bằng phần mềm cho các thiết bị ngoại vi để khai thác chúng
một cách thuận tiện, hiệu quả.
Cung cấp các dịch vụ tiện ích hệ thống.
1.5. Một số hệ điều hành thơng dụng.
Windows 10
= 12 =
Ngày 30/9/2014, Windows 10 ra mắt, đây là một nền tảng hợp nhất dành cho mọi
thiết bị của Microsoft gồm máy tính cá nhân, tablet, smartphone và cả thiết bị đeo thơng
minh nhưng giao diện và tính năng sẽ có khác nhau đơi chút trên từng chủng loại sản
phẩm.
Ưu điểm của hệ điều hành Windows: Tính tương thích cao, bảo mật khá tốt, hỗ
trợ nhiều ứng dụng và đặc biệt là hỗ trợ tối đa trải nghiệm trên màn hình cảm ứng.
Ngồi ra, điểm nổi bật của hệ điều hành này khiến người dùng vơ cùng hài lịng là kho
ứng dụng riêng với nhiều ứng dụng độc đáo.
Windows 8
Windows 8 được ra mắt vào ngày 16/10/2012, phiên bản này được thay đổi với
một số chi tiết đáng chú ý như: Giao diện Metro mới thích hợp với các thiết bị cảm ứng.
Khi được khởi động, màn hình Start sẽ hiện ra và thay thế cho màn hình desktop thường
thấy, các Live tile trên màn hình sẽ liên tục chuyển động để cập nhật những thơng tin
cho người dùng mà khơng cần phải mở ứng dụng. Khi nhấn chọn một ơ Live Tile, ứng
dụng modern sẽ được mở ra tồn màn hình.
Vào ngày 17/10/2013, Microsoft giới thiệu bản cập nhật 8.1 tập trung cải thiện trải
nghiệm của người dùng với chuột và bàn phím truyền thống, ngồi ra, phiên bản này
cũng hoạt động ổn định hơn so với phiên bản cũ.
Windows 7
Sau thất bại ở phiên bản Windows Vista, hãng Microsoft đã trở lại mạnh mẽ bằng
hệ điều hành Windows 7 được ra mắt vào ngày 22/10/2009. Microsoft cũng cho biết,
trên thực tế Windows đã được hãng lên kế hoạch phát triển cách đó vài năm, ngay khi
Windows Vista vừa ra mắt.
Windows 7 là một bản nâng cấp lớn của Vista nhằm mục đích tương thích với tất
cả các trình điều khiển thiết bị, phần cứng, ứng dụng đã tương thích với Vista. Một số
ưu điểm của Windows 7: Đơn giản và dễ sử dụng hơn Windows Vista, khả năng xử lý
tốt hơn, độ bảo mật cao hơn (cho đến hiện nay vẫn được đánh giá là có độ bảo mật tốt
nhất trong sản phẩm của Microsoft), chi phí thấp hơn…
= 13 =
BÀI 2: HỆ ĐIỀU HÀNH WINDOWS
A. TỔNG QUAN CỦA BÀI GIẢNG
I. Thơng tin chung:
1. Tên mơ đun: HỆ ĐIỀU HÀNH WINDOWS
2. Mã mơ đun: MĐ10
3. Thời lượng của bài:
Lý thuyết: 03 giờ
Thực hành/ thực tập/ thí nghiệm/ bài tập/ thảo luận: 12 giờ
Kiểm tra: 01 giờ
Tự học có hướng dẫn: 10 giờ
II. Vị trí, tính chất, ý nghĩa và vai trị của bài giảng:
Bài này được học sau khi học xong khái niệm, ý nghĩa của hệ điều hành Windows.
Bài học này giới thiệu một số trình quản lý trong mơi trường Windows.
III. Mục tiêu của bài:
Kiểm sốt được q trình khởi động, thực hiện được chương trình điều khiển
máy từ xa.
Quản lý được ổ đĩa, các máy làm việc trên mạng LAN
Thiết lập được các chế độ cho màn hình Windows.
Trình bày được một số vấn đề liên quan tới thư mục.
Thực hiện các thao tác an tồn với máy tính.
B. NỘI DUNG BÀI GIẢNG:
Phần 1: HƯỚNG DẪN MỞ ĐẦU (Tích hợp)
Thời gian: 3 giờ
2.1. Kiểm sốt q trình khởi động.
Để kiểm sốt việc khởi động của Windows, đó chính là tiện ích đến từ một dịng
lệnh cơ bản là msconfig của Windows, nó được dùng để tăng tốc q trình khởi động
hệ điều hành. Một trong những giải pháp để tăng tốc Windows 10 ở giai đoạn khởi
động là tắt các chương trình khởi động cùng hệ thống.
= 14 =
2.1.1. Tắt ứng dụng khởi động cùng Windows bằng msconfig
Cách thực hiện: Nhấn Windows + R để mở cửa sổ Run (Hình 2.1), nhập
msconfig vào và nhấn Enter hoặc chọn OK.
Hình 2.1 Cửa sổ Run
Xuất hiện hộp thoại System Configuration (Hình 2.2). Chọn tab Services, tại đây
sẽ hiển thị danh sách tất cả các dịch vụ của máy tính.
Ở cuối cửa sổ có một tùy chọn là Hide all Microsoft services, tích vào đó để ẩn
các dịch vụ của Microsoft, tiếp theo bỏ chọn ở những dịch vụ khơng cần thiết. Ví dụ:
như trong hình bỏ chọn một số dịch vụ của Adobe. Nhấn Apply khi hồn tất việc chọn.
Hình 2.2 Hộp thoại System Configuration (Tab Services)
= 15 =
2.1.2 Sử dụng Task Manager dùng để quản lý các ứng dụng khởi động cùng hệ
thống.
Tại hộp thoại hình 2.2, mở tab Startup. Từ Windows 7 trở về trước, có thể bỏ
chọn những ứng dụng không muốn khởi động cùng hệ thống tại đây, nhưng trên
Windows 10 nó sẽ chỉ đến Task Manage.
Bước 1: Mở Task Manager bằng cách nhấn tổ hợp phím Ctrl + Shift + Esc. Hoặc
cách khác là kích chuột phải vào khoảng trống bất kỳ trên thanh Taskbar sau đó nhấp
chọn Task Manager. Hoặc nhấp chọn Open Task Manage (Hình 2.3).
Bước 2: Tiếp theo nhấp chọn tab Startup (Hình 2.4).
Bước 3: Tại đây kích chuột phải vào các chương trình: Muốn ngừng khởi động
cùng hệ thống nhấp chọn Disable hoặc nhấp chọn Enable để khởi động cùng hệ thống
(Hình 2.4).
Lưu ý: Nếu có một danh sách dài các ứng dụng, giải pháp lý tưởng là nhấp chọn
cột Status để sắp xếp các ứng dụng vào mục Enabled (kích hoạt) và Disabled (vơ hiệu
hóa) để dễ dàng quản lý danh sách.
Để xác định ứng dụng nào nên vơ hiệu hóa, Task Manager sẽ hiển thị hiệu suất
ảnh hưởng của mỗi ứng dụng. Dưới đây là cách Windows 10 xác định từng giá trị:
High: Các ứng dụng sử dụng thời gian xử lý hơn 1.000ms, hoặc chiếm hơn
3MB disk I/O.
Medium: Ứng dụng sử dụng thời gian xử lý 300ms đến 1.000ms, hoặc 300KB
đến 3MB disk I/O.
Low: Ứng dụng sử dụng thời gian xử lý ít hơn 300ms và chiếm ít hơn 300KB
disk I/O.
Not measured: Giá trị này có nghĩa là ứng dụng mới được cài đặt gần đây và
Windows 10 khơng tính tốn được tác động, hiệu suất của ứng dụng. Ngồi ra giá trị này
cũng có thể xảy ra khi một ứng dụng đã bị gỡ bỏ cài đặt, nhưng mục vẫn hiển thị trong
Task Manager.
Mặc dù có thể kiểm sốt mọi thứ được liệt kê trong tab Startup, tuy nhiên điều
quan trọng là phải hiểu vơ hiệu hóa những ứng dụng, dịch vụ nào, bởi vì đơi khi có thể
chặn một ứng dụng hoặc dịch vụ được u cầu để chạy hệ điều hành hoặc ứng dụng
đúng cách.
= 16 =
Hình 2.3 Hộp thoại System Configuration (Tab Startup)
Hình 2.4 Hộp thoại Task Manager (Tab Startup)
2.1.3 Xóa các chương trình khởi động cùng hệ thống từ thư mục Startup
Shortcut của các chương trình khởi động cùng Windows 10 được lưu trữ trong
thư mục có tên gọi Startup. Có thể xóa shortcut của chương trình tại thư mục Startup
này để ngăn chương trình khởi động cùng hệ thống.
Bước 1: Mở cửa sổ lệnh Run bằng cách nhấn tổ hợp phím Windows + R.
= 17 =
Bước 2: Trên cửa sổ Run, nhập lệnh shell:startup, rồi nhấn Enter để mở thư
mục Startup (Hình 2.5).
Hình 2.5 Cửa sổ Run (mở thư mục Startup)
Bước 3: Lựa chọn shortcut chương trình muốn gỡ bỏ khỏi các chương trình khởi
động cùng hệ thống trên Windows rồi nhấn phím Delete để xóa (nếu có).
2.2. Chương trình điều khiển máy tính từ xa.
Để truy cập từ xa, máy tính cần kết nối cần phải cài đặt một phần mềm, máy
tính này được gọi là máy chủ (Host). Sau đó, một máy tính hoặc một thiết bị khác cũng
cài đặt một phần mềm tương tự, máy tính hoặc thiết bị này gọi là máy khách (Client)
để kết nối với máy chủ và kiểm sốt nó.
TeamViewer là phần mềm truy cập từ xa miễn phí tốt nhất. Nó có rất nhiều tính
năng tuyệt vời và rất dễ cài đặt, khơng cần thay đổi cấu hình router hoặc tường lửa.
Cách thực hiện:
Tải và cài đặt phần mềm TeamViewer
+ Bước 1: Download (tải) phần mềm TeamViewer.
+ Bước 2: Cài đặt phần mềm TeamViewer. Mở file TeamViewer tải về, chọn
Run.
+ Bước 3: Xuất hiện hộp thoại (Hình 2.6). Tại đây sẽ có hai mục để chọn lựa:
= 18 =
Hình 2.6 Hộp thoại TeamViewer Setup
+ Bước 4: Chờ cài đặt thành cơng, nhấn OK.
Kết nối hai máy tính thơng qua TeamViewer
Lưu ý: Cần cài đặt TeamViewer vào cả hai máy tính và cả hai máy tính đều kết
nối mạng Internet.
+ Tại máy tính A (Máy tính được điều khiến từ máy B), gửi 2 dãy số gồm: Your
ID và Password cho người dùng máy tính B thơng qua nhắn tin trên điện thoại,
facebook, ….
Trong ví dụ này (Hình 2.7) ta có: Your ID: 583 058 941
Password: 7420.
+ Tại máy tính B (máy tính điều khiển máy tính A), nhập dãy số Your ID của
máy tính A vào ơ Partner ID. Một thông báo yêu cầu nhập mật khẩu, nhập 4 số
Password của máy tính A vào, sau đó chọn Log On (Hình 2.8).
Khi đó, trên máy tính B sẽ tự động hiện ra giao diện của máy tính A. Và tại đây,
máy tính B có thể thực hiện các thao tác để điều khiển máy tính A.
= 19 =
Hình 2.7 Hộp thoại TeamViewer
Hình 2.8 Hộp thoại TeamViewer (màn hình Log On)
Ngồi phần mềm TeamViewer ra cịn có rất nhiều phần mềm khác có thể điều
khiển máy tính từ xa như UltraViewer, Remote Utilities, UltraVNC, AeroAdmin, …
2.3. Các vấn đề liên quan đến thư mục, tệp tin.
2.3.1. Các tập tin mặc định của Windows khơng được xóa:
+ Program Files và Program Files (x86), ví trị ở C:\Program Files và C:\Program
Files (x86)
+ System 32, ví trị ở C:\Windows\System32
+ Page File, vị trí ở C:\pagefile.sys (sẽ khơng thấy được tập tin này trừ khi truy
cập vào File Explorer Options > View và bỏ chọn Hide protected operating system files.
Nhưng khơng nên làm điều này).
= 20 =
+ System Volume Information, vị trí ở C:\System Volume Information (nó sẽ được
ẩn nếu Hide protected operating system files kích hoạt).
2.3.2. Thiết lập các thuộc tính cho thư mục, tập tin
Trong Microsoft Windows, tệp có bốn thuộc tính (Properties):
+ Thuộc tính lưu trữ (Archive): Khi được bật, nó chỉ ra rằng các tập tin lưu trữ
đã thay đổi kể từ khi hoạt động sao lưu cuối cùng. Hệ thống tập tin của Windows đặt
thuộc tính này trên bất kỳ tập tin nào đã thay đổi. Phần mềm sao lưu sau đó có nhiệm
vụ xóa thuộc tính này khi sao lưu thành cơng.
+ Thuộc tính chỉ đọc (Readonly): Đối với thuộc tính này tệp có thể mở ra nhưng
chỉ xem mà khơng xóa sửa được.
+ Thuộc tính ẩn (Hidden): Đối với thuộc tính này tệp hoặc thư mục ở trạng thái
ẩn, ta chỉ có thể nhìn thấy khi chọn xem ở chế độ hiện thị các file hoặc thư mục ẩn.
+ Thuộc tính hệ thống (System): Khi được đặt, nó cho biết tập tin lưu trữ là tập
tin hệ thống quan trọng cần thiết để máy tính hoạt động bình thường. Microsoft
Windows sử dụng nó để đánh dấu các tập tin hệ thống quan trọng.
Lưu ý: Thơng thường chúng ta chỉ thực hiện trên hai thuộc tính, đó là thuộc tính
chỉ đọc và thuộc tính ẩn.
Thiết lập thuộc tính cho thư mục, tập tin:
Nhấp chuột phải lên tập tin/thư mục, chọn Properties (thuộc tính), sau đó chọn
thuộc tính theo ý: Hidden thiết lập thuộc tính ẩn; Readonly thiết lập thuộc tính chỉ
đọc (Hình 2.9).
= 21 =
Hình 2.9. Thiết lập thuộc tính cho thư mục hoặc tệp tin
Xem các thơng số bao gồm cả thuộc tính thư mục, tập tin:
Nhấp phải chuột vào file hoặc thư mục chọn Properties (Hình 2.10).
Tên file và biểu tượng của file được hiển thị ở phần đầu của hộp thoại.
Type of file: Kiểu file – thể hiện qua phần mở rộng của tên file.
Opens with: Chương trình được dùng để đọc file mỗi khi kích đúp chuột để mở file.
Location: Đường dẫn đến thư mục chứa file.
Size và Size on disk: Kích thước file và kích thước số sector mà file chiếm.
Created: Ngày giờ file được tạo.
Modified: Ngày giờ lần cuối cùng file được chỉnh sửa.
Accessed: Ngày giờ lần cuối cùng file được đọc mà khơng bị chỉnh sửa.
Read only (chỉ đọc): Khi thư mục có thuộc tính “read only” thì khơng thể tạo
mới/đổi tên/xóa các file và thư mục con của thư mục.
Hidden (ẩn): Khi file, thư mục có thuộc tính ẩn (hidden) thì nó sẽ khơng được
hiển thị trong Windows Explorer, computer.
= 22 =
Hình 2.10 Hộp thoại hiện thị thuộc tính của tệp tin
Hiển thị file, thư mục ẩn:
Trong Windows Explorer, chọn
menu Organization (ở góc trái trên của
Windows Explorer), rồi chọn Folder and
search options. Một hộp thoại hiện ra,
chọn thẻ View. Có 3 lựa chọn về ẩn file,
thư
mục (Hình 2.11):
Show hidden files, folders and
drives: Hiển thị các file, thư mục, ổ đĩa,
phân vùng có thuộc tính ẩn.
Hide extension for known file
types: Ẩn đi phần mở rộng (kiểu) của tên
file.
Hide protected operating system
files: Ẩn đi các file đặc biệt (quan trọng) của Windows.
Hình 2.11 Hộp thoại hiện thị File, thư mục ẩn
= 23 =
2.4 Quản lý ổ đĩa:
2.4.1. Dọn dẹp ổ đĩa cứng:
Vì sao nên dọn dẹp ổ cứng: Windows chứa rất nhiều tập tin và thư mục khơng
thực sự cần ví dụ như các tệp cũ làm lãng phí dung lượng. Vì vậy dọn dẹp ổ cứng là
cách để giải quyết tình trạng ổ cứng máy tính ln bị đầy giúp tiết kiệm dung lượng.
Dọn dẹp ổ cứng bằng Disk Cleanup:
+ Cách 1: Vào Start Menu gõ cmd hoặc mở hộp thoại Run (Windows + R)
gõ cmd rồi nhấn vào Command Prompt. Trong Command Prompt, gõ cleanmgr rồi
nhấn enter để mở Disk Cleanup (Hình 2.12).
Hình 2.12: Cửa sổ Run (nhập lệnh dọn dẹp ổ cứng)
+ Cách 2: Nhấn chuột phải vào phân vùng muốn sử dụng cơng cụ Disk Cleanup.
Muốn sử dụng cơng cụ này cho ổ C, làm như sau: Mở My computer, nhấn chuột phải
vào phân vùng ổ C => chọn Properties (Hình 2.13). Cửa sổ tiếp theo hiện ra nhấn vào
lựa chọn Disk Cleanup (Hình 2.14).
Hình 2.13: Cửa sổ chọn phân vùng
= 24 =
Hình 2.14: Cửa sổ chọn Disk Cleanup
Hình 2.15: Cửa sổ tích chọn file muốn xóa
Lúc này sẽ xuất hiện các lựa chọn để xóa, tích vào những file/tập tin muốn xóa
rồi nhấp vào Clean up system files (Hình 2.15).
Các file có thể xóa trên Windows để tăng dung lượng ổ cứng:
+ Tệp ngủ đơng: Hibernate (ngủ đơng) được kích hoạt mặc định trong Windows
10, nó khơng cần thiết và có thể vơ hiệu hóa nó khi khơng cần sử dụng.
Vị trí lưu: C:\hiberfil.sys
Cách xóa: Nếu khơng sử dụng chế độ ngủ đơng và muốn tắt nó, có thể dễ dàng
thực hiện điều đó thơng qua Command Prompt.
Bước 1: Nhấp chuột phải vào nút Start và chọn Command Prompt
(Admin) hoặc Windows PowerShell (Admin) từ menu popup, nhấp Yes để tiếp tục.
Bước 2: Trong cửa sổ Command Prompt, gõ powercfg.exe/hibernate off và nhấp
phím Enter. Thốt khỏi cửa sổ Command Prompt.
+ Thư mục tạm thời trong Windows: Thơng thường thì các tệp tạm thời sẽ khơng
gây ra bất kỳ sự cố nào nhưng chúng có thể chiếm dung lượng trên ổ cứng, điều này có
thể là lý do ngăn cản cài đặt phiên bản Windows 10 mới.
Vị trí lưu: C:\Windows\Temp
= 25 =