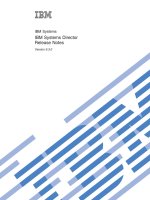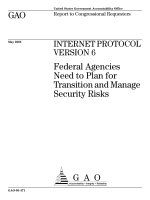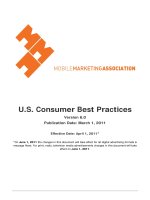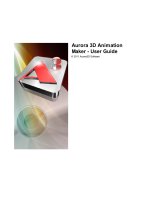ANIMATION VERSION 6 MAYA pot
Bạn đang xem bản rút gọn của tài liệu. Xem và tải ngay bản đầy đủ của tài liệu tại đây (2.89 MB, 318 trang )
Animation
Version 6
ALIAS 210 KING STREET EAST TORONTO, CANADA M5A 1J7
© Copyright 2004 Alias Systems, a division of Silicon Graphics Limited ("Alias"). All images © Copyright Alias unless otherwise noted.
All rights reserved.
Cover image courtesy of The Art of Maya, Alias Systems.
Alias is a registered trademark and the swirl logo, the Maya logo, Conductors, Trax, IPR, Maya Shockwave 3D Exporter and MEL are
trademarks of Alias in the United States and/or other countries worldwide. Maya is a registered trademark of Silicon Graphics, Inc. in
the United States and/or other countries worldwide, used exclusively by Alias. SGI, IRIX, Open GL and Silicon Graphics are
registered trademarks of Silicon Graphics, Inc. in the United States and/or other countries worldwide. mental ray and mental images
are registered trademarks of mental images GmbH & CO. KG. in the United States and/or other countries. Lingo, Macromedia,
Director, Shockwave and Macromedia Flash are trademarks or registered trademarks of Macromedia, Inc. Wacom is a trademark of
Wacom Co., Ltd. NVidia is a registered trademark and Gforce is a trademark of NVidia Corporation. Linux is a registered trademark of
Linus Torvalds. Intel and Pentium are registered trademarks of Intel Corporation. Red Hat is a registered trademark of Red Hat, Inc.
ActiveX, Microsoft and Windows are either registered trademarks or trademarks of Microsoft Corporation in the United States and/or
other countries. Mac, Macintosh and QuickTime are trademarks of Apple Computer, Inc., registered in the United States and other
countries. Adobe, Adobe Illustrator, Photoshop and Acrobat are either registered trademarks or trademarks of Adobe Systems
Incorporated. UNIX is a registered trademark, licensed exclusively through X/Open Company, Ltd. AutoCAD, Discreet Logic, Inferno
and Flame are either registered trademarks or trademarks of Autodesk, Inc. in the USA and/or other countries. OpenFlight is a
registered trademark of MultiGen Inc. Java is a registered trademark of Sun Microsystems, Inc. RenderMan is a registered trademark
of Pixar Corporation. Softimage is either a registered trademark or trademark of Avid Technology, Inc. in the United States and/or
other countries. All other trademarks, trade names, service marks, or product names mentioned herein are property of their
respective owners.
This document contains proprietary and confidential information of Alias, and is protected by Federal copyright law and international
intellectual property conventions and treaties. The contents of this document may not be disclosed to third parties, translated, copied,
or duplicated in any form, in whole or in part, or by any means, electronic, mechanical, photocopying, recording or otherwise, without
the express prior written consent of Alias. The information contained in this document is subject to change without notice. Neither
Alias, nor its affiliates, nor their respective directors, officers, employees, or agents are responsible for any damages of any kind
arising out of or resulting from the use of this material, including, without limitation, any lost profits or any other direct, indirect, special,
incidental, or consequential damages or for technical or editorial omissions made herein.
Animation
3
Table of Contents
1 Animation Basics . . . . . . . . . . . . . . . . . . . . . . . . . . . . . . . . . . 13
About Animation in Maya . . . . . . . . . . . . . . . . . . . . . . . . . . . . . . . . . . . . . . . . . 13
Controlling animation. . . . . . . . . . . . . . . . . . . . . . . . . . . . . . . . . . . . . . . 14
Previewing animation. . . . . . . . . . . . . . . . . . . . . . . . . . . . . . . . . . . . . . . 14
Muting animation . . . . . . . . . . . . . . . . . . . . . . . . . . . . . . . . . . . . . . . . . . 17
Adding sound to your animation . . . . . . . . . . . . . . . . . . . . . . . . . . . . . 19
Baking simulations . . . . . . . . . . . . . . . . . . . . . . . . . . . . . . . . . . . . . . . . . 20
Animation Snapshot and Animated Sweep . . . . . . . . . . . . . . . . . . . . . 20
How do I? Use basic animation features. . . . . . . . . . . . . . . . . . . . . . . . 22
Edit animation preferences . . . . . . . . . . . . . . . . . . . . . . . . . . . . . . . . . . 22
Use the animation controls . . . . . . . . . . . . . . . . . . . . . . . . . . . . . . . . . . 22
Preview your animation . . . . . . . . . . . . . . . . . . . . . . . . . . . . . . . . . . . . . . . . 24
Ghost an object . . . . . . . . . . . . . . . . . . . . . . . . . . . . . . . . . . . . . . . . . . . . 24
Change the status of a mute node from the Channel Box . . . . . . . . . 26
Apply Motion Trails to an object . . . . . . . . . . . . . . . . . . . . . . . . . . . . . . 26
Playback animation . . . . . . . . . . . . . . . . . . . . . . . . . . . . . . . . . . . . . . . . . . . 26
Display the frame rate of an animation . . . . . . . . . . . . . . . . . . . . . . . . 26
Improve animation playback performance. . . . . . . . . . . . . . . . . . . . . . 27
Playblast animation . . . . . . . . . . . . . . . . . . . . . . . . . . . . . . . . . . . . . . . . 29
Add sound to your animation . . . . . . . . . . . . . . . . . . . . . . . . . . . . . . . . . . . 30
Add sound to your animation . . . . . . . . . . . . . . . . . . . . . . . . . . . . . . . . 30
Import an audio file . . . . . . . . . . . . . . . . . . . . . . . . . . . . . . . . . . . . . . . . 30
Play an audio file. . . . . . . . . . . . . . . . . . . . . . . . . . . . . . . . . . . . . . . . . . . 32
Set the audio playback settings. . . . . . . . . . . . . . . . . . . . . . . . . . . . . . . 33
Delete audio from your scene . . . . . . . . . . . . . . . . . . . . . . . . . . . . . . . . 33
Set Animation Snapshot and Animated Sweep. . . . . . . . . . . . . . . . . . . . . . 33
Set Animation Snapshot and Animated Sweep. . . . . . . . . . . . . . . . . . 33
Apply animation snapshot . . . . . . . . . . . . . . . . . . . . . . . . . . . . . . . . . . . 34
Apply animated sweep. . . . . . . . . . . . . . . . . . . . . . . . . . . . . . . . . . . . . . 35
Turn Animation Snapshot and Animated Sweep on or off. . . . . . . . . 37
Animation
4
Table of Contents
Delete Animation Snapshot or Animated Sweep
construction history . . . . . . . . . . . . . . . . . . . . . . . . . . . . . . . . . . . . . . . . 37
Reference Tools . . . . . . . . . . . . . . . . . . . . . . . . . . . . . . . . . . . . . . 37
Animation controls . . . . . . . . . . . . . . . . . . . . . . . . . . . . . . . 37
Animation controls . . . . . . . . . . . . . . . . . . . . . . . . . . . . . . . . . . . . . . . . . 37
Animation controls menu . . . . . . . . . . . . . . . . . . . . . . . . . . . . . . . . . . . 40
Windows and Editors . . . . . . . . . . . . . . . . . . . . . . . . . 43
Preferences . . . . . . . . . . . . . . . . . . . . . . . . . . . . . . . . . . . . . 43
Settings . . . . . . . . . . . . . . . . . . . . . . . . . . . . . . . . . . . . . . . . . . . . . . . . . . 43
Timeline . . . . . . . . . . . . . . . . . . . . . . . . . . . . . . . . . . . . . . . . . . . . . . . . . . 44
Animation . . . . . . . . . . . . . . . . . . . . . . . . . . . . . . . . . . . . . . . . . . . . . . . . 46
Sound. . . . . . . . . . . . . . . . . . . . . . . . . . . . . . . . . . . . . . . . . . . . . . . . . . . . 47
Menus . . . . . . . . . . . . . . . . . . . . . . . . . . . . . . . . . . . . . 47
Window > . . . . . . . . . . . . . . . . . . . . . . . . . . . . . . . . . . . . . . . 47
Window > Playblast . . . . . . . . . . . . . . . . . . . . . . . . . . . . . . . . . . . . . . . . 47
Animation menu set. . . . . . . . . . . . . . . . . . . . . . . . . . . . . . . 50
Animate > . . . . . . . . . . . . . . . . . . . . . . . . . . . . . . . . . . . . . . . . . . . . . . . . . . 50
Animate > Ghost Selected . . . . . . . . . . . . . . . . . . . . . . . . . . . . . . . . . . . 50
Animate > Unghost Selected . . . . . . . . . . . . . . . . . . . . . . . . . . . . . . . . 53
Animate > Unghost All . . . . . . . . . . . . . . . . . . . . . . . . . . . . . . . . . . . . . 54
Animate > Create Motion Trail . . . . . . . . . . . . . . . . . . . . . . . . . . . . . . . 54
Animate > Create Animation Snapshot . . . . . . . . . . . . . . . . . . . . . . . . 55
Animate > Update Motion Trail/Snapshot . . . . . . . . . . . . . . . . . . . . . . 56
Animate > Create Animated Sweep . . . . . . . . . . . . . . . . . . . . . . . . . . . 56
Nodes . . . . . . . . . . . . . . . . . . . . . . . . . . . . . . . . . . . . . 57
Animation nodes . . . . . . . . . . . . . . . . . . . . . . . . . . . . . . . . . 57
mute . . . . . . . . . . . . . . . . . . . . . . . . . . . . . . . . . . . . . . . . . . . . . . . . . . . . . 57
2 Keyframe Animation . . . . . . . . . . . . . . . . . . . . . . . . . . . . . . . 59
About Keys . . . . . . . . . . . . . . . . . . . . . . . . . . . . . . . . . . . . . . . . . . . . . . . . . . . . . 59
Auto Key . . . . . . . . . . . . . . . . . . . . . . . . . . . . . . . . . . . . . . . . . . . . . . . . . 59
Keys in the Attribute Editor . . . . . . . . . . . . . . . . . . . . . . . . . . . . . . . . . . 60
Keys in the Channel Box, Graph Editor, and Dope Sheet . . . . . . . . . . 60
Table of Contents
Animation
5
Cutting, copying, and pasting keys between scenes . . . . . . . . . . . . . . 60
Keys clipboard. . . . . . . . . . . . . . . . . . . . . . . . . . . . . . . . . . . . . . . . . . . . . 61
Driven keys . . . . . . . . . . . . . . . . . . . . . . . . . . . . . . . . . . . . . . . . . . . . . . . 61
Breakdowns . . . . . . . . . . . . . . . . . . . . . . . . . . . . . . . . . . . . . . . . . . . . . . . 62
Inbetweens . . . . . . . . . . . . . . . . . . . . . . . . . . . . . . . . . . . . . . . . . . . . . . . 62
Graph Editor overview . . . . . . . . . . . . . . . . . . . . . . . . . . . . . . . . . . . . . . 63
Dope Sheet . . . . . . . . . . . . . . . . . . . . . . . . . . . . . . . . . . . . . . . . . . . . . . . 66
How do I? Set keys . . . . . . . . . . . . . . . . . . . . . . . . . . . . . . . . . . . . . . . . 66
Set key preferences . . . . . . . . . . . . . . . . . . . . . . . . . . . . . . . . . . . . . . . . 66
Add keys . . . . . . . . . . . . . . . . . . . . . . . . . . . . . . . . . . . . . . . . . . . . . . . . . 66
Set key options . . . . . . . . . . . . . . . . . . . . . . . . . . . . . . . . . . . . . . . . . . . . 67
Modify key attributes . . . . . . . . . . . . . . . . . . . . . . . . . . . . . . . . . . . . . . . 67
Edit the keyability of an object. . . . . . . . . . . . . . . . . . . . . . . . . . . . . . . . 67
Disable the editability of attributes without deleting them . . . . . . . . . 68
Edit keys . . . . . . . . . . . . . . . . . . . . . . . . . . . . . . . . . . . . . . . 69
Cut keys . . . . . . . . . . . . . . . . . . . . . . . . . . . . . . . . . . . . . . . . . . . . . . . . . . 70
Copy keys . . . . . . . . . . . . . . . . . . . . . . . . . . . . . . . . . . . . . . . . . . . . . . . . 71
Paste keys . . . . . . . . . . . . . . . . . . . . . . . . . . . . . . . . . . . . . . . . . . . . . . . . 72
Delete keys . . . . . . . . . . . . . . . . . . . . . . . . . . . . . . . . . . . . . . . . . . . . . . . 73
Scale keys . . . . . . . . . . . . . . . . . . . . . . . . . . . . . . . . . . . . . . . . . . . . . . . . 74
Snap keys . . . . . . . . . . . . . . . . . . . . . . . . . . . . . . . . . . . . . . . . . . . . . . . . 76
Bake keys . . . . . . . . . . . . . . . . . . . . . . . . . . . . . . . . . . . . . . . . . . . . . . . . . 77
Use Auto Key . . . . . . . . . . . . . . . . . . . . . . . . . . . . . . . . . . . . 82
Use Auto Key. . . . . . . . . . . . . . . . . . . . . . . . . . . . . . . . . . . . . . . . . . . . . . 82
Set Breakdowns . . . . . . . . . . . . . . . . . . . . . . . . . . . . . . . . . . 83
Set Breakdowns . . . . . . . . . . . . . . . . . . . . . . . . . . . . . . . . . . . . . . . . . . . 83
Convert keys to Breakdowns . . . . . . . . . . . . . . . . . . . . . . . . . . . . . . . . . 83
Convert Breakdowns to keys . . . . . . . . . . . . . . . . . . . . . . . . . . . . . . . . . 83
Set Inbetweens . . . . . . . . . . . . . . . . . . . . . . . . . . . . . . . . . . 84
Set Inbetweens . . . . . . . . . . . . . . . . . . . . . . . . . . . . . . . . . . . . . . . . . . . . 84
Set Driven Keys . . . . . . . . . . . . . . . . . . . . . . . . . . . . . . . . . . 84
Set Driven Keys. . . . . . . . . . . . . . . . . . . . . . . . . . . . . . . . . . . . . . . . . . . . 84
Set a driven key relationship . . . . . . . . . . . . . . . . . . . . . . . . . . . . . . . . . 85
Animation
6
Table of Contents
Use the Graph Editor and Dope Sheet . . . . . . . . . . . . . . . . . 87
Display the Graph Editor and Dope Sheet . . . . . . . . . . . . . . . . . . . . . . 87
Navigate the Graph Editor graph view or Dope Sheet view area. . . . 88
Mute or unmute a channel in the Dope Sheet or Graph Editor . . . . . 88
Mute keys in the Dope Sheet or Graph Editor . . . . . . . . . . . . . . . . . . . 89
Edit curves . . . . . . . . . . . . . . . . . . . . . . . . . . . . . . . . . . . . . . 90
View curves while editing . . . . . . . . . . . . . . . . . . . . . . . . . . . . . . . . . . . 90
Set curve behavior . . . . . . . . . . . . . . . . . . . . . . . . . . . . . . . . . . . . . . . . . 91
Set rotation interpolation for curves . . . . . . . . . . . . . . . . . . . . . . . . . . . 91
Smooth curves . . . . . . . . . . . . . . . . . . . . . . . . . . . . . . . . . . . . . . . . . . . . 92
Simplify curves . . . . . . . . . . . . . . . . . . . . . . . . . . . . . . . . . . . . . . . . . . . . 93
Resample curves. . . . . . . . . . . . . . . . . . . . . . . . . . . . . . . . . . . . . . . . . . . 93
Scale curves . . . . . . . . . . . . . . . . . . . . . . . . . . . . . . . . . . . . . . . . . . . . . . 94
Fix my curves when they have been corrupted . . . . . . . . . . . . . . . . . . 95
Manipulate curves with the lattice manipulator. . . . . . . . . . . . . . . . . . 96
Customize animation curve colors . . . . . . . . . . . . . . . . . . . . . . . . . . . 100
Edit keys from curves . . . . . . . . . . . . . . . . . . . . . . . . . . . . 103
Add keys to a curve . . . . . . . . . . . . . . . . . . . . . . . . . . . . . . . . . . . . . . . 104
Move keys on a curve. . . . . . . . . . . . . . . . . . . . . . . . . . . . . . . . . . . . . . 104
Delete keys from a curve . . . . . . . . . . . . . . . . . . . . . . . . . . . . . . . . . . . 104
Edit tangents . . . . . . . . . . . . . . . . . . . . . . . . . . . . . . . . . . . 105
Edit tangents . . . . . . . . . . . . . . . . . . . . . . . . . . . . . . . . . . . . . . . . . . . . . 105
Reference Windows and Editors . . . . . . . . . . . . . . . . . . . . . . . . 106
Preferences . . . . . . . . . . . . . . . . . . . . . . . . . . . . . . . . . . . . 106
Keys . . . . . . . . . . . . . . . . . . . . . . . . . . . . . . . . . . . . . . . . . . . . . . . . . . . . 106
Set Driven Key . . . . . . . . . . . . . . . . . . . . . . . . . . . . . . . . . . 109
Set Driven Key window . . . . . . . . . . . . . . . . . . . . . . . . . . . . . . . . . . . . 109
Channel Control . . . . . . . . . . . . . . . . . . . . . . . . . . . . . . . . . 111
Channel Control window . . . . . . . . . . . . . . . . . . . . . . . . . . . . . . . . . . . 111
Graph Editor. . . . . . . . . . . . . . . . . . . . . . . . . . . . . . . . . . . . 112
Graph Editor . . . . . . . . . . . . . . . . . . . . . . . . . . . . . . . . . . . . . . . . . . . . . 112
Graph Editor menu bar. . . . . . . . . . . . . . . . . . . . . . . . . . . . . . . . . . . . . 112
Graph Editor toolbar . . . . . . . . . . . . . . . . . . . . . . . . . . . . . . . . . . . . . . . 132
Table of Contents
Animation
7
The Graph Editor outliner . . . . . . . . . . . . . . . . . . . . . . . . . . . . . . . . . . 136
Graph Editor graph view . . . . . . . . . . . . . . . . . . . . . . . . . . . . . . . . . . . 136
Dope Sheet. . . . . . . . . . . . . . . . . . . . . . . . . . . . . . . . . . . . . 138
Dope Sheet . . . . . . . . . . . . . . . . . . . . . . . . . . . . . . . . . . . . . . . . . . . . . . 138
Dope Sheet menu bar. . . . . . . . . . . . . . . . . . . . . . . . . . . . . . . . . . . . . . 138
Dope Sheet toolbar . . . . . . . . . . . . . . . . . . . . . . . . . . . . . . . . . . . . . . . . 145
Dope Sheet outliner . . . . . . . . . . . . . . . . . . . . . . . . . . . . . . . . . . . . . . . 147
Dope Sheet view area. . . . . . . . . . . . . . . . . . . . . . . . . . . . . . . . . . . . . . 148
Menus . . . . . . . . . . . . . . . . . . . . . . . . . . . . . . . . . . . . 149
Edit > . . . . . . . . . . . . . . . . . . . . . . . . . . . . . . . . . . . . . . . . . 149
Keys > . . . . . . . . . . . . . . . . . . . . . . . . . . . . . . . . . . . . . . . . . . . . . . . . . . . . 149
Edit > Keys > Copy Keys . . . . . . . . . . . . . . . . . . . . . . . . . . . . . . . . . . . 149
Edit > Keys > Cut Keys . . . . . . . . . . . . . . . . . . . . . . . . . . . . . . . . . . . . . 152
Edit > Keys > Paste Keys . . . . . . . . . . . . . . . . . . . . . . . . . . . . . . . . . . . 152
Edit > Keys > Delete Keys . . . . . . . . . . . . . . . . . . . . . . . . . . . . . . . . . . 155
Edit > Keys > Scale Keys . . . . . . . . . . . . . . . . . . . . . . . . . . . . . . . . . . . 157
Edit > Keys > Snap Keys . . . . . . . . . . . . . . . . . . . . . . . . . . . . . . . . . . . 159
Edit > Keys > Bake Simulation . . . . . . . . . . . . . . . . . . . . . . . . . . . . . . 161
Animation menu set. . . . . . . . . . . . . . . . . . . . . . . . . . . . . . 163
Animate . . . . . . . . . . . . . . . . . . . . . . . . . . . . . . . . . . . . . . . . . . . . . . . . . . . 163
Animate > Set Key . . . . . . . . . . . . . . . . . . . . . . . . . . . . . . . . . . . . . . . . 163
Animate > Set Breakdown . . . . . . . . . . . . . . . . . . . . . . . . . . . . . . . . . . 165
Animate > Hold Current Keys . . . . . . . . . . . . . . . . . . . . . . . . . . . . . . . 166
Set Driven Key > . . . . . . . . . . . . . . . . . . . . . . . . . . . . . . . . . . . . . . . . . . . . . . . . . . . . . . 167
Animate > Set Driven Key > Set . . . . . . . . . . . . . . . . . . . . . . . . . . . . . 167
Animate > Set Driven Key > Go to Previous and Go to Next . . . . . . 167
Animate > Set Driven Key > Set Transform Keys menu . . . . . . . . . . 167
Hotkeys . . . . . . . . . . . . . . . . . . . . . . . . . . . . . . . . . . 168
Animation hotkeys . . . . . . . . . . . . . . . . . . . . . . . . . . . . . . . . . . . . . . . . 168
3 Nonlinear Animation . . . . . . . . . . . . . . . . . . . . . . . . . . . . . . 169
About Nonlinear animation. . . . . . . . . . . . . . . . . . . . . . . . . . . . . . . . . . . . . . . 169
Nonlinear animation tools in Maya. . . . . . . . . . . . . . . . . . . . . . . . . . . 169
Nonlinear animation components in Trax . . . . . . . . . . . . . . . . . . . . . 173
Animation
8
Table of Contents
How do I? Open and view the Trax Editor. . . . . . . . . . . . . . . . . . . . . . 182
Open the Trax Editor . . . . . . . . . . . . . . . . . . . . . . . . . . . . . . . . . . . . . . 182
Set the Trax Editor view . . . . . . . . . . . . . . . . . . . . . . . . . . . . . . . . . . . . 182
Set the Time Slider’s playback range to reflect
the range of clips in Trax . . . . . . . . . . . . . . . . . . . . . . . . . . . . . . . . . . . 182
Use the Outliner and Visor with Trax. . . . . . . . . . . . . . . . . 183
Use the Outliner with Trax . . . . . . . . . . . . . . . . . . . . . . . . . . . . . . . . . . 183
Use the Visor with Trax . . . . . . . . . . . . . . . . . . . . . . . . . . . . . . . . . . . . 185
Create, load, and highlight character sets . . . . . . . . . . . . . 187
Create character sets . . . . . . . . . . . . . . . . . . . . . . . . . . . . . . . . . . . . . . 187
Load character sets. . . . . . . . . . . . . . . . . . . . . . . . . . . . . . . . . . . . . . . . 188
Highlight characters, groups, or subcharacters in Trax . . . . . . . . . . 188
Collapse, expand, and edit summaries. . . . . . . . . . . . . . . . 189
Expand and collapse a summary track . . . . . . . . . . . . . . . . . . . . . . . . 189
Edit the summary clip. . . . . . . . . . . . . . . . . . . . . . . . . . . . . . . . . . . . . . 189
Create clips and poses . . . . . . . . . . . . . . . . . . . . . . . . . . . . 190
Create clips . . . . . . . . . . . . . . . . . . . . . . . . . . . . . . . . . . . . . . . . . . . . . . 190
Create expression or constraint clips . . . . . . . . . . . . . . . . . . . . . . . . . 191
Create poses . . . . . . . . . . . . . . . . . . . . . . . . . . . . . . . . . . . . . . . . . . . . . 191
Cut, copy, and paste clips . . . . . . . . . . . . . . . . . . . . . . . . . . . . . . . . . . 192
Duplicate clips . . . . . . . . . . . . . . . . . . . . . . . . . . . . . . . . . . . . . . . . . . . . 194
Manipulate clips. . . . . . . . . . . . . . . . . . . . . . . . . . . . . . . . . 195
Edit a clip’s weighting . . . . . . . . . . . . . . . . . . . . . . . . . . . . . . . . . . . . . 195
Move clips . . . . . . . . . . . . . . . . . . . . . . . . . . . . . . . . . . . . . . . . . . . . . . . 196
Trim clips . . . . . . . . . . . . . . . . . . . . . . . . . . . . . . . . . . . . . . . . . . . . . . . . 197
Scale clips . . . . . . . . . . . . . . . . . . . . . . . . . . . . . . . . . . . . . . . . . . . . . . . 198
Cycle clips . . . . . . . . . . . . . . . . . . . . . . . . . . . . . . . . . . . . . . . . . . . . . . . 199
Hold clips . . . . . . . . . . . . . . . . . . . . . . . . . . . . . . . . . . . . . . . . . . . . . . . . 200
Split clips . . . . . . . . . . . . . . . . . . . . . . . . . . . . . . . . . . . . . . . . . . . . . . . . 201
Merge clips . . . . . . . . . . . . . . . . . . . . . . . . . . . . . . . . . . . . . . . . . . . . . . 202
Enable or disable clips . . . . . . . . . . . . . . . . . . . . . . . . . . . . . . . . . . . . . 203
Activate or deactivate clips . . . . . . . . . . . . . . . . . . . . . . . . . . . . . . . . . 203
Create and edit blends . . . . . . . . . . . . . . . . . . . . . . . . . . . . . . . . . . . . . 204
Create and edit time warps . . . . . . . . . . . . . . . . . . . . . . . . . . . . . . . . . 208
Table of Contents
Animation
9
Key on top of clips . . . . . . . . . . . . . . . . . . . . . . . . . . . . . . . . . . . . . . . . 210
Key into a clip . . . . . . . . . . . . . . . . . . . . . . . . . . . . . . . . . . . . . . . . . . . . 211
Edit clip attributes . . . . . . . . . . . . . . . . . . . . . . . . . . . . . . . . . . . . . . . . . 212
Edit a clip’s animation curves . . . . . . . . . . . . . . . . . . . . . . . . . . . . . . . 212
Select and edit source clips . . . . . . . . . . . . . . . . . . . . . . . . 213
Select source clips . . . . . . . . . . . . . . . . . . . . . . . . . . . . . . . . . . . . . . . . 213
Copy source clips to a character . . . . . . . . . . . . . . . . . . . . . . . . . . . . . 213
Edit source clips . . . . . . . . . . . . . . . . . . . . . . . . . . . . . . . . . . . . . . . . . . 214
Select, create, and remove tracks . . . . . . . . . . . . . . . . . . . 214
Select tracks . . . . . . . . . . . . . . . . . . . . . . . . . . . . . . . . . . . . . . . . . . . . . 214
Add tracks . . . . . . . . . . . . . . . . . . . . . . . . . . . . . . . . . . . . . . . . . . . . . . . 214
Remove tracks. . . . . . . . . . . . . . . . . . . . . . . . . . . . . . . . . . . . . . . . . . . . 215
Group and ungroup clips . . . . . . . . . . . . . . . . . . . . . . . . . . 216
Create groups . . . . . . . . . . . . . . . . . . . . . . . . . . . . . . . . . . . . . . . . . . . . 216
Ungroup clips . . . . . . . . . . . . . . . . . . . . . . . . . . . . . . . . . . . . . . . . . . . . 216
Work with subcharacter sets in Trax . . . . . . . . . . . . . . . . . 217
Create a source clip for subcharacter set curves . . . . . . . . . . . . . . . . 217
Import or export animation data . . . . . . . . . . . . . . . . . . . . 217
Import or export animation data . . . . . . . . . . . . . . . . . . . . . . . . . . . . . 217
Work with audio. . . . . . . . . . . . . . . . . . . . . . . . . . . . . . . . . 219
Work with audio . . . . . . . . . . . . . . . . . . . . . . . . . . . . . . . . . . . . . . . . . . 219
Reference Windows and Editors . . . . . . . . . . . . . . . . . . . . . . . . 220
Trax Editor . . . . . . . . . . . . . . . . . . . . . . . . . . . . . . . . . . . . . 220
Trax Editor . . . . . . . . . . . . . . . . . . . . . . . . . . . . . . . . . . . . . . . . . . . . . . . 220
Trax menu bar. . . . . . . . . . . . . . . . . . . . . . . . . . . . . . . . . . . . . . . . . . . . 221
Trax toolbar . . . . . . . . . . . . . . . . . . . . . . . . . . . . . . . . . . . . . . . . . . . . . . 232
Track control area . . . . . . . . . . . . . . . . . . . . . . . . . . . . . . . . . . . . . . . . . 233
Track view area . . . . . . . . . . . . . . . . . . . . . . . . . . . . . . . . . . . . . . . . . . . 234
Context-sensitive menu . . . . . . . . . . . . . . . . . . . . . . . . . . . . . . . . . . . . 243
Menus . . . . . . . . . . . . . . . . . . . . . . . . . . . . . . . . . . . . 245
Animation menu set. . . . . . . . . . . . . . . . . . . . . . . . . . . . . . 245
Animate > . . . . . . . . . . . . . . . . . . . . . . . . . . . . . . . . . . . . . . . . . . . . . . . . . 245
Animate > Create Clip . . . . . . . . . . . . . . . . . . . . . . . . . . . . . . . . . . . . . 245
Animation
10
Table of Contents
Animate > Create Pose . . . . . . . . . . . . . . . . . . . . . . . . . . . . . . . . . . . . 247
Nodes . . . . . . . . . . . . . . . . . . . . . . . . . . . . . . . . . . . . 248
Animation nodes . . . . . . . . . . . . . . . . . . . . . . . . . . . . . . . . 248
animClip. . . . . . . . . . . . . . . . . . . . . . . . . . . . . . . . . . . . . . . . . . . . . . . . . 248
clipLibrary . . . . . . . . . . . . . . . . . . . . . . . . . . . . . . . . . . . . . . . . . . . . . . . 252
clipScheduler. . . . . . . . . . . . . . . . . . . . . . . . . . . . . . . . . . . . . . . . . . . . . 252
4 Path Animation . . . . . . . . . . . . . . . . . . . . . . . . . . . . . . . . . . 253
About Understanding path animation . . . . . . . . . . . . . . . . . . . . . . . . . . . . . . . . . 253
Understanding path animation . . . . . . . . . . . . . . . . . . . . . . . . . . . . . . 253
Positioning your object on a path curve . . . . . . . . . . . . . . . . . . . . . . . 253
Orienting your object on a path curve . . . . . . . . . . . . . . . . . . . . . . . . 253
Manipulating your object on the motion path . . . . . . . . . . . . . . . . . . 254
Using motion path markers . . . . . . . . . . . . . . . . . . . . . . . . . . . . . . . . . . . 254
Using motion path markers . . . . . . . . . . . . . . . . . . . . . . . . . . . . . . . . . 254
Position markers . . . . . . . . . . . . . . . . . . . . . . . . . . . . . . . . . . . . . . . . . . 255
Orientation markers . . . . . . . . . . . . . . . . . . . . . . . . . . . . . . . . . . . . . . . 255
Editing the marker timing . . . . . . . . . . . . . . . . . . . . . . . . . . . . . . . . . . . . . 255
Editing the marker timing . . . . . . . . . . . . . . . . . . . . . . . . . . . . . . . . . . 255
How do I? Create a motion path animation . . . . . . . . . . . . . . . . . . . . 255
Create a motion path using a curve . . . . . . . . . . . . . . . . . . . . . . . . . . 255
Create a motion path using keys . . . . . . . . . . . . . . . . . . . . . . . . . . . . . 256
Edit motion paths. . . . . . . . . . . . . . . . . . . . . . . . . . . . . . . . 256
Detach an object from a motion path . . . . . . . . . . . . . . . . . . . . . . . . . 256
Delete motion paths . . . . . . . . . . . . . . . . . . . . . . . . . . . . . . . . . . . . . . . 257
Animate along a motion path . . . . . . . . . . . . . . . . . . . . . . 257
Create a path animation . . . . . . . . . . . . . . . . . . . . . . . . . . . . . . . . . . . . 257
Create a path animation using the Motion Path Manipulator tool . . 259
Animate an object along a surface . . . . . . . . . . . . . . . . . . . . . . . . . . . 261
Orient an object on a path . . . . . . . . . . . . . . . . . . . . . . . . . . . . . . . . . . 263
Deform an object along a motion path curve. . . . . . . . . . . . . . . . . . . 264
Set motion path markers . . . . . . . . . . . . . . . . . . . . . . . . . . 265
Set motion path markers . . . . . . . . . . . . . . . . . . . . . . . . . . . . . . . . . . . 265
Table of Contents
Animation
11
Reference Menus . . . . . . . . . . . . . . . . . . . . . . . . . . . . . . . . . . . . 267
Animation menu set. . . . . . . . . . . . . . . . . . . . . . . . . . . . . . 267
Animate > . . . . . . . . . . . . . . . . . . . . . . . . . . . . . . . . . . . . . . . . . . . . . . . . . 267
Motion Path > . . . . . . . . . . . . . . . . . . . . . . . . . . . . . . . . . . . . . . . . . . . . . . . . . . . . . . . . 267
Animate > Motion Paths > Set Motion Path Key . . . . . . . . . . . . . . . . 267
Animate > Motion Paths > Attach to Motion Path . . . . . . . . . . . . . . 267
Animate > Motion Paths > Flow Path Object . . . . . . . . . . . . . . . . . . . 273
Nodes . . . . . . . . . . . . . . . . . . . . . . . . . . . . . . . . . . . . 275
Animation nodes . . . . . . . . . . . . . . . . . . . . . . . . . . . . . . . . 275
motionPath . . . . . . . . . . . . . . . . . . . . . . . . . . . . . . . . . . . . . . . . . . . . . . 275
5 Motion Capture Animation . . . . . . . . . . . . . . . . . . . . . . . . . 277
About Motion capture devices . . . . . . . . . . . . . . . . . . . . . . . . . . . . . . . . . . . . . . . 277
Motion capture devices . . . . . . . . . . . . . . . . . . . . . . . . . . . . . . . . . . . . 277
Server . . . . . . . . . . . . . . . . . . . . . . . . . . . . . . . . . . . . . . . . . . . . . . . . . . 277
Axis . . . . . . . . . . . . . . . . . . . . . . . . . . . . . . . . . . . . . . . . . . . . . . . . . . . . 278
Button . . . . . . . . . . . . . . . . . . . . . . . . . . . . . . . . . . . . . . . . . . . . . . . . . . 278
Attachments . . . . . . . . . . . . . . . . . . . . . . . . . . . . . . . . . . . . . . . . . . . . . 278
Virtual devices. . . . . . . . . . . . . . . . . . . . . . . . . . . . . . . . . . . . . . . . . . . . 279
Multiple devices . . . . . . . . . . . . . . . . . . . . . . . . . . . . . . . . . . . . . . . . . . 279
Motion capture systems . . . . . . . . . . . . . . . . . . . . . . . . . . . . . . . . . . . . . . 280
Optical capture system. . . . . . . . . . . . . . . . . . . . . . . . . . . . . . . . . . . . . 280
Magnetic capture system . . . . . . . . . . . . . . . . . . . . . . . . . . . . . . . . . . . 280
Motion capture process . . . . . . . . . . . . . . . . . . . . . . . . . . . . . . . . . . . . . . . 280
Rehearsing the motion . . . . . . . . . . . . . . . . . . . . . . . . . . . . . . . . . . . . . 280
Recording the motion. . . . . . . . . . . . . . . . . . . . . . . . . . . . . . . . . . . . . . 281
Reviewing the motion . . . . . . . . . . . . . . . . . . . . . . . . . . . . . . . . . . . . . 282
Filters and Resamplers . . . . . . . . . . . . . . . . . . . . . . . . . . . . . . . . . . . . . 283
Saving files to disk . . . . . . . . . . . . . . . . . . . . . . . . . . . . . . . . . . . . . . . . 283
Motion capture tips . . . . . . . . . . . . . . . . . . . . . . . . . . . . . . . . . . . . . . . . . . 283
Tips for full-body motion capture . . . . . . . . . . . . . . . . . . . . . . . . . . . . 283
Tips for working with the data. . . . . . . . . . . . . . . . . . . . . . . . . . . . . . . 283
How do I? Create motion capture animation . . . . . . . . . . . . . . . . . . . 284
Create full body motion capture . . . . . . . . . . . . . . . . . . . . . . . . . . . . . 284
Animation
12
Table of Contents
Create simple motion capture . . . . . . . . . . . . . . . . . . . . . . . . . . . . . . . 285
Set devices . . . . . . . . . . . . . . . . . . . . . . . . . . . . . . . . . . . . . . . . . . . . . . 285
Use the Device Editor . . . . . . . . . . . . . . . . . . . . . . . . . . . . . . . . . . . . . . 286
Create attachments. . . . . . . . . . . . . . . . . . . . . . . . . . . . . . . . . . . . . . . . 286
Edit attachments . . . . . . . . . . . . . . . . . . . . . . . . . . . . . . . . . . . . . . . . . . 288
Prepare motion capture data . . . . . . . . . . . . . . . . . . . . . . . 288
Prepare motion capture data . . . . . . . . . . . . . . . . . . . . . . . . . . . . . . . . 288
Rehearse motion. . . . . . . . . . . . . . . . . . . . . . . . . . . . . . . . . . . . . . . . . . 289
Create attachments script . . . . . . . . . . . . . . . . . . . . . . . . . . . . . . . . . . 289
Create a filter or resampler . . . . . . . . . . . . . . . . . . . . . . . . . . . . . . . . . 289
Set virtual devices. . . . . . . . . . . . . . . . . . . . . . . . . . . . . . . . . . . . . . . . . 290
Number takes . . . . . . . . . . . . . . . . . . . . . . . . . . . . . . . . . . . . . . . . . . . . 291
View takes . . . . . . . . . . . . . . . . . . . . . . . . . . . . . . . . . . . . . . . . . . . . . . . 291
Save preview data . . . . . . . . . . . . . . . . . . . . . . . . . . . . . . . . . . . . . . . . 292
Create motion capture data . . . . . . . . . . . . . . . . . . . . . . . . 292
Record motion data . . . . . . . . . . . . . . . . . . . . . . . . . . . . . . . . . . . . . . . 292
Save takes . . . . . . . . . . . . . . . . . . . . . . . . . . . . . . . . . . . . . . . . . . . . . . . 293
Edit motion capture data . . . . . . . . . . . . . . . . . . . . . . . . . . 294
Edit motion capture data . . . . . . . . . . . . . . . . . . . . . . . . . . . . . . . . . . . 294
Reference Windows and Editors . . . . . . . . . . . . . . . . . . . . . . . . 295
Device Editor . . . . . . . . . . . . . . . . . . . . . . . . . . . . . . . . . . . 295
Device Editor . . . . . . . . . . . . . . . . . . . . . . . . . . . . . . . . . . . . . . . . . . . . . 295
Device outliner . . . . . . . . . . . . . . . . . . . . . . . . . . . . . . . . . . . . . . . . . . . 295
Tab sections . . . . . . . . . . . . . . . . . . . . . . . . . . . . . . . . . . . . . . . . . . . . . 296
Resamplers . . . . . . . . . . . . . . . . . . . . . . . . . . . . . . . . . . . . 302
Resamplers . . . . . . . . . . . . . . . . . . . . . . . . . . . . . . . . . . . . . . . . . . . . . . 302
Index . . . . . . . . . . . . . . . . . . . . . . . . . . . . . . . . . . . . . . . . . . . . . . 305
1 | Animation Basics
About > Animation in Maya
Animation
13
1 Animation Basics
The animation basics chapter contains a general overview of the
fundamental concepts, terms, and modules associated with animation in
Maya.
About Animation in Maya
Maya animation provides you with the powerful tools you need to bring
the characters and objects in your scenes to life. These tools give you the
freedom to animate any attribute of an object and the control you need to
successfully transform joints and bones, IK handles, and models over
time.
In this guide, you can find information on the various animation
techniques in Maya, how to use the different types of animation, and how
to preview, playback, and save your animations.
This book focuses on the following types of animation in Maya:
• Keyframe animation lets you transform objects or skeletons over time by
setting keyframes. For example, you can keyframe the joints and IK
handles of a character’s arm to create an animation of its arm waving.
For more information, see ”Keyframe Animation” on page 59.
• Driven key animation lets you link and drive the attributes of one object
with those of another object by setting driven keys. For example, you
can key a character’s X and Z translations as driver attributes and a
door model’s Y rotation as the driven attribute to create an animation
of a character and a swinging door. For more information, see “Driven
keys” in Chapter 2.
• Nonlinear animation lets you split, duplicate, and blend animation clips
to achieve the motion effects that you want. For example, you can use
nonlinear animation to create a looping walk cycle for one of your
characters. For more information, see ”Nonlinear animation” on
page 169.
• Path animation lets you set a curve as an animation path for an object.
When you attach an object to a motion path, it follows the curve
during its animation. For example, when you assign a car model to a
Animation
14
1 | Animation Basics
About > Controlling animation
motion path that follows a road in your scene, the car follows the road
when you play the animation. For more information, see ”Path
Animation” on page 253.
• Motion capture animation lets you use imported motion capture data to
apply realistic motion to the characters in your scene. For example,
you can use the captured motion of a horse to animate the skeleton of
a quadruped model. For more information, see ”Motion Capture
Animation” on page 277.
• Dynamic animation lets you create realistic motion by using the rules of
physics to simulate natural forces. For example, you can use dynamics
to create effects such as sparks spraying from a welding torch or hail
falling from the sky. For more information, see the Dynamics guide.
• Expressions are instructions that you can type to animate attributes.
For example, you can write an expression formula that animates the
flapping of a birds wings. For more information, see the Expressions
guide.
Controlling animation
With Maya’s animation controls, you can key objects, manage your scene’s
timeline, and playback animation. See ”Playback controls” on page 40.
Previewing animation
As you work on an animation, you will want to preview the playback at a
speed close to final production speed. To save time while previewing, you
need to balance the quality of graphics with playback performance. You
can also turn on display options, such as ghosting and motion trail, to
help you visualize the flow of a character’s motion.
Playback
Ideally, you should be able to click the Play button and your animation
would play back full-screen, fully shaded, and in real-time without
dropping any frames. Although this is possible with smaller animations,
the more complex a scene is, the more computations required before
displaying each frame. For tips that can improve playback performance,
see ”Improve animation playback performance” on page 27.
You can customize that playback of your animation by setting the
Timeline, Playback, Animation, and Sound preferences. To edit these
options, go to the Playback options in Window > Settings/Preferences >
Preferences. See ”Edit animation preferences” on page 22.
1 | Animation Basics
About > Previewing animation
Animation
15
Ghosting animated objects
Ghosting simulates a technique in classical animation where an animator
rapidly flips through a handful of cell drawings to get a feel for the timing
of the action he is working on. You can use ghosting to sketch out and
visualize the flow of a character’s motion through an animation, and to
solve problems with the timing of the motion.
Using the Ghosting feature in Maya, you display an animated object for
specified frames before and after the current frame. Ghosts refer to
character images displayed at a time other than the current one. Ghosting
can be controlled locally on each object in your scene, and you can ghost
entire skeletons, object hierarchies, or specific parts of an object. See
”Animate > Ghost Selected” on page 50.
You can control how ghosts look in the scene view. You can set the color
of ghosts and the number that is displayed. See ”To set the number of
ghosts that are drawn” on page 25 and ”To change the color of ghosts” on
page 25.
Also, the color of ghosts before and after the current frame/keyframe
automatically lighten according to their distance from the current frame/
keyframe. This is visible only when scene view Shading is set to
Wireframe. See the following examples.
Examples
In the example below, the sphere’s Type of Ghosting is Custom Frame
Steps. The sphere’s ghost options are set to the following: Steps before
Current Frame is set to 3, Steps after Current Frame is 0, and the Step Size
is 3.
Note You cannot ghost animation that is based on expressions or
simulations, such as Dynamics or Cloth animations.
Animation
16
1 | Animation Basics
About > Previewing animation
In the next example, the cube’s Type of Ghosting is Custom Frames. The
cube’s ghost options are set to the following: frame numbers 20, 40, 60,
and 80 are present in the Frames to Display field and Hierarchy is on. The
cylinder is the child of the cube.
The cube also has a Motion Trail with frame numbers.
Motion Trails
With Motion Trail, you can display the trajectory of an object. Motion
Trail works with objects that are animated by keyframe animation,
deformers, motion capture, and expressions. You can create the Motion
Trail before you animate an object or after. See ”To create a Motion Trail”
on page 26 and ”Animate > Create Motion Trail” on page 54.
Ghosts lighten as their
distance from the object
increases.
Object
Object Ghosts
1 | Animation Basics
About > Muting animation
Animation
17
Playblast
The Playblast window lets you preview an animation quickly by
performing a screen grab of the view at each frame then “blasting” the
resulting images to the specified image viewer. The images can be saved
either as a movie file or as a sequence of images in various formats. For
more information, see ”Window > Playblast” on page 47 and ”Playblast
animation” on page 29.
Muting animation
You can now mute animation channels. Muting temporarily disables the
animation on the selected channel without disconnecting its curve from
the animated object.
Example
Muting lets you isolate and focus on a specific motion. When working
with a model whose arms and legs are animated, you can use muting to
turn off the animation of either the arms or legs.
Mute in the Channel Box
In the Channel Box, you can right-click selected channels and select the
following options from the menu that appears.
Mute Selected
Mute the selected animation channels.
Note Muted channels appear brown in the Channel Box.
Motion Trail with a Line Draw Style
Animation
18
1 | Animation Basics
About > Muting animation
Unmute Selected
Removes muting from the selected animation channels.
Mute All
Mutes all channels for the current object(s).
Unmute All
Removes muting from all the channels of the current object(s).
Mute node in the Channel Box
When you mute the animation channels of an object, a mute node is
automatically created in the dependency graph for each muted channel.
The mute node in the Channel Box has the following format:
mute_objectn_channel. Example mute node names include:
mute_pCube1_translateX, mute_joint1_rotateZ and so on.
When the mute is set to on, all animation nodes that connect to the mute
node are muted. When the mute is set to off, all animation nodes that
connect to the mute node are not muted. Setting the mute node to off in
the Channel Box does not remove it from the dependency graph.
Mute in the Graph Editor and Dope Sheet
When you mute an animated object’s keys or channels, a Mute channel is
generated for each animation channel. You can view, manipulate, and add
keys to this Mute channel or curve in the Dope Sheet or Graph Editor.
This is useful when you want to isolate and review specific parts of your
animation.
When you edit a Mute channel or curve, its corresponding animation
curve automatically updates in the Dope Sheet and Graph Editor view
areas.
A red icon appears beside a channel’s name when it is muted.
1 | Animation Basics
About > Adding sound to your animation
Animation
19
A green icon appears beside a channel’s name when it is not muted, but
still connects to a mute node. When the mute node is set to off in the
Channel Box, the green icon still appears beside the channel’s name in the
Graph Editor.
Related topics
”Change the status of a mute node from the Channel Box” on page 26
”Mute or unmute a channel in the Dope Sheet or Graph Editor” on
page 88
”Mute keys in the Dope Sheet or Graph Editor” on page 89
Adding sound to your animation
When creating an animation, you may want to hear the soundtrack to aid
in synchronizing the placement of keys with points in the soundtrack.
Keys are markers that specify timing and motion for animations. For more
information on keys, see “Keys” in Chapter 2.
Importing sound
Maya supports the following audio file formats:
Note Playback Speed must be set to Real-time in order to play sound
properly.
Platform Audio file format
IRIX .aiff, .wav
Linux .aiff, .wav
Windows .aiff, .wav
Mac OS X .aiff, .wav, .mp3
Note On Mac OS X, you can only drag and drop .mp3 files onto the
Time Slider. You cannot import them using File > Import. See
”To display sound on the Time Slider” on page 31 and ”Time
Slider” on page 38.
Animation
20
1 | Animation Basics
About > Baking simulations
When a sound file is loaded into a scene, an audio node is created with the
same name as the filename. This node has a reference to the location of the
sound file. If you move the sound file to a different location, you will have
to make sure that you change the filename referenced by your audio node.
For more information, see ”To load an audio file into your scene” on
page 30.
Baking simulations
Baking a simulation allows you to generate a single animation curve for
an object whose actions are being provided by simulation rather than by
keys and animation curves (keysets). Many types of animation in Maya
are not represented by, and therefore not available for, keyset editing.
Examples include objects animated with inverse kinematics, expressions,
or along motion paths.
Baking a simulation is useful when you want to edit a single animation
curve instead of all the contributing attributes that affect the behavior of a
single attribute. For examples, an object affected by a driven key or an
expression.
When baking, you can first set the bake key options (Edit > Keys > Bake
Simulation > ) or you can immediately bake (Edit > Keys > Bake
Simulation) with the currently set options.
Animation Snapshot and Animated Sweep
You can create path-driven geometry from animated curves and objects
using Animate > Create Animation Snapshot and Animate > Create
Animated Sweep.
Animation Snapshot creates copies of animated objects at intervals of a
playback range. Animation Snapshot works on NURBS or polygonal
geometry. You can’t use Animation Snapshot on objects animated with
dynamics and Inverse Kinematics. For more information, see ”To use
animation snapshot” on page 34 and ”To use animated sweep” on
page 35.
Animation Snapshot-generated geometry
When Construction History is on during an Animation Snapshot, you can
edit the animation to affect the generated geometry. See ”To use
animation snapshot” on page 34 and ”Animate > Create Animation
Snapshot” on page 55.
1 | Animation Basics
About > Animation Snapshot and Animated Sweep
Animation
21
Because Animation Snapshot and Animated Sweep evaluate the
animation and create geometry for each By Time position, considerable
processing time occurs for complex objects and animation. For more
information, see ”To enable Animation Snapshot and Animated Sweep
calculations” on page 37 and ”To disable Animation Snapshot and
Animated Sweep calculations” on page 37.
Animated Sweep
Use Animated Sweep to create surface geometry from an animated curve.
Animated Sweep operates on animated object transformations that have
explicit connections to all the nodes connected to the geometry. Geometry
animated by dynamics, inverse kinematics, and self-referencing
expressions, for example, cannot be used to generated Animation
Snapshot geometry. Animated sweep is similar to performing an
Animation Snapshot of a curve and a subsequent Loft.
A simple example of an Animated Sweep would be to create a spiraling
tube that decreases in size, much like an animal’s horn. See ”To use
animated sweep” on page 35 and ”Animate > Create Animated Sweep”
on page 56.
Snapshot and Sweep Construction History
Animation Snapshot and Animated Sweep create construction history.
This means you can edit the animation used to generate the Animation
Snapshot and Animated Sweep geometry.
Tip To create geometry using Animation Snapshot from animation
types such as Expressions or Inverse Kinematics, you can convert
the object’s animation type to animation curves using Edit >
Keys > Bake Simulation.
Animation
22
1 | Animation Basics
How do I? > Edit animation preferences
How do I? Use basic animation features
Edit animation preferences
To edit preferences related to the Animation module of Maya
1 Click the Animation Preferences button. See ”Animation Preferences
button” on page 40.
The Preferences window appears.
2 Do one of the following:
• To set the Timeline and Playback preferences, select Timeline
from the Categories box and edit the settings.
See ”Timeline” on page 44.
• To set the Time preferences, select Working Units from the
categories box and edit the settings.
See ”Working Units” on page 43.
• To set the Ghosting preferences, select Animation from the
Categories box and edit the settings.
See ”Animation” on page 46.
• To set the Sound preferences, select Sound from the Categories
box and edit the settings.
See ”Sound” on page 47.
Use the animation controls
The following procedures describe how to use the animation controls.
To display the Time Slider
You can hide or display the Time Slider by selecting Display >
UI Elements > Time Slider.
Hiding the Time Slider provides more Maya view space. See ”Time
Slider” on page 38.
Note You can save considerable processing time in complex
Animation Snapshot and Animated Sweep operations by turning
off construction history.
1 | Animation Basics
How do I? > Use the animation controls
Animation
23
To display the Range Slider
You can hide or display the Range Slider by selecting Display > UI
Elements > Range Slider, or by using the range slider display toggle.
Hiding the Range Slider also hides the Animation Preferences button and
the Auto Key button. For more information, see ”Range Slider” on
page 39.
To change the current time
1 Click with the left mouse button anywhere on the Time Slider.
Where you click with your mouse becomes the current time and the
scene jumps to that time in the animation.
2 Do one of the following:
• Drag the mouse in the Time Slider.
• Hold down your keyboard’s k key as you drag horizontally in
any view.
The scene updates with your mouse action.
• Click the Time Slider with the middle mouse button.
• Hold down the k key and middle-mouse drag horizontally in any
view.
Your scene does not update, but the Current Time Indicator moves to
show your new current time. This is useful, for example, if you want
to key an object at some frame based on a prior position of other
objects. For more information, see ”Time Slider” on page 38.
To change the playback range with the Range Slider
The Range Slider bar lets you control the playback range of your
animation up to the limits of the Animation Start/End settings. For more
information, see ”Range Slider” on page 39.
Do one of the following:
• Drag the Range Slider bar to move it.
Note The k key operations work the same in all Maya windows that
display a timeline, for instance, the Graph Editor.
Range slider display toggle
Animation
24
1 | Animation Basics
How do I? > Ghost an object
• Drag the boxes at the ends of the Range Slider to scale the playback
range.
• Double-click the Range Slider bar to set the playback range to the
range values in the Animation Start/End fields of the Preferences
window. To return to the prior playback range, double-click the
Range Slider bar again. See ”Timeline” on page 44.
To move and scale a range of animation with the Time Slider
1 Shift-drag along the Time Slider to select a range of time or
double-click the Time Slider to select the entire range.
The selected time range is red, with start and end frames shown in
white numbers at the ends of the selection block. See ”Time Slider” on
page 38.
2 Do one of the following:
• To scale the keys in the selected range of the Time Slider, drag the
black arrows at either end of the selected range.
• To move the keys in the selected range along the Time Slider,
drag the black double arrows at the center of the selection.
Preview your animation
The following procedures describe how to use the animation preview
features.
Ghost an object
To ghost an object
1 Select the object or the root of the hierarchy that you want to ghost.
2 Select Animate > Ghost Selected > .
The Ghost Options window appears.
3 Set the ghosting options. See ”Animate > Ghost Selected” on page 50.
4 Do one of the following:
• Click Ghost to apply the Ghost Options settings to the current
object. The Ghost Options window closes.
Move selected range arrows
Scale selected
range arrow
Scale selected
range arrow
1 | Animation Basics
How do I? > Ghost an object
Animation
25
• Click Apply to apply the Ghost Options settings to the current
object, overriding any other ghosting settings on the object. The
Ghost Options window remains open.
• Click Close to disregard any changes made to the ghosting
options and close the Ghost Options window.
To set the number of ghosts that are drawn
1 Select Window > Settings/Preferences > Preferences and select the
Animation category under Display.
2 In the Ghosts section, set the ghosting preferences. See ”Animation”
on page 46.
To change the color of ghosts
1 Select Window > Settings/Preferences > Color.
2 Under the General tab, expand Ghosts.
3 Select a color with the color sliders.
To unghost an object
1 Select the object.
2 Select Animate > Unghost Selected > .
The Unghost Options window appears. See ”Animate > Unghost
Selected” on page 53.
3 Set the Unghost options.
You have the option of unghosting only the selected object, or the
selected object and all its children. See ”Animate > Unghost Selected”
on page 53.
To unghost all objects in your scene
1 Select Animate > Unghost All.
To turn off the ghost display during object transform
1 Select Window > Settings/Preferences >Preferences and select the
Display category.
2 In the Performance section, turn on Fast Interaction.