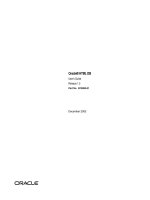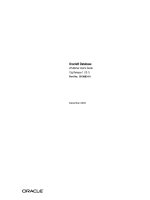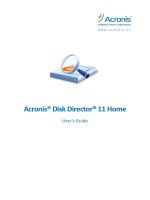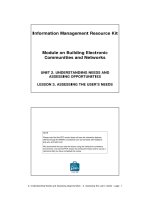SAS/GRAPH® 9.2 ODS Graphics Designer User’s Guide doc
Bạn đang xem bản rút gọn của tài liệu. Xem và tải ngay bản đầy đủ của tài liệu tại đây (3.83 MB, 240 trang )
SAS/GRAPH
®
9.2
ODS Graphics Designer
User’s Guide
The correct bibliographic citation for this manual is as follows: SAS Institute Inc. 2010. SAS/GRAPH
®
9.2:
ODS Graphics Designer User's Guide. Cary, NC: SAS Institute Inc.
SAS/GRAPH
®
9.2: ODS Graphics Designer User's Guide
Copyright © 2010, SAS Institute Inc., Cary, NC, USA
ISBN 978-1-60764-171-1
All rights reserved. Produced in the United States of America.
For a hard-copy book: No part of this publication may be reproduced, stored in a retrieval system, or
transmitted, in any form or by any means, electronic, mechanical, photocopying, or otherwise, without the
prior written permission of the publisher, SAS Institute Inc.
For a Web download or e-book: Your use of this publication shall be governed by the terms established
by the vendor at the time you acquire this publication.
U.S. Government Restricted Rights Notice: Use, duplication, or disclosure of this software and
related documentation by the U.S. government is subject to the Agreement with SAS Institute and
the restrictions set forth in FAR 52.227-19, Commercial Computer Software-Restricted Rights (June
1987).
SAS Institute Inc., SAS Campus Drive, Cary, North Carolina 27513.
1st electronic book, May 2010
1st printing, May 2010
SAS
®
Publishing provides a complete selection of books and electronic products to help customers use
SAS software to its fullest potential. For more information about our e-books, e-learning products, CDs,
and hard-copy books, visit the SAS Publishing Web site at support.sas.com/publishing or call 1-800-
727-3228.
SAS
®
and all other SAS Institute Inc. product or service names are registered trademarks or trademarks of
SAS Institute Inc. in the USA and other countries. ® indicates USA registration.
Other brand and product names are registered trademarks or trademarks of their respective companies.
Contents
PART 1 Introduction 1
Chapter 1 • Overview of the ODS Graphics Designer . . . . . . . . . . . . . . . . . . . . . . . . . . . . . . . . . . . 3
About the ODS Graphics Designer . . . . . . . . . . . . . . . . . . . . . . . . . . . . . . . . . . . . . . . . . . 3
Main Tasks You Can Perform in the ODS Graphics Designer . . . . . . . . . . . . . . . . . . . . 4
Accessibility Features of the ODS Graphics Designer . . . . . . . . . . . . . . . . . . . . . . . . . . . 5
Starting the ODS Graphics Designer . . . . . . . . . . . . . . . . . . . . . . . . . . . . . . . . . . . . . . . . 8
Chapter 2 • Understanding the User Interface . . . . . . . . . . . . . . . . . . . . . . . . . . . . . . . . . . . . . . . . . 9
Overview of the User Interface . . . . . . . . . . . . . . . . . . . . . . . . . . . . . . . . . . . . . . . . . . . . . 9
About the Graph Gallery . . . . . . . . . . . . . . . . . . . . . . . . . . . . . . . . . . . . . . . . . . . . . . . . 11
About the Elements Pane . . . . . . . . . . . . . . . . . . . . . . . . . . . . . . . . . . . . . . . . . . . . . . . . 13
PART 2 Getting Started 19
Chapter 3 • Quick-Start Examples . . . . . . . . . . . . . . . . . . . . . . . . . . . . . . . . . . . . . . . . . . . . . . . . . 21
About the Quick-Start Examples . . . . . . . . . . . . . . . . . . . . . . . . . . . . . . . . . . . . . . . . . . 21
Quick-Start Example One: Design a Simple Graph . . . . . . . . . . . . . . . . . . . . . . . . . . . . 22
Quick-Start Example Two: Enhance the Simple Quick-Start Graph . . . . . . . . . . . . . . . 25
Run the Examples on the SAS Server . . . . . . . . . . . . . . . . . . . . . . . . . . . . . . . . . . . . . . 32
Chapter 4 • Fundamentals of Designing Graphs . . . . . . . . . . . . . . . . . . . . . . . . . . . . . . . . . . . . . . 33
Components of a Graph . . . . . . . . . . . . . . . . . . . . . . . . . . . . . . . . . . . . . . . . . . . . . . . . . 33
Compatible Plot Types . . . . . . . . . . . . . . . . . . . . . . . . . . . . . . . . . . . . . . . . . . . . . . . . . . 35
High-Level Steps for Designing Graphs . . . . . . . . . . . . . . . . . . . . . . . . . . . . . . . . . . . . . 36
PART 3 Designing Graphs 39
Chapter 5 • Creating and Managing Graphs . . . . . . . . . . . . . . . . . . . . . . . . . . . . . . . . . . . . . . . . . 41
Creating a Graph . . . . . . . . . . . . . . . . . . . . . . . . . . . . . . . . . . . . . . . . . . . . . . . . . . . . . . . 41
Add a Plot to a Graph . . . . . . . . . . . . . . . . . . . . . . . . . . . . . . . . . . . . . . . . . . . . . . . . . . . 43
Assigning Data to a Plot . . . . . . . . . . . . . . . . . . . . . . . . . . . . . . . . . . . . . . . . . . . . . . . . . 43
Select a Plot . . . . . . . . . . . . . . . . . . . . . . . . . . . . . . . . . . . . . . . . . . . . . . . . . . . . . . . . . . 52
Adding Reference Lines to Graphs . . . . . . . . . . . . . . . . . . . . . . . . . . . . . . . . . . . . . . . . . 53
Remove a Plot from a Graph . . . . . . . . . . . . . . . . . . . . . . . . . . . . . . . . . . . . . . . . . . . . . 56
Save a Graph to a File . . . . . . . . . . . . . . . . . . . . . . . . . . . . . . . . . . . . . . . . . . . . . . . . . . . 57
Add a Graph to the Graph Gallery . . . . . . . . . . . . . . . . . . . . . . . . . . . . . . . . . . . . . . . . . 57
Open a Graph . . . . . . . . . . . . . . . . . . . . . . . . . . . . . . . . . . . . . . . . . . . . . . . . . . . . . . . . . 59
View, Copy, and Save the Code for a Graph . . . . . . . . . . . . . . . . . . . . . . . . . . . . . . . . . 59
Copy and Paste a Graph to Another Application . . . . . . . . . . . . . . . . . . . . . . . . . . . . . . 59
Manage the Plots and Insets in a Cell . . . . . . . . . . . . . . . . . . . . . . . . . . . . . . . . . . . . . . . 60
Chapter 6 • Working with Titles and Footnotes . . . . . . . . . . . . . . . . . . . . . . . . . . . . . . . . . . . . . . . 63
About Titles and Footnotes . . . . . . . . . . . . . . . . . . . . . . . . . . . . . . . . . . . . . . . . . . . . . . . 63
Add a Title or a Footnote . . . . . . . . . . . . . . . . . . . . . . . . . . . . . . . . . . . . . . . . . . . . . . . . 63
Edit and Format a Title or Footnote . . . . . . . . . . . . . . . . . . . . . . . . . . . . . . . . . . . . . . . . 64
Align a Title or Footnote Horizontally . . . . . . . . . . . . . . . . . . . . . . . . . . . . . . . . . . . . . . 65
Remove a Title or Footnote from a Graph . . . . . . . . . . . . . . . . . . . . . . . . . . . . . . . . . . . 65
Chapter 7 • Working with Legends . . . . . . . . . . . . . . . . . . . . . . . . . . . . . . . . . . . . . . . . . . . . . . . . . 67
Adding Legends . . . . . . . . . . . . . . . . . . . . . . . . . . . . . . . . . . . . . . . . . . . . . . . . . . . . . . . 67
Change the Contents of a Legend . . . . . . . . . . . . . . . . . . . . . . . . . . . . . . . . . . . . . . . . . . 69
Edit a Legend's Labels . . . . . . . . . . . . . . . . . . . . . . . . . . . . . . . . . . . . . . . . . . . . . . . . . . 69
Add a Title to a Legend . . . . . . . . . . . . . . . . . . . . . . . . . . . . . . . . . . . . . . . . . . . . . . . . . 70
Change a Legend's Outline or Background Color . . . . . . . . . . . . . . . . . . . . . . . . . . . . . 71
Arrange Legend Contents in a Row or Column . . . . . . . . . . . . . . . . . . . . . . . . . . . . . . . 72
Reposition a Legend . . . . . . . . . . . . . . . . . . . . . . . . . . . . . . . . . . . . . . . . . . . . . . . . . . . . 73
Remove a Legend . . . . . . . . . . . . . . . . . . . . . . . . . . . . . . . . . . . . . . . . . . . . . . . . . . . . . . 73
Chapter 8 • Working with Text Entries . . . . . . . . . . . . . . . . . . . . . . . . . . . . . . . . . . . . . . . . . . . . . . 75
Add a Text Entry to a Graph . . . . . . . . . . . . . . . . . . . . . . . . . . . . . . . . . . . . . . . . . . . . . . 75
Edit and Format a Text Entry . . . . . . . . . . . . . . . . . . . . . . . . . . . . . . . . . . . . . . . . . . . . . 75
Reposition a Text Entry . . . . . . . . . . . . . . . . . . . . . . . . . . . . . . . . . . . . . . . . . . . . . . . . . 76
Remove a Text Entry from a Cell . . . . . . . . . . . . . . . . . . . . . . . . . . . . . . . . . . . . . . . . . . 77
Chapter 9 • General Information About Modifying Textual Elements . . . . . . . . . . . . . . . . . . . . . 79
Specifying Style Elements for Text Properties . . . . . . . . . . . . . . . . . . . . . . . . . . . . . . . . 79
Using the Color List Box . . . . . . . . . . . . . . . . . . . . . . . . . . . . . . . . . . . . . . . . . . . . . . . . 80
Adding Dynamic Content to Text . . . . . . . . . . . . . . . . . . . . . . . . . . . . . . . . . . . . . . . . . . 82
PART 4 Changing the Appearance of Graphs 85
Chapter 10 • Changing Graph Properties . . . . . . . . . . . . . . . . . . . . . . . . . . . . . . . . . . . . . . . . . . . . 87
About Graph Properties . . . . . . . . . . . . . . . . . . . . . . . . . . . . . . . . . . . . . . . . . . . . . . . . . 87
Change the Style That Is Applied to a Graph . . . . . . . . . . . . . . . . . . . . . . . . . . . . . . . . . 87
Change a Graph's Background Color and Border . . . . . . . . . . . . . . . . . . . . . . . . . . . . . 89
Resize a Graph . . . . . . . . . . . . . . . . . . . . . . . . . . . . . . . . . . . . . . . . . . . . . . . . . . . . . . . . 89
Chapter 11 • Changing Plot Properties . . . . . . . . . . . . . . . . . . . . . . . . . . . . . . . . . . . . . . . . . . . . . 91
About Plot Properties . . . . . . . . . . . . . . . . . . . . . . . . . . . . . . . . . . . . . . . . . . . . . . . . . . . 91
Change Plot Properties . . . . . . . . . . . . . . . . . . . . . . . . . . . . . . . . . . . . . . . . . . . . . . . . . . 92
Specifying Style Elements for Plot Properties . . . . . . . . . . . . . . . . . . . . . . . . . . . . . . . . 93
General Properties . . . . . . . . . . . . . . . . . . . . . . . . . . . . . . . . . . . . . . . . . . . . . . . . . . . . . 94
Plot-Specific Properties . . . . . . . . . . . . . . . . . . . . . . . . . . . . . . . . . . . . . . . . . . . . . . . . 100
Change the Wall Color and the Outline for a Cell . . . . . . . . . . . . . . . . . . . . . . . . . . . . 114
Chapter 12 • Changing Axis Properties . . . . . . . . . . . . . . . . . . . . . . . . . . . . . . . . . . . . . . . . . . . . 117
About Axis Properties . . . . . . . . . . . . . . . . . . . . . . . . . . . . . . . . . . . . . . . . . . . . . . . . . 117
Change an Axis Label . . . . . . . . . . . . . . . . . . . . . . . . . . . . . . . . . . . . . . . . . . . . . . . . . . 117
Change Axis Properties . . . . . . . . . . . . . . . . . . . . . . . . . . . . . . . . . . . . . . . . . . . . . . . . 118
About the Axis Data Range . . . . . . . . . . . . . . . . . . . . . . . . . . . . . . . . . . . . . . . . . . . . . 119
About Advanced Axis Properties . . . . . . . . . . . . . . . . . . . . . . . . . . . . . . . . . . . . . . . . . 122
Chapter 13 • Customizing Graph Styles . . . . . . . . . . . . . . . . . . . . . . . . . . . . . . . . . . . . . . . . . . . . 127
About Styles and Style Elements . . . . . . . . . . . . . . . . . . . . . . . . . . . . . . . . . . . . . . . . . 127
About the Graph Style Editor . . . . . . . . . . . . . . . . . . . . . . . . . . . . . . . . . . . . . . . . . . . . 129
Use the Sample Graphs to Identify Style Elements . . . . . . . . . . . . . . . . . . . . . . . . . . . 130
Create a Custom Style . . . . . . . . . . . . . . . . . . . . . . . . . . . . . . . . . . . . . . . . . . . . . . . . . 131
iv Contents
Modify a Custom Style . . . . . . . . . . . . . . . . . . . . . . . . . . . . . . . . . . . . . . . . . . . . . . . . . 133
Modify and Apply the Current Style . . . . . . . . . . . . . . . . . . . . . . . . . . . . . . . . . . . . . . 134
Export a Custom Style . . . . . . . . . . . . . . . . . . . . . . . . . . . . . . . . . . . . . . . . . . . . . . . . . 135
Delete a Custom Style . . . . . . . . . . . . . . . . . . . . . . . . . . . . . . . . . . . . . . . . . . . . . . . . . 135
How the Style Elements Map to Parts of a Graph . . . . . . . . . . . . . . . . . . . . . . . . . . . . 136
PART 5 Multi-Cell Graphs 143
Chapter 14 • Overview of Multi-Cell Graphs . . . . . . . . . . . . . . . . . . . . . . . . . . . . . . . . . . . . . . . . 145
About Multi-Cell Graphs in ODS Graphics Designer . . . . . . . . . . . . . . . . . . . . . . . . . 145
Summary of the Main Differences among Multi-Cell Graphs . . . . . . . . . . . . . . . . . . . 146
Chapter 15 • Creating Heterogeneous Panels . . . . . . . . . . . . . . . . . . . . . . . . . . . . . . . . . . . . . . . 149
About Heterogeneous Panels . . . . . . . . . . . . . . . . . . . . . . . . . . . . . . . . . . . . . . . . . . . . 149
Creating a Heterogeneous Panel . . . . . . . . . . . . . . . . . . . . . . . . . . . . . . . . . . . . . . . . . . 150
Adding Rows and Columns to a Graph . . . . . . . . . . . . . . . . . . . . . . . . . . . . . . . . . . . . 151
Move a Row or Column . . . . . . . . . . . . . . . . . . . . . . . . . . . . . . . . . . . . . . . . . . . . . . . . 153
Resize a Row or Column . . . . . . . . . . . . . . . . . . . . . . . . . . . . . . . . . . . . . . . . . . . . . . . 154
Sharing or Unsharing a Common External Axis . . . . . . . . . . . . . . . . . . . . . . . . . . . . . 154
Remove a Row or Column from a Graph . . . . . . . . . . . . . . . . . . . . . . . . . . . . . . . . . . . 156
Chapter 16 • Working with Cell Headers . . . . . . . . . . . . . . . . . . . . . . . . . . . . . . . . . . . . . . . . . . . 157
Add a Header to a Cell . . . . . . . . . . . . . . . . . . . . . . . . . . . . . . . . . . . . . . . . . . . . . . . . . 157
Edit and Format a Cell Header . . . . . . . . . . . . . . . . . . . . . . . . . . . . . . . . . . . . . . . . . . . 157
Change the Position of a Cell Header . . . . . . . . . . . . . . . . . . . . . . . . . . . . . . . . . . . . . . 158
Remove a Header from a Cell . . . . . . . . . . . . . . . . . . . . . . . . . . . . . . . . . . . . . . . . . . . 159
Chapter 17 • Creating Classification Panels . . . . . . . . . . . . . . . . . . . . . . . . . . . . . . . . . . . . . . . . 161
About Classification Panels . . . . . . . . . . . . . . . . . . . . . . . . . . . . . . . . . . . . . . . . . . . . . 161
Creating a Classification Panel . . . . . . . . . . . . . . . . . . . . . . . . . . . . . . . . . . . . . . . . . . . 162
Chapter 18 • Creating Scatter Plot Matrices . . . . . . . . . . . . . . . . . . . . . . . . . . . . . . . . . . . . . . . . 167
About Scatter Plot Matrices . . . . . . . . . . . . . . . . . . . . . . . . . . . . . . . . . . . . . . . . . . . . . 167
Create a Scatter Plot Matrix . . . . . . . . . . . . . . . . . . . . . . . . . . . . . . . . . . . . . . . . . . . . . 168
PART 6 Shared Variables 171
Chapter 19 • Using Shared Variables in Graphs . . . . . . . . . . . . . . . . . . . . . . . . . . . . . . . . . . . . . 173
About Shared Variables . . . . . . . . . . . . . . . . . . . . . . . . . . . . . . . . . . . . . . . . . . . . . . . . 173
Main Features of Shared Variables . . . . . . . . . . . . . . . . . . . . . . . . . . . . . . . . . . . . . . . . 174
Requirements for Creating Shared-Variable Graphs . . . . . . . . . . . . . . . . . . . . . . . . . . 175
Create a Shared-Variable Graph . . . . . . . . . . . . . . . . . . . . . . . . . . . . . . . . . . . . . . . . . . 175
Change the Data That Is Used in a Shared-Variable Graph . . . . . . . . . . . . . . . . . . . . . 177
PART 7 Managing Preferences and the Graph Gallery 181
Chapter 20 • Setting Preferences . . . . . . . . . . . . . . . . . . . . . . . . . . . . . . . . . . . . . . . . . . . . . . . . . 183
Overview of the Preferences . . . . . . . . . . . . . . . . . . . . . . . . . . . . . . . . . . . . . . . . . . . . . 183
Setting Preferences . . . . . . . . . . . . . . . . . . . . . . . . . . . . . . . . . . . . . . . . . . . . . . . . . . . . 184
Contents v
Chapter 21 • Managing Graphs in the Graph Gallery . . . . . . . . . . . . . . . . . . . . . . . . . . . . . . . . . 189
Add a Graph to the Graph Gallery . . . . . . . . . . . . . . . . . . . . . . . . . . . . . . . . . . . . . . . . 189
Change the Name, Icon, or Tooltip for a Graph in the Graph Gallery . . . . . . . . . . . . . 191
Managing the Graphs in the Graph Gallery . . . . . . . . . . . . . . . . . . . . . . . . . . . . . . . . . 192
Managing the Groups in the Graph Gallery . . . . . . . . . . . . . . . . . . . . . . . . . . . . . . . . . 194
PART 8 Examples 197
Chapter 22 • Examples for Creating Single-Cell Graphs . . . . . . . . . . . . . . . . . . . . . . . . . . . . . . 199
Example: Create a Grouped Series Plot . . . . . . . . . . . . . . . . . . . . . . . . . . . . . . . . . . . . 199
Example: Create a Scatter Plot with Modified Axis Labels and Two Titles . . . . . . . . 201
Example: Add a Regression Overlay and Set Plot Properties . . . . . . . . . . . . . . . . . . . 203
Chapter 23 • Examples for Creating Multi-Cell Graphs . . . . . . . . . . . . . . . . . . . . . . . . . . . . . . . . 209
Example: Create a Classification Panel . . . . . . . . . . . . . . . . . . . . . . . . . . . . . . . . . . . . 209
Example: Create a Heterogeneous Panel . . . . . . . . . . . . . . . . . . . . . . . . . . . . . . . . . . . 212
Example: Create a Shared-Variable Graph and Add a Dynamic Title . . . . . . . . . . . . . 216
Glossary . . . . . . . . . . . . . . . . . . . . . . . . . . . . . . . . . . . . . . . . . . . . . . . . . . . . . 223
Index . . . . . . . . . . . . . . . . . . . . . . . . . . . . . . . . . . . . . . . . . . . . . . . . . . . . . . . . 227
vi Contents
Part 1
Introduction
Chapter 1
Overview of the ODS Graphics Designer . . . . . . . . . . . . . . . . . . . . . . . . . . 3
Chapter 2
Understanding the User Interface . . . . . . . . . . . . . . . . . . . . . . . . . . . . . . . . . 9
1
2
Chapter 1
Overview of the ODS Graphics
Designer
About the ODS Graphics Designer . . . . . . . . . . . . . . . . . . . . . . . . . . . . . . . . . . . . . . . . 3
What Is the ODS Graphics Designer? . . . . . . . . . . . . . . . . . . . . . . . . . . . . . . . . . . . . 3
Who Uses the ODS Graphics Designer? . . . . . . . . . . . . . . . . . . . . . . . . . . . . . . . . . . 3
About SGD Files . . . . . . . . . . . . . . . . . . . . . . . . . . . . . . . . . . . . . . . . . . . . . . . . . . . . . 4
About the SGDESIGN Procedure . . . . . . . . . . . . . . . . . . . . . . . . . . . . . . . . . . . . . . . 4
Supported Platforms . . . . . . . . . . . . . . . . . . . . . . . . . . . . . . . . . . . . . . . . . . . . . . . . . . 4
Main Tasks You Can Perform in the ODS Graphics Designer . . . . . . . . . . . . . . . . . 4
Accessibility Features of the ODS Graphics Designer . . . . . . . . . . . . . . . . . . . . . . . . 5
About the Accessibility Features . . . . . . . . . . . . . . . . . . . . . . . . . . . . . . . . . . . . . . . . 5
Accessibility Exceptions . . . . . . . . . . . . . . . . . . . . . . . . . . . . . . . . . . . . . . . . . . . . . . . 5
Starting the ODS Graphics Designer . . . . . . . . . . . . . . . . . . . . . . . . . . . . . . . . . . . . . . 8
Start the ODS Graphics Designer . . . . . . . . . . . . . . . . . . . . . . . . . . . . . . . . . . . . . . . . 8
Optional Parameters . . . . . . . . . . . . . . . . . . . . . . . . . . . . . . . . . . . . . . . . . . . . . . . . . . 8
About the ODS Graphics Designer
What Is the ODS Graphics Designer?
The SAS/GRAPH ODS Graphics Designer is an interactive graphical application that you
can use to create and design custom graphs. The designer creates graphs that are based on
the Graph Template Language (GTL), the same system that is used by SAS analytical
procedures and SAS/GRAPH statistical graphics procedures. The ODS Graphics Designer
provides a graphical user interface for designing graphs easily without having to know the
details of templates and the GTL.
Using point-and-click interaction, you can create simple or complex graphical views of
data for analysis. The ODS Graphics Designer enables you to design sophisticated graphs
by using a wide array of plot types. You can design multi-cell graphs, classification panels,
and scatter plot matrices. Your graphs can have titles, footnotes, legends, and other graphics
elements. You can save the results as an image for inclusion in a report or as an ODS
Graphics Designer file (SGD) that you can later edit.
Who Uses the ODS Graphics Designer?
The ODS Graphics Designer is generally used by analysts, statisticians, managers,
academics, and others who want to graphically explore data or present the results of their
3
analyses. Users do not need to know about SAS/GRAPH software or the GTL. However,
users are often knowledgeable about the DATA step and SAS/STAT procedures.
About SGD Files
An SGD file is a SAS/GRAPH Designer file that has been created using the ODS Graphics
Designer and that has an .sgd file extension. The file contains a description of the graph to
be rendered. You can open this file in the designer and make changes to the graph. You
can also render the graph to an ODS destination by using the SGDESIGN procedure.
About the SGDESIGN Procedure
The SGDESIGN procedure complements the ODS Graphics Designer and is used to render
a graph that has been saved as an SGD file. The procedure enables you to run one or more
graphs in batch mode and render the graphs to any ODS destination. You can run graphs
using different variables against the same or different data.
The basic syntax of the procedure is as follows:
PROC SGDESIGN SGD='SGD-file-name' <options>;
Here is an example:
ods html file="CarsLattice.html";
proc sgdesign sgd="C:\SGDFiles\CarsLattice.sgd";
run;
ods html close;
You can specify a data set as an option to the procedure. By default, the procedure uses the
data set that was used to create the SGD file.
For more information about the SGDESIGN procedure, see the SAS/GRAPH: Statistical
Graphics Procedures Guide.
Supported Platforms
The ODS Graphics Designer runs in Windows and UNIX operating environments only.
Main Tasks You Can Perform in the ODS Graphics
Designer
The following list highlights some of the tasks that you can perform using the ODS Graphics
Designer:
• use a gallery of predefined graphs to quickly create a graph. You can also add your own
graphs to the gallery.
• create multi-cell graphs, classification panels, and scatter plot matrices
• add plots and reference lines to a graph.
• add and format titles and footnotes.
• add and customize legends.
• change the visual appearance of the entire graph by changing the applied style. You
can also develop your own style.
4 Chapter 1 • Overview of the ODS Graphics Designer
• change the appearance of individual plot elements such as markers and lines.
• change the appearance of the axes. You can also change an axis type and customize the
range of values that are displayed on the axis.
• resize the graph.
• copy a graph (image) to the system clipboard to paste directly into other applications.
• create graphs that can be reused with different variables in the same or different data
set. These graphs are called shared-variable graphs.
Note: The shared-variable feature is new in the third maintenance release for SAS 9.2.
Accessibility Features of the ODS Graphics
Designer
About the Accessibility Features
The ODS Graphics Designer includes accessibility and compatibility features that improve
the usability of the product for users with disabilities, with exceptions noted below. These
features are related to accessibility standards for electronic information technology that
were adopted by the U.S. Government under Section 508 of the U.S. Rehabilitation Act of
1973, as amended.
If you have questions or concerns about the accessibility of SAS products, send e-mail to
or call SAS Technical Support.
Accessibility Exceptions
The following table describes accessibility compliance with Section 508. All known
exceptions to accessibility standards are documented in the table.
Section 508 Accessibility
Criteria
Support
Status Explanation
(a) When software is designed to
run on a system that has a keyboard,
product functions shall be
executable from a keyboard where
the function itself or the result of
performing a function can be
discerned textually.
Supported
with
exceptions
Exceptions include the following:
• The TAB key cannot access some
controls in the Graph Properties dialog
box.
• Pressing ALT+SPACEBAR activates
the system menu of the main application
rather than the active window.
• No mnemonics are assigned for the
menu items.
• No keyboard support has been provided
to click and drag a plot.
Accessibility Exceptions 5
Section 508 Accessibility
Criteria
Support
Status Explanation
(b) Applications shall not disrupt or
disable activated features of other
products that are identified as
accessibility features, where those
features are developed and
documented according to industry
standards. Applications also shall
not disrupt or disable activated
features of any operating system
that are identified as accessibility
features where the application
programming interface for those
accessibility features has been
documented by the manufacturer of
the operating system and is
available to the product developer.
Supported The software does not disrupt or disable any
of the keyboard accessibility features
incorporated within the operating system.
(c) A well-defined on-screen
indication of the current focus shall
be provided that moves among
interactive interface elements as the
input focus changes. The focus
shall be programmatically exposed
so that Assistive Technology can
track focus and focus changes.
Supported
with an
exception
Pressing the TAB key does not change the
focus.
(d) Sufficient information about a
user interface element including the
identity, operation and state of the
element shall be available to
Assistive Technology. When an
image represents a program
element, the information conveyed
by the image must also be available
in text.
Supported
with
exceptions
Where keyboard access is limited because
focus cannot be moved via keyboard to some
elements, their information is not read by the
screen reader. See Criterion (a) for areas
where keyboard access is limited.
Additional exceptions include the
following:
• Most of the labels in the Graph Style
Editor dialog box are not read by JAWS.
• Labels for the edit boxes and frames in
the Preferences dialog box are not read
by JAWS.
• JAWS cannot read the text in the About
SAS/GRAPH ODS Graphics Designer
dialog box.
(e) When bitmap images are used to
identify controls, status indicators,
or other programmatic elements,
the meaning assigned to those
images shall be consistent
throughout an application's
performance.
Supported Images are used consistently throughout the
interface.
6 Chapter 1 • Overview of the ODS Graphics Designer
Section 508 Accessibility
Criteria
Support
Status Explanation
(f) Textual information shall be
provided through operating system
functions for displaying text. The
minimum information that shall be
made available is text content, text
input caret location, and text
attributes.
Supported The software uses standard operating system
functions for displaying text.
(g) Applications shall not override
user selected contrast and color
selections and other individual
display attributes.
Supported
with
exceptions
In a high-contrast large-font color scheme,
exceptions include the following:
• The icons on the buttons for minimize,
maximize, and close on the child
windows are not visible.
• The text on the menu bar and the title
bars of the dialog boxes is displayed in
large font. All other text in various
dialog boxes is displayed in the normal
font.
(h) When animation is displayed,
the information shall be displayable
in at least one non-animated
presentation mode at the option of
the user.
Not
applicable
The software contains no animation.
(i) Color coding shall not be used as
the only means of conveying
information, indicating an action,
prompting a response, or
distinguishing a visual element.
Supported Color alone is not used to convey meaning.
(j) When a product permits a user to
adjust color and contrast settings, a
variety of color selections capable
of producing a range of contrast
levels shall be provided.
Supported Graph properties, styles, and plot properties
can be changed to ensure color contrast for
a range of vision abilities.
(k) Software shall not use flashing
or blinking text, objects, or other
elements having a flash or blink
frequency greater than 2 Hz and
lower than 55 Hz.
Not
applicable
The software uses no flashing or blinking
elements beyond the system caret.
(l) When electronic forms are used,
the form shall allow people using
Assistive Technology to access the
information, field elements, and
functionality required for
completion and submission of the
form, including all directions and
cues.
Not
applicable
The software contains no electronic forms.
Accessibility Exceptions 7
Starting the ODS Graphics Designer
Start the ODS Graphics Designer
In a SAS session, submit either of the following macro statements to start the ODS Graphics
Designer:
%sgdesign;
%sgdesign()
The designer opens in a separate window. When the designer starts, the following events
occur:
• A new internal SAS session is launched, and the designer connects to this session. The
designer obtains pertinent information about all libraries, data sets, and formats that
have been defined at the time of invocation. The designer can then access these items
in the new SAS session.
• The SAS session creates sample data sets that the designer uses to create its sample
graphs. The sample graphs appear in the Graph Gallery.
Optional Parameters
The designer macro has several optional parameters:
portNum = integer
Default = 5310. This parameter indicates the port that the designer uses to communicate
with the SAS server. If another application is using port 5310, you can specify a
different port for the designer.
refresh = Y | N
Default = N. If you add or modify any SAS libraries, data sets, or format options, setting
this parameter to Y enables the designer to detect your changes without having to be
restarted.
dataSets = Y | N
Default = N. Some of the plots that are supplied with the designer depend on data sets
that the designer creates in the WORK library. If you inadvertently delete some of these
data sets, you can re-create them by setting this parameter to Y the next time you start
the designer.
Multiple parameters can be used in any order.
To change the server port number to 5320 and re-create the data sets, you can submit the
following statement:
%sgdesign( portnum=5320 , datasets=Y)
To force re-creation of the WORK data sets when you start the designer, submit the
following statement:
%sgdesign(datasets=Y)
To pick up any new libraries, data sets, or format-related option changes in the SAS session
while the designer is running, submit the following statement:
%sgdesign(refresh=Y)
8 Chapter 1 • Overview of the ODS Graphics Designer
Chapter 2
Understanding the User Interface
Overview of the User Interface . . . . . . . . . . . . . . . . . . . . . . . . . . . . . . . . . . . . . . . . . . . 9
About the Graph Gallery . . . . . . . . . . . . . . . . . . . . . . . . . . . . . . . . . . . . . . . . . . . . . . . 11
Overview of the Graph Gallery . . . . . . . . . . . . . . . . . . . . . . . . . . . . . . . . . . . . . . . . 11
Open and Use the Graph Gallery . . . . . . . . . . . . . . . . . . . . . . . . . . . . . . . . . . . . . . . 12
Description of the Tabs in the Graph Gallery . . . . . . . . . . . . . . . . . . . . . . . . . . . . . . 12
About the Elements Pane . . . . . . . . . . . . . . . . . . . . . . . . . . . . . . . . . . . . . . . . . . . . . . . 13
Overview of the Elements Pane . . . . . . . . . . . . . . . . . . . . . . . . . . . . . . . . . . . . . . . . 13
Show or Hide the Elements Pane . . . . . . . . . . . . . . . . . . . . . . . . . . . . . . . . . . . . . . . 13
Use the Add an Element Pop-up Window . . . . . . . . . . . . . . . . . . . . . . . . . . . . . . . . 14
About the Plot Layers Panel . . . . . . . . . . . . . . . . . . . . . . . . . . . . . . . . . . . . . . . . . . . 15
About the Insets Panel . . . . . . . . . . . . . . . . . . . . . . . . . . . . . . . . . . . . . . . . . . . . . . . 16
Change the Appearance of the Elements Pane . . . . . . . . . . . . . . . . . . . . . . . . . . . . . 16
Overview of the User Interface
The ODS Graphics Designer user interface consists of several main components, as shown
in the following display:
9
Figure 2.1 ODS Graphics Designer User Interface
1
Main menu bar
contains menus that you can use to perform these tasks:
• open, save, print, and edit SGD files
• open the Graph Gallery or view the code for a graph
• insert titles, footnotes, and legends
• add rows and columns to the graph
• apply a different style to a graph, customize styles, and define new styles
• set properties for graphs, plots, axes, legends, and other graph elements
• set display and usage preferences for the designer
Note: In addition to the main menu, the designer has context menus that you can open
by right-clicking various parts of a graph.
2
Elements pane
contains plots, lines, and insets that you can insert into a graph. To insert an element,
click and drag the element to the graph. The elements on this pane are available only
when a graph is open. For more information about the Elements pane, see “About the
Elements Pane” on page 13.
3
Toolbar
contains icons that you can click to perform commonly used tasks such as saving files
and inserting titles or footnotes. The icons on this toolbar are available only when a
graph is open.
4
Work area
10 Chapter 2 • Understanding the User Interface
contains one or more graphs that you create and design in the designer. In addition to
the graphs, you can display the Graph Gallery, a collection of predefined graphs. For
more information about the Graph Gallery, see “About the Graph Gallery” on page
11.
About the Graph Gallery
Overview of the Graph Gallery
The ODS Graphics Designer provides a gallery of predefined, commonly used plots. The
Graph Gallery is organized into groups of graphs. Each group is represented as a tab in the
gallery. The following display shows the default view of the graphs that are on the Basic
tab.
Display 2.1 Default View of the Graph Gallery
You can choose one of these predefined graphs as the basis for your graph. You can then
customize your graph by adding titles, footnotes, legends, additional plots, and other items.
In addition to the predefined graphs, you can add your own custom graphs to the Graph
Gallery. For instructions, see “Add a Graph to the Graph Gallery” on page 57.
Overview of the Graph Gallery 11
Open and Use the Graph Gallery
If the gallery is not already displayed, you can open the gallery in any of the following
ways:
• Select File ð New ð From Graph Gallery. You typically use this command when
you are ready to create a graph.
• Select View ð Graph Gallery.
•
Click the View Graph Gallery icon
in the toolbar.
After you open the gallery, you can open one of the graphs in the gallery. To open a graph,
double-click the icon for the graph, or select an icon and then click OK.
Description of the Tabs in the Graph Gallery
The Graph Gallery organizes graphs into tabs. For example, the Grouped tab contains plots
for data that has been grouped by a variable.
For graphs that are created from the Graph Gallery, placeholder data is assigned to the plot
or plots in the graph. When you create your graph, you can change the data as appropriate.
Note: Before changing the data, you should ensure that your replacement data has been
properly preprocessed for the plots in the gallery. Some plots require particular types
of data. For example, in the Pareto graph on the Analytical tab, the series plot requires
a variable that calculates a cumulative percent.
Here are the predefined tabs:
Table 2.1 Predefined Tabs in the Graph Gallery
Tab Description
Basic Includes scatter plots, histograms, and other basic plots
Grouped Includes plots for data that has been grouped by a variable
Analytical Includes commonly used analytical graphs
Custom Includes graphs that require custom data
Matrix Includes various scatter plot matrices
Panels Includes various types of classification panel graphs
You can add your own custom groups to the gallery. For more information, see Chapter
21, “Managing Graphs in the Graph Gallery,” on page 189.
12 Chapter 2 • Understanding the User Interface
About the Elements Pane
Overview of the Elements Pane
The Elements pane contains plots and insets that you can insert into a graph.
The Elements pane contains the following panels:
• The Plot Layers panel contains plots that you can click and drag to a graph cell. For a
description of this panel, see “About the Plot Layers Panel” on page 15.
• The Insets panel contains graphics elements that you can click and drag to a graph cell.
For a description of this panel, see “About the Insets Panel” on page 16.
The elements on these panels are available only when a graph is open. To insert an element
into a graph, click and drag the element to the graph.
Note: You can also insert an element by using a context menu. For more information, see
“Use the Add an Element Pop-up Window” on page 14.
Show or Hide the Elements Pane
To show or hide the Elements pane, select or clear the View ð Elements menu option.
Show or Hide the Elements Pane 13
Use the Add an Element Pop-up Window
As an alternative to dragging plots and insets from the Elements pane, you can insert an
element by using a context menu.
To use the Add an Element pop-up window:
1.
Right-click inside a graph cell, and select Add an Element. The Add an Element pop-
up window opens.
2.
Click the element that you want to insert. If an element is dimmed, then you cannot add
it to the cell.
14 Chapter 2 • Understanding the User Interface
About the Plot Layers Panel
Display 2.2 Plot Layers Panel
The Plot Layers panel contains plots that you can click and drag to a graph cell. The panel
contains a number of different plot types that can be used to design many types of graphs.
All of the elements in this panel are plots. Here are the general types of plots:
• basic plots, such as scatter, series, step, band, needle, and bar chart
• fits and confidence plots, such as loess, regression, penalized B-spline, and ellipse
• distribution plots, such as histogram, box plot, and density plot (normal and kernel)
• vector and contour plots
• lines, reference lines, and drop lines
• block and stack block plots
You can add multiple plots to a graph cell as long as the data types are compatible. For
more information, see “Compatible Plot Types” on page 35. These plots are layered, or
overlaid, in the cell.
About the Plot Layers Panel 15
About the Insets Panel
Display 2.3 Insets Panel
The Insets panel contains elements that you can click and drag to a graph cell. You can
add the following items to your graph:
• a discrete legend or a gradient legend (for contour plots)
• one or more cell headers and text entries
Legends and text insets can be placed in one of several locations within the cell.
Change the Appearance of the Elements Pane
You can change the appearance of the Elements pane by setting a preference so that a
simpler interface is used. For instructions, see “Setting Preferences” on page 184.
The following display shows the Elements pane with the simpler interface.
16 Chapter 2 • Understanding the User Interface
Display 2.4 Modified Elements Pane
The preference setting also applies to the Add an Element pop-up window.
Change the Appearance of the Elements Pane 17
18 Chapter 2 • Understanding the User Interface
Part 2
Getting Started
Chapter 3
Quick-Start Examples . . . . . . . . . . . . . . . . . . . . . . . . . . . . . . . . . . . . . . . . . . . . 21
Chapter 4
Fundamentals of Designing Graphs . . . . . . . . . . . . . . . . . . . . . . . . . . . . . . 33
19