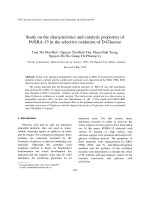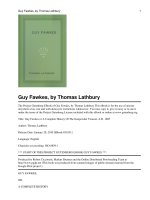Animation:Master © 2008 Martin D. Hash pot
Bạn đang xem bản rút gọn của tài liệu. Xem và tải ngay bản đầy đủ của tài liệu tại đây (14.59 MB, 294 trang )
1
2
Animation:Master
© 2008 Martin D. Hash
“Tin Woodman of Oz” Images by Hash, Inc.
3
TABLE OF CONTENTS
Welcome 11
Projects 11
Project Menu 11
Project Properties 11
File Info Properties 11
File Info Menu 12
Image Folder 12
Stills and Animations 12
Image Container Instance Menu 12
Image Formats Supported 12
Stills 12
Animations 12
Animation Instance Menu 12
Animation Properties 13
Composite 13
Composite Instance Menu 13
Composite Properties 13
Sound Folder 13
Removing Audio Files 13
Sounds 13
Audio Formats Supported 14
Using Sounds in An Animation 14
Sound Tips 14
Sound Instance Menu 14
Sound Properties 14
Material Folder 14
Material Caveats 14
Materials 14
Material Override Precedence 15
Editing Materials 15
Material Displacement 15
Material Instance Menu 15
Material Properties 15
Attributes 16
Applying a Texture Plugin 16
Adjusting Texture Plugins 16
Turning an Attribute into a Combiner 16
Attribute Instance Menu 16
Attribute Properties 16
Surface Properties 16
Material Combiners 21
Adding Turbulence to Combiners 21
Checker Combiners 21
Checker Instance Menu 21
Checker Properties 22
Gradient Combiners 22
Gradient Instance Menu 22
Gradient Properties 22
Gradient Key Settings 23
Spherical Combiners 23
Spherical Instance Menu 23
Spherical Properties 23
Turbulence Combiners 24
Adding Turbulence to Other Combiners 24
Turbulence Cache Menu 24
Turbulence Properties 24
Material Containers 25
Material Container Instance Menu 25
Particle Systems 25
Adjusting the Particle Attributes 25
Random Seed 25
Max Distance Per Emit 26
Streaks 26
Streak Instance Menu 26
Streak Properties 26
Particle Sprites with Collisions 27
Sprite Systems 27
Sprite System Instance Menu 27
Sprite System Properties 27
Sprite Emitters 28
Sprite Emitter Instance Menu 28
Sprite Emitter Properties 28
Duplicate Sprite Emitter 29
Drag and Drop Sprite Emitters 29
Blobbies 29
Blobby Instance Menu 30
Blobby Properties 30
Hair 31
Hair Instance Menu 31
Hair Properties 31
Hair Guide CP Shortcuts 32
Hair Guide CP Shortcut Cache Menu 32
Hair Guide CP Shortcut Properties 32
Hair Guide Shortcuts 32
Hair Guide Shortcut Cache Menu 32
4
Hair Guide Shortcut Properties 32
Hair Systems 32
Hair System Instance Menu 32
Hair System Properties 32
Hair Systems 34
Hair System Properties 35
Hair Guides 35
Grooming Mode 35
Surface Driven Properties 38
Hair Material with Multiple Attributes 39
Locks of Hair 40
Texture Plugins 42
Projection Maps 44
Projection Map Properties 44
Environment Map 44
Post Effects 44
Post Container Menu 45
Post Effect Instance Menu 45
Post Effect Properties 45
Post Effect Plugins 45
Film Grain 45
Bloom 45
Tint 46
Blur 46
Gamma 46
Dither 46
Video Safe 46
De-Antialias 47
Objects 47
Models 47
Model Instance Menu 47
Model Properties 48
Anime Eyebrows 50
Attaching Control Points 50
Importing Models 50
Exporting Models 50
Duplicator Wizard 52
Grid Wizard 53
Hooks 53
Flipping Normals 54
Maintain Curvature 54
Patch Count 55
Selective Join 55
Specified Booleans 55
Stitch 55
Bones 56
Bone Orientation 56
Bone Instance Menu 56
Bone Properties 57
Bone Position Menu 58
Bone Position Properties 59
Manipulator Options Menu 59
Manipulator Options Properties 59
Decals 59
Advanced Decaling 60
Applying a Decal 60
Edit decal position (UV editor) 60
Decal view UV Editor 60
Decal Image Properties 61
Decal Clip Containers 61
Decal Clip Container Instance Menu 61
Decal Containers 61
Decal Container Instance Menu 61
Decal Instance Menu 61
Decal Properties 62
Decal Clip 62
Decal Clip Properties 62
Decal Types 62
Decal Stamps 67
Stamp Menu 67
Groups 68
Applying Attributes to Groups 68
Applying Materials to Groups 69
Copy/Flip/Attach 69
Snap to Grid 70
Snap to Mirrored point(s) 70
Add Image 70
Group Properties 71
Material Shortcut Properties 72
Rotoscopes 72
Rotoscope Instance Menu 72
Rotoscope Properties 72
Relationships 73
Relation Container Cache Menu 75
What about Smartskin? 77
Poses 77
5
Poses vs. Actions 78
Using Poses with Constraints and Skeletal 78
Custom Constraints 78
Pose Sliders 78
Creating Poses 79
Naming Poses 79
Drivers 79
Time Based Drivers 80
Channels 80
New Keyframes Past Frame “0” 80
Hierarchical Objects 80
Distort Objects 80
Distort Instance Menu 81
Distort Properties 81
Cameras 83
Camera Instance Menu 83
Camera Properties 84
Output Options Menu 86
Output Options Properties 86
Render Options Menu 87
Render Options Properties 88
Toon Gradient Property 91
Toon Shading Presets 92
Stereo 93
Stereo Menu 93
Stereo Properties 93
Camera Rotoscopes 94
Camera Rotoscope Menu 94
Camera Rotoscope Properties 94
Lights 95
Deep Shadow Buffers 95
Penumbral Shadows 95
Naming Lights 96
Light Instance Menu 96
Light Properties 97
Light Gels 100
Light Containers 101
Light Container Menu 101
Forces 101
Force Properties 101
Nulls 103
Null Object Instance Menu 103
Null Object Properties 104
Material Effectors 105
Material Effect Instance Menu 106
Material Effect Properties 106
Volumetric Effects 108
Volumetric Effect Instance Menu 108
Volumetric Effect Properties 108
Turbulence on Volumetric Lights 110
Volumetric Dust, Mist and Steam 111
Volumetric Dust, Mist and Steam Properties 111
Flocks 111
Flock Effect Instance Menu 112
Flock Effect Properties 112
Birds 115
Crowds 115
Swarm 115
Layers 115
Layer Instance Menu 116
Layer Properties 117
Props 119
Prop Instance Menu 119
Prop Properties 120
Materials on Props 122
Action Folder 122
Action Shortcut Containers 122
Action Shortcut Container Menu 122
Action Container Menu 122
Kinds of Actions 122
Export Action As 122
Bake All Actions into Chor Action 122
Types Of Motions Used To Animate 122
Reusable Actions 123
Multiple Actions 123
Overloading Actions 123
Action Blending 123
Action Transitions 124
Action Menu 124
Action Properties 125
Export From An Action Window 127
Action Paste Mirrored 127
Removing Actions from Specific Bones 128
“Save As” Skeletal Action 128
Removing Muscle Action 128
Stride Length 128
6
Flatten 129
Action Objects 131
Action Object Container Menu 133
Action Object Actions 133
Action Object Placeholders 134
Action Object Placeholder Menu 134
Action Object Placeholder Properties 134
Action Object Action Menu 134
Action Object Action Properties 134
Dope Sheets 135
Dope Sheet Menu 135
Add Sentence Dialog 135
Phonemes 135
Phoneme Cache Menu 135
Preston Phoneme Set 135
Phoneme Properties 135
Text Dialog 136
Text Dialog Instance Menu 136
Text Dialog Properties 136
Drivers 136
Animatable Drivers 136
Animatable Driver Keyframe Menu 136
Animatable Driver Menu 136
Driver Menu 136
Dynamic Results Drivers 136
Dynamic Results Driver Menu 136
Empty Drivers 137
Empty Driver Cache Menu 137
Constant Drivers 137
Time Based Drivers 137
Channel Reduction 137
Translate Driver 138
New Keyframes Past Frame “0” 138
Translate Driver Menu 138
Quaternion Rotate Driver 138
Quaternion Rotate Driver Menu 139
Euler Rotate Driver 139
Euler Rotate Driver Menu 139
Empty Relation 139
Empty Relation Cache Menu 139
Vector Rotate Driver 139
Vector Rotate Driver Menu 140
Constraints 140
Animating Constraints 140
Blending Constraints 140
Constraint Offsets 140
Circular Constraints 140
Constraint Order 141
Compensate Mode 141
Constraint Use With Motion Captured Actions 141
Translate To Constraint 141
Translate To Constraint Menu 142
Translate To Constraint Properties 142
Aim At 142
Scale To Reach Option 142
Aim At Constraint Menu 143
Aim At Constraint Properties 143
Orient Like 144
Orient Like Constraint Menu 145
Orient Like Constraint Properties 145
Aim Like Two 145
Aim Like Two Constraint Menu 145
Aim Like Two Constraint Properties 146
Aim Roll At 146
Aim Roll At Constraint Menu 147
Aim Roll At Constraint Properties 147
Roll Like 148
Roll Like Constraint Menu 148
Roll Like Constraint Properties 148
Aim Roll Like Two 149
Aim Roll Like Two Constraint Menu 149
Aim Roll Like Two Constraint Properties 149
Scale Like 150
Scale Like Constraint Menu 150
Scale Like Constraint Properties 150
Spherical Limits 150
Spherical Limits Menu 153
Spherical Limits Properties 153
Euler Limits 154
Euler Limits Menu 154
Euler Limits Properties 154
Translate Limits 155
Translate Limits Menu 155
Translate Limits Properties 155
Kinematic Constraints 156
Scale To Reach Option 156
7
Offsets 156
Kinematic Constraint Limits tab 157
Kinematic Constraint Menu 157
Kinematic Constraint Properties 157
Path Constraint 158
Path Constraint Options 159
Path Constraint Menu 160
Path Constraint Properties 160
Surface Constraint 161
Surface Constraint Menu 161
Surface Constraint Properties 161
Rigid Body Constraints 162
Rigid Body Constraint Properties 162
Collision Detection 163
Rigid Body Constraint Menu 163
Rigid Body Constraint Properties 163
Flock Surface Constraints 164
Flock Surface Constraint Menu 164
Flock Surface Constraint Properties 164
Bone To Spring Constraint 165
Bone To Spring Constraint Menu 165
Bone To Spring Constraint Properties 165
Dynamic Constraint Menu 167
Dynamic Constraint Properties 167
Mass To CP Constraint 169
Mass To CP Constraint Menu 169
Mass To CP Constraint Properties 169
CP To Mass Constraints 169
CP To Mass Constraint Menu 169
CP To Mass Constraint Properties 169
Mass Shortcuts 170
Mass Shortcut Cache Menu 170
Mass Shortcut Properties 170
Mass To Bone Constraints 170
Mass To Bone Constraint Menu 170
Mass To Bone Constraint Properties 170
Expressions 171
Expression Menu 172
Expression Properties 172
Choreography Folder 173
Choreographies 173
Choreography Containers 173
Choreography Container Instance Menu 173
Choreography Properties 173
Directing Mode 175
Radiosity 175
Removing Lights 175
Import Choreography 175
Choreography Menu 176
Animating In A Choreography Window 177
Modeling In A Choreography Window 177
Modeling For Animation 177
Shortcuts 177
Model Shortcuts 178
Proxy 178
Spline Shortcuts 178
Spline Shortcut Cache Menu 178
Spline Shortcut Properties 178
CP Shortcuts 178
CP Shortcut Cache Menu 178
CP Shortcut Properties 178
Light Lists 178
Light List Nodes 179
Light List Node Menu 179
Light Buffer Lights 179
Light Buffer Lights Menu 179
Buffer Shortcuts 179
Buffer Shortcut Instance Menu 179
Buffer Shortcut Properties 179
Camera Navigation 179
Motion Capture 179
Motion Capture Devices 180
Motion Capture Device Instance Menu 180
Motion Capture Device Properties 180
Object Shortcuts 181
Object Shortcut Cache Menu 181
Object Shortcut Properties 181
Spring Systems 181
Spring Container Cache Menu 181
Soft Body Dynamics 182
Spring System Editing 182
Spring System Instance Menu 182
Spring System Properties 182
Springs 185
Spring Instance Menu 185
Spring Properties 185
8
Masses 185
Mass Container Cache Menu 185
Mass Instance Menu 185
Mass Properties 185
Paths 186
Path Instance Menu 187
Path Properties 188
Choreography Actions 189
Choreography Action Menu 189
Choreography Action Properties 190
Model Bone Folder 190
Model Bone Folder Cache Menu 190
Model Bone Folder Properties 190
User Interface and Environment 190
Hierarchy 190
The Advantage Of Patches 190
Ambiance Shader 191
Ambiance Color 192
Naming Conventions 192
Bone Hierarchy 193
Bone Orientation 193
Moving Bones and Geometry Simultaneously 193
Control Point Weights 193
Lock Control Points 197
Snap Manipulator to Grid 198
Mirror All Smartskin 198
Biased Normals 198
Modeling Tools 198
Modeling Without Creases 199
Modeling Wizards 201
Moving Bones and Geometry Simultaneously 201
Next and Previous Control Point 201
Patch Holes 202
Patch Rules 202
Primitives 202
Reflective Blend 203
Reflective filter 204
Restricting Movement 205
Selecting Splines 206
What Are Control Points? 206
What Are Splines? 206
What Defines A Surface? 206
Weighted Control Points 207
A:M SimCloth 207
SimCloth Properties 207
Animated Distortion 209
Dynamics on Hair 209
Relationship Blend Method 209
Multi-Selected Bones and Keyframe Operations 210
Muscle Mode Keyframed Control Point Highlighting 210
Default Roll Behavior 210
Ease 210
Inverse Kinematics 210
Lock Bone 211
Mouse Motion Capture 211
Targets 211
Time Based Drivers 211
Interpolation 212
Timeline Editing 213
Frame Rate 214
Animation Window RAM Player 214
Import image files 214
Save Animation As 215
Continuous Play 216
Ignore Fog 216
Current Choreography Action 216
Grouped Objects 216
Drop Object Directly onto Path 218
Drag and Drop Models onto Existing Geometry 218
Light Attenuation 219
A:M Composite 219
Higher precision colors 219
Higher color resolution 219
High dynamic range (HDR) 219
Multiple buffers per image 219
Image Input/Output plugins 219
OpenEXR file format 220
Light Buffers 220
Anime and Toon Rendering 221
Fresnel Term in Reflections 222
Multi-Pass Rendering 222
Motion Blur 223
Depth of Field 223
Light Width 224
Photorealism 226
Post Effects 226
9
Re-using Post Effects 227
Library Panel 227
Render Issues 228
Still Images Verses Animation 228
Material Pre-Antialiasing Verses Adaptive Sampling 228
Bitmap Scanning Verses MIP-Mapping 228
Render Speed 228
Render Shader Plugins 228
Diffuse Shaders 229
Specular Shaders 229
Render Preview 230
Render Settings 232
All views / Non-camera views: 232
Render to File 232
Soft Reflections 234
User Properties 235
Reordering Properties 235
User Containers (Folders) 236
Draw Modes 236
Quick Options 236
Draw Particles and Hair 237
Plug-In Folder Locations 237
Rulers 238
Timeline and Project Workspace Tree Enhancements 238
Angle Representation 241
Quaternion Details 241
Euler Details 242
Spherical Coordinates Details 242
Edit Angle As 242
Interpolate As 242
Local/Global Axis 242
More on Expressions 243
Markers 244
Adding a Marker 244
Moving a Marker 244
Removing a Marker 244
Removing all Markers 244
Reusing an Existing Skeleton 244
Talent Libraries 245
The Paste Buffer 245
Copy Branch, Paste Branch 245
Copy Branch, Paste Bone 245
Copy Bone, Paste Bone 245
Time Display Modes 245
SMPTE 245
Frames 245
Cels 245
Cel Mode Quirks 246
Overriding Cel Mode Quirks 246
Video Game Creation 246
Using Libraries 247
Adding Objects and Folders to the Library 247
Creating a Preview Image for a Library Object 247
A:M Community 247
Project Workspace Panel 249
Properties Panel 250
Timeline Panel 250
Cloth Wizard Dialog 250
Force Keyframe Dialog 251
Customize Keyboard Dialog 251
Options:Modeling 251
Options:Units 252
Options:User Info 252
Options:Action 252
Options:Choreography 253
Options:OpenGL or Direct3D 253
Options:Folders 253
Options:Global 254
Options:Rendering 254
Options:Sound 254
Options:Onion Skin 255
Toolbars 255
Bones Toolbar 255
Frame Toolbar 258
Manipulator Toolbar 260
Enhanced Manipulators 260
Magnet Mode 260
Mirror Modeling Mode 260
Show Bias Handles 261
Distortion Mode 261
Modeling Toolbar 261
Muscle Toolbar 266
Navigation 267
View Menu 267
Standard Toolbar 267
Modes 268
10
Animate Mode 268
Bones Mode 268
Muscle Mode 268
Progressive Render Mode 269
Render Mode 269
Skeletal Mode 269
Manipulators 270
Rotate Manipulator 270
Scale Manipulator 270
Translate Manipulator 271
Views 271
Action Views 271
Action View Menu 271
Stamp Views 272
Still Image Views 272
Relationship Views 272
Export Lighting Maps 272
Render To File 273
Perceived Resolution 273
Edit Render Presets 274
About Bone Container Objects 274
Bone Container Cache Menu 274
About Channel Objects 274
Channel Menu 274
Constant Drivers 274
Constant Driver Menu 274
Containers 274
Container Menu 275
Group Container Instance Menu 275
Muscle Channel Containers 275
Muscle Channel Container Menu 275
Object Containers 275
Object Container Instance Menu 275
Lens Flares 275
Adding a lens Flare to a Light 275
Beam 1 Properties 276
Glow 1 Menu 279
Glow 1 Properties 279
Lens Flare Menu 280
Lens Flare Properties 280
Reflection 1 Menu 285
Reflection 1 Properties 285
11
Welcome to the Animation:Master Technical Reference
Animation:Master is a very powerful tool for you to tell your stories, and
create exciting animation. Once you have acquainted yourself with its
general tools by working through the tutorials in The Art of Animation:Master
manual, you are now ready to explore many of Master's more esoteric
features. The layout of this technical reference follows the layout of the
Project Workspace Tree. You will also find more in-depth documentation in
the "User Interface and Environment" section. Use Table Of Contents, Index
and the Search function to look up areas of the software you want to explore
further.
Projects
When you work in Animation:Master you always work in a project. It
contains all of the models, materials, actions, and scenes of the animations
you are creating. You can store your models, actions, etc. in separate files
that the project references, or within the project file itself. It provides a
convenient way to consolidate your data, and share it with other animators.
Project Menu
Delete Removes the selected object from the project.
Revert Returns the Project to its previously saved state.
Save Saves the selected object with its current name.
Save As Saves the selected object with a new name.
Consolidate Consolidates the project into a single directory
structure.
Embed All Embeds all materials, post effects, models, lights,
actions, and choreographies into the project.
Export Project as HA:MR binary (*.PRJB)
Exports the Project in binary format for HA:MR
Properties Edits the selected object's properties.
Project Properties
File Info Visible: Cache Only, See File Info property.
FPS
Visible: Sometimes, Default: 30, Min: 0, Max: 1000. Sets the frame rate of
the selected Project. Keyframes are associated with an exact time,
measured in seconds. The time depends on two things: when the keyframe
was created and the frame rate set for the project. With frame rate set at 30
frames per second (fps), frame “15” represents 0.5 seconds into the
animation. If the frame rate is set at 24 fps, the same frame “15” represents
15/24 second, which equals 0.625 seconds, which causes the keyframe to
occur significantly later in the animation. Because of this, setting the project
frame rate BEFORE animating is EXTREMELY important. The default is 30
fps. However, after the animating is complete, changing the frame rate
allows you to render different numbers of frames per second. This means
you can create a 2 hour movie, render it out at 24 fps for film with the frame
rate set at “24”, then set the frame rate to 30 fps and render for video, and
you will see the same 2 hours of animation with the same timing, just more
frames were rendered.
Plugin Properties
Custom properties added by plugins
File Info Properties
Embedded
Visible: Sometimes, Default: ON. Toggles whether to embed the object in
the Project file or to save it in its own file (linked). Objects that are not
embedded can be used by other projects, put in a library, and sent across
the Internet, but embedded objects cause less files be created, lessening
the clutter on your hard drive. To save the model in a separate file, simply
choose Save As from its context menu and choose name and place to
save the object. This will turn the embedded property off. To embed an
object that is currently a linked file, just turn the Embedded property on. The
next time you save your project, the object will be included in the project file
itself.
Filename
The complete path of the file on the computer.
Created By
Read-Only. The user's name that created this object. The created by
property is automatically filled in when an object is created by using the
information provided in the User Info page of the Options dialog.
Organization
Read-Only
The name of the organization that created this object.
URL
A link to the site for which you might find information on the creator of this
object.
The email address for the creator of this object.
Preview
Visible: Cache Only. A picture of the object used by the Library panel.
Description
A description of the object. This description is displayed in the tooltip when
you hold your mouse over an object in the library panel.
12
Notes
Notes is a good place to indicate which skeleton a model uses so that
anyone using the model in the future can identify what actions are reusable
with it. Notes can also notify a potential material user about forces that
might be required to make “fire” or other specific effects.
Last Modified By
Read-Only. The user's name that last modified this object.
File Info Menu
Select Relationship
Select this properties Relationship if any.
Edit Relationship
Brings this property's Relationship up in its own private editing window.
Set To Default Value
Set this property to its default value.
Not Set
Remove any local or current choreography drivers from this property and
mark it as not set.
Use Cache's Value
Remove any local or current choreography action drivers off of this property
and use the value from another action or the cache.
Constant
Set this property to be Constant.
Time Based
Set this property to be able to change over time.
Edit Expression
Properties
Edits the selected object's properties.
Image Folder
Stills and Animations
Images are an integral part of computer animation, so the software makes it
as easy as possible to interact with them. Animation:Master supports
interaction with image manipulation programs from other vendors, like
Photoshop, Paint Shop Pro or GIMP. Recommended formats are TGA and
JPG.
Image Container Instance Menu
Delete Removes the selected object from the project.
Rename Rename the selected object
Select Cache () Highlights the object that this shortcut is to.
Properties Edits the selected object's properties.
Image Formats Supported
These file types will work anywhere an image can be utilized in
Animation:Master.
Stills
BMP
Microsoft Windows “bitmap” is a format that is fairly compact.
Animation:Master supports 24-bit BMP images.
JPEG
The Joint Photographic Experts Group (JPEG) format is a commonly used
format that uses a compression scheme that effectively reduces file size by
identifying and discarding extra data not essential to the display of the
image. Keep in mind that the JPEG compression scheme is referred to as
lossy because it discards data as the compression level increases.
PCX
(Import Only)PCX is an ancient but still widely used format, simply because
it has been around for so long that everybody understands it. Most paint
programs support the PCX format. Animation:Master supports 24-bit PCX
files.
TGA
TGA, or “Targa” files, are the most robust of the image formats that are
supported within Animation:Master. Targa files support any bit depth, and
include features such as alpha channels, gamma settings, and built in
thumbnails, and should be used whenever possible.
Animations
AVI
Microsoft Windows audio-video interleaved format. Alpha channels are not
supported.
MOV
Apple QuickTime movies. Alpha channels are supported.
Animations can be QuickTime files, AVI files, or sequentially numbered
image files. They can be used for decals, projection maps, rotoscopes,
layers, fog images, and light gels.
Animation Instance Menu
Delete Removes the selected object from the project.
Rename Rename the selected object
Select Cache () Highlights the object that this shortcut is to.
13
Edit Opens a Window for the selected object. This can also
be achieved by double-clicking the object in the Project Workspace.
Launch Associated Application
(Windows Only) Opens the selected object in the software application that is
associated to files of this type. See "Associate a file name extension with a
file type" in your Windows help for more information.
New Post Effect
Imports a Post Effect that modifies the cameras output.
Properties Edits the selected object's properties.
Animation Properties
Filename
Visible: Sometimes The full path and filename of the image.
Start
Visible: Sometimes, Default: 0, Min: 0 The first frame to use out of the
animation sequence. Zero being the first available frame. When using a
sequence of images, this number is appended to the end of the filename,
and the resulting name is then loaded.
End
Visible: Sometimes, Default: 0, Min: 0 The last frame to use out of the
animation sequence.
FPS
Visible: Sometimes, Default: 30, Min: 1, Max: 1000 This value controls the
playback speed of the animation. Most of the time you will set this to the
FPS of the animation you are loading.
Cache Size
Visible: Sometimes, Advanced, Default: 30, Min: 1. This property allows you
to control how many images out of the animation sequence will be held in
memory at one time. Once more images have been used than this value,
the least recently used image will be freed from memory.
Composite
Composites are a place to combine or modify buffers of other animations or
images using post effects.
Composite Instance Menu
Delete Removes the selected object from the project.
Rename Rename the selected object
Select Cache () Highlights the object that this shortcut is to.
Edit Opens a Window for the selected object. This can also
be achieved by double-clicking the object in the Project Workspace.
Launch Associated Application
(Windows Only) Opens the selected object in the software application that is
associated to files of this type. See "Associate a file name extension with a
file type" in your Windows help for more information.
New Post Effect
Imports a Post Effect that modifies the cameras output.
Properties
Edits the selected object's properties.
Composite Properties
File Info Visible: Sometimes, See File Info property.
End Visible: Sometimes, Default: 1, Min: 1 The last frame to
use out of the animation sequence.
FPS Visible: Sometimes, Default: 30, Min: 1, Max: 1000
This value controls the playback speed of the animation. Most of the time
you will set this to the FPS of the animation you are loading.
Cache Size
Visible: Sometimes, Advanced, Default: 30, Min: 1 This property allows you
to control how many images out of the animation sequence will be held in
memory at one time. Once more images have been used than this value,
the least recently used image will be freed from memory.
Sound Folder
Removing Audio Files
To remove an audio file from a project, click on the sound name under the
“Sounds” folder and press the <Delete> key on the keyboard. A confirmation
message will appear verifying that you wish to remove the selected audio
file from the project.
Sounds
Dialog and lip-sync are of paramount importance to character animation.
Your characters need to be able to talk, yell, sing, laugh, and cry. With
powerful commercial and shareware sound editing software and low cost
sound cards and speakers, it is possible for you to create soundtracks and
sound effects for your own stories. Animation:Master allows you to import
your sound files and sync them with actions for your characters. From the
sound of a bouncing rubber ball, to the burning of a dragon breathing fire, or
a line of dialog for one of your actors, Animation:Master will easily import
and work with audio files. Sounds are audio sample files that can be loaded
and placed in actions to help create lip sync actions. You can also load
sampled music to use as timing reference when animating to a song. You
can scrub through animation will sound on the timeline, and create final
animation with sounds saved in the animation file. Once a sound file is
14
added to a choreography, rendering an AVI or Movie file will automatically
embed the added sound in the file.
Audio Formats Supported
Animation:Master supports standard, uncompressed PCM WAV files on
both Mac and Windows. As long as the uncompressed PCM format is used,
audio files of any frequency can be used, regardless of whether they are
stereo or mono. Several shareware and freeware programs are available for
converting sound files from other formats to the WAV format.
Using Sounds in An Animation
Once a sound file has been added to a project, it can be used by simply
dragging and dropping the sound onto any Action or Choreography. This
creates a Sound Shortcut. The shortcut will be visible in the timeline and
can be moved to the desired starting time. Also the start and end play
positions can be cropped as desired. Most often, the action will be for the
model to which the audio belongs. For example, a hero in a story has a line
of dialog such as “Look Out!” A new action is created for the hero model,
and the sound is dropped into that action. Now, as you step through the
frames, the audio will play frame by frame (called “scrubbing”), allowing you
to create key frames to match the audio. Selecting the Sound Shortcut in
the “Actions” folder of the Project Workspace tree allows you to make
changes to the Sound Shortcut properties.
Sound Tips
When working with sounds, the Timeline will come in handy for reference
when changes are made to start or end times of a particular sound clip.
Remember to always use PCM Wave data.
Sound Instance Menu
Delete Removes the selected object from the project.
Select Cache () Highlights the object that this shortcut is to.
Play Play
Properties Edits the selected object's properties.
Sound Properties
Filename
Visible: Cache Only, Read-Only The complete path of the file on the
computer.
Crop
Visible: Instance Only Allows only a portion of the Sound Object to be used.
Start
Default: 0sec Start time of the Sound Object.
End
Default: 0sec End time of the Sound Object.
Length
Default: 0sec Length of time for the Sound Object.
Volume
Default: 100%, Min: 0%, Max: 100%, Percentage Volume of Sound for
playback and rendering.
Mute
Default: OFF Allows the Sound to be muted.
Material Folder
Material Caveats
Nothing adds more realism to an image more easily than materials: Eroded
Crinkle, Marble, Tile, etc. Materials are the algorithmic simulations of
natural phenomena. Materials fall into the “you don’t get what you want –
you get what you get” category because they are hard to control. Materials
are also slow to render (as much as eight times slower than no materials),
for complex combinations. Animation:Master supports a “plug-in” technology
for materials; meaning that you could write your own if you had a hankering
to do so. Plug-in materials offer opportunities but make multi-computer and
cross-platform compatibility a logistical nightmare because every computer
must have the plug-in installed and the plug-in must be available for the
different operating systems of Macintosh and Windows.
Materials are difficult to temporal antialias – meaning that during an
animation, high frequency materials tend to flicker, especially in the
distance. Your only recourse is to replace the material with a similar-looking
bitmap or increase the scale of the material to lower the frequency.
Materials
Materials are algorithmic (computer generated) color patterns that you can
apply to models. They can also contain surface properties like transparency,
specularity, and reflectivity. Materials can be used with each other in
combination. When a material is applied to a model, the individual values
that have been set in that material will override those values for the model.
For example, you can create a material that has only specularity set. When
that material is applied to a model, the models other attributes are left
unchanged, but the specularity is overridden with the material's value. When
editing a material, the value fields are shown as "-not set-" when no value
has been set for them. In this case the model's value will be used for this
field. A material can also be applied to a group, rather than an entire model.
15
Material Override Precedence
The color and other surface properties of a model can be controlled on
many levels. It is possible to override some or all of these values, but the
order in which these values are set is very important. The base level is the
model's attributes. A model's color, specularity, transparency, etc. can be
set on under the model's surface properties. But, if you create a material
and apply that material to the model, then the values you set in the material
will override those values that were previously set for the model.
Any named groups in the model can have their own attributes. These will
override any materials that are applied to the whole model. They will also
override the model's attributes. Materials applied to groups will override the
group's attributes. So, you can selectively control areas of your model.
In summary, the surface settings can be overridden in the following order:
• Model
• Material on Model
• Group
• Material on Group
Camera and Render settings can also override the model's attributes in a
scene. However, the only values they can affect are Toon Rendering (Toon
lines, and Shading). There may be times when you design a character for
rendering with the 2D Toon cel look, but you only want outlines on the hair.
You could group the hair and set the toon lines off for that group. But, if you
set Override Toon Lines in the Render panel, you can override the hair's
setting. Toon settings are available in the Camera's properties, and on the
Rendering tab of the Options and Render to file dialogs. Setting the Toon
options on the Render panels will override the Camera's settings.
Editing Materials
Like everything else, “Materials” are located in the Project Workspace. To
open a Material Window, double-click the Material in the Project Workspace.
Material Displacement
CellTurb material using displacement percentage values
Materials can be used for color, bumps, or displacement. The difference
between bumps and displacement is that bumps only affect the appearance
of the surface, while displacement actually changes the shape, but
displacement has many caveats compared to bumps. Bumps can have lots
of detail but displacement depends on the density of the mesh. This means
the model should have many more patches than normally necessary when
displacement is going to be used. Often both bump and displacement
materials are applied (“water” for example). Displacement is used to make
a surface’s profile uneven, and bumps add the detail. Displacement also
generally takes longer to render and uses more memory.
To make a material displace, in the material’s Properties, set the “Displace”
value. The material will not color the model it is applied to but instead use
its grayscale value to displace the surface. Where the material is darker
than median gray, the surface will move opposite the normal, and where the
material is lighter than median gray, the surface move along the normal. To
turn off displacement materials, pick the “Switch to not set” menu item.
Material Instance Menu
Delete Removes the selected object from the project.
Rename Rename the selected object
Select Cache () Highlights the object that this shortcut points to.
Properties Edits the selected object's properties.
Material Properties
File Info Visible: Cache Only See File Info property.
Transform
The translation, scale and rotational offset from the model this material is
on. This can be used to offset the pattern in a material from the origin of the
model.
Bump Percent
Default: 0%, Percentage. The patterns created with materials can be used
to create shading bumps on the surface (only the gray scale of the pattern
will be used). To make a material cause bumps, set the Bump Percent
property to a value. The higher the percentage value, the more pronounced
the bump will be (negative values will invert the bump). To turn bump off,
pick Mark as -not set- from the Bump Percent's context menu.
Displacement Percent
Default: 0%, Percentage. The patterns created with materials can be used
to displace points on the surface (only the gray scale of the pattern will be
used). To make a material cause displacement, set the Displace property to
a any value. This value sets the maximum displacement in centimeters, as
controlled by the gray value of the material at that point on the surface,
(negative values will invert the displacement). To turn displacement off, pick
Mark as -not set- from the Displacement context menu. Each patch only has
16
16 displaceable points, so high frequency displacement would require
patches in the same area. Displaced patches take longer to raytrace.
Global Axis
Default: OFF Typically, a model looks like it is made from a material,
meaning the pattern should stay firmly attached as the model moves and
bends. This is the default method the software uses to compute material
patterns. However, sometimes it is desirable to have a material appear as if
it is part of the air and have the model pass through it. The Global Axis
property causes this effect.
Attributes
Texture plugins are in house or third party textures that are supplemental to
Animation:Master. These plugins are supplied in the form of an .ATX file,
and are placed in your Textures folder. Once a compliant texture has been
placed in one of your texture folders it will be available for use the next time
the software is started.
Applying a Texture Plugin
Plugin textures are accessed by right-clicking (Control-clicking on a Mac) a
material attribute and picking [Change Type To][Plugin]. Animation:Master
includes many plug-in textures, including “Dented”, “Planet”, “Scales”, and
“Environment Map” and “Projection Map”. Most texture names are self-
explanatory, such as “Basketball” and “Crumple”.
Adjusting Texture Plugins
Each plugin texture can have its own options which can be adjusted on their
Properties panel when the texture is selected in the Project Workspace.
Turning an Attribute into a Combiner
There are currently four different kinds of combiners: Checker, Gradient,
Spherical, and Turbulence plugins. You can change an attribute into a one
of these combiners by right-clicking (Control-clicking on a Mac) the attribute
and choosing Change Type To, then Combiner, then choosing the desired
combiner type. When an Attribute is changed to a combiner, two Attributes
are placed below the new combiner as children. This new combiner then
combines these two child Attributes to form a patterned Material. These
child Attributes can have their type changed just as this one did, to achieve
the desired effect.
Attribute Instance Menu
Delete Removes the selected object from the project.
Select Cache () Highlights the object that this shortcut is to.
Properties Edits the selected object's properties.
Attribute Properties
Surface Contains all of the surface attributes for this object.
Surface Properties
Diffuse Color
You can select a surface color by clicking the Color chip and picking one
from the palette.
Diffuse Falloff
Visible: Sometimes, Default: 100%, Min: 0%, Percentage
Set the lighting falloff. Defaults to 100, with typical values from 0 to 300.
This controls the transition from light to dark in shaded areas on a model.
Planets tend to have little falloff, but a toy ball would have more.
Ambiance Color
You can select an ambiance color by clicking the Color chip and picking one
from the palette. The ambiance color along with ambiance intensity
determines the brightness of an object even when no light is hitting it. If the
ambiance color is Not Set, then the ambiance color will match the diffuse
color even if that color ultimately comes from a decal. This is handy
because it is most common to have diffuse color and ambiance color match.
If ambiance intensity is 0 then ambiance color will have no effect.
17
Ambiance Intensity
Visible: Sometimes, Default: 0%, Min: 0%, Max: 100%, Percentage
Ambiance is a value that determines the brightness of an object when no
light is hitting it. A value of 0 would indicate the material is black when in
shadow, where a value of 100 would mean it had all the intensity of its
original color. A high ambiance makes objects appear as if they are self-
illuminating.
Ambiance Blend
Visible: Sometimes, Default: 0%, Min: 0%, Max: 100%, Percentage
Ambiance Blend determines how ambiance affects the brightness of an
object where light is hitting it. A value of 0, the default, indicates the
ambiance brightness is added to the other light illuminations. This is the
traditional ambiance blending method required for when faking a material
that would appear self-illuminated. A value of 100 means the diffuse color
will get merged with the ambiance settings. In other words, the object
illumination will only vary between the ambiance settings in shadows to the
diffuse settings in full light.
Specular Color
Visible: Sometimes.
The Specular Color option allows you to change the color of the highlight
that appears on an object. Metals, for example, have highlights that are the
same color as the metal's base color. The default specular color is the color
of the light source causing the highlight. If the specular color is Not Set, then
the specular color will be set to match the diffuse color even if that color
ultimately comes from a decal. This is handy because it is most common to
have diffuse color and specular color match.
Specular Size
Default: 0%, Min: 0%, Max: 10000%, Percentage
There must be some size to the specular highlight or there will be no
highlight at all. The higher the value, the larger the specular highlight, which
causes the object to appear softer or rougher (conversely, small specular
sizes make the object appear harder or smoother).
Because "Specular Size" makes a surface appear smoother or rougher,
which is a visual consequence of light reflected from a smooth or rough
surface, it also controls two other reflectivity related render properties : Soft
Reflections and Fresnel reflection. When "Soft Reflection" is turned ON (in
the render properties), "Specular Size" controls the width of the reflection
softness on reflective surfaces. The reflection softness will be the same
width as the specular highlight. See Also Soft Reflections. When "Soft
Reflection" is turned OFF, "Specular Size" controls the Fresnel effect on the
edge of reflective objects. See Also Fresnel Term.
Specular Intensity
Visible: Sometimes, Default: 100%, Min: 0%, Percentage
Specularity is the bright highlight on a model that appears if the angle from
your eye to the light source is just right. It makes the object appear polished.
Roughness
Default: 0%, Min: 0%, Percentage
Roughness is a turbulence function that perturbs the surface of the objects.
The larger this value, the rougher the surface gets.
18
Roughness Scale
Default: 100%, Min: 0%, Percentage
Controls the size of the roughness. Small values show high frequency
patterns. (Be careful not to set it too small or it can introduce chatter during
animation.)
Transparency
Visible: Sometimes, Default: 0%, Min: 0%, Max: 100%, Percentage
To be able to partially see through an object, use transparency. A value of 0
would mean the object is totally opaque. A value of 100 would mean the
object is fully transparent.
Density
Visible: Sometimes, Default: 0, Min: 0, Max: 100
No object is purely transparent. As glass thickens, it eventually becomes
opaque, and most water becomes opaque when only a few feet deep.
Density is affected by size and is calibrated to the suggested scale used by
Animation:Master (in increments of .001/cm), so transparent objects must
be built to the correct scale (use the “Rulers” to adjust for appropriate size).
Colored glass has a density of “2”, while seawater has a density of “5”.
Index of Refraction
Visible: Sometimes, Default: 1, Min: 1, Max: 2
Refraction is the bending of light as it passes through a transparent object.
The default value is 0, meaning no refraction. An object must have some
transparency for the refraction value to be used.
Translucency
Visible: Sometimes, Default: 0%, Min: 0%, Max: 100%, Percentage
The effect of light coming through a surface from behind and brightening it is
called "translucency". An example would be sunlight filtering through the
back side of a leaf. The light can also be blocked by another object, causing
a silhouette of the blocking object in the translucent object (similar to a
shadow). If the blocking object is also translucent, the ambiance of the front
object will be the combination of translucencies. Multiple light sources
behind translucent objects are additive. Lights in front of translucent objects
are ignored. Translucent light is like ambiance, in that it lightens the object
without showing any shading. Translucency is often confused with
transparency, but you cannot see through translucent objects. Translucency
is a raytrace effect.
Reflectivity
Visible: Sometimes, Default: 0%, Min: 0%, Max: 100%, Percentage
Setting a Reflectivity value above 0 causes the object to have reflections of
the surrounding objects in it. A value of 100% means that the object is
totally reflective and will add the color of the surrounding objects to its own
color.
19
Reflection Filter
Visible: Sometimes, Default: 0%, Min: 0%, Max: 100%, Percentage
This property allows you to adjust the percentage of color filtering applied to
reflected images. Some surfaces like paint or metals filter the reflected
images by their own surface colors while others like lacquered surfaces
reflect the environment as is. Other surfaces like plastics partially filter the
reflected environment. At 0%, reflection colors are not filtered by the surface
color. At 100%, reflection colors are fully filtered by the surface color.
Reflective Blend
Visible: Sometimes, Default: 100%, Min: 0%, Max: 100%, Percentage
As a surface reflectivity increases, less and less of its own surface color is
visible and more and more of the reflected environment is visible. This is
controlled by Reflective Blend. 0% indicates the reflections are additive.
That is the reflections are simply added to the surface color. This tends to
produce reflections which appear brighter than the actual objects being
reflected. 100% indicates the reflections are blended. That is the surface
color is toned down in inverse relation to the reflectivity. Ultimately, at 100%
Reflective Blend, a 100% reflective surface will not show its surface color at
all.
Reflectivity-Falloff
Visible: Sometimes, Default: 0cm, Min: 0cm, Unit of Measurement
Your reflection in a tiled kitchen floor tends to fade away near your hips and
the reflection is usually gone entirely by your shoulders and head. The more
reflective the floor, however, the more of your reflection is visible, with
strong mirroring right at your feet. This falloff phenomena results from the
fact that most reflective surfaces, other than mirrors, are not perfectly
smooth, so the reflection rays are scattered increasingly the further the
distance they take to bounce. "Reflection Falloff" is specified as the distance
until no reflection is visible. The distance is measured from the ray’s
intersection to the reflecting surface.
Radiance
Visible: Sometimes, Default: 100%, Min: 0%, Percentage
Whether or not a surface is actually reflective, radiosity calculation assumes
it is, so that light can bounce off of the surface towards other surfaces.
Some soft surfaces simply do not reflect light (low Radiance values), and
highly polished surfaces will brighten up everything around them (high
Radiance values).
Glow
Default: OFF
Selecting this option will cause a glow to appear around an object at render
time. The glow is the color of the base attribute of the model, and the
intensity is controlled by the glow intensity property of the choreography,
and the radius of the glow is also a property of the Choreography.
Toon Lines
Visible: Sometimes Contains Toon line settings.
Color Method
Default: Specified. Selects how the toon lines are colored.
20
Specified Percent of Underlying
Specified:
A specific color is used for the toon lines. This example shows a specified
color method using black.
Percent of Underlying:
A percentage of the surface color is used for the toon lines.
Color
Visible: Sometimes The color to use for "Specified" color toon lines.
Percent
Visible: Sometimes, Default: 20%, Min: 0%, Max: 100%, Percentage
The Percentage of the underlying color to use for "Percent" colored toon
lines.
Thickness
Default: 1.5, Min: 0, Max: 20
A percentage of the output render width at the camera's focal distance. This
means that toon lines can get smaller as objects get further from the
camera. Also related to the resolution of the rendered output.
Toon Bias
Default: 20, Min: 0.1, Max: 100
Controls the amount of detail shown in the toon lines.
Toon Shading
Visible: Sometimes Contains Toon shading settings
Method Default: Toon
Controls how the surface is shaded.
Standard: Renders with standard shading and lighting. Select this option for
a regular rounded 3D look
Toon: Renders objects with a 2D look. Shadows and shading are drawn
with the color scheme defined with the gradient below. Only the first light in
the scene is used. The object's distance from the light will not affect its
shading. However the light's color and intensity will influence the color of the
surface. If the light is white and the intensity is 100% then the surface will
shade the exact color of the gradient. Shadows darken the resulting color.
Toon with multiple lights: Similar to the Toon option, except that all lights in
the scene are used. For each light, the intensity is looked up in the gradient,
and then the colors are mixed. Shadows darken the resulting color.
Toon with Falloff: Similar to the Toon option, except that objects that are
21
farther away from light sources will be rendered darker. And all lights are
used. For each light, the intensity is looked up in the gradient, and then the
colors are mixed. Shadows darken the resulting color. Toon Gradient Only:
Similar to the Toon with Falloff option, except that all of the lights'
contributions are done first (including shadows), then the resulting intensity
is looked up in the gradient. This way you are always guaranteed that the
final pixel will have come from somewhere in the gradient. Again, all lights
are used.
Gradient
Visible: Sometimes See Toon Gradient Property.
Diffuse Render Shader
Visible: Sometimes, Read-Only on Instance. Allows a plugin to override the
standard shading calculations.
Specular Render Shader
Visible: Sometimes, Read-Only on Instance. Allows a plugin to override the
standard specularity calculations.
Ambiance Render Shader
Visible: Sometimes, Read-Only on Instance. Allows a plugin to override the
standard ambiance calculations.
Average Normals
Visible: Sometimes, Advanced, Default: OFF. Hash patch models offer a
surface fidelity and low-density unmatched by other modeling techniques
which gives them the natural appearance of organic and earth made
objects. Manmade technology produces its own smooth surface, and many
models constructed using competing methods (such as polygons) have the
ultra-smooth appearance of glazed ceramics. This property allows you to
achieve this porcelain look, on your models. This option averages the
surface normals, so much of the model's details will be lost, and it may
shade oddly if the object is distorted during an animation.
Normal Weight
Visible: Sometimes, Default: 100%, Min: 0%, Max: 100%, Percentage
Controls how distant normals affect each normal.
Material Combiners
Materials are usually a combination of two or more attributes combined in
an interesting fashion. (Attributes include color, ambiance, specularity,
roughness, transparency, reflectivity, glow, and refraction. Materials are
displayed as a hierarchy in the Project Workspace.
For example, “marble” is alternating slabs of attributes; one thin, the next
thick, and the slabs flow randomly into each other because they are mixed
up with some turbulence.
As another example, “wood” is a combination of four attributes, two
combiners, and some turbulence. Two tan attributes, one darker than the
other, are “Turbulence” combined, as are two brown attributes. The resulting
combinations are then “Spherical” combined, and mixed up with some
turbulence. Combiners allow you mix different attributes and materials. They
provide the basis for any materials that are not one uniform color.
To change a standard attribute to a combiner, right-click (Control-click on a
Mac) the attribute you wish to change and pick [Change Type To] and pick
one of the combiner types.
Adding Turbulence to Combiners
Turbulence can not only be used as a combiner itself, but also to perturb
other combiners as well. When a material is created using Checker,
Gradient or Spherical combiners, the material will tend to have perfect
edges where the combined Materials meet. Turbulence can be added to
perturb these perfect edges for a more organic and natural appearance, but
it takes longer to render.
Example Spherical Combiner with Turbulence Applied
Checker Combiners
To create a material using the Checker combiner, right-click (Control-click
on a Mac) the attribute you wish to change and pick [Change Type
To][Combiner][Checker]. Two new Attribute icons will appear in the
Material’s tree under the new “Checker” combiner icon.
Checker Instance Menu
Delete Removes the selected object from the project.
Select Cache () Highlights the object that this shortcut points to.
Add Turbulence
Adds Turbulence to a volumetric light, giving it a more realistic look. Choose
the type of turbulence you desire from the list of plugins installed. To
22
remove turbulence from a light, click the Turbulence icon under the Light
icon in the Project Workspace and press on the keyboard.
Properties
Edits the selected object's properties.
Checker Properties
Translate
The X, Y, and Z Translate fields reflect the checker’s origin in 3D space as it
animates.
Size
Example Checker Scaling
The X, Y, and Z Scale fields reflect the checker’s scale as it animates. If any
of the parameters are set to “0” the axis degenerates to alternating slabs
instead of checkers.
Blur
Default: 10%, Min: 0%, Max: 100%, Percentage
Example Checker Blurring
The default blur for checker is none, giving the texture hard edges. The
higher the blur value, the more smeared the edges of the checker texture
gets.
Gradient Combiners
To create a material using the Gradient combiner, right-click (Control-click
on a Mac) the attribute you wish to change and pick [Change Type
To][Combiner][Gradient]. Two new Attribute icons will appear in the
Material’s tree under the new “Gradient” icon, between which it creates a
gradation. This gradation can be a linear gradient from a given starting point
to an ending point, or it can have “Edge Threshold”, causing the color to
gradate towards the edges of the object. There can also be a combination of
both.
Gradient Instance Menu
Delete
Removes the selected object from the project.
Select Cache (Gradient)
Highlights the object that this shortcut points to.
Add Turbulence
Adds Turbulence to a volumetric light, giving it a more realistic look. Choose
the type of turbulence you desire from the list of plugins installed. To
remove turbulence from a light, click the Turbulence icon under the Light
icon in the Project Workspace and press on the keyboard.
Properties
Edits the selected object's properties.
Gradient Properties
Start
This is the distance from the material's pivot to where the gradient begins
with the first color.
End
This is the distance from the material's pivot to where the gradient ends with
the second color.
Edge Threshold
Default: 0%, Min: -100%, Max: 100%, Percentage
Example Edge Threshold Values
This value causes the edges and the face of the object to gradate between
the two colors. This is useful when making velvet materials.
23
Gradient Key Settings
Select a key in the gradient property by clicking on the triangle and then
right click (control click on the Mac) and select [Key Settings ] to open the
settings for that selected key.
Position: The percentage from 0% to 100% where the key is positioned
within the gradient property. When the surface is lit near this percentage by
a light, the surface will be the selected color. For example if the Position is
100% then the color chosen here will be used when the surface is 100% lit.
Color:
This Color: Choose a color for the key.
Object Color: The color of the object will be used, but with the specified
intensity.
Spherical Combiners
To create a material using the Spherical combiner, right-click (Control-click
on a Mac) the attribute you wish to change and pick [Change Type
To][Combiner][Spherical]. Two new Attribute icons will appear in the
Material’s tree under the new “Spherical” icon. The two attributes will be
combined together in a spherical fashion, alternating back and forth
between the two materials used to do the combine, similar to the layers in
the Earth's crust.
Spherical Instance Menu
Delete
Removes the selected object from the project.
Select Cache (Spherical)
Highlights the object that this shortcut is to.
Add Turbulence
Adds Turbulence to a volumetric light, giving it a more realistic look. Choose
the type of turbulence you desire from the list of plugins installed. To
remove turbulence from a light, click the Turbulence icon under the Light
icon in the Project Workspace and press on the keyboard.
Properties
Edits the selected object's properties.
Spherical Properties
Translate
The Spherical texture occupies a 3-D space. The X, Y & Z Translation fields
reflect the movement of the origin.
Scale
Examples of Spherical Scaling
The Spherical texture's X, Y and Z Scale fields show the values as the
texture animates. If any of the axis are set to “0”, that axis degenerates to
layered cylinders, much like the rings in trees.
Blur
Default: 10%, Min: 0%, Max: 100%, Percentage
Examples of Spherical Blur Values
The default blur for spherical is 0, giving the texture hard edges. The higher
the blur value, the more smeared the edges of the spherical texture gets.
24
Ring 1 Size
Default: 10cm, Min: 0cm, Max: 1e+008cm, Unit of Measurement
Examples of Spherical Rings
The sphere's thickness between the alternating materials can be changed
by using the “Ring 1 Size” and “Ring 2 Size” parameters, meaning each
attribute layer can have a different thickness.
Ring 2 Size
Default: 10cm, Min: 0cm, Max: 1e+008cm, Unit of Measurement
Examples of Spherical Rings
The sphere's thickness between the alternating materials can be changed
by using the “Ring 1 Size” and “Ring 2 Size” parameters, meaning each
attribute layer can have a different thickness.
Turbulence Combiners
To create a material using the “Turbulence” combiner, right-click (Control-
click on a Mac) the attribute you wish to change and pick [Change Type
To][Combiner][Turbulence]. Two new attributes will appear in the Material’s
tree under the new “Turbulence” combiner. Turbulence mixes up two
attributes for an organic look, like granite. Turbulence is so important to the
“look” of algorithmic created materials that Animation:Master offers several
different kinds.
The above examples show how the same settings are represented with
different kinds of turbulence (notice the similarities as well as the
differences).Turbulence is really controlled anarchy that adds interesting
details similar to those found in nature. Turbulence is commonly used in
volumetric lights to simulate swirling dust, and they can also be used with
forces to simulate wind.
Octaves
Increasing the number of Octaves used in the turbulence will increase fine
detail (but may cause temporal aliasing, which is jittering from frame to
frame).
Adding Turbulence to Other Combiners
When a material is created using Checker, Gradient or Spherical combiners,
the material will tend to have perfect edges where the combined Materials
meet. Turbulence can be added to perturb these perfect edges for a more
organic and natural appearance, but it takes longer to render.
Example Spherical Combiner with Turbulence Applied
To add Turbulence to a Combiner material, right-click (Control-click on Mac)
the Combiner icon you wish to add Turbulence to, pick [Add Turbulence],
then pick the kind of turbulence you want.
Turbulence Cache Menu
Delete Removes the selected object from the project.
Select Cache () Highlights the object that this shortcut is to.
Properties Edits the selected object's properties.
Turbulence Properties
Translate
Turbulence occurs in a 3D space. The Translate fields can be used to
animate the turbulence in a particular direction over time.
Scale
Scale determines the size of the turbulence pattern.
Amplitude
Default: 100%, Min: 0%, Max: 1e+010%, Percentage Amplitude increases
the amount turbulence of between the attributes.
25
Material Containers
A sculptor will start with a solid block of wood and carve an object out of it.
Every time the sculptor whittles away a sliver of wood, a new grain pattern
will be exposed. Computer materials work in exactly the same way: they are
essentially solid blocks of some material that have been carved to look like
the object. If you change the shape of the object, the grain showing through
the surface will change. A nice thing about materials is that they can be
used over and over again, and they are easy to apply because you simply
drag and drop them onto the object you want to apply them to. Materials
also have infinite detail: no matter how close you get to the object the grain
will show more resolution.
Material Container Instance Menu
Delete Removes the selected object from the project.
Rename Rename the selected object
Select Cache () Highlights the object that this shortcut is to.
Properties Edits the selected object's properties.
Particle Systems
Some nice effects can be created by bouncing around dozens, hundreds, or
even thousands of particles. Particles are a kind of material, so they are
created, applied, adjusted, and removed like a material. Particles are
emitted from surfaces, and they can realistically collide with other surfaces
while showing the effects of gravity and other phenomena based on natural
physics. Like all channel-based materials, the parameters of a particle
system can be changed over time. For example, the rate at which individual
particles are emitted from a surface can change during an animation.
Each surface that has particles applied as a Material is its own Particle
System, and while particles from each individual system can collide with
other surfaces in the scene, they cannot collide with each other. Particles
appear to be randomly disbursed across the entire surface of the patches to
which they are applied, but you will find that they retain cohesion from frame
to frame. A Particle's initial direction is dictated by the normal of the surface
exactly where the Particle first originated, and its initial velocity is set in the
particles' properties. You may need to use the Flip Normals tool on your
model to get the behavior you want. See Flipping Normals.
To create a particle system, right-click (Control-click on a Mac) on the
attribute of a material, and pick [Change Type To][Particle System], then
select the particle type you wish. A Particle object will appear beneath the
materials name. Both Blobby and Streak particles have the same General
and Collision property tabs.
Adjusting the Particle Attributes
Beneath a particle emitter icon in the Project Workspace is an Attribute. Use
this Attribute node to assign color, transparency, specularity, etc. An
animated attribute works best because particles usually change color during
an animation. Key frames can be created on this attribute simply by
changing the frame number and typing in new values in the attributes'
properties.
The reason this is different is because each particle is born at different
times, and each particle will interpolate through the channel based on its life
span not the time of your actual scene. For instance if you set the color of
the attribute to red on frame 0 and green on frame 10, then each particle
when it is born will start at red and at 10 frames after it was born will
become green.
Particle systems can be added to a choreography by applying a material of
a particle type to an object, either to an entire model or just a single patch. It
is important to remember that because particles are a "simulation", when
you choose to view a previous frame of the animation, the entire system
must be recalculated from the beginning, whereas advancing through
frames is almost instantaneous because the system only has to be
calculated from the previous frame. If anything in the scene has changed,
like a path has been moved or a model has been added, then the whole
system must again be recalculated from the beginning of the scene (time 0).
Random Seed
Seed used for calculating random numbers needed for other properties of
this particle system. Sprite emitters with the same seed and exactly the
same property values will emit identically.