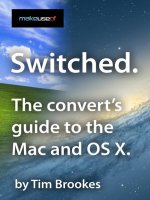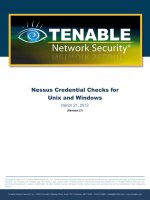SEAMLESSLY BLEND OS X AND WINDOWS potx
Bạn đang xem bản rút gọn của tài liệu. Xem và tải ngay bản đầy đủ của tài liệu tại đây (7.51 MB, 16 trang )
This manual is the intellectual property of MakeUseOf. It must only be published in its original form. Using
parts or republishing altered parts of this guide is prohibited without permission from MakeUseOf.com
Think you’ve got what it takes to write a manual for MakeUseOf.com? We’re always willing to hear a pitch!
Send your ideas to ; you might earn up to $400.
By Matt Smith
Edited by Justin Pot
Cover Background Photo By James Thew
via Shutterstock
SEAMLESSLY BLEND OS X AND WINDOWS
3
HTTP://MAKEUSEOF.COM
HTTP://SMIDGENPC.COM, MATT SMITH
Table Of Contents
1. Introduction 4
PCs and Macs – Living Together More Than Ever 4
The Switch to Intel – Improving Compatibility Ever Since 4
OS Versions Covered 4
2. File and Software Compatibility 5
Creating a Drive That is PC/Mac Compatible 5
Software Solutions to File System Problems 5
Software Is Still Isolated 6
Are Boot Camp And Virtualization A Solution To Software Issues? 6
3. Sync and Cloud Services Compatibility 7
The Best Ways To Sync Windows And OS X 7
Windows Live Mesh 2011 7
Dropbox 7
Syncplicity Personal 8
Amazon Cloud Drive 8
Other Services Worth Considering 8
A Note On Thumbs And Stores 9
4. Smartphone Compatibility 9
Using Android With A Mac 9
Using The iPhone With Windows 10
5. Network Compatibility 11
Sharing Files Between Macs And PCs Over A Network 11
Using Network Attached Storage (NAS) 11
Wireless Printers 12
Conclusion 14
You Don’t Have To Pick A Side 14
Additional Reading 14
SEAMLESSLY BLEND OS X AND WINDOWS
4
HTTP://MAKEUSEOF.COM
HTTP://SMIDGENPC.COM, MATT SMITH
1. Introduction
PCs and Macs – Living Together More
Than Ever
It’s no secret that Apple has experienced success over the last decade,
and although much of that has come from the iPhone and iPad, the Mac
division is going gangbusters as well. The release of Lion has, accord-
ing to some sources, allowed OS X to reach double-digit market share
numbers. Others disagree, stating that market share is lower – but don’t
disagree that the numbers have been consistently rising.
Whatever the case, the robust sales of MacBooks and iMacs means that
a number of people are choosing to use a Mac as at least one of their
computers. What it doesn’t mean, however, is that these households
are being taken over by Apple entirely. According to a 2009 report by
NPD, 85% of Mac owners also have a PC at home. And those who don’t
almost certainly have a PC at work.
Unfortunately, PCs and Macs don’t always play nicely out of the box,
which can be frustrating. That doesn’t have to be the case, however. If
you know the right tricks – most of which are simple and free – you can
easily manage both under the same roof.
The Switch to Intel – Improving Compatibility Ever Since
At the beginning of the decade, compatibility between PCs and Macs was a real mess. Part of the reason for this, be-
sides the use of different operating systems, was the use of different processors. PCs have long used x86 processors
from Intel and AMD, but Apple continued to hold on to the aging PowerPC architecture.
That changed in 2005, however, and compatibility between the two operating systems has improved ever since. It has
become much easier to run either operating system on hardware of your choice. Microsoft released an OS X version
of Ofce, nally giving Mac owners a no-compromise way to open those pesky .docx les. And more developers than
ever before offer software for both operating systems.
If current trends continue, this improvement in compatibility won’t stop. While Apple products grow in popularity, Micro-
soft remains absolutely entrenched in the enterprise space, and in the homes of most consumers. In addition to this,
increasing reliance on cloud services for storage and app data should enhance compatibility for all devices.
OS Versions Covered
Before we dive into the guide, it’s necessary
to do some housekeeping and talk about the
versions of each operating system we will be
discussing.
All of the examples you nd here are applicable
to Windows 7 and Mac OS X Lion. Many of the
tricks will also work in Windows Vista and Mac
OS X Snow Leopard, and some of them will
work in even older versions of each operating
system.
We can’t practically provide information about every version of Windows and every version of OS X, as both operating
systems have undergone signicant changes over time. If you have an older version, you will still nd this guide help-
ful, but you may have to look up additional sources of information to gure out certain topics. In addition, some recom-
mended software solutions may not work on your computer.
SEAMLESSLY BLEND OS X AND WINDOWS
5
HTTP://MAKEUSEOF.COM
HTTP://SMIDGENPC.COM, MATT SMITH
2. File and Software Compatibility
Windows PCs and Macs now use very similar hardware. They can run on
the same processors, store data on the same hard drives, and use some of
the same video cards. Yet the way they store data remains different.
Windows currently uses a le system called New Technology File System,
more commonly known by the acronym NTFS. It replaced FAT as the le
system used by Windows as of Windows 2000 and has stuck around ever
since, though some revisions have been introduced over time. Before that,
NTFS was used by Windows NT.
Apple, on the other hand, uses HFS Plus. Introduced as part of Mac OS
8.1, it’s been part of Apple’s operating systems ever since and there so
far have been no indications that will change. This le system can also be
used by the iPod.
Unfortunately, these le systems are not compatible. As of Mac OS X 10.3,
it is possible for Apple computers to read les from an NTFS formatted
drive, but not write. Snow Leopard includes unofcial NTFS read/write sup-
port that can be enabled by the user through the Terminal, but it’s been known to cause instability.
If you’re on a PC and trying to work with a drive formatted on a Mac, the situation is even worse. Windows cannot read
or write les stored on a drive formatted by HFS Plus. Mac computers using Boot Camp are an exception, thanks to a
special driver installed by Apple as part of Boot Camp setup, but even then it’s only possible to read from HFS Plus.
Creating a Drive That is PC/Mac Compatible
So, if NTFS and HFS Plus don’t play nice, what’s the solu-
tion?
FAT32. This old le system, introduced in 1980 by Micro-
soft, is read/write compatible with both Windows and OS
X. If you need to read and write les to a drive from com-
puters with either operating system, formatting that drive in
FAT32 will solve your woes.
However, Windows 7 will not let you format a drive with
the FAT32 le system if that drive (or the partition on that
drive you’re trying to format) exceeds 32GB. To get around
this, you can use a free utility called Fat32Formatter. Apple
doesn’t impose this limit, so you can format a drive of any
size using Disk Utility.
Now, you might be wondering – why wouldn’t I want to format all of my drives with FAT32? Well, the reason is simple
– both Windows 7 and Mac OS X will not install to a drive formatted with FAT32. Critical functions of both operating
systems rely on features that are a part of their respective le systems, so while both can read and write to FAT32,
neither will install to a FAT32 disk or partition.
Another serious issue is FAT32’s le size limitation of 4GB or smaller, which is a consequence of the system’s design.
If you work with very large les, this will be a major roadblock.
Also, FAT32 is just slow.
Software Solutions to File System Problems
For most people, formatting an external drive that is to be shared by a PC and a Mac is a simple solution. The shared
drive will likely only store media les and backups, and no excessively large les, so the limitations of FAT32 are not
an issue.
SEAMLESSLY BLEND OS X AND WINDOWS
6
HTTP://MAKEUSEOF.COM
HTTP://SMIDGENPC.COM, MATT SMITH
But what if you’re not most people? What if you need to be able to directly read/write from
NTFS to HFS Plus or vice versa?
Mac users will want to check out Tuxera NTFS for Mac. The software is commercial, and while
you can enjoy a 15 day trial to see if you like how it works, you’ll have to pay 25 euros for the
software after that. Alternatively, you can purchase NTFS for Mac OS X from Paragon Soft-
ware, which at $19.95 has a clear price advantage.
Paragon Software also offers HFS+ for Windows, which again costs $19.95 and offers read/
write support for the HFS+ format to Windows 7 as well as Vista and XP. Another option for
Windows users is Mediafour’s MacDrive 9, which is priced at $49.99. A ve-day trial is offered.
Software Is Still Isolated
Although it does require a little effort, moving les between
external drives, Macs and PCs is a problem that can be
solved. It’s even easier if you rely on networking, as we will
discuss in chapter 5 of this guide.
Software, however, is still a quagmire. With few exceptions,
all currently available software is compatible with only one
operating system or the other. This is true even if the soft-
ware is available for both platforms. In other words, most
software demands that you purchase individual Mac and PC
versions, even if the functionality of the software is identical
on both platforms.
For example: if you purchase Microsoft Ofce 2010 for Windows you cannot install it in OS X. You’ll need to purchase
Ofce 2011 for Mac as well.
There are some exceptions. One of the most notable is Steam, the gaming platform from Valve. Some games avail-
able are compatible with both Mac and PC, and when you buy such a title, you usually receive both versions.
Are Boot Camp And Virtualization A Solution To Software Issues?
Since 2006, Apple has offered a piece of software
on the Mac called Boot Camp. It’s a multi-boot utility
that includes support for installing Windows on a Mac
computer by partitioning off part of the hard drive and
formatting it in the required NTFS le format. Though
I could go into the installation process, it’d be rather
pointless, as Apple already offers extensive installation
guides for Mac running OS X Lion and Snow Leopard.
Boot Camp isn’t the only option for installing Windows
on a Mac. Virtualization, which is the process of emu-
lating separate computer hardware using a single com-
puter, can actually be more effective than Boot Camp
because it’s possible to enter Windows without reboot-
ing. Both VMware Fusion and Parallels are capable of
this, but you will have to hand over cash for both.
It’s also possible to run Mac OS X on a Windows com-
puter using VMware, but the implementation is far more
complex, and only certain PCs will be compatible. For instructions, check out the OSx86 Project’s wiki. Alternatively,
you can try to build a Hackintosh.
No matter what you try, however, dual-booting and virtualization are not great solutions to software issues for house-
holds that own both PCs and Macs. They are primarily geared towards people who own only a PC or a Mac, but want
to be able to run both Windows and OS X. Using virtualization and/or dual-booting as a means of circumventing soft-
ware compatibility can be complex, time-consuming and expensive (if you do everything legally, as you’ll need to buy
a copy of Windows for your Mac, and a copy of OS X for your Windows machine).
SEAMLESSLY BLEND OS X AND WINDOWS
7
HTTP://MAKEUSEOF.COM
HTTP://SMIDGENPC.COM, MATT SMITH
3. Sync and Cloud Services Compatibility
If you’re looking to routinely transfer les between a Windows PC and a
Mac, formatting a drive in FAT32 can do the trick. However, as you may
have noticed in the previous chapter, there’s a lot of catches and the
end result could be a bit awkward to use and, if you don’t have a nice
external drive already, could cost you a fair chunk of change.
Services and tools that can sync your les or provide cloud storage are
one answer. They work well because the place you are storing your les
to be used on both your Windows PC and your Mac is format neutral.
You can transfer les between a PC and Mac all day long without ever
knows what the acronyms NTFS or HPS+ stand for.
What’s the catch? In most cases, it’s capacity. Compared to hard drives, the storage capacity on a cloud storage ser-
vice is usually small. The price of using these services can also become expensive over time, because you often have
to pay a monthly service fee.
But these disadvantages don’t apply to all sync and cloud services generally. Let’s have a look at some that work the
best, and the price (if any) you must pay for them.
The Best Ways To Sync Windows And OS X
Windows Live Mesh 2011
For years, Microsoft has offered a sync service that is completely free. It was
called Windows Live Sync, and has now been renamed Windows Live Mesh
2011.
It’s an often overlooked service that Ars Technica called “frustratingly bad.”
Some of the points of its detractors are well taken. Of all the services here, it
is the hardest to use, because the interface is a strange combination of soft-
ware installed on the PC you would like to sync and a web-based interface
on Microsoft’s Windows Live.
Yet I still recommend that users check it out. Why? Because it is free, and
places no limits on what you can sync. It is able to do this because, when in sync mode, data is transferred directly
between the two computers that are syncing. The sync can take place as long as both computers are turned on and
connected to the Internet. There is also a cloud storage portion to the service, and it offers 5GB of storage free.
If you do not want to pay, and you want to transfer large volumes of data, this may be your only viable option. And yes,
despite the name, it is available for both Windows and OS X.
Dropbox
Dropbox provides a software client that installed on your PC or Mac. Once installed, a new
Dropbox folder appears on your computer that, unlike normal folders, is connected to your
cloud storage. Files dropped into the folder on one PC are available on all PCs connected to
your account, or you can access the les through the Dropbox website.
Dropbox is popular because it’s simple and effective. Many people and sites use it, including
MakeUseOf, to share les. It’s available for not only Windows and Mac, but also Linux, iOS,
Android and BlackBerry.
The downside? If you play by the rules, you have to pay. A basic account has just 2GB of space and the 50GB/100GB
plans are $9.99/$19.99 a month. However, you can access extra storage by sending invites to friends, up to 8GB on a
free account. You can also try to get around the space limitation by using Dropboxen, which lets you access multiple
Dropbox accounts at once on a single computer.
SEAMLESSLY BLEND OS X AND WINDOWS
8
HTTP://MAKEUSEOF.COM
HTTP://SMIDGENPC.COM, MATT SMITH
Syncplicity Personal
An alternative to Dropbox, Syncplicity also offers automatic
syncing of les among multiple platforms, and also offers a
2GB free storage limit. Unlike Dropbox, you’re only allowed
to sync between two computers and mobile devices for
free, which may be an issue if you wanted to sync a Win-
dows PC, a Mac and your mobile.
While Dropbox places a focus on its special folder, Syn-
cplicity boasts that it works with your le structure. When
you set it up, you can decide what is synced and what is
not. This may be more convenient, but it also can make
managing your synced les a bit more tedious.
This service offers integration with Google Docs. When you
save documents on your computers using Syncplicity, they can (if you choose) be saved to Google Docs as well. If
you are mainly concerned about syncing ofce les or personal writing and nancial documents, this feature will be
very helpful.
Should you decide you need more storage, you can purchase 50GB for $15/month. This also lets you sync up to ve
devices.
Amazon Cloud Drive
If simple storage is all you’re looking for, Amazon Cloud
Drive is worth a look. You receive unlimited access from
any computer, and since the interface is only web-based,
there are no compatibility issues to worry about.
The downside? It’s not a sync service. So you’re re-
sponsible for putting your les in the storage and taking
them out again. Forgot to do so, and now you’re away
from home with your MacBook Pro while you have les
stranded on your Windows desktop? You’re out of luck.
For users who don’t travel far or often, this doesn’t matter,
and the quick setup and simplicity of this service will be
alluring.
Other Services Worth Considering
Personally, I think most readers of this guide will nd one of the four services listed above to be suitable. Windows
Live Sync offers unlimited transfer, Dropbox and Syncplicity offer ease-of-use while retaining sync features, and Ama-
zon Cloud Drive is an easy web-based solution.
Still, you might want to look beyond these options, for one reason or another. Here are a few more choices that are
known to work on both Windows and OS X.
iDriveSync Basic
Another Dropbox-alike, but this one offers a free storage limit of 5GB, and an unlimited storage Pro plan for $4.95 per
month. The software isn’t up to Dropbox’s standards, but you certainly receive more storage for your buck.
MozyHome
Now positioning itself as a backup service, MozyHome offers automatic cloud sync and 125GB of storage for up to 3
computers at a price of $9.99 a month. That certainly beats Dropbox’s paid service value.
SugarSync
This service offers 5GB of free storage, mobile app support, and a variety of competitively priced plans. There doesn’t
appear to be a limit on the number of devices you can use with the free account.
SEAMLESSLY BLEND OS X AND WINDOWS
9
HTTP://MAKEUSEOF.COM
HTTP://SMIDGENPC.COM, MATT SMITH
SyncMate
Like Windows Live Mesh, this software is able to sync multiple devices without imposing monthly charges or storage
limits. The downside? You have to purchase the software, which is $39.95 (a free version is available, but its function-
ality is extremely limited).
A Note On Thumbs And Stores
Sometimes when you are syncing folders on Windows and Mac computers, you will come across les called .DS_
Store and Thumbs.db. These are les created by default in folders by OS X and Windows, respectively. Normally they
are hidden, but if automatically transferred as part of a sync, they’ll become visible in their new home as they are no
longer part of the le system.
You can do with them what you will. Deleting them is not a problem, as they serve no purpose once transferred to
another operating system via syncing. Depending on the sync solution you choose, it may be possible to automatically
exclude them.
SEAMLESSLY BLEND OS X AND WINDOWS
10
HTTP://MAKEUSEOF.COM
HTTP://SMIDGENPC.COM, MATT SMITH
4. Smartphone Compatibility
Smartphones are increasingly becoming extensions of our computers, carrying much of the same content. It’s possible
to manually place your documents, photos, and movies on a mobile device for enjoyment and use on the go. Or you
can use some of the sync services listed above, because many of them offer mobile apps.
As phones and computers become more integrated, however, users begin to worry about if their phone and computer
will work well together. Will my iPhone work with my Mac, but not my PC? Will my Android work with my PC, but not
with my Mac?
Using Android With A Mac
When you buy an Android device, you have to tie it to a Google account including
Gmail. For some Mac users, this will seem like a pain in the butt, but it is a step
that you will want to take because Gmail on Android works better than any other
mail option. Still, if you want to use existing email, you can set it up using the stan-
dard Mail app. You can also try a third-party email app from the Android market.
Your Mac’s contacts and calendar can be synced with your Google account using
built-in features, which will in turn sync with your Android phone. As such, syncing
Android with your Mac means syncing your Mac with Google.
Doing so is simple. In Address Book on your Mac, open preferences, go to Ac-
counts, and select your local contacts account. You should nd a “Synchronize
with Google” option, which when selected prompts you for your Google creden-
tials. A similar option is available in iCal. Go to preferences, then Accounts, and
click the “+” symbol. Leave the new account type at Automatic, and then put in
your Google login information. It will automatically be detected as a Google ac-
count and the calendar will be synced accordingly.Finally, you may want to sync
your iTunes. The best solution for this is an Android app called DoubleTwist, desk-
top software that effectively operates as iTunes for Android. It can sync with iTunes and best of all, it’s free. However,
if you want to take synchronization another step further, you can buy AirSync for DoubleTwist, which enables the
ability to sync your Android phone over Wi-Fi. If you frequently use iTunes, I highly recommend this enhancement. It’s
only $4.99.
Of course, you don’t have to use a sync app if you don’t want to. An Android device can mount to a Mac as a disk
drive, and music les can be transferred straight to the phone. If they’re already tagged with metadata, that will be
available on your Android as well. This makes for easy sorting.
Using The iPhone With Windows
When it comes to syncing content, the iPhone is very easy to use with Windows because iTunes is available for Win-
dows, and it can sync with your iPhone (or iPad) just as easily as it would sync with iTunes on a Mac. You don’t even
need to connect your iPhone because Wi-Fi sync is supported,
though you do need to connect your iPhone at least once to
initially set up the sync.
In addition, iTunes can be used as a bridge for syncing a wide
variety of other information that may be on your Windows
computer including contact data and calendar data. A full list
of software that Apple offers sync support for can be found on
Apple’s help page.
If you use Google’s services instead of Microsoft software on
your Windows PC, which is common, it’s possible to use them
on your iPhone as well. Google offers a wide variety of apps for
iOS devices. There is also Google Sync, which allows for sync-
ing of Gmail, calendar and contact data with your iPhone.
SEAMLESSLY BLEND OS X AND WINDOWS
11
HTTP://MAKEUSEOF.COM
HTTP://SMIDGENPC.COM, MATT SMITH
5. Network Compatibility
If you have a wireless network in your home, using it to connect your Windows and Mac computers can be the easiest
solution. It bypasses many of the le system problems and allows for direction transfer of les, without the hassle of
connecting, disconnecting, and then re-connecting an external ash drive or hard drive.
Sharing Files Between Macs And PCs Over A Network
Windows and Mac computers have the
ability to identify each other and transfer
les over a network. To do this, how-
ever, you have to set up each computer
properly.
On your Windows 7 computer, you need
to make sure that network sharing is
enabled. This can be done by opening
the Network and Sharing Center in the
Control Panel, then going to “Choose
homegroup and sharing options.” Open
“Advanced sharing settings.” Turn on
network discovery, turn on le and printer
sharing, and turn on public folder sharing.
On your Mac you will need to open
System Preferences, open the Sharing
menu, and then go to File Sharing. Click
Options and make sure that “Share Files
and Folders using SMB” is checked, as
well as the individual account(s) that
you want to share with Windows. Finally,
you’ll want to make sure that read and
write access is available for sharing with
your Mac account.
After you perform these steps, your
Windows and Mac computers should be
able to see each other and exchange
les. Your Mac computer will appear in
the Network section of Windows, and
your Windows computer will appear in the
default Finder view on your Mac. If your
Windows and Mac computers use pass-
word protected accounts, you will need
to enter your login information in order to
gain access to shared folders.
If you run into problems, make sure that encryption of le transfers is de-selected on your Windows PC, as this may
cause trouble. You may also need to enter your Windows workgroup name on your Mac by going to System Prefer-
ences and then opening to the Network menu. Click on your currently open network connection and then click on the
Advanced button in the lower right. Select the WINS tab, and then enter the workgroup name. This will usually resolve
network connection issues.
Using Network Attached Storage (NAS)
One of the best solutions for storing les on any home network is network attached storage (NAS). For consumers,
NAS can be summed up best as a hard drive or drives with network connectivity (via Ethernet and/or Wi-Fi). This
means that les can be stored in drives that multiple devices can connect to simultaneously. Though NAS usually
incorporates rudimentary processing elements for the purpose of le storage, it’s not a computer because it can’t run
SEAMLESSLY BLEND OS X AND WINDOWS
12
HTTP://MAKEUSEOF.COM
HTTP://SMIDGENPC.COM, MATT SMITH
programs.
What’s great about buying and using a NAS is that most such devices can be used
with Windows and Mac computer out of the box, or can be formatted into FAT32 to al-
low for compatibility with both operating systems. And since the storage is connected
via a network rather than USB, simultaneous connections are possible. You could, for
example, drop a le into your NAS from your Windows PC, and it will instantly ap-
pear for a Mac to acquire. Or you can simply keep the les on the NAS and open les
directly from it.
Note that while many products are both Windows and Mac compatible, you should
also conrm this by reading the manufacturer’s specications before making a pur-
chase. Look for products that allow simultaneous Windows and Mac connections.
If you are looking at used NAS products, I also suggest that you conrm their com-
patibility with current versions of Windows and OS X, because some older options
don’t have proper support and will require a rmware update to work, if any rmware
update is available at all.
In Windows, the NAS will appear in the Network location in Windows Explorer. Under OS X, the NAS will appear in
Finder as an individual entry. Connecting NAS is nearly plug-and-play, but you may need to set up a login/password
for it, or perform an initial setup to congure a few settings. This is usually done via a web browser – instructions will
be provided by the manufacturer. If you run in to a problem during setup, try posting on MakeUseOf Answers, where
other users might be familiar with the issue you’ve encountered.
Wireless Printers
As Wi-Fi routers become more ubiquitous in homes, printers are
becoming more likely to take advantage of the convenience wireless
networking presents. Just as a NAS can use a router connection or
Wi-Fi to provide storage for multiple home devices, a printer can use
Wi-Fi to provide printing capability to multiple computers. Printers
as inexpensive as $40 now offer wireless networking support, so it’s
likely you’ll end up with a wireless printer the next time you buy one
if you don’t have one already.
As you might expect, virtually all printers support Windows 7. Mac support is also common – the top ve best-selling
wireless printers all support Mac OS X. Many don’t list Lion support yet, but in my experience any printer that worked
with Snow Leopard will work with Lion.
If you are using a printer via wireless only (that is, you are not going to be using it via wired connection to any comput-
er) setting it up is just a matter of following the steps for each respective operating system. In Windows 7, this is done
by going to Devices and Printers, right-clicking an empty space in Windows Explorer, and then clicking Add Printer.
You then choose the “Add a network, wireless or Bluetooth printer” option and follow the wizard’s steps.
Setup with OS X is performed by going to System Prefer-
ences, clicking Print & Scan, and then clicking the “+” icon
to enter the setup wizard, which will automatically detect
any compatible printers currently on the network. At that
point, it’s just a matter of selecting the printer and clicking
“Add.”
Of course, wireless printing can also be accomplished by
connecting a standard printer to a computer connected to a
wireless router and then turning on printer sharing. If your
printer is connected via a Windows 7 PC, you can potential-
ly print on it via your Mac. To do this, you will need to open
the Print & Scan menu in System Preferences and click the
“+” as before.
In the window that opens, navigate to the Windows tab. Any
Windows workgroups detected by the Mac will be listed.
Select the workgroup used by the PC that is connected to
SEAMLESSLY BLEND OS X AND WINDOWS
13
HTTP://MAKEUSEOF.COM
HTTP://SMIDGENPC.COM, MATT SMITH
your printer, and then select the PC by its network name. Finally, select the printer and click “Add.” You may be able
to auto-select a driver, you may need to provide one, or you may need to use the generic printer driver (which doesn’t
always work well, or at all.)
If the printer is connected to your Mac and you’d like to print via a PC, rst open System Preferences on your Mac and
open the Sharing menu. Enable Printer Sharing by checking the checkbox next to it, then check the checkbox for the
printer you want to share and make sure user access is set to “Everyone” and “Can Print.”
Now you need to download Bonjour Print Services for Windows. Install the software using the wizard and then open it.
The shared printer should appear in the Shared Printers list, at which point you can select it and click “Next” to begin
the setup wizard.
Throughout all of these steps, you must make sure that your printer is turned on and connected via Wi-Fi or Ethernet/
USB, as appropriate. It’s also important to make sure that your Mac has access to your Windows workgroup – refer
to the “Sharing Files Between Mac And PCs Over A Network” section of this chapter for more information. If your
printer came with an installation disk, you may use it to over-ride some or all of these steps – it’s your choice. Installa-
tion disks are sometimes easier, but they also sometimes try to install additional software which you don’t necessarily
need.
SEAMLESSLY BLEND OS X AND WINDOWS
14
HTTP://MAKEUSEOF.COM
HTTP://SMIDGENPC.COM, MATT SMITH
Conclusion
You Don’t Have To Pick A Side
The Mac vs. PC debate, which has gone one for decades now, is a false dichotomy. There’s long been an impression
that it’s either one or the other, and the idea that these two platforms could not play nice together only reinforced that.
When Apple’s computers used PowerPC processors instead of Intel’s products, there was truth to this, but no longer.
Pitfalls do exist. Software compatibility remains an unresolved problem, as many companies continue to sell separate
PC and Mac versions of their software, even when it is nearly identical on either platform. Networking can also be a
pain, if only because using multiple platforms adds an extra layer of complexity to troubleshooting problems if they
occur.
Yet there are also benets. Each operating system has strengths and weaknesses, and each has its own software
available. By owning a Windows PC, you gain access to a common operating system with a plethora of software. By
owning a Mac, you can access OS X only software like iMovie and enjoy the multi-touch oriented interface.
In my opinion, the best combination of devices is a Windows desktop PC with a Mac laptop. My opinion on this is
formed by the operating systems themselves. Windows’s taskbar, as well as features like Aero Snap, work best on
computers with large displays. OS X, on the other hand, offers better battery efciency and better use of limited dis-
play space by offering awesome multi-touch gesture support.
Whatever you choose, don’t limit yourself to playing by the rules of fanboys for either camp.
Author’s Note: Image in this section credited to Reece Ward. If you like it, buy the shirt!
Additional Reading
Like any guide, this one attempts to be comprehensive, but it’s ultimately impossible to cover every aspect of this sub-
ject in a single document. Fortunately, we have an entire website that’s devoted to nding clever ways to use comput-
ers, including PC and Macs that inhabit the same household.
6 Ways To Sync Your iPod To Your Computer Without iTunes
Make Your Windows PC More Mac-Like With maComfort
Migrate iTunes And WMAs From Windows To Mac
Share Your Photos Wirelessly Among PCs, Macs & iOS Devices With
Cinq
How To Easily Share Files Between Mac And Windows Computers
How To Format A Large Hard Drive With Either FAT Or FAT32
How To Share An Internet Connection Between A Mac And PC
How To Sync Contacts, Calenders And Events Between Mac & PC
How To Rotate Video Files On Your Mac And PC
How To Partition An External Hard Drive For PC Usage [Mac]
Working With NTFS Drives On A Mac
Wunderlist Syncs Your To-Do Lists Across Windows And Mac
Using Virtualbox To Run Windows On Your Mac
Did you like this PDF Guide? Then why not visit MakeUseOf.com for daily posts on
cool websites, free software and internet tips.
If you want more great guides like this, why not subscribe to MakeUseOf and receive
instant access to 20+ PDF Guides like this one covering wide range of topics. More-
over, you will be able to download free Cheat Sheets, Free Giveaways and other cool
things.
Home:
MakeUseOf Directory:
MakeUseOf Answers: />Geeky Fun: />PDF Guides: />Tech Deals:
Follow MakeUseOf:
RSS Feed: />Newsletter:
Facebook: />Twitter: />Think you’ve got what it takes to write a manual for MakeUseOf.com? We’re always willing
to hear a pitch! Send your ideas to ; you might earn up to $400.
Download Other MakeUseOf PDF Guides!
/>