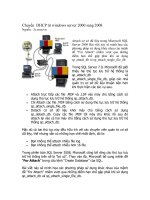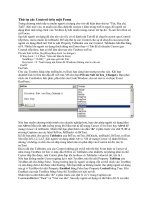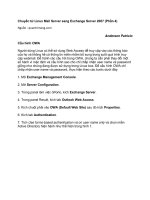Di trú từ DB2 Control Center sang IBM Data Studio doc
Bạn đang xem bản rút gọn của tài liệu. Xem và tải ngay bản đầy đủ của tài liệu tại đây (1001.59 KB, 24 trang )
Di trú từ DB2 Control Center sang IBM Data Studio
Giới thiệu
DB2 Control Center đã nổi bật kể từ Phiên bản 5 của DB2 cho Linux®, UNIX® và Windows®.
Với việc phát hành DB2 9.7 vào năm 2009, IBM đã công bố rằng các công cụ của Control
Center này đã chính thức lỗi thời. Kể từ đó, người dùng đã được khuyến khích chọn sử dụng các
công cụ IBM Data Studio và IBM InfoSphere Optim để quản lý cơ sở dữ liệu DB2.
IBM Data Studio 3.1 đã được phát hành vào tháng 10 năm 2011 với những nâng cấp đáng kể so
với phiên bản trước, không chỉ làm cho nó trở thành một sự thay thế tuyệt vời cho Control
Center mà còn cung cấp một loạt các tính năng bổ sung trong một giao diện người dùng đồ họa
(GUI) hiện đại. Thậm chí tốt hơn, IBM Data Studio là một sản phẩm được cấp phép đầy đủ có
sẵn miễn phí.
Bài này nhằm mục đích giúp những người sử dụng DB2 chuyển đổi từ Control Center sang Data
Studio. Nó hướng dẫn bạn cách sử dụng Data Studio để thực hiện các nhiệm vụ quản lý tương tự
có sẵn trong các công cụ của Control Center và nhiều hơn nữa.
Về đầu trang
Tổng quan ngắn về Data Studio
Data Studio là một phần của họ IBM InfoSphere Optim của các công cụ và các giải pháp quản lý
vòng đời dữ liệu. Cùng với nhau, những công cụ này cung cấp một môi trường tích hợp để quản
lý các cơ sở dữ liệu và phát triển các ứng dụng cơ sở dữ liệu trong suốt vòng đời dữ liệu và ứng
dụng.
Ví dụ, InfoSphere Data Architect (Kiến trúc sư dữ liệu InfoSphere) cung cấp một giải pháp mô
hình hóa dữ liệu mạnh mẽ, tích hợp hoàn toàn với Data Studio. Sử dụng InfoSphere Optim
Query Workload Tuner (Bộ điều chỉnh tải làm việc truy vấn của InfoSphere Optim) để phát triển
các tính năng điều chỉnh truy vấn cơ bản trong Data Studio với sự tích hợp hoàn toàn. Người
dùng Data Studio cũng có thể tận dụng lợi thế của InfoSphere Optim Performance Manager
(Trình quản lý hiệu năng InfoSphere Optim) để giúp bảo đảm rằng các ứng dụng cơ sở dữ liệu
được xây dựng từ dưới lên dành cho hiệu năng.
Bảng sau đây cho thấy ánh xạ giữa các công cụ bị loại bỏ của DB2 và các công cụ InfoSphere
Optim. Xin lưu ý rằng Replication Center (Trung tâm bản sao) vẫn chưa bị loại bỏ và vẫn là
công cụ được đề xuất để thiết lập bản sao trên các cơ sở dữ liệu DB2.
Bảng 1. Bảng 1. Ánh xạ các công cụ bị loại bỏ của DB2 tới các công cụ cơ sở dữ liệu
InfoSphere Optim
Công cụ Control Center Công cụ InfoSphere Optim
Control Center và các trình hướng dẫn
Command Editor (Trình soạn thảo lệnh)
IBM Data Studio (Xưởng Dữ liệu của IBM)
Visual Explain (Giải thích trực quan)
User Interface to Spatial Extender (Giao
diện người dùng cho Trình mở rộng
không gian)
Task Center (Trung tâm tác vụ)
IBM Data Studio with Data Studio Web Console
(Xưởng Dữ liệu của IBM với Bàn điều khiển Web của
Xưởng Dữ liệu)
Health Center (Trung tâm sức khỏe)
IBM Data Studio with Data Studio Web Console
(Xưởng Dữ liệu của IBM với Bàn điều khiển Web của
Xưởng Dữ liệu)
Optim Performance Manager (Trình quản lý hiệu năng
Optim)
Memory Visualizer (Trình hiển thị trực
quan bộ nhớ)
Query Patroller Center (Trung tâm Trình
tuần tra truy vấn)
Activity Monitor (Trình theo dõi hoạt
động)
Event Analyzer (Trình phân tích sự kiện)
Optim Performance Manager (Trình quản lý hiệu năng
Optim)
Xem phần Tài nguyên để biết thêm thông tin về các ánh xạ được đề xuất giữa các công cụ
InfoSphere Optim và các công cụ Control Center bị loại bỏ.
Vậy thực ra Data Studio là gì?
Data Studio là một công cụ quản lý dữ liệu toàn diện. Bạn có thể sử dụng nó để thiết kế và phát
triển các ứng dụng cơ sở dữ liệu, quản trị và điều chỉnh các cơ sở dữ liệu và theo dõi sức khỏe cơ
sở dữ liệu. Nó hỗ trợ nhiều máy chủ cơ sở dữ liệu, chẳng hạn như DB2 cho Linux®, UNIX® và
Windows® (LUW); DB2 cho z/OS®; Informix®; Sybase; MySQL; Oracle; SQL Server; và
những máy chủ khác. Có thể cài đặt nó trên các hệ điều hành Red Hat® Linux, SUSE Linux,
Windows và AIX (có hạn chế với thành phần bàn điều khiển web Data Studio).
Data Studio gồm ba thành phần: máy khách đầy đủ, máy khách quản trị và bàn điều khiển web.
Máy khách quản trị là một công cụ nhẹ để quản trị các cơ sở dữ liệu và để đáp ứng hầu hết các
nhu cầu phát triển cơ bản với DB2 cho LUW và DB2 cho z/OS. Máy khách đầy đủ mở rộng
chức năng của máy khách quản trị để hỗ trợ phát triển các thường trình Java™, SQL PL và
PL/SQL, trình soạn thảo XML và các công nghệ khác
Để theo dõi sức khỏe và tính sẵn sàng của cơ sở dữ liệu và quản lý công việc theo lịch biểu, hãy
sử dụng bàn điều khiển web Data Studio, có sẵn là một bản tải riêng biệt, cũng miễn phí.
Data Studio 3.1 hợp nhất chức năng của Optim Development Studio, Optim Database
Administrator (Trình quản trị cơ sở dữ liệu Optim) và các phiên bản trước đây của IBM Data
Studio thành một sản phẩm duy nhất. Với cách kết hợp này, Data Studio cung cấp khả năng sử
dụng có cải tiến để quản trị cơ sở dữ liệu và nó hỗ trợ hầu hết chức năng đã thấy trong Control
Center. Như là quà tặng thêm, Data Studio gồm có các khả năng phát triển cơ sở dữ liệu Java
nâng cao như đã được cung cấp trước đây bởi sự hỗ trợ của Optim Development Studio
pureQuery™.
Hình 1. IBM Data Studio 3.1
Xem phần Tài nguyên để biết một danh sách có tất cả các tính năng của Data Studio 3.1 theo
thành phần và máy chủ dữ liệu.
Về đầu trang
Điều hướng giao diện Data Studio
Nếu bạn so sánh cách bố trí giao diện của Control Center với phối cảnh Database Administration
(Quản trị Cơ sở dữ liệu) trong Data Studio, bạn sẽ thấy chúng hoàn toàn giống nhau.
Hình 2. So sánh các giao diện của Control Center và Data Studio
Bảng 2. So sánh ba vùng màn hình chính của Control Center và Data Studio
Control Center Data Studio Mục đích
Object Tree (Cây
đối tượng)
Administration Explorer
view (Khung nhìn Trình
thám hiểm quản trị)
Kết nối vào các cơ sở dữ liệu và điều hướng
thông qua các kiểu đối tượng cơ sở dữ liệu khác
nhau. Data Studio gồm có sự hỗ trợ cho các máy
chủ (host) của DB2 pureScale.
Content pane (Ô
cửa sổ nội dung)
Object List area (Vùng
danh sách đối tượng)
Liệt kê các đối tượng cơ sở dữ liệu. Trong Data
Studio, có thể mở đồng thời một vài thẻ (tab) cho
các mục đích khác nhau.
Content Details
pane (Ô cửa sổ
Các chi tiết nội
dung)
Properties view (Khung
nhìn các thuộc tính)
Sau khi chọn một đối tượng, các thuộc tính của
nó có thể được thấy trong vùng này. Ngoài ra,
Data Studio có thể có nhiều thẻ trong vùng này
dùng cho các mục đích khác nhau.
Hình 3 đưa ra một khung nhìn chi tiết hơn về giao diện Data Studio, cùng với ba vùng chính của
nó: Administration Explorer; vùng Object List; và dưới cùng, nơi có thể nhìn thấy các thuộc tính
đối tượng và kết quả thực hiện SQL.
Hình 3. Giao diện IBM Data Studio
Về đầu trang
Kết nối các cơ sở dữ liệu
Thiết lập các kết nối cơ sở dữ liệu bằng cách sử dụng JDBC trong Data Studio, trái ngược với
việc tạo danh mục các cơ sở dữ liệu của Control Center trên thư mục cơ sở dữ liệu của máy
khách DB2.
Nếu đã liệt kê các cơ sở dữ liệu DB2 trên máy tính, nơi cài đặt Data Studio, thì các lược tả kết
nối cơ sở dữ liệu sẽ tự động được tạo ra trong Data Studio khi nó được khởi chạy. Người dùng
được yêu cầu cung cấp các thông tin đăng nhập để thiết lập một kết nối.
Để thêm một kết nối cơ sở dữ liệu thủ công, nhấn vào New > New Connection to a database
(Kết nối mới đến một cơ sở dữ liệu) trong Administration Explorer.
Hình 4. Tạo một kết nối cơ sở dữ liệu
Một hộp thoại xuất hiện, cho phép những người dùng cấu hình các tham số kết nối chẳng hạn
như các thông tin về trình quản lý cơ sở dữ liệu, trình điều khiển JDBC, máy chủ, cổng và đăng
nhập.
Hình 5. Cửa sổ hộp thoại kết nối cơ sở dữ liệu mới
Sau khi tạo đối tượng kết nối, biểu tượng cơ sở dữ liệu thay đổi để phản ánh kết nối đã thiết lập
thành công.
Hình 6. Các biểu tượng dùng cho tình trạng kết nối cơ sở dữ liệu
Nếu bị ngắt kết nối, hãy nhấn chuột phải vào mục nhập cơ sở dữ liệu và chọn Connect.
Cũng giống như Control Center, Administration Explorer cung cấp một cây đối tượng để duyệt
các đối tượng cơ sở dữ liệu. Các đối tượng được nhóm lại thành các thư mục dựa trên kiểu,
chẳng hạn như các vùng bộ đệm, các bảng, các chỉ mục, các khung nhìn, các bảng truy vấn cụ
thể hóa (các MQT), các đối tượng hợp nhất, các nhóm phân vùng,
Trong Control Center, khi bạn nhấn chuột vào một kiểu đối tượng cơ sở dữ liệu ví dụ như các
bảng trong Object Tree (Cây đối tượng), một danh sách các đối tượng được hiển thị trong
Content Pane (Ô cửa sổ nội dung). Dựa vào việc chọn một bảng cụ thể, các chi tiết của nó, chẳng
hạn như định nghĩa các cột sẽ được hiển thị tự động trong ô cửa sổ Content Details (Các chi tiết
nội dung). Hành vi điều hướng này vẫn giữ nguyên giống như trong Data Studio, nơi mà danh
sách các đối tượng xuất hiện trong vùng Object List và các thuộc tính đối tượng được hiển thị
dưới thẻ Properties (Các thuộc tính) trong ô cửa sổ dưới cùng.
Về đầu trang
Chạy các nhiệm vụ quản trị với các trợ lý tác vụ
Bây giờ bạn đã kết nối với một cơ sở dữ liệu, bạn có thể bắt đầu quản lý các cá thể và các cơ sở
dữ liệu DB2.
Ngoài việc quản lý các cá thể DB2 chính quy, cũng có thể quản lý các cá thể môi trường cơ sở
dữ liệu phân vùng và DB2 pureScale từ Administration Explorer. Khi một cơ sở dữ liệu DB2
pureScale được mở rộng trong Administration Explorer, một thư mục DB2 pureScale Members
and CFs (Các thành viên DB2 pureScale và các CF) sẽ được liệt kê, ngoài các thư mục tiêu
chuẩn khác.
Control Center cung cấp một loạt các công cụ, các trình hướng dẫn và các trình cố vấn để thực
hiện các nhiệm vụ quản trị, chẳng hạn như Configuration Assistant (Trợ lý cấu hình), là một
công cụ quan trọng để cấu hình các tham số cá thể và cơ sở dữ liệu cho các DBA. Chức năng này
cũng có sẵn trong Data Studio.
Trong Administration Explorer, hãy nhấn chuột phải vào một đối tượng với một trình đơn các
nhiệm vụ dựa trên ngữ cảnh. Sau đó, nếu bạn chọn một nhiệm vụ cụ thể, một hộp thoại sẽ xuất
hiện trong một thẻ editor (trình soạn thảo) để giúp bạn thực hiện nhiệm vụ mà bạn muốn, những
thứ này được gọi là các trợ lý tác vụ trong Data Studio.
Dưới đây là một ví dụ về một trình đơn các nhiệm vụ dựa trên ngữ cảnh cho các cá thể:
Hình 7. Trình đơn dựa trên ngữ cảnh cho các cá thể
Một ví dụ khác là trình đơn các nhiệm vụ dựa trên ngữ cảnh cho cơ sở dữ liệu (Hình 8).
Hình 8. Trình đơn các nhiệm vụ dựa trên ngữ cảnh cho các cơ sở dữ liệu
Các trợ lý tác vụ làm việc tương tự như các trình hướng dẫn và các trình cố vấn trong Control
Center. Do các trợ lý tác vụ xuất hiện trong các trình soạn thảo, nên nhiều trợ lý tác vụ có thể
được mở đồng thời, trong khi bạn chỉ có thể mở một trình hướng dẫn hoạt động tại một thời
điểm trong Control Center. Điều này có nghĩa là bạn có thể điều hướng đến các phần khác của
Data Studio và quay trở lại các trợ lý tác vụ mà bạn đã mở trước đó.
Một hộp thoại trợ lý tác vụ bao gồm bốn phần: Connection, Settings, Command và Messages
(Hình 9):
a. Connection Kết nối cho thấy các chi tiết kết nối cơ sở dữ liệu.
b. Settings Các thiết lập quy định các tùy chọn để chạy với các lệnh cơ sở dữ liệu.
c. Command Lệnh hiển thị các lệnh được tạo ra với các thiết lập đã chọn. Người dùng có
thể chỉnh sửa các lệnh đã tạo này trước khi thực hiện hoặc lưu chúng để sử dụng sau.
d. Messages Các thông báo cho thấy tình trạng thực hiện các lệnh.
Hình 9. Trợ lý tác vụ sao lưu cơ sở dữ liệu
Trong một môi trường cơ sở dữ liệu phân vùng, các trợ lý tác vụ tạo điều kiện thuận lợi cho việc
quản trị với khả năng chạy các lệnh dựa vào tất cả các phân vùng, một hoặc nhiều phân vùng cụ
thể, hoặc các nhóm phân vùng. Các trợ lý tác vụ cũng có thể thực hiện các lệnh dựa vào các phân
vùng song song, đặc biệt có ích cho các lệnh chạy mất nhiều thời gian.
Để quản trị một môi trường DB2 pureScale, các trợ lý tác vụ cung cấp thêm chức năng để khởi
động, dừng lại, tạm dừng và cấu hình các thành viên và các thiết bị bộ nhớ đệm cụm (các CF).
Bảng 3 liệt kê các trình hướng dẫn của Control Center cùng với đường dẫn của trình đơn để truy
cập các trợ lý tác vụ tương ứng trong Data Studio.
Bảng 3. Ánh xạ các trình hướng dẫn Control Center tới các trợ lý tác vụ Data Studio
Trình hướng dẫn Control Center Vị trí của trợ lý tác vụ trên Data Studio
Backup Wizard (Trình hướng dẫn Sao lưu)
[Database] > Back up and Restore > Back up
([Cơ sở dữ liệu] > Sao lưu và Khôi phục> Sao
lưu )
Restore Data Wizard (Trình hướng dẫn Khôi
phục dữ liệu)
[Database] > Back up and Restore > Restore
([Cơ sở dữ liệu] > Sao lưu và Khôi phục> Khôi
phục )
Configuration Advisor (Trình Cố vấn cấu hình)
[Database] > Set up and Configure >
Configure ([Cơ sở dữ liệu] > Thiết lập và Cấu
hình> Cấu hình )
Configure Automatic Maintenance (Cấu hình
bảo trì tự động)
[Database] > Set up and Configure > Configure
Automatic Maintenance ([Cơ sở dữ liệu] >
Thiết lập và Cấu hình > Cấu hình bảo trì tự động
)
Configure Database Logging Wizard (Trình
hướng dẫn Cấu hình ghi nhật ký cơ sở dữ liệu)
[Database] > Set up and Configure > Configure
Database Logging ([Cơ sở dữ liệu] > Thiết lập
và Cấu hình > Cấu hình ghi nhật ký cơ s
ở dữ liệu
…)
Set up High Availability Disaster Recovery
(HADR) Databases (Thiết lập Các cơ sở dữ
liệu Khắc phục thảm họa có tính sẵn sàng cao
(HADR))
[Database] > Set up and Configure > Set up
HADR ([Cơ sở dữ liệu] > Thiết lập và Cấu
hình > Thiết lập HADR …)
Create Database Wizard (Trình hư
ớng dẫn Tạo
cơ sở dữ liệu)
Create Database with Automatic Maintenance
(Tạo cơ sở dữ liệu có bảo trì tự động)
[Instance] > New Database ([Cá thể] > Cơ sở
dữ liệu mới )
Load Wizard (Trình hướng dẫn Tải)
[Table] > Load > With Load Utility ([Bảng] >
Tải > Với Tiện ích Tải )
Design Advisor (Trình Cố vấn thiết kế)
[SQL Editor] > Start Tuning ([Trình soạn thảo
SQL] > Bắt đầu điều chỉnh )
Create Table Space Wizard (Trình hướng dẫn
Tạo vùng bảng )
Table Spaces folder > Create System Temp Table
Space (Thư mục Các vùng bảng > Tạo Vùng
bảng tạm thời của hệ thống)
Table Spaces folder > Create User Temp Table
Space (Thư mục Các vùng bảng > Tạo Vùng
bảng tạm thời của Người dùng)
Table Spaces folder > Create Large Table Space
(Thư mục Các vùng bảng > Tạo Vùng bảng lớn)
Table Spaces folder > Create Regular Table
Space (Thư mục Các vùng bảng > Tạo Vùng
bảng chính quy)
Create Table Wizard
"Tables" folder > Create Table (Thư mục "Các
bảng" > Tạo Bảng)
Xem phần Tài nguyên để biết thêm chi tiết về quản trị các cơ sở dữ liệu với các trợ lý tác vụ,
gồm các môi trường DB2 pureScale và cơ sở dữ liệu phân vùng.
Về đầu trang
Làm việc với các đối tượng cơ sở dữ liệu
Duyệt các đối tượng
Như đã đề cập, vùng Object List (Danh sách đối tượng) dùng để hiển thị hoặc chỉnh sửa nội
dung, chẳng hạn như các danh sách của các bảng hoặc các bản ghi trong một bảng. Khi duyệt các
đối tượng cơ sở dữ liệu, bạn sẽ thấy một thanh điều hướng ở trên đầu danh sách phục vụ cho các
mục đích khác nhau (Hình 10 và Hình 11).
Hình 10. Duyệt các đối tượng cơ sở dữ liệu với Object List
Hình 11. Thanh điều hướng Object List
Thanh điều hướng này cung cấp:
Điều hướng thuận/ ngược như-trình duyệt-Web.
Điều hướng breadcrumb (ND: là một dạng điều hướng giúp người dùng xác định vị trí
của trang hiện tại trong cấu trúc trang web), tạo điều kiện thuận lợi cho việc di chuyển
qua hệ thống phân cấp của các đối tượng. Việc nhấn vào biểu tượng mũi tên giữa các đối
tượng sẽ hiển thị tất cả các đối tượng ở cùng mức đó của hệ thống phân cấp.
Một nút ấn để tạo một đối tượng dựa trên ngữ cảnh hiện tại của khung nhìn.
Chức năng tìm kiếm tại chỗ. Gõ tên đối tượng hoặc một phần của nó và thế là danh sách
các đối tượng được tự động cập nhật. Có hỗ trợ các ký tự đại diện.
Các tùy chọn để sắp xếp, lọc và làm mới danh sách.
Quản lý đối tượng cơ sở dữ liệu
Tương tự như Control Center, có thể bắt đầu quản lý các đối tượng cơ sở dữ liệu trong Data
Studio từ việc nhấn phím chuột phải vào trình đơn ngữ cảnh. Một số tùy chọn phổ biến là tiêu
chuẩn cho tất cả các đối tượng, chẳng hạn như Alter (Thay thế), Drop (Loại bỏ), Copy (Sao
chép), Generate DDL (Tạo DDL) và Properties. Tùy thuộc vào kiểu đối tượng, nhiều tùy chọn
có sẵn trên trình đơn ngữ cảnh, chẳng hạn như Reorg Table (Sắp xếp lại bảng) (các bảng),
Update Statistics (Cập nhật số liệu thống kê) (các MQT), Back Up (Sao lưu) (các vùng bảng)
và nhiều hơn nữa.
Data Studio hỗ trợ quản lý các kiểu đối tượng sau với các cơ sở dữ liệu DB2 cho LUW: các bí
danh, các gói, các gói PL/SQL, các thủ tục đã lưu, các hàm do người dùng định nghĩa, các kiểu
do người dùng định nghĩa (hàng, mảng, khác biệt và có cấu trúc), các vùng bộ đệm, các ràng
buộc (khóa ngoài, duy nhất và ràng buộc kiểm tra), các thủ tục đã lưu hợp nhất, các biệt danh,
các máy chủ từ xa, các trình bao, các ánh xạ người dùng, các chỉ mục, các bảng truy vấn đã cụ
thể hóa, các nhóm phân vùng, các thành viên pureScale và các CF, các lược đồ, các trình tự, các
bảng, các vùng bảng, các trigger, các nhóm người dùng, các vai trò, những người dùng, các
khung nhìn, các lược đồ XML.
Chỉnh sửa dữ liệu bảng
Vùng Object List cũng có thể được sử dụng để chỉnh sửa các bản ghi trong một bảng. Người
dùng có thể chỉ cần nhấn phím chuột phải vào một bảng trong vùng Object List và chọn Edit
Data (Chỉnh sửa dữ liệu) trên trình đơn ngữ cảnh.
Khi chỉnh sửa dữ liệu trong bảng kết quả truy vấn trong Control Center, các thay đổi đang chờ
được thực hiện với các hàng riêng lẻ thường nắm giữ một khóa trên dữ liệu. Trong Data Studio,
các thay đổi là cục bộ với các máy tính khách cho đến khi chúng được cam kết để tránh các khóa
không cần thiết với dữ liệu. Ngoài ra, Data Studio nhấn mạnh bằng cách tô sáng bất kỳ các thay
đổi đang chờ nào (Hình 12).
Hình 12. Chỉnh sửa dữ liệu bảng
Nhấn vào biểu tượng Commit data changes (Cam kết các thay đổi dữ liệu) hoặc nhấn Ctrl+S
để cam kết các thay đổi dữ liệu. Kết quả được hiển thị trong khung nhìn SQL Results (Các kết
quả SQL) ở ô cửa số dưới cùng (Hình 13).
Hình 13. Các kết quả của dữ liệu được cập nhật
Quản lý các thay đổi với các đối tượng cơ sở dữ liệu
So với Control Center, Data Studio cung cấp một cách toàn diện hơn để đối phó với các thay đổi
đã làm với các đối tượng cơ sở dữ liệu.
Thay đổi các đối tượng cơ sở dữ liệu trong DB2 cho z/OS
Việc quản lý các đối tượng cơ sở dữ liệu DB2 cho z/OS hoạt động theo cách tương tự, ngoại trừ
rằng chỉ có một đối tượng được quản lý tại một thời điểm và các thay đổi được triển khai từ
khung nhìn Properties.
Trong Data Studio, tất cả các thay đổi đã làm với một cơ sở dữ liệu đều được tự động lưu vào
một kế hoạch thay đổi trong vùng làm việc cục bộ. Một cơ sở dữ liệu có thể có nhiều kế hoạch
thay đổi, nhưng chỉ có một kế hoạch có thể hoạt động tại một thời điểm, có nghĩa là các thay đổi
được bổ sung vào kế hoạch hoạt động hiện tại. Một kế hoạch thay đổi vẫn hoạt động cho đến khi
người dùng triển khai các thay đổi vào cơ sở dữ liệu đích, đóng kế hoạch này để tiếp tục làm việc
với nó sau hoặc làm cho một kế hoạch khác trở thành kế hoạch hoạt động.
Khi một kế hoạch thay đổi chuyển sang hoạt động, vùng Object List có thêm một thanh công cụ
cho kế hoạch đó. Có thể tìm thấy danh sách các kế hoạch thay đổi cho cơ sở dữ liệu này trong
thư mục Change Plans (Các kế hoạch thay đổi) trong Administration Explorer. Để giới thiệu
cách sử dụng các kế hoạch thay đổi, chúng ta sẽ sử dụng kịch bản thay đổi một bảng như sau:
1. Để thay đổi một định nghĩa bảng, người dùng có thể chỉ cần nhấn phím chuột phải vào
một bảng và chọn Alter trên trình đơn ngữ cảnh.
Hình 14. Truy cập vào tùy chọn Alter Table
2. Có thể thực hiện trực tiếp các sửa đổi từ ô cửa sổ Properties. Trong ví dụ này, chúng tôi
muốn thêm một cột mới tên là LOCATION (VỊ TRÍ) vào bảng EMPLOYEE (NHÂN
VIÊN) trong cơ sở dữ liệu SAMPLE (VÍ DỤ).
Hình 15. Thay đổi một bảng
Khi bổ sung một cột mới, một thanh công cụ bổ sung cho kế hoạch thay đổi đó được tự động
thêm vào vùng Object List như trong Hình 16. Theo mặc định dấu thời gian của thanh công cụ
do kế hoạch đó tạo ra được gắn với tên của kế hoạch trên thanh công cụ. Các đối tượng có các
thay đổi đang chờ được đánh dấu bằng một biểu tượng giống như hình tam giác (delta) trong chữ
cái Hy Lạp. Một số tùy chọn cho người dùng có sẵn để làm việc với các kế hoạch thay đổi, ví dụ
như thay đổi đối tượng khung nhìn, di chuyển đến thay đổi trước đó/ sau đó, triển khai, lưu trữ
và hủy bỏ.
Hình 16. Thay đổi thanh công cụ kế hoạch trong vùng Object List
Từ trình đơn ngữ cảnh có thể so sánh một kế hoạch thay đổi đang chờ với định nghĩa của đối
tượng ban đầu. Tính năng này rất có ích trong nhiều trường hợp, ví dụ như việc triển khai hoặc
đồng bộ hóa các lược đồ trên các cơ sở dữ liệu khác nhau. Các tùy chọn bổ sung khi so sánh các
đối tượng gồm tạo báo cáo khác nhau, phân tích ảnh hưởng, cấu hình bộ lọc, (Hình 17).
Hình 17. So sánh các đối tượng
Sau khi hoàn thành tất cả các thay đổi đối tượng, bạn có thể xem xét lại và triển khai những thay
đổi này bằng cách nhấn vào Review and Deploy Changes (Xem xét lại và Triển khai các thay
đổi). Một tập các lệnh đã tạo ra tự động sẽ được liệt kê. Người dùng có thể chỉnh sửa các lệnh
này, chạy chúng ngay lập tức, hoặc lên lịch biểu như là một công việc để thực hiện sau (Hình
18).
Nếu bạn nhấn vào Advanced Options (Các tùy chọn nâng cao), bạn sẽ có tùy chọn để chọn các
lệnh liên quan đến bảo trì mà bạn sẽ muốn đưa vào trong kịch bản lệnh, chẳng hạn như các lệnh
RUNSTATS.
Hình 18. Xem xét lại và triển khai các thay đổi
Về đầu trang
Thay đổi các đặc quyền bảo mật
Để quản lý các đặc quyền, người dùng có thể chọn Manage Privileges (Quản lý các đặc quyền)
từ trình đơn ngữ cảnh của một đối tượng cơ sở dữ liệu. Như khi thay đổi một định nghĩa đối
tượng, có thể chỉnh sửa trực tiếp các đặc quyền bằng cách sử dụng thẻ Properties, sẽ được mở
theo mặc định. Có thể cấp hoặc thu hồi các đặc quyền bằng cách đánh dấu chọn các ô riêng lẻ
trong bảng này và hai dấu chọn trong ô tương tự muốn nói là người sử dụng tương ứng có WITH
GRANT OPTION với đặc quyền đó. (Hình 19)
Hình 19. Quản lý các đặc quyền
Về đầu trang
Làm việc với trình soạn thảo SQL
Trong Control Center, Command Editor (Trình soạn thảo lệnh) là công cụ được thiết kế để thực
hiện các câu lệnh SQL. Trong Data Studio, chúng tôi sử dụng SQL Script Editor (Trình soạn
thảo kịch bản lệnh SQL), cũng cung cấp khả năng phát triển và gỡ lỗi cho các thường trình cơ sở
dữ liệu (các hàm do người dùng định nghĩa, các trigger và các thủ tục đã lưu). Còn tốt hơn so với
Command Editor, SQL Script Editor cung cấp các công cụ làm nổi bật cú pháp, trợ giúp nội
dung và một số công cụ được tích hợp chu đáo khác để tạo điều kiện thuận lợi cho việc phát triển
ứng dụng cơ sở dữ liệu.
Để khởi chạy trình soạn thảo, hãy chuyển đến Administration Explorer và nhấn vào New > New
SQL Script (Hình 20).
Hình 20. Khởi chạy SQL Editor
Hình 21 cho thấy một ví dụ về SQL Script Editor. Bạn có thể thấy rằng, cũng như gõ truy vấn, có
thể gọi ra trợ lý nội dung để hiển thị một danh sách các tùy chọn hợp lệ để hoàn thành câu lệnh
SQL của mình.
Hình 21. SQL Script Editor
Trong SQL Script Editor, một thanh công cụ tích hợp trên đầu trang cung cấp các liên kết thuận
tiện cho các công cụ, ví dụ như:
Giải thích trực quan
Điều chỉnh
Nhập khẩu/ xuất khẩu
Job Manager (Trình quản lý công việc) (tương đương với Task Center - Trung tâm tác vụ
trong Control Center)
Có bốn thẻ ở nửa trên của trình soạn thảo để cho phép người dùng cấu hình cách nên thực hiện
các câu lệnh SQL:
Cấu hình để quy định môi trường thực hiện, kiểm soát cam kết, kiểm soát lỗi, …
Xác nhận hợp lệ để xác nhận hợp lệ cú pháp dựa vào một máy chủ dữ liệu riêng, thiết lập
ký tự kết thúc câu lệnh, …
Special Registers (Các Đăng ký đặc biệt) để xác định lược đồ hiện tại và đường dẫn hiện
tại.
Performance Metrics (Các số liệu hiệu năng) để quy định một lược tả Optim Performance
Manager (Trình quản lý hiệu năng Optim) cho việc thu thập các số liệu hiệu năng.
Nhấn vào Run SQL (Chạy SQL) để thực hiện các câu lệnh SQL của bạn, tương tự như việc sử
dụng phím tắt Ctrl+Enter trong Control Center, bạn có thể nhấn phím F5 trên bàn phím để thực
thi kịch bản lệnh trong Data Studio.
Trong Control Center, các kết quả thực hiện được hiển thị trong một thẻ có tên là Queries
Results (Các kết quả của các truy vấn) bên trong Command Editor. Trong Data Studio, các kết
quả được hiển thị trong thẻ SQL Results (Các kết quả SQL) ở ô cửa sổ bên dưới trong vùng làm
việc của Data Studio của bạn. Thời gian thực hiện, các kết quả thực hiện và lịch sử thực hiện
trong quá khứ cũng có sẵn trong thẻ SQL Results (Hình 22).
Hình 22. Khung nhìn SQL Results
Ngoài ra, Data Studio cung cấp thêm một vài lựa chọn cho phép người dùng tiếp tục làm việc với
các kết quả SQL, chẳng hạn như hiển thị các kết quả trong chế độ đồ họa (Hình 23) hoặc chế độ
văn bản (Hình 24), xuất khẩu các kết quả thành các định dạng khác nhau, lọc các kết quả,…
(Hình 25).
Hình 23. Các kết quả SQL trong chế độ đồ họa
Hình 24. Các kết quả SQL trong chế độ văn bản
Hình 25. Các tùy chọn trong khung nhìn các kết quả SQL
Xem phần Tài nguyên để biết thêm thông tin về phát triển các kịch bản lệnh SQL và XQuery
trong Data Studio.
Các tính năng bổ sung của trình soạn thảo SQL
Một số phím tắt có ích để sử dụng bên trong trình soạn thảo SQL:
Ctrl+Space — Hỗ trợ nội dung.
Ctrl+Shift+Space — Lời khuyên về nội dung (ví dụ như, lời khuyên về cú pháp SQL).
Ctrl+Shift+F — Định dạng SQL (tức là, tự động định dạng và thụt lề các câu lệnh SQL
để dễ đọc hơn, đặc biệt có ích cho các câu lệnh dài dòng và phức tạp).
Ctrl+/ — Chuyển đổi nhanh giữa nhận xét/ không nhận xét của (các) câu lệnh đã chọn.
Có thể tiếp tục tinh chỉnh thêm các kịch bản lệnh SQL bằng cách sử dụng các tùy chọn trên
thanh công cụ tích hợp (Hình 21).
Để xem qua đồ thị Visual Explain (Giải thích trực quan) với các kịch bản lệnh SQL của bạn, hãy
nhấn vào biểu tượng Open Visual Explain (Mở Giải thích trực quan) trong thanh công cụ. Để
phân tích sâu hơn về tinh chỉnh kịch bản lệnh của bạn, cần sử dụng IBM Query Tuner (Bộ điều
chỉnh truy vấn của IBM). Có thể gọi nó bằng biểu tượng Start Tuning (Bắt đầu điều chỉnh) trên
thanh công cụ.
IBM Query Tuner cung cấp một tập các công cụ điều chỉnh để hiểu rõ hơn các truy vấn bằng
trực quan và nó có thể tạo ra các báo cáo số liệu thống kê chi tiết. Xem phần Tài nguyên để biết
thêm thông tin về cách điều chỉnh các câu lệnh SQL bằng Data Studio và IBM Query Tuner.
Hình 26 cho thấy một phân tích mẫu ví dụ của một câu lệnh SQL.
Hình 26. Giải thích trực quan
Hình 27 cho thấy một báo cáo Query Tuner ví dụ cung cấp thông tin chi tiết về câu lệnh SQL đã
phân tích và các tùy chọn để điều chỉnh việc thực hiện của nó.
Hình 27. Báo cáo phân tích của IBM Query Tuner
Bạn có thể lưu các kịch bản lệnh và các đồ thị SQL của mình để sử dụng sau bằng cách lưu
chúng vào các dự án. Trong Data Studio, một dự án là một bộ sưu tập các tạo phẩm như là các
kịch bản lệnh SQL, các mô hình cơ sở dữ liệu. Để lưu các kịch bản của bạn, từ thanh trình đơn
trên cùng của Data Studio chọn File > Save As, sau đó chọn dự án, nơi sẽ lưu các tệp.
Hình 28. Lưu một dự án
Về đầu trang
Theo dõi các cơ sở dữ liệu với Data Studio Web Console (Bàn điều khiển web của Data Studio)
Control Center cung cấp cho người dùng Health Center (Trung tâm sức khỏe), Task Center
(Trung tâm tác vụ) và Journal (Nhật ký) để theo dõi sức khỏe và tính sẵn sàng của cơ sở dữ liệu
và để quản lý các công việc trên các cơ sở dữ liệu DB2.
Data Studio cung cấp các chức năng tương tự thông qua thành phần bàn điều khiển web của Data
Studio, là một thành phần riêng biệt của Data Studio, cũng tải về và sử dụng miễn phí. Bạn có
thể truy cập vào giao diện bàn điều khiển web này từ bên trong Data Studio bằng cách nhấn
phím chuột phải trên một kết nối cơ sở dữ liệu (trong Administration Explorer) và chọn một
trong các tùy chọn Monitor (Trình theo dõi) có sẵn.
Có hai thành phần chính trong bàn điều khiển web Data Studio: trình quản lý công việc và trình
theo dõi sức khỏe.
Khi sử dụng trình quản lý công việc, bạn có thể tạo, quản lý và lập lịch biểu các công việc với
các cơ sở dữ liệu DB2 cho LUW và DB2 cho z/OS. Hình 29 hiển thị trình quản lý công việc, ở
đó có sẵn bốn thẻ:
Job List (Danh sách công việc) — Tạo các công việc cho các cơ sở dữ liệu của bạn hoặc
chạy các công việc hiện có trực tiếp dựa vào một cơ sở dữ liệu mà không cần lập lịch
biểu.
Schedules (Các lịch biểu) — Tạo và quản lý các lịch biểu cho các công việc.
Notifications (Các thông báo) — Quản lý các thông báo thư điện tử để thực hiện công
việc.
History (Lịch sử) — Hiển thị trạng thái của công việc.
Hình 29. Danh sách các công việc theo lịch biểu
Với Health Monitor (Trình theo dõi sức khỏe), bạn có thể xem thông tin sức khỏe của cơ sở dữ
liệu ở nhiều mức chi tiết: từ một khung nhìn tóm tắt về sức khỏe tổng thể và tính sẵn sàng của tất
cả các cơ sở dữ liệu của bạn đến các chi tiết của một vấn đề cụ thể trên một cơ sở dữ liệu riêng.
Ngoài việc các cơ sở dữ liệu DB2 chính quy, việc theo dõi các thành viên DB2pureScale đã được
bổ sung trong Data Studio V3.1.
Hình 30. Giao diện của Health Monitor
Về đầu trang
Kết luận
Với việc loại bỏ các công cụ Control Center khỏi DB2 V9.7, người dùng đã được khuyến khích
bắt đầu sử dụng IBM Data Studio để thay thế. Bài này đã giới thiệu các khả năng của Data
Studio và cũng đã so sánh các khả năng này với các khả năng tương ứng trong Control Center.
Cách tiếp cận này làm cho những người dùng Control Center dễ chuyển đổi sang Data Studio,
khi bài này chỉ ra cách sử dụng Data Studio để thực hiện các chức năng tương tự mà người dùng
có thể tìm thấy trong Control Center. Hơn nữa, bài này khám phá các lĩnh vực, ở đó Data Studio
cung cấp thêm nhiều khả năng hơn so với Control Center.