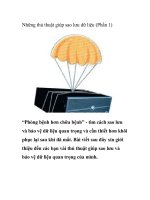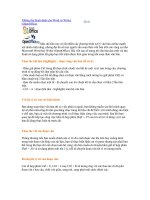Chinh phục những thủ thuật hấp dẫn nhất trên Apple iOS 6. potx
Bạn đang xem bản rút gọn của tài liệu. Xem và tải ngay bản đầy đủ của tài liệu tại đây (244.16 KB, 8 trang )
Chinh phục những thủ thuật hấp dẫn
nhất trên Apple iOS 6
Nếu bạn đang sử dụng iPhone, iPad và iPod Touch, đặc biệt là các phiên bản mới nhất, thì
chắc chắn bạn sẽ không bỏ qua phiên bản cập nhật iOS 6 mà Apple vừa công bố.
Phiên bản này có thể gây ra một cơn giận dữ với ứng dụng Apple Maps mới, nhưng cũng không
thể để "con sâu làm rầu nồi canh", nền tảng này có rất nhiều tính năng mà bạn không nên bỏ
lỡ. Dưới đây là 10 tính năng được đánh giá tốt nhất và cách thức mà bạn có thể sử dụng chúng.
Swipe lên để trả lời cuộc gọi đến bằng một tin nhắn văn bản
Khi nhận được một cuộc gọi đến điện thoại của mình, bạn có thể trả lời cuộc gọi bằng một tin
nhắn văn bản thay vì chỉ từ chối cuộc gọi này. Tuy nhiên, tùy chọn này không thể xuất hiện tự
động, thay vào đó bạn phải kéo mạnh từ dưới cùng lên và chọn mở ứng dụng tin nhắn văn bản
trong danh sách hiện ra.
Tùy chỉnh văn bản trả lời cho các cuộc gọi từ chối
Một tính năng hấp dẫn khác là cho phép bạn từ chối cuộc gọi với một tin nhắn văn bản có thông
điệp sẵn để thuận tiện và nhanh hơn rất nhiều so với soạn một tin nhắn văn bản dựa trên các lựa
chọn xuất hiện khi bạn swipe lên. Để thực hiện tạo văn bản soạn sẵn, bạn truy cập vào Settings >
Phone > Reply with Message. Bây giờ bạn có thể soạn nội dung tin nhắn sẵn sàng một khi có ai
gọi đến điện thoại của mình.
Làm việc với tùy chọn Do Not Disturb
Một tính năng mới được gọi là Do Not Disturb xuất hiện trong các thiết lập của iOS 6, nhưng nó
không có gì nhiều hơn một công tắc ON/OFF. Đây là nơi bạn có thể đặt giờ cho khoảng thời
gian muốn máy hoạt động ở chế độ yên tĩnh, hoặc làm cho nó thực hiện cuộc gọi từ các số liên
lạc khẩn cấp.
Bạn có thể nhầm lẫn ý nghĩa của tính năng này khi nó nằm trung khu vực Notifications, thuộc
đừng dẫn Settings> Notifications> Do Not Disturb. Nút Scheduled sẽ cho phép bạn xác định
giờ khi không muốn bị quấy rầy. Nút Allow Calls From hiển thị một màn hình mới, nơi bạn có
thể loại trừ những người nào đó ngoài danh sách Do Not Disturb.
Đính kèm hình ảnh và video trong ứng dụng Mail
Trước đây, mỗi khi soạn thảo email trong ứng dụng Mail là một điều khó chịu của người dùng.
Cụ thể, khi bạn muốn soạn thảo tin nhắn, hãy nhớ rằng nếu muốn gửi cho ai đó một bức ảnh sẽ
nhận được một thông báo không thể hoàn tất công việc. Tuy nhiên, ở phiên bản iOS 6 bạn đã có
thể làm được điều này.
Khi ở trình soạn thảo emai, bạn bấm bất cứ nơi nào trong vùng soạn thảo. Trong chế độ theo
chiều ngang, danh sách các tùy chọn sẽ xuất hiện, trong đó bạn có thể chèn một hình ảnh hoặc
video. Nếu đang ở chế độ theo chiều dọc, bạn chỉ cần nhấn vào mũi tên xuất hiện cho đến khi
nhìn thấy lựa chọn hiện ra.
Đọc nội dung ở chế độ toàn màn hình
Tin tức, blog, và các trang văn bản nặng khác khi xem trên thiết bị iOS, đặc biệt là iPhone, sẽ
gây hiện tượng khó chịu với mắt, phải phóng to hơn để xem thoải mái hơn. Tuy nhiên, với trình
duyệt Safari trên iOS 6, khi phát hiện một trang văn bản nặng trên iOS 6 sẽ cung cấp một nút
Reader phía trên bên phải của thanh URL cho phép nó định dạng lại các trang trong giao diện
Full Screen và dễ dàng hơn để đọc. Bạn cũng sẽ nhận thấy nút Share hoặc nút Send trong Safari,
có rất nhiều lựa chọn tuyệt vời khác bên dưới cho bạn.
Đưa thiết bị cho bạn bè không lo bị tò mò dữ liệu
Khi bạn đưa thiết bị cho bạn bè của mình, bạn có thể lo lắng họ sẽ nhìn thấy hình ảnh hoặc một
cái gì đó bạn không muốn thì với iOS 6 bạn có thể khóa thiết bị của mình chỉ cho phép mở các
ứng dụng bạn cho phép sử dụng, còn các ứng dụng khác sẽ không thể hoạt động cho đến khi bạn
nhập mật mã gồm 4 chữ số duy nhất.
Điều này thực hiện như sau: Truy cập vào Settings > General > Accessibility > Guided Access,
tại đây bạn kích hoạt tính năng này và nhập một mật mã. Khi muốn sử dụng Guided Access chỉ
cần mở các ứng dụng mà bạn lựa chọn và nhấn 3 lần nút Home. Hãy chắc chắn rằng bạn nhấn
nút Start ở phía trên bên phải thì tính năng này mới bắt đầu làm việc.
Sử dụng Share Photo Stream
Dịch vụ đồng bộ của Apple là iCloud cho phép xử lý hình ảnh với tốc độ và khả năng đáp ứng
tốt. Nhưng nó đã không bao giờ giúp hoạt động chia sẻ hình ảnh dễ dàng cho đến khi iOS 6 được
xuất hiện. Để sử dụng tính năng Photo Stream cho hình ảnh, bạn mở ứng dụng Camera và nhấn
vào nút Photo Stream. Sau đó nhấn vào nút dấu cộng ở phía trên bên trái, màn hình sẽ mở ra,
nơi bạn có thể điền thông tin làm thế nào để chia sẻ Photo Stream của mình, cho dù đó là lựa
chọn chia sẻ cá nhân hay công khai trên tài khoản iCloud.
Sử dụng nút Privacy mới
Một nút bảo mật mới trong phần Settings đã được thêm vào trong iOS 6. Đây là một tính năng
cung cấp cho bạn khả năng rất tốt để nhanh chóng có thể tắt bất kỳ một ứng dụng chia sẻ đến
ứng dụng khác mà bạn không muốn hoặc bạn quên rằng nó đang hoạt động. Vì vậy, nếu bạn
không muốn Facebook biết mình đang ở đâu, hãy kiểm tra phần Location Services của nút
Private đó, bạn có thể thay đổi các công tắc này.
Tùy chỉnh việc gửi nội dung lên Facebook
Tính năng lớn mới có trong iOS 6 cho phép làm việc trực tiếp với Facebook, giúp bạn có thể chia
sẻ hình ảnh từ ứng dụng máy ảnh hoặc thông qua liên kết đến Safari mà không cần mở ứng dụng
Facebook. Nó hoạt động tương tự như chức năng gửi Tweet lên Twitter ngay trong iOS 5. Tuy
nhiên nhiều người sử dụng có thể bỏ qua tính năng này, chỉ muốn thực hiện các cuộc trò chuyện
và xem thông báo tin nhắn trong ứng dụng Facebook riêng biệt mà thôi. Bạn có thể tìm thấy lựa
chọn này dưới mục Settings > Facebook > Settings.
Tất nhiên, bạn cũng có thể thêm cảnh báo Facebook cảnh báo cho Notification Center của
mình, nhưng tính năng đó không phải là mới, bạn có thể tìm trong mục Settings > Notifications,
di chuyển xuống sẽ thấy Facebook xuất hiện trong danh sách các ứng dụng của mình.