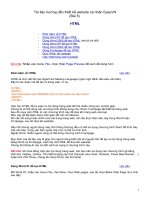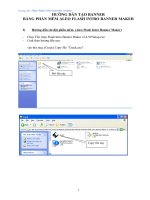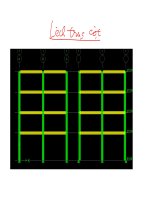Thiết kế website bằng phần mềm Adobe Dreamweaver CS5 Phần 2 pdf
Bạn đang xem bản rút gọn của tài liệu. Xem và tải ngay bản đầy đủ của tài liệu tại đây (372.35 KB, 11 trang )
Thiết kế website bằng
phần mềm Adobe
Dreamweaver CS5 -
Phần 2
Trong phần 2 sẽ giới thiệu đến các bạn cách chèn các nội dung đa
phương tiện như ảnh (kèm hiệu ứng khi di chuyển trỏ chuột), đoạn
flash, video clip. Đồng thời hướng dẫn sử dụng phần mềm
SothinkDHTMLMenu (tích hợp vào Adobe Dreamweaver) tạo menu
động
7. Chèn hình vào trang web
- Chèn ảnh tĩnh
Trước khi muốn chèn hình ảnh vào trang web, bạn nên chép tất cả các hình
ảnh cần chèn vào thư mục Image của bộ web. Việc lựa chọn hình ảnh để
chèn vào trang web cũng phải chú ý đến số lượng và kích thước của ảnh vì
nếu chèn quá nhiều hoặc ảnh quá lớn sẽ làm cho trang web có dụng lượng
lớn, việc tải về xem cũng chậm hơn. Để thực hiện việc chèn hình ảnh vào
trang web, bạn làm như sau: vào Insert, chọn Image và tìm đến hình ảnh
muốn chèn .
Sau khi chèn hình ảnh vào trang web, bạn tiến hành thiết lập các thuộc tính
cho hình ảnh vừa mới chèn ở khung Properties (hình 8)
Hình 8. Thuộc tính của hình ảnh
- Tạo Rollover Images.
Rollover Images là một hình ảnh sẽ thay đổi khi con trỏ đi ngang qua nó.
Khi tạo Rollover Images thì hai ảnh phải có kích thước bằng nhau. Nếu hai
ảnh có kích thước không bằng nhau thì Dreamweaver sẽ tự chỉnh cho chúng
bằng nhau.
Trước tiên bạn đặt con trỏ ở vị trí muốn chèn. Sau đó chọn Insert > Image
objects > Rollover Image.
Hộp thoại Insert Image Rollover xuất hiện ta thiết lập các nội dung sau:
Hình 9. Tạo hiệu ứng ảnh động khi di chuyển trỏ chuột
- Image name: đặt tên cho Image.
- Original image: bấm vào nút Browse chỉ định hình đầu tiên xuất
hiện.
- Rollover Images: bấm vào nút Browse chỉ định hình sẽ thay đổi khi
di chuyển chuột qua nó.
- When Clicked, Go to URL: bấm vào nút Browse chỉ ra trang web
liên kết đến khi bấm vào nó.
Chọn OK để hoàn tất (hình 9).
- Chèn ảnh động flash, video clip vào trang web.
Vào Insert > media > chọn SWF hoặc FLV tùy theo định dạng tập tin cần
chèn. Sau đó duyệt đến File flash hoặc File Video và bấm OK.
Hình 10. Chèn tập tin đa phương tiện
8. Tạo menu cho trang web.
Menu là một phần không thể thiếu cho mọi trang web. Nó là nơi liên kết các
trang rời rạc của bộ web lại với nhau thành một hệ thống. Việc tạo ra một
menu thật đẹp và chuyên nghiệp là ước ao của nhiều người thiết kế web.
Đối với phần mềm thiết kế web Dreamweaver, đã có một cộng cụ tích hợp
hỗ trợ tạo menu thật chuyên nghiệp là SothinkDHTMLMenu. Bạn có thể
dùng phần mềm đó để thiết kế menu cho trang web của mình.
SothinkDHTMLMenu được cung cấp bản dùng thử tại trang chủ
Sau khi cài đặt thành công
phần mềm SothinkDHTMLMenu, trên thanh menu của Adobe Dreamweaver
sẽ có thêm menu Sothink và với menu này bạn sẽ tạo ra một menu bóng bẩy
cho website của mình (hình 11).
Hình 11. Khởi động DHTML Menu
Đầu tiên mở trang web cần tạo menu bằng phần mềm Adobe Dreamweaver
đặt con trỏ ở vị trí cần chèn menu, chọn menu Sothink, trong bảng hiện ra
chọn DHTML Menu (hoặc bấm tổ hợp phím Alt+Shift+D). Lưu ý, bạn phải
lưu trang web trước khi tiến hành tạo menu.
Trong cửa sổ mở ra của SothinkDHTMLMenu, chọn Blank Menu để thiết kế
mới, From Template nếu muốn chọn một kiểu menu có sẵn. Trong cửa sổ
Menu Tree (menu đứng ở bên trái), bạn có thể thực hiện các thao tác như
cắt, dán,… các chủ đề, chuyên mục cho menu thông qua các nút lệnh trên
thanh công cụ.
Toàn bộ quá trình thiết kế trong SothinkDHTMLMenu được thực hiện chủ
yếu bởi các khung tính năng: Popup Menu, Menu Item. Ngoài ra, trong quá
trình thiết kế, bạn có thể tìm hiểu thêm về các cửa số: Scrolling và Global
Setting (hình 12).
Hình 12. Các tác vụ thiết kế
- Khung Menu Item:
Cửa sổ này cho phép bạn định dạng cho từng chủ đề, từng mục trong menu
(hình 13). Trong cửa sổ này, bạn có thể điều chỉnh các mục như sau:
Hình 13. Thuộc tính của menu
+ Chọn nhãn General để nhập các mục cho menu.
+ Chọn Text để nhập tên chủ đề.
+ Chọn mục HTML để nhập tên chủ đề được định dạng trong các cặp thẻ
HTML.
+ Để chèn ảnh vào menu, bạn chọn Image, xác định ảnh từ nút lệnh .
+ Căn chỉnh vị trí hiển thị nội dung trên các mục menu với Align (left, right,
center) hoặc Valign (top, middle, bottom).
+ Đặt liên kết cho các mục menu thông qua mục Link.
Ngoài ra trong cửa sổ Menu Item bạn còn có thể định dạng font chữ, màu
chữ, màu nền, hình nền, khung, kiểu cho menu trong các nhãn tương ứng
của cửa sổ Menu Item là Font, Icon, Background, Border, Condition, Style,
Advanced.
- Khung Popup Menu
Hình 14. Cửa sổ Popup Menu
Sau khi tạo xong menu, cửa sổ này sẽ giúp chúng ta thiết kế màu sắc, kiểu
hiển thị menu… và điều quan trọng bạn có thể tạo những hiệu ứng đặc biệt
cho menu (hình 14).
Các bước thực hiện như sau:
Trong nhãn Genaral của Popup Menu, chọn Horizontally trong khung
Display để hiển thị menu nằm ngang hoặc chọn Vertically cho kiểu menu
dọc (hình 15).
Hình 15. Chọn kiểu hiển thị
Tiếp theo chọn nhãn Background, trong mục Bg color, bấm nút và chọn
màu nền cho menu từ bảng màu, còn nếu muốn menu có nền trong suốt thì
bấm đánh dấu chọn trước mục Transparent. Cũng có thể chọn ảnh nền của
menu bằng cách nhấn nút trong mục Bg image (hình 16).
Hình 16. Chọn màu nền hay hình nền
Để đặt màu nền cho menu, bạn chọn nhãn Border, bấm chọn nút mũi tên
trên nút để đặt màu cho mỗi cạnh của Menu. Trong nhãn Effects từ cửa sổ
Popup Menu, bạn sẽ đặt hiệu ứng cho menu (hình 17). Các hiệu ứng trong
mục như sau:
Hình 17. Chọn hiệu ứng
+ Đổ bóng cho menu: Bạn có thể đổ bóng cho menu bằng cách chọn
Simple hoặc Complex từ menu con của Drop shadow, chọn đường nét, độ
dày cho bóng và màu sắc cho bóng.
+ Hiệu ứng hiển thị menu (Effects for showing): bấm chọn menu và chọn
một hiệu ứng đặc biệt từ danh sách.
+ Hiệu ứng đặc biệt để ẩn menu (Effect for Hiding): bấm chọn mũi tên,
chọn hiệu ứng để ẩn menu.
+ Effect Speed: Nhập giá trị vào ô text đặt tốc độ hiển thị cho hiệu ứng
menu.
- Khung Scrolling
Nếu trong menu có quá nhiều menu con, bạn có thể làm cho các menu con
cuộn lại bằng cách tuỳ chỉnh trong cửa sổ Scrolling khi trên màn hình không
đủ không gian để hiển thị tất cả chúng (hình 18).
Hình 18. Tùy chỉnh kiểu dáng thanh cuộn
+ Tuỳ chỉnh kiểu dáng cho thanh cuộn theo chiều ngang (Horizontal Popup
Menus) hoặc theo chiều dọc (Vertical Popup Menus).
+ Đánh dấu chọn Enable Scrolling.
Sau khi đã hoàn tất các bước thiết lập cho menu, bạn chọn lệnh Save and
close để hoàn tất công việc. SothinkDHTMLMenu sẽ tự động đưa menu mà
bạn vừa tạo vào trang web của mình mà không cần phải làm việc với những
đoạn code nữa. Tuy nhiên, SothinkDHTMLMenu lại có một nhược điểm là bị
lỗi font tiếng Việt Unicode khi chạy menu trên trình duyệt và các tập tin do
chương trình tạo ra là rất nhiều và nằm cùng thư mục với tập tin web vừa tạo
nên có phần nào đó làm cho phần thiết kế không có tính khoa học. Nhưng
hai lỗi trên vẫn có thể được khắc phục dễ dàng bằng cách làm việc với
những đoạn code.
Trước tiên, bạn có thể khắc phục lỗi font bằng cách vào đoạn code do
chương trình tạo ra trong Dreamweaver tìm đến các từ bị lỗi font và sửa lại
cho đúng. Tiếp theo, để khắc phục các tập tin do SothinkDHTMLMenu tạo ra
nằm “mất trật tự” trong thư mục chứa trang web bạn tạo ra một thư mục mới
trong thư mục chứa trang web (thư mục Menu chẳng hạn), tiếp theo sao
chép tất cả các tập tin mà SothinkDHTMLMenu tạo ra vào thư mục mới
này. Sau đó vào cửa sổ soạn thảo code và thêm phần “menu” vào trước các
dẫn cũ là xong (các đường dẫn cũ là tên của các tập tin do
SothinkDHTMLMenu tạo ra).
9. Tạo liên kết cho trang web.
Một trang web được thiết kế ra không chỉ chứa thông tin của nội bộ trang
web mà nó còn phải được liên kết với nhiều trang web khác để nội dung
thêm phong phú. Có thể tạo liên kết từ một hình ảnh đến trang web hoặc từ
một dòng chữ tùy theo sở thích của người thiết kế. Các bước thực hiện như
sau:
- Chèn hình hoặc nhập dòng chữ cần tạo liên kết.
- Bấm chọn hình hoặc chọn dòng chữ cần tạo liên kết.
Nhập vào ô Link ở khung Properties địa chỉ trang web cần liên kết tới.
Hình 19. Thuộc tính địa chỉ liên kết