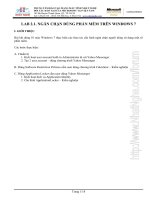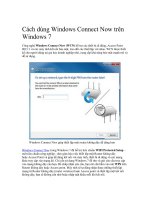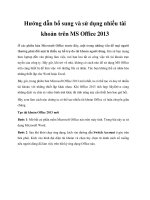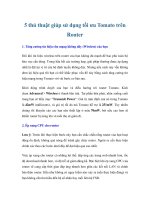Bí quyết giúp tận dụng hết 4GB RAM trên Windows 7 32-bit ppt
Bạn đang xem bản rút gọn của tài liệu. Xem và tải ngay bản đầy đủ của tài liệu tại đây (145.08 KB, 4 trang )
Bí quyết giúp tận dụng
hết 4GB RAM trên
Windows 7 32-bit
Bạn có 1 chiếc máy tính có RAM 4G chắc bạn cũng muốn tận dụng hết
4G RAM đó trên hệ điều hành Vista/7 . Với cách làm sau đây, bạn có
thể hoàn toàn sử dụng được 4GB RAM trên hệ điều hành Vista/7, và
hoàn toàn có thể cán mốc 8GB RAM với các hệ điều hành Server.
Tùy thuộc vào phiên bản hệ điều hành sử dụng (Desktop hay Server, Starter
hay Professional/Ultimate), mà Windows có thể nhận được dung lượng
RAM tối đa được cài đặt ở các mức độ khác nhau, cụ thể:
Một điều lưu ý, cách này chỉ thực hiện được với các CPU hỗ trợ 64-
bit (bạn xem bằng cách nhấn phải My Computer > Properties, tìm đến
dòng Computer và nhìn bên dưới để thấy có tính năng Physical Address
Entension hay không, nếu có là CPU của bạn hỗ trợ địa chỉ 64-bit, và hoàn
toàn có thể “tăng” RAM lên 4GB trên hệ điều hành 32-bit).
Với Windows 7 32-bit, nhiều bạn có thể nhầm tưởng giữa việc hệ điều hành
nhận dạng dung lượng RAM gắn trên máy tính, với việc dung lượng RAM
mà hệ điều hành có thể sử dụng (không gian địa chỉ bộ nhớ). Cụ thể bạn gắn
trên máy tính 4GB RAM hay hơn nữa, thì trên Windows 7 32-bit vẫn nhận
dạng được dung lượng RAM mà bạn gắn vào, tuy nhiên đó không phải là
dung lượng bộ nhớ RAM mà hệ điều hành có thể sử dụng. Bạn phải
bật Task Manager lên và xem tại mục Physical Memory > Total để biết
chính xác dung lượng RAM mà Windows có thể khai thác.
Cài đặt chức năng mở rộng địa chỉ vùng nhớ trên Windows 7:
Đầu tiên, bạn nhấn nút Start và gõ lệnh CMD > Enter tại khung tìm
kiếm Search. Trong hộp thoại Command Prompt xuất hiện, bạn gõ
lệnh BCDEdit /v. Lúc này, bạn sẽ thấy đầy đủ các thông tin về Boot
Loader của Windows 7, tìm đến dòng Windows Boot Loader >
indentifier, nhấn phải chuột và chọn lệnh Mark. Sau đótiến hành tô đen
các tham số ở dòng này và chọn Copy (dãy số ở dòng này có dạng {xxx-
xx-xxx-xxx-xx}).
iếp đến, bạn gõ thêm dòng lệnh sau BCDEdit /set {xxx-xx-xxx-xxx-xx}
PAE ForceEnable, với {xxx-xx-xxx-xxx-xx} là dãy thông số có được từ
lệnh BCDEdit /v ở trên. Để việc sao chép được chính xác, bạn có thể nhấn
phải vào khung nhập liệu và chọn lệnh Paste.
Khi có dòng thông báo xuất hiện The operation completed
successfully nghĩa là đã thành công, bạn cho máy khởi động lại và bật
Task Manager để kiểm tra.
Lưu ý: Bạn cũng có thể áp dụng cho Windows XP 32-bit (CPU hỗ trợ 64-
bit) bằng cách, từ menu Start, bạn chọn Run và gõ dòng lệnh
sau C:\boot.ini và nhấn Enter. Tại
dòngmulti(0)disk(0)rdisk(0)partition(1)\WINDOWS=”Microsoft
Windows XP Professional” /noexecute=optin /fastdetect, bạn chèn sau
tham số /fastdetect dòng chữ /PAE.