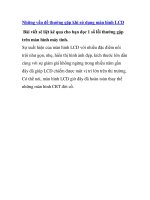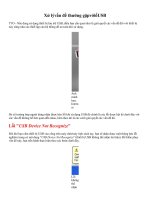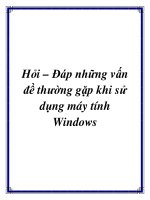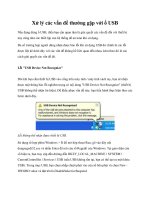9 vấn đề thường gặp với Windows 8 doc
Bạn đang xem bản rút gọn của tài liệu. Xem và tải ngay bản đầy đủ của tài liệu tại đây (423.96 KB, 12 trang )
9 vấn đề thường gặp với Windows 8
Trong cuộc hội thảo BUILD của Microsoft hồi tháng 9 vừa qua, hãng phần mềm nổi
tiếng này cuối cùng cũng tiết lộ hệ điều hành mới nhất của mình cho công chúng.
Windows Developer Preview, được thiết kế dành cho các lập trình viên và chuyên
gia IT, giờ đây đã tới tay được rất nhiều người dùng khác. Họ sử dụng phiên bản này
để đánh giá hệ điều hành mới cho công việc IT của mình, viết ứng dụng dựa vào nền tảng
WinRT mới hoặc chỉ đơn giản là trải nghiệm.
Sau một thời gian sử dụng, chúng tôi đã phát hiện ra một số vấn đề với hệ điều hành mới
này, cũng như xem qua trên forum của Microsoft để biết được thêm các vấn đề khác
người dùng đã báo cáo. Trong bài này, chúng tôi sẽ cung cấp danh sách top 9 vấn đề mà
người dùng gặp phải với Windows 8, cùng với một số giải thích và cách giải quyết.
1. Màn hình Metro mới
Có thể nói, một trong những vấn đề nổi cộm, gây nhiều tranh cãi trong Windows 8 là
màn hình Start mới, một cách mới của Microsoft để khởi động và quản lý ứng
dụng.
Phương pháp này nhằm hướng Desktop tới di động trong tương lai vẫn chưa chiếm được
nhiều tình cảm của cộng đồng và báo chí. Tập trung vào một hoặc 2 tác vụ trong cùng lúc
sẽ khiến trải nghiệm của người dùng bị giảm. Bên cạnh đó, người dùng còn phải liên tục
chuyển giữa màn hình Start và desktop classic của Windows 7 (bao gồm taskbar,
desktop, explorer,…).Chúng ta có thể lấy ví dụ về sự khó chịu khi sử dụng: khi bạn kiểm
tra email bằng Outlook 2010, một ứng dụng email trên desktop truyền thống và một
khách hàng nào đó yêu cầu gửi một dữ liệu kinh doanh để họ tham khảo. Hiển nhiên
bước tiếp theo bạn làm là tìm kiếm file đó. Vấn đề nảy sinh: Một khi kích vào
menu Start hoặc nhấn phím Windows để tìm tính năng tìm kiếm, màn hình classic biến
mất và bạn được dẫn trở về màn hinhStart mới (như hình bên trên) bởi menu tìm kiếm
giờ chỉ hiển thị ở môi trường dạng Metro. Bạn tìm kiếm file, mở nó ra và sẽ được quay
trở lại màn hình desktop.Điều tương tự cũng xảy ra khi người dùng chuyển giữa các ứng
dụng được tích hợp sẵn trong Metro (ví nhưTwitter@ama hoặc Socialite) và các ứng
dụng khác trên Desktop. Nói về mặt năng suất, điều này sẽ ảnh hưởng tới trải nghiệm mà
bất kì ai cũng có thể thấy được.Rất nhiều lời phàn nàn khác xoay quanh việc giao diện
mới nhắm tới máy tính bảng và điện thoại, khiến nó hoàn toàn không còn tác dụng gì đối
với máy để bàn và laptop.Giải pháp: Hiện tại, không có giải pháp nào ngoài việc tắt màn
hình Start. Sau một vài ngày tìm hiểu giao diện mới, chúng tôi đã phải quay về màn hình
cũ và nhận ra rằng mình bỏ ra 95% thời gian làm việc trên giao diện Classic cũng như
không thể xem xét phương pháp mới này. Tại sao lại vậy? Câu trở lời rất đơn giản: Do
chúng tôi không thực sự sử dụng những ứng dụng dạng Metro ngày này qua ngày khác.
Giải pháp của chúng tôi đối với vấn đề này là chờ đợi cho tới khi phiên bản Beta trở
thành bản hot vào năm 2012 với Windows Store và các ứng dụng khác.
Cách thay đổi menu Start của Windows 8 về Windows 7:
Nếu bạn không thích menu Start của Windows 8, dưới đây là cách thay đổi nó về phiên
bản của Windows 7:1. Mở cửa sổ Run bằng cách nhấn phím Win + R.2. Gõ "regedit"
(không có dấu ngoặc kép) và nhấnOk.3. Truy cập vào
HKEY_CURRENT_USER\Software\Microsoft\Windows\CurrentVersion\Explorer4.
Tìm giá trị "RPEnabled" và kích đúp vào nó.5. Thay đổi giá trị từ 1 thành .Giờ đây, bạn
đã có menu Start dạng Windows 7 trong Windows 8.Bên cạnh đó, nếu muốn tắt màn hình
Start và quay trở lại cách của Windows 7, chỉ cần download "Windows 8 Start Menu
Toggle". Hiện tại, đây là giải pháp duy nhất đối với người dùng thử Windows 8, những ai
ghét giao diện UI.
2. Không thể đóng ứng dụng
Phần lớn những người kiểm tra hệ điều hành Windows 8 phàn nàn khi không có cách nào
để đóng ứng dụng: Một khi mở ứng dụng nào đó, nó vẫn được mở cho tới khi Windows 8
quyết định treo nó để tiết kiệm CPU – mặc dù ứng dụng vẫn hiển thị. Mặc dù điều này
không có vấn đề gì với người dùng thông thường, những người chuyên nghiệp hơn vẫn
gặp vấn đề: Dòng sự kiện được xem nhiều nhất trên forum chính thức của Windows 8
developer là "Exit Developer Preview Apps (aka Closing Metro Apps)", với tất cả người
dùng đều than vãn về thiếu sót này. Sau một cuộc tranh luận nảy lửa, Jon DeVaan – phó
chủ tịch cao cấp phụ trách Bộ phận phát triển hệ thống nhân Windows – đã nói:"Ứng
dụng Metro Style vẫn chưa hoàn thành đầy đủ. Hệ thống quản lý tự động những ứng
dụng này khỏi việc tiêu tốn tài nguyên background. Người dùng có thể kiểm tra thông tin
tuổi thọ ứng dụng trong dữ liệu dành cho lập trình viên nếu muốn".Vấn đề nằm ở chỗ,
ngay cả những ứng dụng đã treo cũng tiêu tốn tài nguyên (ví dụ, tiêu tốn bộ nhớ trong).
Thêm vào đó, khi "dạo" qua các ứng dụng, đôi khi chúng tôi nhận ra rằng các ứng dụng
tự động bị treo và chỉ hoạt động trở lại khi kích vào chúng qua màn hình Start. Điều này
thực sự gây khó chịu.
Windows 8 task managerGiải pháp: Trong Windows 8 Pre-Beta người dùng hoàn toàn
có thể đóng ứng dụng bằng cách nhấn ALT + F4, mặc dù nó không có tác dụng với
những ứng dụng hoạt động thường xuyên. Hoặc, bạn cũng có thể sử dụngtask
manager, chuyển tới thẻ Processes và đóng những ứng dụng đang chạy.Tuy nhiên,
người dùng cũng có thể vui khi đón nhận tin: Giám đốc bộ phận Windows, Steven
Sinofsky, đã nói qua một cách ngắn gọn trong một bài viết trên blog rằng sẽ có cách dễ
dàng hơn để đóng ứng dụng: "Liệu có cách nào để đóng những ứng dụng trong Metro mà
không phải dùng tới Task Manager? Vâng, chắc chắn rồi, nhưng chúng tôi cũng muốn
bàn về lý do tại sao các bạn lại không muốn sử dụng chúng".Có lẽ chúng ta sẽ phải chờ
tới phiên bản Beta để có được giải pháp hoàn hảo hơn.
3. Khó chịu với màn hình Start màu xanh
Mặc định, màn hình Start của Windows 8 có theme màu xanh mà không có cách nào để
thay đổi.
Hiển nhiên, Microsoft hiểu rằng người dùng của mình thích tùy biến màn hình theo cách
họ thích vậy nên chẳng có điều gì khiến họ quên tính năng này ở phiên bản tiếp theo của
Windows 8 cả. Thực tế, đã có bản chụp màn hình Start mới (chưa được ra mắt) đã được
công bố từ ngày 5/11 vừa qua. Đó chính là yếu tố đáng tin cậy để chúng ta tin rằng mình
có thể tùy biến lựa chọn
này.
Giải pháp: Hiện tại, người dùng có thể sử dụng My WDP Customizer 1.3.0 để thay đổi
không chỉ background của menu Start cùng toàn bộ tập hợp màu khác, mà còn đổi được
nút Windows 8 Start với hình ảnh và màu tùy biến. Sẽ chỉ mất một vài giây để sử dụng
WDP Customizer nhưng đây là giải pháp tuyệt vời nhất hiện tại.
4. Tắt máy như thế nào?
Ở lần đầu tiên sử dụng, rất khó để tưởng tượng nhưng tôi đã mất 5 phút để tìm ra cách tắt
Windows 8. Kích vào nút Start sẽ chỉ dẫn người dùng tới màn hình Start mới. Để tắt máy
hoặc khởi động lại Windows 8 đúng cách, bạn sẽ phải:- Log off, kích vào nút Power và
chọn một trong 2 lựa chọn Restart hoặcShutdown- Di chuyển chuột qua nút Start, kích
vào Settings, tới Power và chọn mục mình muốn.
Giải pháp: May mắn thay, người dùng có thể tạo một shortcut tùy biến để tắt máy, khởi
động lại, hibernate, sleep và khóa máy tính rồi cho shortcut đó vào màn hình Start. Để
thực hiện, phải chuột vào desktop, tìm lựa chọn New/Shortcut rồi gõ một trong những
lệnh sau:Shutdown: shutdown.exe -s -t 00
Restart: shutdown.exe -r -t 00
Hibernate: rundll32.exe PowrProf.dll,SetSuspendState
Sleep: rundll32.exe powrprof.dll,SetSuspendState 0,1,0
Lock: Rundll32.exe User32.dll,LockWorkStationĐặt tên cho shortcut sao cho phù hợp
rồi chọn icon tương ứng từ thư viện icon mặc định của
Windows:
Tiếp đến, cho chúng vào folder "%appdata%\microsoft\windows\Start
Menu\Programs\". Vào màn hìnhWindows 8 Start và tìm kiếm từng shortcut. Kết quả
tìm kiếm sẽ hiển thị những icon bạn cần tìm. Phải chuột vào chúng rồi chọn Pin. Như vậy
là bạn đã có thể tắt máy dễ dàng hơn nhiều.
5. Đặt cửa sổ song song nhau không hoạt động
Đối với hiển thị có độ phân giải thấp hơn 1366 x 768, tính năng Snap (cho phép người
dùng hiển thị 2 ứng dụng trên màn hình và chỉnh kích cỡ của chúng về mức 1/3 hoặc 2/3
của màn hình) không hoạt động.
Chẳng hiểu vì lý do gì, Microsoft đã quyết định bỏ tính năng Snap, cho dù sự thật là có
rất nhiều thiết bị di động hiện nay vẫn hỗ trợ độ phân giải 1280 x 800 và hoàn toàn có thể
hiển thị 2 ứng dụng song song nhau.
Giải pháp: Chẳng có lý do gì bắt chúng ta phải chịu những hạn chế của Microsoft cả.
Mở regedit và vào mục
"HKEY_CURRENT_USER\Software\Microsoft\Windows\CurrentVersion\ImmersiveSh
ell\". Tiếp đến, tạo một key mới có tên AppPositioner. Trong key đó, tạo
entry DWORD sau đó bạn sẽ đổi tên thànhAlwaysEnableLSSnapping. Kích đúp vào nó
rồi điền 1.
Một khi đã khởi động lại máy tính, bạn có thể dễ dàng hiển thị tất cả các ứng dụng song
song nhau.
6. Chạy Windows 8 trong môi trường ảo
Trong khi hầu hết người dùng cài đặt Windows 8 trên máy tính thật để trải nghiệm toàn
diện hệ điều hành mới này, một số người có thể chỉ muốn chạy nó để kiểm tra nhanh
hoặc thử khả năng tương thích ứng dụng. Dẫu vậy, phiên bản Windows Developer
Preview vẫn khiến khá nhiều người dùng gặp vấn đề khi sử dụng VMware hay thậm chí
là phần mềm chạy máy ảo của chính Microsoft – VPC.
Giải pháp: VirtualBox và VMware Workstation/Player 8 hoàn toàn đủ khả năng để chạy
Windows 8 ảo hóa, vậy nên hãy nhớ download và sử dụng phiên bản mới nhất của phần
mềm này.
Gợi ý: Hãy nhớ xóa/disable ổ Floppy ảo để tránh xung đột.
7. Metro apps không còn hoạt động
Có rất nhiều ứng dụng hệ thống, Windows 8 của người dùng "từ chối" hoạt động hoặc bị
đơ trong thời gian ngắn sau khi hiển thị màn hình khởi động.
Giải pháp: Đây là lỗi phổ biến trong Windows 8 gắn liền với tính năng user account
control (UAC). Nếu tính năng này bị tắt (do người dùng hoặc do ứng dụng bên thứ 3),
một số ứng dụng có thể hoạt động không đúng. Để kích hoạt lại UAC, vào màn
hình Start, tìm kiếm User Account Control và kích vào Settings. Kích vàoChange
User Account Control Settings và di chuyển thanh trượt về cài đặt mặc định. Bên cạnh
đó, đừng nên sử dụng tài khoản Administrator để chạy các ứng dụng trên Metro. Thay
vào đó, hãy dùng tài khoản người dùng của chính mình.
8. Windows 8 yêu cầu nhập product key
Phiên bản Windows Developer Preview là phiên bản pre-beta công cộng và nó không yêu
cầu product key. Dẫu vậy, vẫn có một số người dùng bị hỏi "Please enter product key to
proceed" khi cài đặt Windows, khi chạy Windows 8 từ USB hoặc sau khi họ repair hệ
điều hành của mình với tính năng Windows Refresh.
Giải pháp: Để thoát khỏi việc yêu cầu nhập product key, Microsoft khuyên người dùng
nên download lại file ISO từ trang web MSDN và cài đè lên mọi thứ. Tuy nhiên, đây vẫn
chưa phải là lựa chọn hoàn hảo nhất khi người dùng phải bỏ ra hàng giờ để download, cài
đặt và cấu hình Windows 8 trên máy tính. Một phương pháp nhanh hơn sẽ giúp giải quyết
vấn đề là sử dụng key được cung cấp bởi Microsoft's Support, hoạt động với tất cả các
phiên bản Windows 8 Developer Preview. Bạn chỉ việc điền:
6RH4V-HNTWC-JQKG8-RFR3R-36498 (dành cho Windows 8 Client)
4Y8N3-H7MMW-C76VJ-YD3XV-MBDKV (dành cho Windows Server 8 )
Key này sẽ giúp kích hoạt Windows 8 Dev Preview!
9. Mất .NET Framework 3.5
Vì một lý do nào đó, Microsoft đã quyết định bỏ qua .NET Framework 3.5 khỏi
Windows 8 Developer Preview, chỉ có phiên bản 4.0 hoạt động. Trong trường hợp bạn cố
gắng cài đặt ứng dụng nào đó yêu cầu .NET Framework 3.5, người dùng sẽ nhận được
một message thông báo rằng nó cần phải download những thành pần cần thiết. Quá trình
này sẽ mất một khoảng thời gian dài (45 phút hoặc hơn) hoặc đưa ra một thông báo lỗi.
Giải pháp: May mắn thay, vẫn có cách để chạy trình cài đặt ngoại truyến trên Windows
8 Developer DVD. Chỉ cần kiểm tra xem đĩa DVD đã có trong ổ hay chưa (hay file ISO
đã được mount hay chưa), gõ lệnh:
dism.exe /online /enable-feature /featurename:NetFX3 /Source:x:\sources\sxs
Chú ý: X là ký tự đại diện cho đĩa DVD hoặc ổ ISO. Nó sẽ chạy trình cài đặt ngay lập
tức.