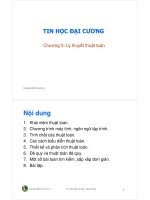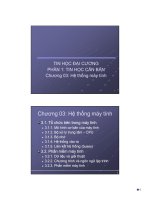Bài giảng Tin học đại cương: Phần 3 - Lê Văn Hiếu
Bạn đang xem bản rút gọn của tài liệu. Xem và tải ngay bản đầy đủ của tài liệu tại đây (1.05 MB, 82 trang )
SOẠN THẢO VĂN BẢN
MicroSoft Word 2003
LÊ VĂN HIẾU
Giảng viên, Thạc sĩ
Bộ mơn Tốn – Tin học
Khoa Kiến thức giáo dục đại cương
Học viện Báo chí và Tun truyền
Tel: 0912476242
Email:
Nick Y!M:
Webpage:
NỘI DUNG BÀI HỌC
1. Làm quen với Word
2. Làm việc với tập tin văn bản
3. Sửa đổi và hiệu chỉnh văn bản
4. Định dạng văn bản
5. Văn bản dạng biểu bảng
6. Các công cụ trợ giúp trong soạn thảo
7. Chèn các đối tượng vào trong văn bản
8. In văn bản
Lê Văn Hiếu
Bài 1. LÀM QUEN VỚI WORD
1.1. Giới thiệu chung
Soạn thảo văn bản là trình bày dữ liệu văn bản
(text) theo khn mẫu.
Một số chương trình soạn thảo văn bản:
Notepad: Đơn giản, khơng có định dạng.
WordPad: Nhiều chức năng hơn Notepad
nhưng chưa chuyên nghiệp.
Microsoft Word: Chương trình soạn thảo văn
bản chuyên nghiệp.
QuarkXPress: Chương trình dàn trang điện tử.
Lê Văn Hiếu
1.2. MICROSOFT WORD
Là sản phẩm của hãng Microsoft, US.
Word là một thành phần trong bộ sản phẩm
Microsoft Office.
Một số phiên bản
Word 97
Word 2000
Word XP
Word 2002
Word 2003
Word 2007
Lê Văn Hiếu
1.3. KHỞI ĐỘNG WORD 2003
Thực hiện một trong các cách sau:
Click Start
(All) Programs
Microsoft
Office Microsoft Office Word 2003.
Nháy kép vào biểu tượng Microsoft Office
Word 2003 trên màn hình desktop (hình
chữ W màu xanh).
Click vào biểu tượng của Word trên thanh
công cụ của Office.
Lê Văn Hiếu
1.4. MÀN HÌNH LÀM VIỆC
Lê Văn Hiếu
Các thành phần của màn hình làm việc
Title bar: Thanh tiêu đề.
Menu bar: Thanh menu.
Standard toolbar: Thanh công cụ chuẩn, chứa
các chức năng soạn thảo hay sử dụng.
Formating toolbar: Thanh công cụ định dạng,
chứa các chức năng hay dùng trong định dạng.
Ruler: Thước kẻ, trên đó hiển thị độ đo chiều
dài.
Task Pane: Một đối tượng của Word 2000, liệt kê
một số chức năng, tài liệu được mở gần đây.
Office Assistant: Hệ thống hỗ trợ của Office.
Scroll bar: Thanh cuốn, bấm và rê thanh cuốn
cho phép xem các phần không hiển thị đủ trên
màn hình.
Status bar: Thanh trạng thái, cho biết một số
trạng thái của Word.
Lê Văn Hiếu
1.5. THOÁT KHỎI WORD
Click File Exit
Click nút Close của “cửa
sổ” Word
(A)
Lê Văn Hiếu
Thoát
(B)
1.6. Con trỏ văn bản.
Con trỏ chuột (Pointer) khi di chuyển tới vùng
văn bản sẽ có dạng chữ I thay vì mũi tên
như bình thường.
Con trỏ văn bản (Insert Point) có dạng nét gạch
đứng | và ln nhấp nháy, cho ta biết đang ở vị
trí nào trong văn bản.
Con trỏ văn bản nằm trong vùng soạn thảo văn
bản.
Lê Văn Hiếu
1.7. Dịch chuyển con trỏ văn bản (điểm chèn)
Sử dụng các phím mũi tên để di chuyển điểm
chèn từng ký tự theo các hướng trái, phải và
từng dòng theo các hướng trên, dưới.
Sử dụng phím Home để đưa điểm chèn về đầu
dịng.
Sử dụng phím End để đưa điểm chèn về cuối
dịng
Sử dụng phím Page Up, Page Down (trang
trước, trang sau).
Click vào vị trí nào trong văn bản sẽ điểm chèn
sẽ nằm ở vị trí đó.
Lê Văn Hiếu
2. THAO TÁC VỚI TẬP TIN VĂN BẢN.
2.1. Tạo tập tin văn bản mới
Tiến hành một trong 3 cách sau:
Click menu File, chọn New. Chọn một mẫu văn
bản.
Click vào nút lệnh New trên thanh công cụ
Standard.
Bấm Ctrl + N.
Lê Văn Hiếu
2.2. LƯU TẬP TIN
Click menu File, chọn Save
Chú ý. Nếu lưu lần đầu, hộp thoại Save As sẽ
xuất hiện.
Chọn vị trí lưu
Gõ tên tập tin văn bản
Thiết lập một số thuộc tính khác
Click Save
Lê Văn Hiếu
KHOWEBMINPH
MỏWe bmiễnphíc ókhánhiều"quặng "thiếtthực vàhữu
íc hvớic uộ c s ố ng hàng ng àyc ủac hú ng ta.Dướiđây,c hú ng
tôixing iớithiệu101s ite đáng quantâm.
Công c ụ vàdịc hvụ .
Trợg iú pmáytính.
Ng hệthuậtvàg iảitrí.
Phimc ho không ,nhạc miễnphí
Trang âmnhạc (be tte rpro pag anda.c o m): trang we b vỊ tin
tø c vµ g iớithiệunhạc nàyc ónhiềubàinhạc MP3miễnphí,
c ảnhững bannhạc nước ng o àirấtmớinhưMo de s t Mo us e ,
Inte rpo l, … B¹n c ị ng s ẽtìmthấytạiđâynhiềutrang we b
khác nhưPitc hfo rkMe dia(pitc hfo rkme dia.c o m)đểng he
thử c ác bàinhạc g iớithiệunhưng Be tte rPro pag anda tỉ c hø c
danh mơ c tố tnhất.Mỗ ibannhạc c ómộ ttrang riêng c óliên
kếtđếnbàiđánhg iá,bàibáo vµ tËp tin MP3.
Lê Văn Hiếu
2.3. MỞ VĂN BẢN
Click File, chọn Open.
Hộp thoại Open hiện ra.
Chọn vị trí chứa văn
bản.
Chọn văn bản.
Click Open.
Lê Văn Hiếu
Thư mục chứa
Chọn tệp
Mở nhiều tài liệu cùng một lúc
Word cho phép nhiều tài liệu được mở cùng một lúc
Nếu như có có quá nhiều tài liệu được mở cùng một
lúc thì hãy đóng bớt chúng lại cho đỡ rối màn hình.
Đóng tài liệu đang soạn thảo
Taskbar
Rất nhiều tệp đã được tạo mới hoặc mở
Mỗi hình chữ nhật tương ứng với một tệp
Lê Văn Hiếu
2.4. ĐĨNG VĂN BẢN
Click File, chọn Close.
Nếu có sửa chữa, sẽ xuất hiện hộp thoại xác
nhận có lưu lại hay không?
Lê Văn Hiếu
2.5. CÁC CHẾ ĐỘ HIỂN THỊ VĂN BẢN
Click menu View chọn một trong các chế độ:
Normal: Trong chế độ này, một số đối tượng
hiển thị không đúng.
Print Layout: Văn bản được hiển thị đúng như
khi in ra giấy.
Web Layout: Hiển thị như trang Web. Khơng có
vạch phân trang, ngắt trang.
Reading Layout: Chế độ đọc.
Zoom: Phóng to thu nhỏ tầm quan sát văn bản.:
Lê Văn Hiếu
3. SỬA ĐỔI VÀ HIỆU CHỈNH VĂN BẢN
Lê Văn Hiếu
3.1. CHỌN VĂN BẢN (BÔI ĐEN)
Giữ nút trái chuột và kéo từ vị trí bắt đầu cho tới vị trí
kết thúc của đoạn văn bản cần bơi đen.
Giữ phím Shift, sau đó sử dụng các lệnh dịch chuyển
điểm chèn.
Giữ Shift + Click để bôi đen từ vị trí con trỏ đến vị trí
bấm chuột.
Giữ phím Ctrl trong q trình bơi đen bằng chuột để
chọn nhiều đoạn văn bản rời nhau.
Bấm Ctrl + A để bôi đen toàn bộ văn bản.
Lê Văn Hiếu
3.2. CHẾ ĐỘ CHÈN/ĐÈ (Insert/Overwrite)
Chế độ Insert và chế độ Overwrite
Chế độ Insert (mặc định): Chữ gõ vào sẽ được
chèn vào vị trí con trỏ văn bản.
Chế độ Overwrite: Ký tự gõ vào sẽ đè lên ký
tự đằng sau nó.
Để chuyển giữa hai chế độ: Bấm phím Insert.
Khi ở chế độ Overwrite, status bar hiện lên
dòng chữ OVR
Lê Văn Hiếu
3.3. XỐ - 3.2 (65)
Để xố ký tự đứng trước điểm chèn: Bấm phím
BackSpace.
Để xố ký tự đứng sau điểm chèn hoặc xố
đoạn văn bản bị bơi đen: Bấm phím Delete.
Di chuyển xuống cuối dịng, nhấn Delete để
xố dịng trắng phía dưới hoặc kéo dịng chữ
kế dưới lên cùng dòng.
Di chuyển về đầu dòng, nhấn BackSpace để
kéo dịng hiện tại lên dịng phía trên.
Để xố một khối văn bản:
Bơi đen.
Bấm phím Delete.
Lê Văn Hiếu
3.4. Sao chép, di chuyển văn bản - 3.2 (65.66)
(Tương tự sao chép, di chuyển Object của
Windows)
Bôi đen đoạn văn bản muốn sao chép hoặc di
chuyển.
Click Edit, chọn Copy (sao chép) hoặc Cut (di
chuyển).
Di chuyển con trỏ tới nơi cần chép (di chuyển)
tới.
Click Edit, chọn Paste (dán).
Bài tập 2. Mở văn bản mới, sao chép toàn bộ
văn bản ở BT 1 vào và lưu lên đĩa với tên khác.
Lê Văn Hiếu
3.5. CHỨC NĂNG Undo, Redo - 3.3 (66)
Trong quá trình thao tác, nếu có thực hiện một
lệnh SAI thì click nút lệnh Undo.
Nếu Undo quá nhiều thì click nút lệnh Redo.
Lê Văn Hiếu
BÀI TẬP 1. Nhập đoạn văn bản sau
Lê Văn Hiếu
BÀI 4. ĐỊNH DẠNG VĂN BẢN
4.1. Khái niệm định dạng
4.2. Định dạng cho ký tự
4.3. Định dạng đoạn văn bản.
4.4. Chèn ký hiệu và số thứ tự tự động
4.5. Kẻ khung và tô nền
4.6. Chia cột báo
4.7. Đặt mốc dừng
4.8. Tạo chữ cái lớn đầu đoạn
Lê Văn Hiếu