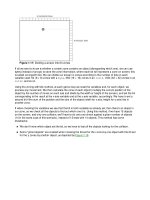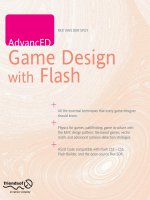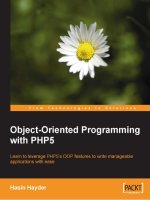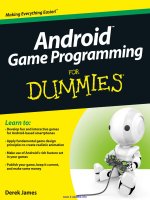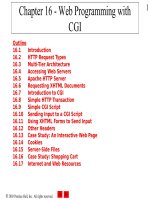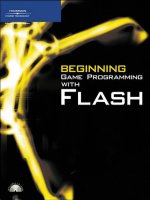Beginning Game Programming with Flash ppt
Bạn đang xem bản rút gọn của tài liệu. Xem và tải ngay bản đầy đủ của tài liệu tại đây (8.09 MB, 266 trang )
Beginning Game
Programming
with Flash
R
Lakshmi Prayaga
&
Hamsa Suri
ß 20
08 Thomson Course Technology, a division of Thomson Learning
Inc. All rights reserved. No part of this book may be reproduced or
transmitted in any form or by any means, electronic or mechanical,
including photocopying, recording, or by any information storage or
retrieval system without written permission from Thomson Course
Technology PTR, except for the inclusion of brief quotations in a review.
The Thomson Course Technology PTR logo and related trade dress are
trademarks of Thomson Course Technology, a division of Thomson
Learning Inc., and may not be used without written permission.
Adobe and Flash are registered trademarks of Adobe, Inc. All other
trademarks are the property of their respective owners.
Important: Thomson Course Technology PTR cannot provide software
support. Please contact the appropriate software manufacturer’s
technical support line or Web site for assistance.
Thomson Course Technology PTR and the author have attempted
throughout this book to distinguish proprietary trademarks from
descriptive terms by following the capitalization style used by the
manufacturer.
Information contained in this book has been obtained by Thomson
Course Technology PTR from sources believed to be reliable. However,
because of the possibility of human or mechanical error by our sources,
Thomson Course Technology PTR, or others, the Publisher does not
guarantee the accuracy, adequacy, or completeness of any information
and is not responsible for any errors or omissions or the results
obtained from use of such information. Readers should be particularly
aware of the fact that the Internet is an ever-changing entity. Some facts
may have changed since this book went to press.
Educational facilities, companies, and organizations interested in
multiple copies or licensing of this book should contact the Publisher
for quantity discount information. Training manuals, CD-ROMs, and
portions of this book are also available individually or can be tailored
for specific needs.
ISBN-10: 1-59863-398-8
ISBN-13: 978-1-59863-398-6
Library of Congress Catalog Card Number: 2007923319
Printed in the United States of America
08 09 10 11 12 TW 10 9 8 7 6 5 4 3 2 1
Publisher and General Manager,
Thomson Course Technology PTR:
Stacy L. Hiquet
Associate Director of Marketing:
Sarah O’Donnell
Manager of Editorial Services:
Heather Talbot
Marketing Manager:
Jordan Casey
Senior Acquisitions Editor:
Emi Smith
Project Editor:
Dan Foster, Scribe Tribe
Technical Reviewers:
Erik Larson and Rex Cason
PTR Editorial Services Coordinator:
Erin Johnson
Copy Editor:
Laura Gabler
Interior Layout Tech:
ICC Macmillan Inc.
Cover Designer:
Mike Tanamachi
CD-ROM Producer:
Brandon Penticuff
Indexer:
Larry Sweazy
Proofreader:
Gene Redding
Thomson Course
Technology PTR,
a division of Thomson Learning Inc.
25 Thomson Place
Boston, MA 02210
eISBN-10: 1-59863-652-9
Thanks to Jay Shankar for helping us with the game design for the games in this
book. Jay Shankar is a software designer and has been working with Flash for the
past few years.
To Vinay Suri, a high-school student in California who helped us with graphics
for the games. Vinay is interested in computer graphics art and animations.
To Dr. Chandra Prayaga, associate professor at the University of West Florida
Physics Department, for helping us with chapters that required concepts in
physics.
To Laura Gabler, for copyediting and addressing formatting issues in an extre-
mely efficient manner and for providing corrections in record time.
Last, but not least, we thank some of our students. Thanks to Erik Larson and Rex
Cason—graduate students in the Computer Science Department at the Uni-
versity of West Florida—for technical edits of the content, and thanks to George
Trice—an undergraduate student majoring in Digital Art at the University of
West Florida—for the screen shots for all the games in the book.
Acknowledgments
Dr. Lakshmi Prayaga is a faculty member in the Computer Science Department
at the University of West Florida. She has a doctoral degree (Ed.D.) from the
University of West Florida, a master’s degree in Software Engineering from
the University of West Florida, a master’s degree in Business Administration
from the Alabama A&M University in Huntsville, and a master’s degree in
Philosophy from Bangalore University, India. Her research interests lie in
gaming as an instructional strategy and the role of technology in education and
Web applications. Currently she is very active in design and implementation of
games in K-12 and higher educational settings. In collaboration with the
Escambia County School District, Dr. Prayaga recently received a Mathematics
and Science partnership award from the Florida Department of Education for
designing games for middle schools to teach mathematics for 7th- and 8th-grade
students. The games will be implemented in the Fall of 2007. Her hobbies include
cooking, traveling, and shopping. She is very proud of her husband, who is very
patient and encouraging.
Hamsa Suri is a software engineer in California. She has a master’s degree in
Computer Science from the University of Manchester, Engl and. She has worked
on several big development projects for companies located in the Bay Area,
Georgia, and Florida. She is also a faculty member at the University of Phoenix,
teaching postgraduate courses online in Computer Science, Business, and
Technology. She is a proud mother of two children and has a very supporting
husband. She enjoys spending time with her family and getting involved in their
numerous activities.
About the Authors
Chapter 1 Introduction to Flash 1
What Is Flash?. . . . . . . . . . . . . . . . . . . . . . . . . . . . . . . . . . . . . . . . . 1
The Four Parts of a Flash Document . . . . . . . . . . . . . . . . . . . . . . . . 2
The Stage . . . . . . . . . . . . . . . . . . . . . . . . . . . . . . . . . . . . . . . . . 2
The Timeline . . . . . . . . . . . . . . . . . . . . . . . . . . . . . . . . . . . . . . . 4
Flash Tools and Panels . . . . . . . . . . . . . . . . . . . . . . . . . . . . . . . . 5
Flash Symbols. . . . . . . . . . . . . . . . . . . . . . . . . . . . . . . . . . . . . . . 9
Review Questions . . . . . . . . . . . . . . . . . . . . . . . . . . . . . . . . . . . . . 11
Chapter 2 Introduction to ActionScript 13
What Is ActionScript? . . . . . . . . . . . . . . . . . . . . . . . . . . . . . . . . . . 13
Variables, Data Types, and Assignments . . . . . . . . . . . . . . . . . . . . . 14
Keyframe Code . . . . . . . . . . . . . . . . . . . . . . . . . . . . . . . . . . . . . . . 14
Explanation . . . . . . . . . . . . . . . . . . . . . . . . . . . . . . . . . . . . . . . 16
Expressions . . . . . . . . . . . . . . . . . . . . . . . . . . . . . . . . . . . . . . . 17
Visual Built-In Classes . . . . . . . . . . . . . . . . . . . . . . . . . . . . . . . . . . 18
Movie Clips . . . . . . . . . . . . . . . . . . . . . . . . . . . . . . . . . . . . . . . 18
Buttons . . . . . . . . . . . . . . . . . . . . . . . . . . . . . . . . . . . . . . . . . . 19
Text Field. . . . . . . . . . . . . . . . . . . . . . . . . . . . . . . . . . . . . . . . . 20
Activities for Frame 2 . . . . . . . . . . . . . . . . . . . . . . . . . . . . . . . . 28
Activities for Frame 3 . . . . . . . . . . . . . . . . . . . . . . . . . . . . . . . . 35
Summary . . . . . . . . . . . . . . . . . . . . . . . . . . . . . . . . . . . . . . . . . . . 41
Review Questions . . . . . . . . . . . . . . . . . . . . . . . . . . . . . . . . . . . . . 41
v
Contents
vi Contents
Chapter 3 Interactivity—Adventure Game (Treasure Hunt) . . . 43
Basic Software-Engineering Principles . . . . . . . . . . . . . . . . . . . . . . 43
Introduction to Game Design . . . . . . . . . . . . . . . . . . . . . . . . . . . . 44
Importance of a Storyboard . . . . . . . . . . . . . . . . . . . . . . . . . . . 44
Functions . . . . . . . . . . . . . . . . . . . . . . . . . . . . . . . . . . . . . . . . . 45
Built-In Functions in Flash. . . . . . . . . . . . . . . . . . . . . . . . . . . . . 46
Events and Event Handlers . . . . . . . . . . . . . . . . . . . . . . . . . . . . 48
Sample Adventure Game. . . . . . . . . . . . . . . . . . . . . . . . . . . . . . . . 49
Creating the Movie Clip for the Program . . . . . . . . . . . . . . . . . 49
Creating the Button for the Program . . . . . . . . . . . . . . . . . . . . 49
Activities for Layer 1, Frame 1 . . . . . . . . . . . . . . . . . . . . . . . . . 51
Activities for Layer 1, Frame 2 . . . . . . . . . . . . . . . . . . . . . . . . . 53
Activities for Layer 1, Frame 3 . . . . . . . . . . . . . . . . . . . . . . . . . 55
Activities for Layer 1, Frame 4 . . . . . . . . . . . . . . . . . . . . . . . . . 56
Activities for Layer 1, Frame 5 . . . . . . . . . . . . . . . . . . . . . . . . . 58
Activities for Layer 1, Frame 6 . . . . . . . . . . . . . . . . . . . . . . . . . 60
Summary . . . . . . . . . . . . . . . . . . . . . . . . . . . . . . . . . . . . . . . . . . . 62
Review Questions . . . . . . . . . . . . . . . . . . . . . . . . . . . . . . . . . . . . . 62
Project . . . . . . . . . . . . . . . . . . . . . . . . . . . . . . . . . . . . . . . . . . . . . 62
Chapter 4 Animations 65
Introduction to Animation and Visual Effects. . . . . . . . . . . . . . . . . 65
Types of Animation. . . . . . . . . . . . . . . . . . . . . . . . . . . . . . . . . . . . 66
Tweened Animation. . . . . . . . . . . . . . . . . . . . . . . . . . . . . . . . . 66
Cel Animation (Traditional Frame by Frame) . . . . . . . . . . . . . . . 72
Other Visual Effects . . . . . . . . . . . . . . . . . . . . . . . . . . . . . . . . . 74
Summary . . . . . . . . . . . . . . . . . . . . . . . . . . . . . . . . . . . . . . . . . . . 88
Review Questions . . . . . . . . . . . . . . . . . . . . . . . . . . . . . . . . . . . . . 90
Projects. . . . . . . . . . . . . . . . . . . . . . . . . . . . . . . . . . . . . . . . . . . . . 90
Chapter 5 Game Development 93
The Game Plan . . . . . . . . . . . . . . . . . . . . . . . . . . . . . . . . . . . . . . . 93
Phase One: Design Phase . . . . . . . . . . . . . . . . . . . . . . . . . . . . . 94
Phase Two: Game Development and Coding . . . . . . . . . . . . . . 103
Code Used in the Game . . . . . . . . . . . . . . . . . . . . . . . . . . . . . 103
Phase Three: Testing Your Flash Movie . . . . . . . . . . . . . . . . . . 114
Some Common Errors to Watch Out For . . . . . . . . . . . . . . . . . 114
Summary . . . . . . . . . . . . . . . . . . . . . . . . . . . . . . . . . . . . . . . . . . 115
Review Questions . . . . . . . . . . . . . . . . . . . . . . . . . . . . . . . . . . . . 115
Project . . . . . . . . . . . . . . . . . . . . . . . . . . . . . . . . . . . . . . . . . . . . 115
Contents vii
Chapter 6 Arrays and Movie Clip Methods 117
Let’s Make a Game! . . . . . . . . . . . . . . . . . . . . . . . . . . . . . . . . . . 117
Arrays. . . . . . . . . . . . . . . . . . . . . . . . . . . . . . . . . . . . . . . . . . . . . 118
Arrays in ActionScript. . . . . . . . . . . . . . . . . . . . . . . . . . . . . . . 119
Drag and Drop Methods . . . . . . . . . . . . . . . . . . . . . . . . . . . . . . . 120
startDrag() . . . . . . . . . . . . . . . . . . . . . . . . . . . . . . . . . . . . . . . 120
stopDrag() . . . . . . . . . . . . . . . . . . . . . . . . . . . . . . . . . . . . . . . 120
Linkage Identifier. . . . . . . . . . . . . . . . . . . . . . . . . . . . . . . . . . 120
Explanation of the Code. . . . . . . . . . . . . . . . . . . . . . . . . . . . . 122
Loops . . . . . . . . . . . . . . . . . . . . . . . . . . . . . . . . . . . . . . . . . . . . . 123
Picture Puzzle Game. . . . . . . . . . . . . . . . . . . . . . . . . . . . . . . . 123
Summary . . . . . . . . . . . . . . . . . . . . . . . . . . . . . . . . . . . . . . . . . . 138
End-of-Chapter Exercises . . . . . . . . . . . . . . . . . . . . . . . . . . . . . . . 138
Project . . . . . . . . . . . . . . . . . . . . . . . . . . . . . . . . . . . . . . . . . . . . 139
Chapter 7 Loops and Arrays in Flash: Simple Simon Game 141
What Are Loops? . . . . . . . . . . . . . . . . . . . . . . . . . . . . . . . . . . . . 141
for Loops . . . . . . . . . . . . . . . . . . . . . . . . . . . . . . . . . . . . . . . . 142
while Loops . . . . . . . . . . . . . . . . . . . . . . . . . . . . . . . . . . . . . . 142
do while Loops . . . . . . . . . . . . . . . . . . . . . . . . . . . . . . . . . . 143
What Are Arrays? . . . . . . . . . . . . . . . . . . . . . . . . . . . . . . . . . . . . 143
Creating an Array. . . . . . . . . . . . . . . . . . . . . . . . . . . . . . . . . . 144
Array Methods . . . . . . . . . . . . . . . . . . . . . . . . . . . . . . . . . . . . 145
Simple Simon Piano Game. . . . . . . . . . . . . . . . . . . . . . . . . . . . . . 149
Creation of the Simple Simon Game . . . . . . . . . . . . . . . . . . . . 150
Game Logic Explanation . . . . . . . . . . . . . . . . . . . . . . . . . . . . . 152
Summary . . . . . . . . . . . . . . . . . . . . . . . . . . . . . . . . . . . . . . . . . . 160
Review Questions . . . . . . . . . . . . . . . . . . . . . . . . . . . . . . . . . . . . 160
Project . . . . . . . . . . . . . . . . . . . . . . . . . . . . . . . . . . . . . . . . . . . . 161
Chapter 8 High Scores Game . . 163
What Is a SharedObject? . . . . . . . . . . . . . . . . . . . . . . . . . . . . . . . 163
Uses of a SharedObject. . . . . . . . . . . . . . . . . . . . . . . . . . . . . . 163
Summary . . . . . . . . . . . . . . . . . . . . . . . . . . . . . . . . . . . . . . . . . . 182
Review Questions . . . . . . . . . . . . . . . . . . . . . . . . . . . . . . . . . . . . 182
Project . . . . . . . . . . . . . . . . . . . . . . . . . . . . . . . . . . . . . . . . . . . . 182
viii Contents
Chapter 9 Math and Physics for Games 183
Realistic Movement . . . . . . . . . . . . . . . . . . . . . . . . . . . . . . . . . . . 183
How Do Objects Move on the Stage? . . . . . . . . . . . . . . . . . . . 184
Summary . . . . . . . . . . . . . . . . . . . . . . . . . . . . . . . . . . . . . . . . . . 215
End-of-Chapter Exercises . . . . . . . . . . . . . . . . . . . . . . . . . . . . . . . 216
Programming Exercises . . . . . . . . . . . . . . . . . . . . . . . . . . . . . . . . 216
Chapter 10 Project: A Quiz Using Snakes and Ladders 217
Elements of a Quiz . . . . . . . . . . . . . . . . . . . . . . . . . . . . . . . . . . . 217
Story Line . . . . . . . . . . . . . . . . . . . . . . . . . . . . . . . . . . . . . . . 218
Storyboard. . . . . . . . . . . . . . . . . . . . . . . . . . . . . . . . . . . . . . . 219
Game Development . . . . . . . . . . . . . . . . . . . . . . . . . . . . . . . . 220
Summary . . . . . . . . . . . . . . . . . . . . . . . . . . . . . . . . . . . . . . . . . . 241
Project . . . . . . . . . . . . . . . . . . . . . . . . . . . . . . . . . . . . . . . . . . . . 242
Index 243
Introduction to Flash
n Understand what Flash is and learn its applications
n Use the Flash authoring environment
n Use the Flash stage
n Use the Flash Timeline
n Recognize the difference between a key frame and blank key frame
n Know the Flash panels
n Know the different types of symbols in Flash
What Is Flash?
Flash is a high-impact, dynamic, and robust 2D designing and authoring tool
widely used by designers and developers around the world to create presenta-
tions, games, and other content that enables user interaction. Flash projects or
applications include simple animations, video content, complex presentations,
applications, and much more. The terms Flash document and Flash movie are
used synon ymously throughout this book.
Flash allows you to create media-rich applications by integrating and authoring
different media elements such as pictures, sound, video, and special effects. Flash
1
chapter 1
2 Chapter 1
n
Introduction to Flash
is most widely used to create content for delivery over the Internet due to its small
file sizes, which are achieved through Flash’s extensive use of vector graphics.
Vector graphics consume significantly less memory than bitmap graphics
because they are represented by mathematical formulas instead of large data sets.
Bitmap graphics are larger because each individual pixel in the image requires a
separate piece of data to represent it.
There are two options for embedding graphics in a Flash project. If you are
artistic, you can use the Flash authoring environment and create the required
graphics. On the other hand, if you are a hard-core developer, you can import
graphics elements such as .jpg, .png, or .gif files created with other graphics
packages such as Adobe Photoshop, or you can download images from the
Internet into your Flash document. Once you have the graphics files, you can
organize the images on the Flash stage and, in conjunction with the Timeline,
create your Flash movie. The stage and Timeline will be discussed in the next
section of the chapter.
A Flash file is saved with an extension of .fla, which is the extension of the source
file. When this Flash document is ready for export to the Web, it is exported as a
.swf compressed file. To run the .swf file, the client machine must have Flash
Player. To obtain the best performance, Adobe recommends the most current
version of Internet Explorer (IE) and Flash Player. At the time of this writing, the
current versions are IE 7 and Flash Player 9. Flash Player can be downloaded freely
from the Adobe Web site: />The Four Parts of a Flash Document
The Flash authoring environment includes four main parts: the stage, where you
include all the graphics and text and any other elements you want the user to see
or interact with; the Timeline, which you use to organize your game assets
(graphics, sound files, and the speed for those graphics); the tools and panels,
which provide you with the means to create your game assets; and finally, the
symbols, which are the buttons, movie clips, and graphics that provide the
required interactivity to the user.
The Stage
The Flash stage is similar to a dais (a raised platform) on which actors appear to
perform a show. In Flash, the stage is a rectangular area. The stage is set to default
dimensions of 550 Â 400 pixels with a white background where you place your
graphics, videos, buttons, and so on, which will be rendered at run time. Objects
placed within the boundaries of the stage are the only objects visible to the player
at run time. The gray area surrounding the stage is called the work area. Objects
placed on this area are not visible to the user or the person playing the game.
Open Flash on your computerif you have not already doneso, andrefer to Figure 1.1
to identify the stage, the work area, the toolbar, the library, and the Timeline. Also,
take note that any tabbed window can be ‘‘undocked’’ and repositioned. This is
useful because it can increase productivity.
The Four Parts of a Flash Document 3
Timeline
Click and hold on any tab.
Then drag the mouse.
This will undock the
window frame.
Any window with a tab
is able to be undocked
and repositioned
on the screen.
To dock a window, drag its
tab and move it back into
the frame where you want
to dock it.
Work
Area
Stage Library
Toolbar
Figure 1.1
The stage and work area.
The Timeline
The Timeline basically consists of a playhead that indicates the current position
in a Flash movie, multiple layers for organizing your graphics and other game
assets, a large number of empty frames, the current frame, the frame rate, and the
elapsed time (see Figure 1.2). The Timeline allows you to arrange and program
your game assets in the layers and frames to follow the game design. Game design
is discussed in Chapter 3.
Flash has two different types of keyframes: a blank keyframe and a keyframe. A
blank keyframe removes everything on the stage and gives you a blank stage—a
clean slate with which to start afresh. A keyframe, on the other hand, copies
everything on the stage from the previous frames up to that point, including any
ActionScript code.
4 Chapter 1
n
Introduction to Flash
Add New
Layer
Playhead
Blank
Keyframe
Frame
Rate
Elapsed
Time
Current
Frame
Figure 1.2
The Timeline.
By default, a new Flash document has a blank keyframe on layer 1. A blank
keyframe is required to place any content on the stage. By default, content added
on the stage in a specific frame is visible throughout the movie and extends over
several frames unless a blank keyframe is added to a frame. A blank keyframe
deletes everything on the stage when the Flash movie enters that specific frame.
To add a blank keyframe to any frame, right-click on the frame and choose
Insert Blank Keyframe or press F7. Exercise 1.1 illustrates the use of a blank
keyframe.
Exercise 1.1
1. If you have not opened Flash yet, go ahead and open a new Flash document. If you just
opened the Flash program, you will see the different types of documents that can be
opened. Choose Flash File to open a new Flash document. If you already have been working
in Flash, then simply choose File, New to open a new document.
2. Locate the toolbox (see Figure 1.5) or if you don’t see it, click on Window from the
main menu and choose the Tools option. Use the Oval tool in the toolbox and draw a circle
on the stage. To draw a circle, first click on the Rectangle tool and hold your
mouse on it. Then, from the drop-down menu, choose the Oval tool and draw a circle
on the stage. Your screen should look similar to Figure 1.3.
3. Click on frame 19, and you should still see the circle on the stage. Everything from frame 1
was copied to frame 19.
4. Click on frame 20 and press F7. If you look at the stage now, you’ll see that
nothing is on it. The blank frame removes everything on the stage, so when the movie
advances to this frame, it is empty.
5. At this point, something new can be added to this frame. Use the Rectangle tool and draw
a rectangle on the stage. Your screen should now be similar to Figure 1.4.
6. Play the movie by press ing CtrlþEnter. You should see the movie begin with the circle,
and when the Timeline reaches frame 20, you should see the square. (Because the
default frame rate is set to 12 frames per second, it takes less than 2 seconds to go to
frame 20.)
Flash Tools and Panels
The Flash GUI contains the Library panel, ActionScript panel, Drawing tools
panel, and the Color Mixer. Each of these panels is a floating panel and can be
dragged to any location around the Flash window.
The Four Parts of a Flash Document 5
The Library panel is where you can store the game assets required for the Flash
movie. These include all the symbols, which includes graphics, movie clips and
buttons (explained later in the chapter), and sound files, except for the vector
objects, which are created on the stage and are not converted to symbols.
The ActionScript panel is the main area with which the developer interacts. It is
in this panel that you insert the code to control the game assets (graphics and
sound files) dynamically and execute the game loop. The game loop, in simple
terms, checks for interactivity between the player and the game assets and renders
the content to the screen. The scripting language used to write this code in Flash
is ActionScript. This book uses ActionScript 3.0.
The Drawing tools panel can be categorized into three sections: selection tools,
creation tools, and modification tools (see Figure 1.5).
6 Chapter 1
n
Introduction to Flash
Shape
Frame 1
Figure 1.3
Initial movie clip.
Selection tools include the Arrow tool (black arrow), Sub Selection tool (white
arrow), Free Transform tool, Gradient Transform tool, and the Lasso tool. These
tools are used to select the already created or placed objects on the stage.
Creation tools include the Line tool, Text tool, Oval tool, Rectangle tool (which
has additional tools that can be accessed by clicking on the small downward-
pointing triangle), the Pencil, and the Brush tool.
Modification tools include the Ink Bottle, Paint Bucket, and Eraser . They are
used for changing the attributes of the already created objects, such as the stroke
color and the fill color, or for erasing a particular section of the drawing. To
identify the different tools, move your cursor over each tool and wait for the pop-
up tooltip description. It is a good idea to familiarize yourself with the different
tools so you can quickly use them in later exercises.
The Four Parts of a Flash Document 7
Shape
Frame 20
Figure 1.4
New movie clip.
The Color Mixer palette is located on the right top corner of the Flash document.
If you don’t see it, select Color from the Window menu (see Figure 1.6). This
palette provides options for choosing the foreground and background colors as
well as for changing their alpha values. You can choose the type of fill from the
available options—Solid, Linear, Radial, and Bitmap. Once you set the fill type to
Linear, you can click on a particular shade in the color box and click on the little
rectangular bar in the Color Mixer area. You should see a small icon (an
envelope) on the rectangle. Double-click this icon and, from the Color pop-up
window, click on any color to add that color to the Color Mixer. You can choose
a few colors and add them to the Color Mixer area to get a range of colors. You
can then use this color to fill your objects on the stage. The Color Mixer palette
can also be moved around or collapsed, depending on your choice.
8 Chapter 1
n
Introduction to Flash
Selection
Tools
Creation
Tools
Stroke and Fill
Tools
Eraser Tools
Pan and Zoom
Tools
Options for
Selected Tools
Color Selection
Tools
Figure 1.5
Drawing tools.
Flash Symbols
Symbols are reusable objects created in the Flash authoring environment. Once a
symbol is created, it is added to the library and can be reused in the current Flash
movie or exported to other Flash movies. To use the symbol in the current Flash
movie, drag the symbol from the library to the stage. The symbol on the stage is
an instance of the main symbol in the library. You can consider the instance as a
copy of the symbol. However, this instance can be modified by resizing or by
changing the alpha value to meet the developer’s requirements. The changes you
make to the instance on the stage will not affect the symbol.
One of the main advantages of using a symbol in Flash is that the use of symbols
reduces the size of the Flash file at run time because the file size is determined by
the number of unique symbols in the Flash movie and not the number of times
each symbol is used. Thus, it is a good idea to create and reuse symbols in a Flash
movie to create efficient Flash files. There are three kinds of symbols you can build
within Flash: movie cl ips, buttons, and graphics.
Movie clips and buttons are symbols that add interactivity. Code can be asso-
ciated with these symbols to allow for this interactivity. These methods and
properties are discussed in detail in Chapter 2.
Graphic symbols are useful when you have static graphics or bitmaps in the
library and want to use them throughout your Flash document as backgrounds
The Four Parts of a Flash Document 9
Figure 1.6
The Color Mixer.
or just to lend some color to your Flash movie. Instances of graphic symbols can
be dragged onto the stage and modified, but unlike movie clips and buttons,
instances of graphics symbols cannot be programmed to provide interactivity.
Now it’s time to have some fun. Open a new Flash document and use the
Drawing tools to create some graphics. Also, play with the Color Mixer to get
used to the different things you can do with the Flash authoring tool. See Figures
1.7 and 1.8 for examples of graphics that you can try, or use your imagination
and create your own graphics.
This chapter provided an introduction to Flash. You learned the four main
components in the Flash environment, including the stage, the Timeline, the
tools and panels, and symbols. We further noted the difference between a key-
frame and a blank keyframe on the Timeline and the purpose for each of these.
You also learned about the different tools and panels, including the library, the
10 Chapter 1
n
Introduction to Flash
Figure 1.7
A pirate.
Figure 1.8
A duck.
ActionScript panel, the Drawing tools, and the Color Mixer palette. Finally, you
were introduced to the different kinds of Flash symbols. The next chapter will
elaborate on ActionScript and symbols to prepare you for the rest of the games
that you will develop.
Review Questions
1. What is Flash?
2. What is the difference between a keyframe and a blank keyframe?
3. Looking at the Color Mixer palette, what are the different types of fill
options available in Flash?
4. What is the purpose of the ActionScript panel?
5. What are the three different types of symbols that you can create in Flash?
6. Assume that you want to create a Flash document that has an introduction
to your game in frame 1. In frame 20, you would like to create a new scene
with new symbols, backgrounds, text, and so forth. What type of frame
would you use in frame 20: a keyframe or a blank keyframe?
Review Questions 11
This page intentionally left blank
Introduction to
ActionScript
n Create and use variables, data types, assignments, and expressions
n Use the trace function
n Comment code
n Understand the difference between keyframe code and object code
n Create movie clips and button symbols
n Learn the core properties of visual built-in classes: movie clip, button, and
text field
n Understand static, dynamic, and input type text
n Add objects, instances, and properties
What Is ActionS cript?
ActionScript is the scripting language used to control your Flash movie. ActionScript
allows interactivity between the user and the Flash movie, which is essential in
game programming. This chapter will introduce components—such as variables,
data types, expressions, keyframe code, and object code—that are essential for
creating such an interaction. We will also discuss the visual built-in classes
(movie clips, buttons, and text fields) supported by ActionScript, because they
are the building blocks for any Flash game that you create. This chapter includes
13
chapter 2
two Flash document examples that will incorporate all the concepts discussed in
the chapter.
Variables, Data Types, and Assignments
Variables are containers that can store data values. Data type specifies the type of
data value stored in a variable and the type of operations that can be performed on
that data value. ActionScript allows you to store the following basic data types:
Number, String, Boolean, Null, Int, Unit, and Void. Number allows you to store
decimal values and integer values; String stores values as text; Boolean stores two
values, true and false; Null stores a null value default for a String variable; Int stores
integer values; Unit stores a 32-bit unsigned integer; and Void stores an undefined
value. Assignment is the process of assigning a value to a variable.
Following are some examples of creating variables:
var myName:String;
myName = "John";
var myScore1 : int = 90;
var myScore2 : Number = 100.20;
var result: Boolean = false
Keyframe Code
ActionScript 3.0 requires that all code be written in keyframes on the main
Timeline. This is a major change from earlier versions of ActionScript, in which
the code for the objects used in the game was written in many places, including in
movie clips and buttons. ActionScript 3.0 supports code only in the main Timeline
and in individual frames. This prevents writing code directly in instances of a
button object since buttons don’t have a Timeline. This method requires that a
frame be converted to a keyframe before some code can be written in that
frame—hence it can be referred to as keyframe code. It is also important to note
that anytime you need to insert code in a frame (other than frame 1) on the main
Timeline, you must insert a keyframe in that frame. To do that, you simply right-
click on the frame and choose Insert Keyframe. A keyframe can also be inserted
by clicking on the frame where a keyframe mus t be inserted and pressing F6. In
addition, if you want the code in a particular frame on the main Timeline to
make an object do something, you must refer to the instance of the object from
the keyframe code. In this example, we are going to place the code in keyframe 1
of the main Timeline. Because the code is in frame 1, you do not need to insert a
keyframe. Let’s open Flash and open a new Flash document.
14 Chapter 2
n
Introduction to ActionScript
Exercise 2.1
Click on frame 1, layer 1 and open the Actions window, as shown in Figure 2.1. Type the following
code:
stop();
//variable declarations;
var myName : String;
myName = "John";
var myScore1 : int = 100;
var myScore2:Number = 95.50;
var flag : Boolean = true;
//use trace to print the value of variables
trace(myName);
trace(myScore1);
trace(myScore2);
trace(flag);
Keyframe Code 15
Notice
the “a”
Figure 2.1
Keyframe code.
Note
Notice the little ‘‘a’’ in frame 1. This denotes that there is some ActionScript code in frame 1.
Anytime we place code in a frame, we see this little symbol.
Run the program now. You should see an output similar to Figure 2.2.
Explanation
There are several important aspects to take note of from Exercise 2.1 that pertain
to good coding practices. First, look at the first line which has two // (parallel
lines). These lines are used to comment your code. In other words, anything that
you write on a line after the parallel lines is only visible to you as a programmer
and not to the user or player. Comments are used to make a note of what the
following code block does. It is important to comment your code so that it
becomes easy for you or someone else at a later time to look at the code and
understand the intention of that block of code. Second, you will notice that the
code is indented . Indentation is only for improving readability; it is not a pro-
grammatic requirement. However, proper indentation practices are good for
efficiency and debugging your code.
If you look at the Exercise 2.1 example code, you will notice that we have used
two different ways to create variables. The first method is to create a variable and
specify the data type on the first line and provide the value for that variable in the
next line or even later in the program. The second method is to create the variable
and specify the data type and also assign the value in the same line. Which is the
right way? In fact, both are valid methods for creating variables in Flash. How-
ever, some points to note from these examples include the following:
The first method creates a
myName variable with a String data type. This creates a
container (a slot in memory), but it has no value assigned to it. This variable can
only hold alpha numeric values because the data type of the variable is String. It
16 Chapter 2
n
Introduction to ActionScript
Figure 2.2
Example output.