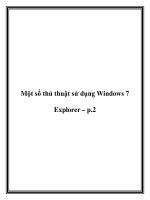Một số thủ thuật với Yahoo Mail docx
Bạn đang xem bản rút gọn của tài liệu. Xem và tải ngay bản đầy đủ của tài liệu tại đây (108.23 KB, 5 trang )
Một số thủ thuật với
Yahoo Mail
Sau khi đăng ký một account của Yahoo, bạn có thể sử
dụng được tất cả các dịch vụ của Yahoo như Yahoo! Mail,
Yahoo! Messenger, Yahoo! Chat… Và với nhiều ưu điểm
và tính năng hay thì Yahoo! Mail đang được rất nhiều bạn
thích dùng. Để giúp bạn sử dụng Yahoo! Mail của mình
được hiệu quả hơn, xin giới thiệu với các bạn một số thủ
thuật “nho nhỏ” dành cho Yahoo! Mail nhưng công dụng
của chúng thì chẳng nhỏ chút nào.
Trước khi thực hiện được các thủ thuật dưới đây thì điều đầu
tiên mà bạn phải làm là đăng nhập (login) thành công vào
Yahoo! Mail của mình trước đã. Bạn có thể đăng nhập bằng
cách vào trang web , tiếp theo bạn nhập
tên tài khoản của bạn vào ô “Yahoo! ID” và mật khẩu vào ô
“Password” rồi bấm nút “Sign In”. Sau đó, bạn bấm chọn
“Mail Options” để mở trang Mail Options. Trong trang Mail
Options, bạn tìm đến mục Personalization rồi bấm chọn
“General Preferences”.
Trang General Preferences sẽ được mở ra và bạn có thể sử
dụng các tiện ích của Yahoo! Mail dưới đây:
- Name and Email: Ở mục này, bạn có thể điền họ và tên của
bạn trong ô “From name” để họ và tên của bạn xuất hiện trong
trường “From” trong Inbox của hộp thư người nhận, giúp
người nhận biết được e-mail đó là của ai gửi. Nếu bạn muốn
nhận e-mail mà người nhận Reply cho bạn khác với địa chỉ e-
mail mà bạn gửi cho họ thì bạn nhập địa chỉ e-mail đó vào ô
“Reply to”.
- Inbox/Folders: Nếu bạn chọn “Descending by date” thì e-
mail mới hơn sẽ xếp ở phía trên (mặc định Yahoo! Mail sẽ
chọn dòng này). Nếu bạn chọn “Ascending by date” thì e-mail
mới sẽ hơn sẽ xếp ở phía dưới. Trong dòng “Messages per
Page” này bạn có thể chọn số e-mail hiển thị trên một trang
web, bạn có thể chọn từ 10 - 200 (mặc định là 25). Bạn bấm
chọn “Save your sent messages in the Sent Items folder” nếu
muốn các e-mail mà bạn đã gửi sẽ được lưu lại trong thư mục
“Items”.
- Composing E-mails: Bạn bấm chọn “Compose messages as
color and graphics” nếu muốn các e-mail mà bạn gửi được
định dạng HTML. Bạn bấm chọn “Compose messages as
plain text” nếu muốn định dạng e-mail ở dạng Plain Text
(thuần văn bản).
- Messages: Bạn có thể chọn “Show brief headers on
incoming messages (recommended)” để thấy một phần tiêu đề
e-mail mà bạn nhận được. Hoặc bấm chọn “Show all headers
on incoming messages” nếu muốn thấy toàn bộ tiêu đề của e-
mail. Bạn có thể thay đổi lại cỡ chữ hiển thị phần nội dung
của e-mail trong dòng “Font Size”. Thay đổi lại số ký tự trên
một dòng trong dòng “Screen Width” (từ 55 đến 99 ký tự).
Và còn rất nhiều tuỳ chọn khác nữa, bạn có thể tham khảo
thêm, các tuỳ chọn này bạn chỉ cần bấm chọn mà thôi. Sau khi
chọn xong, bạn bấm chọn Save để chấp nhận sự thay đổi.