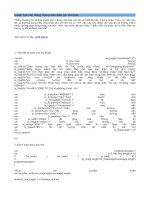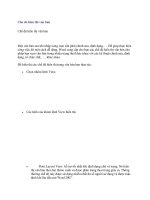Tạo đường viền (border) bao quanh đoạn văn bản. ppt
Bạn đang xem bản rút gọn của tài liệu. Xem và tải ngay bản đầy đủ của tài liệu tại đây (159.21 KB, 8 trang )
Tạo đường viền (border)
bao quanh đoạn văn bản.
Tạo đường viền (border) bao quanh đoạn văn bản.
Trước khi tạo đường viền bao quanh, cần lựa chọn đoạn văn bản
(bôi đen).
Cách 1: Kích chuột vào biểu tượng đường viền bảng (Với
cách này sẽ không lựa chọn được các kiểu đường viền tùy thích).
Cách 2:
1. Vào Format \ Border and Shading…
2. Xuất hiện hộp thoại Border and Shading, chọn thẻ Border:
Setting: Kiểu loại border:
None: Không có đường viền
Box: Kiểu đường viền bình thường
Shadow: Kiểu đường viền có hình bóng
3-D: Kiểu đường viền 3D.
Custom: Kiểu đường viền tùy chọn (Ví dụ: Có thể chọn
mỗi cạnh là một kiểu đường viền, màu sắc, hoặc nét đậm, nét
nhạt… khác nhau).
Style: Kiểu nét đường viền.
Color: Màu đường viền
Width: Độ rộng đường viền. (nét đậm, nhạt)
Apply to: Áp dụng cho:
Text: Từng dòng có 1 border.
Paragraph: Từng đoạn có 1 border
Nút Show Toolbar: Hiển thị thanh công cụ Tables and Borders
dùng để hiệu chỉnh đường viền.
Nút Horizontal Line… => Xuất hiện hộp thoại Horizontal
Line: Lựa chọn kiểu đường viền ngang.
Nút Options… => Xuất hiện hộp thoại Border and Shading
Options: Thay đổi một số thuộc tính về khoảng cách từ chữ tới
nét đường viền.
3. Kích nút OK để hoàn thành việc tạo đường viền cho đoạn văn
bản.
Muốn đổ màu nền cho đoạn văn bản vừa được bao đường
viền
1. Vào Format \ Border and Shading…
2. Xuất hiện hộp thoại Border and Shading, Shading:
- Fill: Chọn mà nền
- Nút More Colors… Mở rộng các gam màu cần chọn
- Style: Chọn kiểu có chấm nhỏ ở nền màu.
- Color: Màu của chấm nhỏ.
- Bên vùng Preview: Hiển thị những tính năng đã chọn.
3. Kích nút OK để hoàn thành việc đổ màu nền.