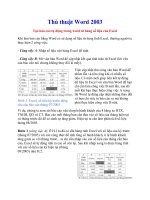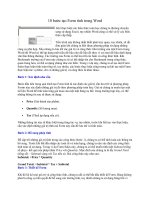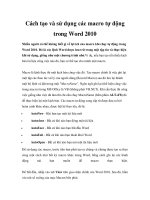Tạo Master Document trong Word 2010 từ nhiều file Word pptx
Bạn đang xem bản rút gọn của tài liệu. Xem và tải ngay bản đầy đủ của tài liệu tại đây (2.38 MB, 14 trang )
Tạo Master Document
trong Word 2010 từ
nhiều file Word
Quản Trị Mạng - Đã bao giờ bạn phải soạn thảo 1 văn bản Word
bao gồm rất nhiều trang hay chưa? Nếu có thì chắc hẳn mọi
người đều dễ dàng nhận ra rằng Word quản lý những kiểu văn
bản như vậy chưa thực sự hiệu quả, do vậy cách thường làm để
khắc phục tình trạng này là chia nhỏ fie văn bản lớn thành nhiều
file nhỏ khác nhau. Nhưng nếu như vậy thì làm sao chúng ta có
thể đảm bảo rằng chúng đã được đánh số thứ tự chính xác, các
phần nội dung trong bảng và mục index không bị “vỡ”?Trong bài
viết dưới đây, chúng tôi sẽ giới thiệu với các bạn 1 tính năng rất hay
của Word để áp dụng trong những trường hợp như vậy, đó là Master
Document – có khả năng kết hợp nhiều file văn bản Word nhỏ thành
1 file duy nhất.
Khái niệm Master Document ở đây có thể hiểu đơn giản là 1 file
Word có chứa đường link đến các thành phần, file Word khác – hay
còn gọi là subdocument. Toàn bộ phần nội dung của subdocument sẽ
không được chèn vào bên trong file Master Document, qua đó chúng
ta có thể dễ dàng thực hiện các thao tác khác như chỉnh sửa, xóa, thêm
hoặc bớt thông tin trên những file
subdocument
riêng biệt. Và bất kỳ
sự thay đổi nào cũng sẽ ngay lập tức được cập nhật vào file Master
Document theo cách tự động. Còn trong trường hợp có nhiều người
cùng làm việc trên 1 file văn bản duy nhất thì Master Document sẽ
cho phép người dùng phân chia các phần khác nhau của tài liệu tới
từng người riêng rẽ.
Tạo Master Document từ Scratch:
Nếu các bạn bắt đầu tạo 1 file Master Document hoàn toàn mới thì
có thể tạo từ Scratch trước tiên. Để bắt đầu, hãy tạo mới 1 file Word,
lưu lại với tên tùy ý. Sau đó, chọn tab View và nhấn Outline trong
phần
Document Views:
Bắt đầu nhập nội dung cho phần heading trong form outline, sử dụng
danh sách drop – down của Level, đổ màu xanh lá cây cho các danh
mục gạch đầu dòng trong phần Outline Tools của thẻ Outlining:
Sau khi hoàn tất việc tạo heading này, nhấn Show Document trong
phần Master Document của Outlining:
Lúc này, chương trình sẽ hiển thị thêm nhiều tùy chọn trong
phần Master Document của thẻ Outlining, chọn toàn bộ phần
outline trong văn bản và nhấn Create:
Nhấn tiếp Create xung quanh từng phần văn bản riêng biệt, sau đó
lưu lại file Master Document thêm 1 lần nữa tại thời điểm này:
Sau đó, từng phần văn bản riêng biệt đó sẽ được tạo thành các file
tương ứng (như hình dưới). Tên trong dòng heading của các phần đó
sẽ được đặt cho từng file subdocument:
Để chuyển về chế độ View trước đó, ví dụ như Print Layout thì các
bạn nhấn nút Close Outline View trong phần Close của
tab Outlining:
Nếu muốn tạo bảng nội dung trong Master Document, hãy đặt con
trỏ vào phần đầu của văn bản và mở tabReferences > Table of
Contents, sau đó chọn 1 trong số các tùy chọn của Automatic
Table để chèn định dạng bảng bất kỳ vào vị trí con trỏ:
Để xem phần Section Break đã được chèn bởi Word khi tạo
subdocument, các bạn mở tab Home và nhấn nút có biểu tượng như
hình dưới:
Word sẽ hiển thị chính xác các đoạn Setion Break và định dạng
Lưu ý rằng khi bạn tạo Master Document theo cách này thì Word sẽ
tự động chèn Section Break trước và sau mỗi phần subdocument
được tạo. Điều này cũng có nghĩa rằng sẽ không có sự phân trang
trong toàn bộ văn bản, tuy nhiên các bạn vẫn có thể dễ dàng thay đổi
và chỉnh sửa Section Break:
Hình ảnh dưới đây là cái nhìn tổng quan về văn bản chính trong chế
độ outline với các phần subdocument được mở rộng: