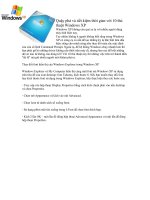10 thủ thuật khi dùng LibreOffice Writer ppt
Bạn đang xem bản rút gọn của tài liệu. Xem và tải ngay bản đầy đủ của tài liệu tại đây (267.36 KB, 10 trang )
10 thủ thuật khi dùng
LibreOffice Writer
QuanTriMang - Là nhân viên thường phải viết các bài báo về công
nghệ, chúng tôi thường sử dụng LibreOffice trong công việc
thường ngày. Do đó, có thể nói rằng chúng tôi đã có mối quan hệ
đôi chút với ứng dụng xử lý văn bản này. Hầu hết mọi người chỉ
sử dụng một phần nhỏ các tính năng của LibreOffice Writer và có
vẻ như đã hài lòng với chúng. Thực tế, nếu một người dùng nào đó ở
mức trung bình biết được chính xác những gì mình đang sở hữu, họ sẽ
ngạc nhiên về những gì mình đang thiếu sót.
Do vậy, chúng tôi muốn cung cấp một số mẹo và thủ thuật nhỏ bạn có
thể áp dụng với LibreOffice Writer. Những mẹo này không giúp bạn
trở thành nhà văn giỏi hơn, nhưng chúng sẽ giúp quá trình tạo văn bản
trở nên dễ dàng hơn bao giờ hết.
1: Tạo hyperlink nhanh chóng
Khi làm việc với các bài báo, có thể bạn muốn chèn thêm đường dẫn
siêu liên kết – hyperlinks – để nội dung bài thêm hấp dẫn, một trong
những điều khá phức tạp. Bạn phải gõ từ, kích vào nút Hyperlink,
điền địa chỉ URL, kích
Apply
rồi kích tiếp vào
Close
. Dẫu vậy, có
một cách đơn giản hơn: Sử dụng Hyperlink Bar. Để kích hoạt nó, kích
vào View Toolbars và chọn Hyperlink Bar. Sẽ có một thanh công cụ
mới xuất hiện với 2 khu vực nhập chữ. Khu vực thứ nhất (ở góc bên
trái) là nơi bạn điền chữ miêu tả cho hyperlink. Khu vực thứ 2 là nơi
bạn điền địa chỉ URL. Sau khi điền địa chỉ URL, nhấn Enter và
đường link sẽ xuất hiện ở đúng vị trí con trỏ chuột đang đặt.
2: Sử dụng Thesaurus
LibreOffice cung cấp một tập hợp các Thesaurus hữu ích để bạn sử
dụng. Để mở công cụ này, highlight từ bạn muốn có hỗ trợ rồi
nhấn Ctrl + F7. LibreOffice Thesaurus sẽ mở ra các gợi ý cho từ đó.
Trong trường hợp bạn sử dụng một tính năng quản lý cửa sổ hoặc có
phím tắt nào đó sử dụng Ctrl + F7, chỉ việc
vào Tools →Language → Thesaurus.
3: Tận dụng lợi thế của autocomplete
Bạn có biết rằng các công cụ trên smartphone thường “tham gia” vào
cách bạn gõ phím? Nó sẽ gợi ý mỗi khi bạn gõ từ. Nếu thấy thích, bạn
hoàn toàn có thể kích hoạt nó trong LibreOffice Writer. Kích
vào Tools →Autocorrect Options. Ở thẻ Word Completion kiểm
tra xem lựa chọn Enable Word Completion đã được tích hay chưa.
Cũng ở thẻ này, kiểm tra xem hộp thoại Collect Words đã được tích
hay chưa. Khi lựa chọn này được tích, LibreOffice sẽ ghi lại tất cả các
từ bạn đã điền để autocomplete có cơ sở dữ liệu về những từ bạn đã
sử dụng. Giờ đây, khi gõ văn bản, LibreOffice sẽ hoàn thành các từ và
bạn chỉ việc nhấn Enter để chấp nhận gợi ý của nó.
4: Phím tắt
Bất kì ứng dụng nào cũng có phím tắt riêng của nó. Hầu hết mọi
người đều biết đến những phím tắt phổ biến như Ctrl + A, Ctrl +
V, Ctrl + P. Tuy nhiên, chỉ một vài phím tắt như vậy vẫn chưa đủ để
nói lên tất cả. Vẫn còn rất nhiều phím tắt hữu dụng dành cho
LibreOffice. Cách tốt nhất để học những phím tắt này là kích
vào Tools →Customize rồi kích vào thẻ Keyboard. Tại đây, bạn sẽ
thấy danh sách đầy đủ các phím tắt đã được cấu hình trước đó. Xem
qua danh sách này và bổ sung vào trí nhớ của bạn những phím tắt
mình hay sử dụng nhất.
5: Bảo vệ template
LibreOffice có một hệ thống template tuyệt vời. Người dùng có thể
tạo một bộ sưu tập cho riêng mình rồi lưu nó vào kho chia sẻ. Tuy
nhiên, khi tạo chúng, chúng tôi khuyên bạn nên để chúng ở trạng thái
read-only và sử dụng mật khẩu để bảo vệ. Điều cuối cùng người dùng
muốn thực hiện là làm việc thật tốt để không ai có thể ghi đè lên
template mình đang tạo. Để đánh dấu một template là read-only và
bảo vệ nó bằng mật khẩu, mở template đó ra, kích
vào File → Properties. Kích vào thẻ Security rồi chọn Read Only.
Tiếp đến, kích vào nút Protect và khi có cửa sổ hiện ra, điền vào đó
mật khẩu mình muốn rồi xác nhận thêm một lần nữa.
6: Tạo bảng nội dung
Nếu đang trong quá trình tạo dữ liệu lớn, bạn nên cân nhắc nghiêm
túc tới việc tạo bảng nội dung. Điều này nghe có vẻ phức tạp nhưng
thực chất không phải vậy. Để thêm một bảng nội dung, hãy thực hiện
theo những bước sau:
a. Kích vào dữ liệu, nơi bạn muốn tạo bảng nội dung.
b. Kích Insert → Indexes And Tables → Indexes and Tables.
c. Kích vào thẻ Index/Table.
d. Chọn Table of Contents trong hộp thoại Type.
e. Nhấp vào bất kì lựa chọn nào bạn muốn rồi kích OK.
Nếu sau đó muốn tạo thay đổi trong dữ liệu và thay đổi đó được phản
ánh trong bảng nội dung, bạn sẽ phải cập nhật cho nó bằng cách kích
vào Tools → Update → All Indexes And Tables.
7: Điều hướng dữ liệu
Nếu đang tạo dữ liệu phức tạp, bạn có thể phải tận dụng lợi ích của
LibreOffice Writer Navigator. Công cụ hữu dụng này cho phép người
dùng kích vào một đối tượng nào đó trong dữ liệu và ngay lập tức
khóa khu vực này lại. Công cụ
Navigator
bao gồm các đối tượng như
headings, tables, text frames, graphics, OLE objects, bookmarks,
sections, hyperlinks, references, indexes, và comments. Để tìm công
cụ Navigator, kích View →Navigator hoặc chỉ cần nhấn F5.
8: Tính toán nhanh hơn
Khi làm việc với những dữ liệu có yêu cầu tính toán, chẳng có lý do
gì để gọi một phép tính hoặc mở bảng tính. LibreOffice Writer có
thanh công cụ formula chứa các công thức, cho phép người dùng thực
hiện tính toán ngay bên trong ứng dụng xử lý văn bản. Thanh công cụ
formula không hiển thị mãi mãi trên khu vực dành cho thanh công cụ
của LibreOffice. Thay vào đó, bạn hiển thị nó, thực hiện tính toán,
nhấn Enter và phép tính sẽ xuất hiện ngay ở con trỏ. Người dùng có
thể thực hiện rất nhiều phép tính: tính tổng, làm tròn, phần trăm,
vuông góc, và rất nhiều phép tính khác.
9: Gắn và di chuyển thanh công cụ
Một tính năng khá thú vị là khả năng gắn và di chuyển các thanh công
cụ. Tất cả các thanh công cụ đều có thể trở thành cửa sổ không được
gắn, cho phép bạn đặt chúng vào những nơi mình muốn. Dưới đây là
cách thực hiện. Tìm một thanh công cụ nào đó để thử nghiệm. Nhấn
và giữ phím Ctrl và kích đúp vào một khu vực trống trên thanh công
cụ. Điều này sẽ giúp gỡ thanh này và có thể di chuyển nó giống như
một chiếc cửa sổ. Lặp lại hành động này để gắn lại thanh công cụ.
10: Di chuyển văn bản hiệu quả
Writer cung cấp cho người dùng cách tuyệt vời để copy một đoạn văn
bản tới khu vực mới trong dữ liệu – người dùng không phải thực hiện
hành động copy/paste. Thay vào đó, highlight đoạn văn bản, nhấn và
giữ phímCtrl, sau đó kéo đoạn văn bản tới bất kì nơi nào bạn muốn.
Đây là phương pháp hiệu quả hơn nhiều so với phương pháp
copy/paste truyền thống.
Các mẹo khác?
Bạn còn mẹo khác khi làm việc với LibreOffice Writer giúp tiết kiệm
thời gian và công sức? Nếu có, hãy chia sẻ với những độc giả khác
của QuanTriMang ở mục comment.