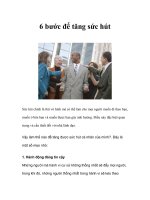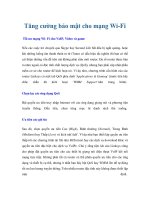6 bước để tăng cường bảo mật cho Internet Explorer docx
Bạn đang xem bản rút gọn của tài liệu. Xem và tải ngay bản đầy đủ của tài liệu tại đây (223.52 KB, 10 trang )
6 bước để tăng cường
bảo mật cho Internet
Explorer
6 việc người dùng Internet Explorer (IE) nên làm để tránh bị nhiễm
virus trong khi duyệt web, giảm nguy cơ bị theo dõi bởi các nhà cung
cấp dịch vụ và loại bỏ những nội dung phiền toái như quảng cáo.
1. Nâng cấp lên phiên bản IE mới nhất
Chuyển sang phiên bản trình duyệt mới có nghĩa bạn sẽ phải làm quen với
giao diện khác lạ và nhiều thay đổi về chức năng, nhưng đổi lại, phiên bản
mới thường có nhiều tính năng bảo mật mạnh hơn.
IE 10 là phiên bản trình duyệt IE mới nhất ra mắt cùng Windows 8.
Microsoft cũng cung cấp IE 10 cho máy tính chạy Windows 7 với Service
Pack 1. Tuy nhiên, nếu máy tính cài Windows Vista, bạn phải tiếp tục
dùng IE 9.
Để xác định xem phiên bản IE bạn đang dùng có phải bản mới nhất hay
không, hãy mở trình duyệt IE, mở menu“Help”, sau đó chọn “About
Internet Explorer”.
2. Tải về các bản cập nhật IE
Cho dù đang dùng phiên bản Windows hay IE nào đi nữa, bạn cần có
những bản cập nhật trình duyệt mới nhất. Những bản cập nhật này thường
nhằm vá các lỗ hổng bảo mật. Hãy mở trình duyệt IE, chọn menu “Tools”,
chọn “Windows Update”. Nếu bạn đang sử dụng Windows 8, mở IE
trong giao diện desktop.
Trong cửa sổ Windows Update, nhấn vào link “Check for updates” ở
phía bên trái, và cài đặt IE hoặc các bản cập nhật khác. Ngoài ra, hãy cân
nhắc việc chỉnh lại thiết lập để các bản cập nhật được cài đặt tự động.
3. Kiểm tra các bản cập nhật add-on
Nhiều cuộc tấn công lợi dụng lỗ hổng bảo mật liên quan tới các add-on
(tiện ích) nổi tiếng như Adobe Flash Player hoặc Java, vì thế bạn nên cập
nhật những add-on này càng sớm càng tốt, ngay khi nhận được thông báo
là có bản cập nhật. Ngoài ra, hãy cân nhắc sử dụng định kỳ những công cụ
quét miễn phí như Qualys BrowserCheck hoặc Secunia Personal
Software Inspector
(PSI) để thêm chắc chắn là bạn không để lỡ bản cập
nhật nào.
4. Sử dụng công cụ lọc SmartScreen
Trong IE 8, Microsoft bổ sung thêm SmartScreen, công cụ lọc cho phép
chặn những website và các tập tin tải về gây hại cho máy tính. Bộ lọc này
được kích hoạt mặc định, nhưng bạn nên kiểm tra một lần nữa xem
SmartScreen đã được bật hay chưa. Để kiểm tra mở trình duyệt IE, vào
menu “Tools”, chọn “SmartScreen Filter”, nếu thấy lựa chọn “Turn On
SmartScreen Filter” thì nhấn vào đó.
Sau đó, bất cứ khi nào bạn truy cập một website lừa đảo hoặc chứa phần
mềm độc hại, hoặc tải về một file gây hại cho máy tính, trình duyệt sẽ hiện
cảnh báo.
5. Kích hoạt bộ lọc ActiveX
Trong khi một số trang dùng các trình điều khiển ActiveX để hiển thị hoặc
chạy những nội dung hợp pháp (như hình ảnh động, quảng cáo, các
chương trình trên nền web, các trình quản lý download), một số trang có
thể chạy những trình điều khiển ActiveX gây hại cho máy tính. Bộ lọc
ActiveX trong IE 9 và IE 10 chặn tất cả những nội dung ActiveX trên các
website, nhưng cho phép chạy trên một số trang mà bạn tin tưởng.
ActiveX Filtering chính là giải pháp trong trường hợp này. Theo mặc
định, tính năng này bị tắt. Để bật ActiveX Filtering, mở trình duyệt IE, mở
menu “Tools”, nhấn vào ActiveX Filtering nếu lựa chọn này chưa được
đánh dấu.
Sau khi kích hoạt, trình duyệt có thể sẽ lọc và chặn một số nội dung
ActiveX. Nếu tin tưởng website bị chặn, bạn có thể nhấn “Turn off
ActiveX Filtering” để cho phép hiển thị nội dung trên website ấy.
6. Thiết lập Tracking Protection
Tracking Protection là một tính năng trong IE 9 và IE 10 giúp bảo vệ
quyền riêng tư trên mạng trực tuyến, ngăn các nhà cung cấp dịch vụ theo
dõi hoạt động duyệt web của bạn và giảm sự phiền toái từ các nội dung
của bên thứ ba, ví dụ như quảng cáo. Kết hợp với Tracking Protection
Lists, Tracking Protection có thể ngăn chặn sự xuất hiện của các nội
dung của bên thứ ba và ngăn các nhà cung cấp dịch vụ theo dõi người
dùng.
Theo mặc định, Tracking Protection Lists bị tắt. Để kích hoạt và chỉnh
sửa chúng, hãy mở trình duyệt IE, chọn menu “Tools”, sau đó nhấn
“Tracking Protection”.
Bạn sẽ thấy một danh sách mặc định. Danh sách này được tạo ra tự động
dựa trên những trang web bạn đã truy cập, bạn có thể chọn tải thêm nhiều
danh sách khác. Để sử dụng một danh sách, chọn danh sách đó và nhấn
nút “Enable”.
Sau đó, để chỉnh cách trình duyệt chặn hoạt động theo dõi của những dịch
vụ này, nhấn nút “Settings”.
Trong IE 10, Microsoft kích hoạt mặc định lựa chọn “Do Not Track”,
thông báo cho các website mà bạn truy cập rằng bạn không muốn bị theo
dõi.
Để thay đổi thiết lập “Do Not Track”, mở trình duyệt IE, vào
menu “Tools” và nhấn vào “Internet Options”. Từ đó, chọn tab
“Advanced”, cuộn xuống dưới tới mục “Security” và hãy đảm bảo tiêu
đề “Always send Do Not Track” đã được đánh dấu.