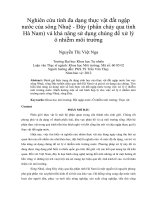Sử dụng BitLocker để mã hóa ổ lưu trữ ngoài pptx
Bạn đang xem bản rút gọn của tài liệu. Xem và tải ngay bản đầy đủ của tài liệu tại đây (258.96 KB, 9 trang )
Sử dụng BitLocker để mã
hóa ổ lưu trữ ngoài
Quản trị mạng – Đây là phần cuối cùng của loạt bài giới thiệu
sử dụng BitLocker, trong phần này chúng tôi sẽ giới thiệu cho
các bạn quá trình khôi phục các khóa BitLocker từ Active
Directory.
Trong phần trước của loạt bài này, chúng tôi đã giải thích rằng
Windows Server 2008 R2 có khả năng lưu khóa BitLocker cho
các thiết bị lưu trữ ngoài trong cơ sở dữ liệu Active Directory. Do
đã giới thiệu cho các bạn cách kích hoạt các thiết lập chính sách
nhóm cần thiết để cho phép các khóa BitLocker được lưu trong
Active Directory, nên trong phần này chúng tôi sẽ kết thúc loạt
bài bằng cách giới thiệu cho các bạn quá trình khôi phục khóa làm
việc như thế nào.
Để giúp ích cho việc minh chứng, hãy cho phép chúng tôi giả sử
rằng một trong những nhân vật quan trọng nhất trong tổ chức bạn
đã copy một số file quan trọng vào ổ USB mã hóa BitLocker và
lúc này anh ta đã quên mất mật khẩu. Bạn cần phải làm gì?
Bước đầu tiên trong quá trình khôi phục là chèn ổ USB mã hóa
BitLocker vào máy tính đang chạy Windows 7. Khi thực hiện,
hộp thoại như hiển thị trong hình A sẽ xuất hiện, bạn sẽ được hỏi
nhập vào mật khẩu đã được sử dụng để mở khóa ổ USB. Do mật
khẩu đã bị quên nên chúng ta phải thực hiện quá trình khôi phục
nó.
Hình A: Windows nhắc bạn nhập vào mật khẩu để tăng quyền
truy cập ổ đĩa mã hóa
Nếu quan sát vào hình trên, bạn sẽ thấy có một liên kết I Forgot
My Password. Kích vào liên kết này sẽ đưa bạn đến màn hình
như thể hiện trong hình B.
Hình B: Windows cung cấp một số tùy chọn khôi phục có thể
được sử dụng trong trường hợp quên mật khẩu
Như những gì bạn thấy trong hình trên, thứ thực sự nổi bật là tùy
chọn nhập vào khóa khôi phục. Mặc dù vậy chúng ta sẽ sử dụng
tùy chọn này sau vì lúc này chúng ta chưa sẵn sàng cho việc sử
dụng nó. Nếu quan sát tỉ mỉ vào hình trên, bạn sẽ thấy một dòng
chữ nói rằng: Your Recovery Key Can Be Identified
By: 1A8BBF9A. (Khóa khôi phục của bạn có thể là:
1A8BBF9A). Số hexa xuất hiện ở cuối dòng chữ là duy nhất đối
với các USB và có thể được sử dụng để nhận diện USB trong quá
trình khôi phục. Chính vì vậy bạn cần ghi lại số này để sử dụng nó
về sau.
Việc xác định sự nhận dạng duy nhất của USB chỉ là bước đầu
tiên trong quá trình khôi phục. Lúc này chúng ta thực sự phải truy
về khóa khôi phục từ Active Directory. Có một trở ngại trong
cách thực hiện của chúng ta. Mặc dù khóa khôi phục cho USB
được lưu trong Active Directory nhưng chúng ta cần có cách khôi
phục chúng. Tuy nhiên không có giao diện quản trị được cài đặt
trên máy chủ của chúng ta có cung cấp khả năng này.
Cài đặt BitLocker Recovery Password Viewer
Trước khi có thể khôi phục các khóa khôi phục BitLocker từ
Active Directory, bạn cần phải cài đặt tiện ích mang tên BitLocker
Recovery Password Viewer. Mặc dù không có gì phức tạp trong
quá trình cài đặt tiện ích này nhưng tùy chọn cho việc kích hoạt
nó lại được dấu bên trong Server Manager.
Để cài đặt BitLocker Recovery Password Viewer, mở Server
Manager, chọn mục Features. Tiếp đến, kích liên kết Add
Features, khi đó bạn sẽ thấy Windows mở Add Features Wizard.
Add Features Wizard có chứa một loạt các hộp kiểm được tương
ứng với các tính năng khác nhau bạn có thể cài đặt. Có một hộp
kiểm BitLocker trên danh sách tuy nhiên đây không phải tùy chọn
chúng ta cần. Thay vì đó, hãy kéo thanh cuộn xuống và tìm trong
danh sách tùy chọn Remote Server Administration Tools. Mở
rộng tùy chọn này, sau đó tìm đến tùy chọn nhỏ con mang
tên Feature Administration Tools. Mở rộng Feature
Administration Tools và chọn hộp kiểm BitLocker Drive
Encryption Administr
ation Utilities
. Thẩm định rằng các hộp
kiểm bên dưới tùy chọn này cũng được chọn, xem thể hiện trong
hình C, sau đó kích Next.
Hình C: Bạn phải kích hoạt BitLocker Drive Encryption
Administration Utilities
Lúc này, kích Next, bạn sẽ thấy một màn hình cung cấp các thông
tin tóm tắt về các tính năng đã được cài đặt, cùng với một thông
báo báo cảnh yêu cầu khởi động lại sau khi quá trình cài đặt hoàn
tất. Kích
Install
và các nhị nguyên phân cần thiết sẽ được cài đặt.
Khi quá trình cài đặt hoàn tất, Windows sẽ hiển thị màn hình
Installation Results, xem trong hình D. Như những gì các bạn
thấy, Windows cho bạn biết thành phần nào đã được cài đặt, tuy
nhiên không bắt buộc khởi động lại.
Hình D: Mặc dù Windows Server không bắt buộc khởi động lại
nhưng bạn vẫn nên khởi động lại máy chủ