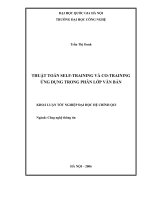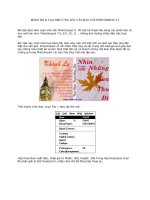Ứng dụng hay khi soạn văn bản với IOS 6 pdf
Bạn đang xem bản rút gọn của tài liệu. Xem và tải ngay bản đầy đủ của tài liệu tại đây (193.39 KB, 6 trang )
Ứng dụng hay khi soạn
văn bản với IOS 6
Ứng dụng hay khi soạn văn bản cho IOS 6
Dù bạn là một bậc thầy của IOS hay bạn đã tìm cho mình một hệ điều hành
hoàn toàn mới, nhưng với những ứng dụng hay khi soạn văn bản cho IOS 6
dưới đây sẽ luôn mang lại cho bạn sự mới mẻ, đảm bảo sẽ giúp ích cho các
bạn trong việc soạn tin nhắn hay soạn văn bản.
1. Đọc văn bản
iPhone hoặc iPad có thể đọc to bất kỳ văn bản nào mà bạn đã lựa chọn. Khởi
động ứng dụng Settings > General> choose Accessibility, Kéo xuống chọn
phím Speak và bật tính năng này.
Bây giờ bạn có thể vào bất kỳ ứng dụng nào để làm nổi bật văn bản. Lựa
chọn của bạn bao gồm mail, safari, Notes và nhiều thứ khác. Chọn văn bản,
và bạn sẽ thấy một số tùy chọn mới xuất hiện trong menu ngữ cảnh (bạn có
thể bấm vào mũi tên bên phải sẽ có thêm các tùy chọn). Sau đó bạn chọn
lệnh Speak và thiết bị IOS của bạn sẽ bắt đầu đọc to văn bản.
2. Kích hoạt bàn phím Emoji
Bàn phím Emoji cho phép bạn chèn tất cả các loại hình ảnh vui nhộn bất cứ
nới nào bạn muốn chèn. Và IOS của bạn có thể diễn tả bằng âm thanh theo
từng biểu tượng đó.
Có lẽ bạn đã nhìn thấy các biểu tượng này trong Email, iMessages, tweet.
Và tự hỏi làm thế nào để quản lý chúng. Có lẽ bạn đã nhầm lẫn rằng sẽ phải
mua một ứng dụng bên ngoài để truy cập và sử dụng các biểu tượng đặc biệt
đó.
Apple xử lý những biểu tượng được gọi là Emoji như sau: Bạn khởi động
Settings, gõ vào General> International từ bàn phím. Sau đó lựa chọn bàn
phím mới và chọn Emoji. Bây giờ bạn mở ứng dụng và bạn gõ một văn bản.
Bên cạnh phím dài, bạn sẽ thấy một biểu tượng quả địa cầu nhỏ, dùng để
chuyển đổi giữa bàn phím thông thường và bàn phím Emoji, trong đó sẽ có
nhìu tab thể hiện đầy đủ các biểu tượng khác nhau, gõ vào các biểu tượng
hoặc gõ theo các ký tự để chèn chúng vào bất kỳ đâu bạn muốn.
Ngôn ngữ Emoji: Để sử dụng các biểu tượng Emoji vui và linh động hơn,
bạn chọn tất cả các biểu tượng rồi bấm nút Speak. Bạn sẽ nghe thấy những
âm thanh thể hiện ứng với từng biểu tượng khác nhau.
3. Tùy chỉnh IMessage tự động trả lời cho các cuộc gọi bị tư chối
Bạn có thể tùy biến tối đa ba tin nhắn tự động để trả lời các cuộc gọi đến
điện thoại của bạn.
Đôi khi bạn đang bận làm việc gì đó và ko thể tiếp bất kỳ một cuộc điện
thoại nào, bạn cũng không muốn sử dụng hộp thư thoại. Nhiều lúc bạn cũng
muốn giải thích lý do tại sao bạn không nghe điện thoại được. Tính năng
IOS 6 cho bạn nhanh chóng trả lời các cuộc gọi bằng một tin nhắn văn bản.
Bạn chỉ cần trượt màn hình lên vào biểu tượng có hình chiếc điện thoại xuất
hiện bên cạnh thanh trượt mở khóa và chọn trả lời với tin nhắn.
Theo mặc định, bạn sẽ nhận được ba lựa chọn trước khi đóng ứng dụng,
cùng với một nút cho phép bạn nhập vào một văn bản tùy chỉnh. Tuy nhiên
bạn cũng có thể tùy chỉnh những thông báo trước khi đóng ứng dụng bằng
cách vào cài đặt> Điện thoại> Trả lời tin nhắn.