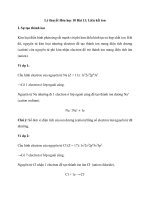Giáo trình Tin học cơ sở: Phần 1 - Trường ĐH Y tế Công cộng
Bạn đang xem bản rút gọn của tài liệu. Xem và tải ngay bản đầy đủ của tài liệu tại đây (1.64 MB, 71 trang )
TR
NG Đ I H C Y T CÔNG C NG
B MÔN TIN H C
TIN H C C
TÀI LI U GI NG D Y CHO C
S
NHÂN Y T CÔNG C NG
HÀ N I 2004
Tin học cơ sở
M CL C
Bài 1
1
2
3
4
5
6
7
Bài 2
1
2
3
4
5
6
Bài 3
1
2
3
4
Bài 4
1
2
3
Bài 5
1
2
3
4
Bài 6
1
2
3
4
5
Bài 7
1
2
Bài 8
1
2
3
4
5
6
H ĐI U HÀNH WINDOW XP VÀ CH
NG TRÌNH INTERNET EXPLORER........... 4
Giới thi u .............................................................................................................................. 4
Các ki n thức cơ b n ............................................................................................................ 6
Làm vi c với Control Panel ................................................................................................ 11
Khái ni m về Internet.......................................................................................................... 12
S dụng Internet – Thao tác với trình duy t ....................................................................... 13
Tìm ki m thông tin trên Website ......................................................................................... 14
Thư đi n t (E mail)............................................................................................................ 14
LÀM QUEN V I MICROSOFT WORD ............................................................................ 15
Khởi đ ng và thốt khỏi chương trình Microsoft Word .....................................................15
Màn hình Microsoft Word................................................................................................... 16
Thể hi n c a sổ văn b n ..................................................................................................... 21
Mở t p văn b n mới hoặc đã có.......................................................................................... 22
Lưu văn b n ........................................................................................................................ 23
Mơi trường so n th o ti ng Vi t ......................................................................................... 25
SO N TH O, CH N, TÌM KI M, THAY TH VĔN B N............................................. 30
Các qui tắc trong so n th o văn b n .................................................................................. 30
M t số khái ni m cơ b n về so n th o văn b n .................................................................. 30
So n th o văn b n............................................................................................................... 30
Tìm ki m và thay th văn b n ............................................................................................. 32
Đ NH D NG VĔN B N..................................................................................................... 38
Trình bày Font chữ ............................................................................................................. 38
Trình bày Paragrap – Đo n văn b n.................................................................................. 41
Trang trí đo n văn b n ....................................................................................................... 46
B NG BI U......................................................................................................................... 53
T o b ng ............................................................................................................................. 53
Nhập n i dung cho b ng biểu ............................................................................................. 54
Hi u chỉnh b ng biểu .......................................................................................................... 54
Trình bày và trang trí b ng biểu......................................................................................... 58
HÌNH V VÀ M T S TI N ÍCH KHÁC C A WORD ................................................. 63
V hình, t o đối tượng......................................................................................................... 63
Hi u chỉnh đối tượng .......................................................................................................... 64
Chèn hình v có sẵn vào văn b n........................................................................................ 66
Hi u chỉnh hình v .............................................................................................................. 67
M t số ti n ích khác của Word ........................................................................................... 69
TRÌNH BÀY TRANG VÀ IN N ....................................................................................... 72
Trình bày trang ................................................................................................................... 72
In văn b n t Word ............................................................................................................. 75
CH NG TRÌNH MICROSOFT EXCEL .......................................................................... 80
Khởi đ ng và thốt khỏi Excel............................................................................................80
Màn hình làm vi c của Excel .............................................................................................. 81
Giới thi u b ng tính Excel .................................................................................................. 82
Nhập dữ li u vào b ng tính................................................................................................. 83
Các thao tác với t p b ng tính............................................................................................ 89
S dụng cơng thức trong Excel...........................................................................................95
2
7 S dụng hàm trong Excel.................................................................................................... 97
Bài 10 TRÌNH BÀY B NG TÍNH – V BI U Đ - Đ NH D NG TRANG IN ...................... 106
1 Trình bày b ng tính........................................................................................................... 106
2 V biểu đồ ......................................................................................................................... 113
3 Định d ng trang in............................................................................................................119
Bài 11 CH NG TRÌNH MICROSOFT POWERPOINT ..................................................... 125
1 Giới thi u chương trình Microsoft PowerPoint................................................................125
2 Màn hình làm vi c của Microsoft PowerPoint .................................................................126
3 Thi t k trang Presentation............................................................................................... 126
4 Định d ng và trình di n trang Presentation.....................................................................129
3
Tin học cơ sở
Bài 1
H ĐI U HÀNH WINDOW XP VÀ CH
EXPLORER
NG TRÌNH INTERNET
M c tiêu
Sau khi học xong bài này, sinh viên s có kh năng
• Trình bày đ c chức nĕng c a H đi u hành Window
• S d ng đ c Window đ thao tác v i máy tính
• Trình bày đ c cách làm vi c v i file, th m c và các thành phần khác c a
Window Explorer
• Trình bày đ c khái ni m v m ng Internet
• S d ng đ c trình duy t Internet
• S d ng đ c Internet Explorer đ tìm ki m thơng tin
1
Gi i thi u
1.1
Destop, Icons và TaskBar
Màn hình Window đ c xem nh là Desktop (Bàn làm vi c). Trên Desktop có các
Icons (Các bi u t ng), các Icons là sự th hi n đ h a các đ i t ng trên Windows: đƿa,
file, th m c và m ng
Phía d i màn hình có thanh ngang g i là Taskbar. Bên trái thanh Taskbar là nút
Start, bên ph i Task bar có m t c a s nh g i là Tray.
Trên Tray là m t s Icons c a m t s ch ng trình đ c
thực hi n sau khi kh i đ ng Window.
1.2
Start Menu
Nh p chu t trái vào nút Start, thực đ n hi n ra nh
sau:
Programs: Chứa các Shortcut t i các ứng d ng và các
cơng c ti n ích
Documents: Chứa danh sách các vĕn b n mà b n đã
m từ tr c
Settings: Shortcut đ tuỳ bi n Window
Search: Dùng đ tìm các File và th m c
Help and Support: Dùng tr giúp trực tuy n v
Window
Run: Dùng đ ch y các ứng d ng và m các tài li u
Log Off…: Dùng đ thoát kh i Window v i tài kho n
đang dùng đ đĕng nhập v i tài kho n ng i dùng
khác.
Turn Off Computer: Dùng đ tắt máy
4
H điều hành Window XP và chương trình Internet Explorer
1.3
Mở, đóng các cửa sổ
Menu bar
Maximize
Title bar
Maximize/
Restore
Close
Scroll
bar
1.4
Làm vi c v i các cửa sổ
• Ch n và chuyển các đ i t ng trong Window
Ch n từng đ i t ng: Gi phím Ctrl đ ng th i nh n chu t trái lần l t vào các th
m c cần ch n
Ch n nhi u đ i t ng li n k : Gi phím Shift đ ng th i nh n chu t trái lần l t
vào các th m c cần ch n
Chuy n các đ i t ng: Nh n chu t trái vào vùng đã ch n các đ i t ng, kéo (nhắp
chu t trái và gi ) đ n n i cần chuy n (chẳng h n là Destop), sau đó th chu t ra, các đ i
t ng s đ c chuy n đ n v trí m i (Desktop)
• Di chuyển và thay đổi kích th c c a c a sổ
Di chuyển
Di chu t vào Title bar, nh n chu t trái và di chuy n chu t, c a s cũng b di
chuy n theo
Cực đ i
Nhắp chu t trái vào nút Maximize
Cực tiểu hoá c a sổ
Nhắp chu t trái vào nút Minimize
Thay đổi kích thước c a sổ
5
Tin học cơ sở
- Di chuy n chu t vào vi n d i c a c a s , con tr chu t chuy n thành hình
Nh n chu t trái và di chuy n chu t theo chi u d c đ thay đ i.
- Di chuy n chu t vào vi n d i c a c a s , con tr chu t chuy n thành hình
Nh n chu t trái và di chuy n chu t theo chi u ngang đ thay đ i.
- Di chuy n chu t vào góc d i bên ph i c a s , con tr chu t chuy n thành hình
Nh n chu t trái đ ng th i di chuy n đ thay đ i kích th c c s .
• Di chuyển qua l i gi a các c a sổ
Khi đang ch y cùng lúc nhi u ứng d ng, có th d dàng chuy n qua l i gi a chúng
bằng vi c nháy chu t vào tên ứng d ng đ c li t kê trên thanh Task bar. Khi m t ứng
d ng đ c ch n thì nó tr thành c a s làm vi c.
Ngồi ra, cũng có th s d ng bàn phím đ chuy n đ i qua l i. S d ng t h p
phím Alt+Tab đ di chuy n qua l i.
1.5
Tắt máy
B n nên ch n Turn Off Computer đ h th ng ghi l i các thay đ i và đóng t t c
các file h th ng cũng nh các file đang ch y khác
tr c khi tắt máy
Các b c thực hi n nh sau:
- B m vào nút Start trên thanh
Task bar
- Ch n Turn Off Computer
StandBy: Tắt máy và ghi l i c u hính
giúp lần kh i đ ng ti p theo nhanh
h n.
Turn Off: Ghi l i các thay đ i và tắt máy
Restart: Ghi l i các thay đ i và k h i đ ng l i.
2
Các ki n thức c b n
2.1
Làm vi c v i My Computer
My Computer qu n lý m i thông tin trên máy tính. Đ m My Computer, nh n đúp
chu t lên bi u t ng My Computer trên Desktop
• Thay đổi kiểu hiển th
Nh n vào bên c nh bi u t ng View trên c a s My Computer
Thumbnails: Xem các th m c d i d ng hi n th tóm tắt
n i dung
Titles: Hi n th các th m c và tên c a chúng
Icons: Hi n th th m c d i d ng các bi u t ng
List: Hi n th các th m c theo d ng danh sách
Details: Các đ i t ng đ c mô t m t cách chi ti t
6
H điều hành Window XP và chương trình Internet Explorer
• Sắp x p các biểu t ng
Nhắp chu t ph i vào v trí b t kỳ, ch n
Arrange Icons By
Name: sắp x p theo vần tên
Size: sắp x p theo kích th c file
Type: Sắp x p theo ki u đ i t ng
Modified: Sắp x p theo ngày tháng
2.2
Sử dụng Window Explorer
• Kh i đ ng ch ng trình Window Explorer
Cách 1: Nhắp chu t ph i vào Start ch n Explorer
Cách 2: Nh n t
h p
phím +e
7
Tin học cơ sở
Tùy chọn hiển
thị cây thư mục
bên trái
Quay lại
Chuyển lên
đối tượng
cha
Tìm
kiếm
Các đối tượng
được hiên thị theo
cấu trúc cây
Tùy chọn hiển thị
Địa chỉ của đối
tượng
Nội dung của đối tượng
được chọn ở bảng bên
trái
• T o th m c
Cách 1:
cây th m c bên trái, ch n th m c mẹ mà th m c con t o m i s
nằm trong nó. Chẳng h n ch n th m c mẹ là th m c C:\Data
- Nh n chu t ph i vào vùng tr ng c a s bên ph i, ch n New, ch n
Folder. Sau đó New Folder m i đ c đặt tên mặc đ nh là NewFolder,
b n hãy nhập vào tên th m c mà b n cần, chẳng h n là YTCC.
8
H điều hành Window XP và chương trình Internet Explorer
Cách 2:
-
Ch n th m c mẹ mà th m c con t o m i s đ c chứa trong nó
Kích chu t vào File trên thanh thực đ n, ch n New, ch n Folder
Đặt tên m i cho NewFolder
• Sao chép th m c và t p
- Ch n m t hoặc m t s đ i t ng cần sao chép
- Nh n chu t ph i vào vùng đ i t ng đã ch n, ch n Copy
- Di chuy n đ n th m c cần sao chép, kích chu t ph i, ch n Paste
• Di chuyển th m c và t p tin
- Ch n m t hoặc m t s đ i t ng cần sao chép
- Nh n chu t ph i vào vùng đ i t ng đã ch n, ch n Cut
- Di chuy n đ n th m c cần dán, kích chu t ph i, ch n Paste
• Xóa th m c, t p tin
- Ch n m t hoặc m t s th m c hoặc tập tin cần xóa. Nh n chu t ph i,
ch n Delete
- H p tho i xu t hi n
9
Tin học cơ sở
-
Ch n “Yes”
• Làm vi c v i Recycle Bin
Khi xóa các th m c hay các t p tin, khơng ph i chúng b xóa ngay mà chúng đ c
chuy n vào đ i t ng g i là Recycle Bin (thùng rác).
Recycle Bin s l u l i các th m c và t p tin b n đã xóa. Đ khơi ph c l i, kích
chu t ph i lên đ i t ng trong Recycle Bin, ch n Restore. Đ i t ng đ c Restore s
đ c khôi ph c tr v v trí cũ tr c khi nó b xóa.
Tuy nhiên, có th ch n xóa thẳng các th m c hay t p tin mà không l u l i thùng
rác bằng cách nh n t h p phím Shift+Delete. Nh ng đ i t ng b xóa bằng cách này
không th khôi ph c l i đ c.
2.3
Sử dụng cơng cụ tìm ki m
Cách 1: Nh n nút c a s Window+F
Cách 2:
- Nh n nút Start
- Ch n Search
- Ch n “For Files or Folders…”
- C a s tìm ki m xu t hi n
Đối
tượng
tìm
kiếm
Phạm
vi tìm
kiếm
K t qu tìm ki m
10
H điều hành Window XP và chương trình Internet Explorer
3
Làm vi c v i Control Panel
Control Panel là n i ng i dùng ch ra các tùy ch n c a mình đ i v i h th ng
Window. Đ kích ho t Control Panel, nh n nút Start, ch n Settings, ch n Control Panel.
B n hãy h n m t bi u t ng đ đi u ch nh c u hình. Sau khi đi u ch nh xong, n OK đ
thay đ i, nh n Cancel đ b qua, nh n Apply đ cập nhật thay đ i ngay. T t c các phần
c u hình c a Control Panel cũng tuân th nguyên tắc này.
11
Tin học cơ sở
- Appearance and Themes: Thay đ i m t s thông s v giao di n Window
nh n n màn hình, đ phân gi i, ch đ hi n th , b o v màn hình
- Network and Internet Connections: Thi t lập c u hình k t n i m ng
- Add or Remove Programs: cài đặt, gỡ b ch ng trình, phần m m
- Printers or other Hardware: thi t lập c u hình cho bàn phím, chu t, máy in,
máy scan,…
- User Accounts: Thi t lập các ch đ phân quy n ng i dùng
- Date, Time, Language, and Regional Options: Thay đ i ngày gi h th ng,
thay đ i ki u hi n th ngày, gi , đ n v ti n t ,…
4
Khái ni m v Internet
Internet là m ng thông tin toàn cầu l n nh t hi n nay. Internet là “m ng c a các
m ng”. Đi u đó có nghƿa là Internet đ c t o nên bằng cách k t n i máy tính và các m ng
máy tính v i nhau đ t o thành m t m ng có quy mơ tồn cầu. Các m ng máy tính riêng
r có th là c a m t tr ng h c, m t vi n nghiên cứu, m t th vi n, m t hãng kinh doanh,
có th là m t c quan nhà n c hay m t t chức phi chính ph .
V mặt vật lý, các m ng máy tính này đ c k t n i thông qua các m ng vi n thông
khác nhau nh m ng đi n tho i công c ng, qua v tinh (Satellite), qua các kênh viba, qua
các đ ng thuê riêng (lease line), hoặc qua cáp quang (fiber - optic).
12
H điều hành Window XP và chương trình Internet Explorer
5
Sử d ng Internet – Thao tác v i trình duy t
-
Kích ho t trình duy t
(kích chu t vào bi u
t ng Internet Explorer)
-
Gõ đ a ch Website b n mu n truy nhập vào thanh đ a ch
Nhập đ a ch Website
vào đây
N u trong tr ng h p nào đó, thanh đ a ch này bi n m t, b n hãy vào View/
ToolBar r i check vào StatusBar.
- Khi trang Web đã hi n lên màn hình, mu n đi ti p vào n i dung nào, hãy b m
chu t vào các liên k t (n i con tr tr thành hình bàn tay).
• Các thao tác c b n v i tình duy t
- Back: tr v trang k tr c
- Forward: t i trang k sau (đã từng đ c duy t qua)
- Stop: ngừng duy t trang hi n th i
- Home: tr v trang ch
- History: Hi n th nh ng đ a ch đã từng duy t qua trong quá khứ
- Print: in trang Web hi n th i
13
Tin học cơ sở
• Cách l u l i đ a chỉ các Website vào Favorites
T i trang Web mà b n đang xem và mu n l u l i đ a ch , ch n Favorites trên menu.
Sau đó ch n Add to Favorites.
6
Tìm ki m thơng tin trên Website
Tính nĕng quan tr ng nh t trong vi c s d ng Internet là tìm ki m thơng tin. M t s
SITE n i ti ng đ tìm ki m thơng tin là:
-
-
-
Đ tìm ki m thông tin theo các ch đ , b n cần cung c p từ khóa cho các trang tìm
ki m. Sau đó các Site tìm ki m này s li t kê các website có n i dung liên quan đ n từ
khóa tìm ki m. B n có th m các Website này đ lần l t tìm ki m thông tin.
7
Th
đi n tử (E mail)
E mail là vi t tắt c a Electronic mail. E mail là m t d ch v đ c tri n khai trên các
m ng máy tính cho phép ng i dùng trên m ng có th g i th cho nhau. Đ a ch th đi n
t bao g m tên ng i dùng và tên mi n. Ký hi u @ đ ghép n i tên ng i dùng và tên
mi n. Ví d :
14
So n th o, chọn, tìm ki m, thay th văn b n
Bài 2
LÀM QUEN V I MICROSOFT WORD
M c tiêu
Sau khi học xong bài này, sinh viên s có kh năng
• Thực hi n đ c các thao tác kh i đ ng, tắt ch ng trình Microsoft Word
• Thực hi n các thao tác v i đ i t ng trên màn hình Microsoft Word (thực
đ n, thanh công c , thanh đ nh d ng, thanh tr ng thái).
• S d ng đ c Word đ m m t t p vĕn b n (m i hoặc đã có).
• So n th o đ c ti ng Vi t trong Microsoft Word.
1
1.1
Khởi đ ng và thoát kh i ch
ng trình Microsoft Word
Khởi đ ng chương trình Microsoft Word
Có 2 cách đ kh i đ ng ch ng trình Microsoft Word XP
Cách 1: Nhắp Start, ch n Programs, ch n Microsoft Word
Cách 2: Nhắp đúp chu t trái trên bi u t ng Microsoft Word trên Desktop (n u có)
15
Tin học cơ sở
N u làm theo c hai cách trên mà b n khơng th y có ch
nghƿa rằng ch ng trình ch a đ c cài vào máy b n.
1.2
ng trình Word thì có
Thốt kh i chương trình Microsoft Word
Có nhi u cách đ thốt kh i ch ng trình Microsoft Word XP. Có 3 cách thơng
d ng là:
góc trên bên ph i c a c a s ch ng
- Cách 1: Kích chu t trái vào d u
trình Microsoft Word XP.
- Cách 2: n t h p phím Alt+F4
- Cách 3: Ch n menu File, ch n Close
2
Màn hình Microsoft Word
16
So n th o, chọn, tìm ki m, thay th văn b n
Title bar
Menu bar
Tool bar
Drawing bar
C a s ch
Status bar
ng trình c a Microsoft Word g m các thành phần:
• Title bar
Thanh tiêu đ th hi n tên c a ch
ng trình là Microsoft Word và tên c a tài li u.
• Menu bar
Các l nh trên Menu đ c li t kê theo từng nhóm. M i nhóm làm các vi c khác
nhau và g i nh cho ng i s d ng.
- File: G m các l nh thao tác v i file nh : m file, đóng file, t o file m i, l u
file, đặt đ nh d ng trang in, in n, đóng c a s ch ng trình Word 2000 …
- Edit: G m các l nh so n th o v i vĕn b n nh : Sao chép (Copy), cắt dán
(Cut), tìm ki m (Search), thay th (Replace), dán (Paste) …
- View: G m các l nh cho phép hi n th vĕn b n hi n t i theo nh ng cách
khác nhau nh : d ng thông th ng (Normal layout), d ng in n (Print
17
Tin học cơ sở
-
-
-
-
layout), phóng to vĕn b n theo các t l khác nhau, hi n th các thanh công
c ….
Insert: G m các l nh cho phép chèn các đ i t ng, các bi u t ng, các hình
nh, đánh s trang vĕn b n… vào vĕn b n.
Format: G m các l nh cho phép đ nh d ng vĕn b n nh : đặt font ch , đ nh
d ng vĕn b n ki u li t kê, đ nh d ng đo n vĕn b n, đ nh d ng màu sắc hi n
th c a vĕn b n…
Tool: G m các l nh cho phép thi t lập các tuỳ ch n m r ng thêm cho vĕn
b n nh : ki m tra chính t , đặt tuỳ ch n (Options), tr n th , vi t các
macro…
Table: G m các l nh cho phép thao tác v i b ng bi u nh : t o b ng, xoá
b ng, thay đ i đ nh d ng c a b ng, chuy n vĕn b n thành b ng và ng c
l i….
Window: G m các l nh cho phép thao tác v i các c a s so n th o c a Word
nh : t o c a s m i, sắp x p c a s , chia c a s thành nhi u phần…
Help: G m các l nh cho phép hi n th n i dung v ch ng trình Word và
tồn b phần tr giúp c a ch ng trình Word.
• Toolbar
Thanh cơng c là các l nh đ c th hi n d i d ng bi u t ng giúp ng i s d ng
có th thi hành m t s l nh nhanh h n. Khi di chuy n chu t t i gần m t bi u t ng thì tên
c a l nh t ng ứng s hi n ra đuôi c a con tr chu t, đây đ c g i là tool tip.
Các thanh th ng đ c dùng là Standard và Formatting.
Các bi u t ng c a thanh công c Standard
New – T o m t vĕn b n m i
Open - M m t tập tin vĕn b n
Save - L u tập tin vĕn b n hi n hành
Print - In tập tin vĕn b n hi n hành
Print Preview - Xem tr
c trang in
Spelling - Ki m tra l i chính t
Cut - Chuy n m t đo n vĕn b n đang ch n vào Clipboard
18
So n th o, chọn, tìm ki m, thay th văn b n
Copy - Chép m t đo n vĕn b n đang ch n vào b nh đ m
Clipboard
Paste - Chèn n i dung đ
con tr text
c l u tr trong Clipboard vào v trí
Format Painter - Chép ki u đ nh d ng
Undo – B qua m t l nh vừa thi hành
Redo - B qua m t l nh vừa undo
Insert Hyperlink – Chèn siêu liên k t (Hyperlink) khi mu n liên
k t t i m t trang Web khác
Web Toolbar - Th hi n thanh công c Web
Tables and Borders - Th hi n thanh công c tables and borders
Insert Table - Chèn b ng bi u
Insert Microsoft.Excel Worksheet - Chèn b ng bi u c a ch
trình Microsoft Excel
ng
Columns – Đ nh d ng c t ch
Drawing - Hi n hoặc ẩn thanh công c Draw
Document Map - Th hi n c a s vĕn b n d
theo cách trình bày c a vĕn b n
Show/Hide - Hi n hoặc ẩn các ký tự không in
Zoom control - Th hi n c a s vĕn theo tỷ l
19
i d ng c u trúc
Tin học cơ sở
Help - H
Các bi u t
ng dẫn
ng c a thanh cơng c Formatting
Style - Ki u trình bày c a Paragraph
Font - Ch n font ch .
Font Size - Ch n kích th
c font ch
Bold – Ch đậm
Italic - Ch nghiêng
Underline - Ch g ch d
i
Aligh left - Cĕn dòng thẳng hàng bên trái
Center - Cĕn dòng thẳng hàng
tâm c a hàng ch
Aligh Right - Cĕn dòng thẳng hàng bên ph i
Justify - Cĕn dòng thẳng hàng c bên trái lẫn bên ph i
Numbering - Ki u đ nh d ng li t kê s thứ tự
Bullets - Ki u đ nh d ng li t kê ký tự đặc bi t
Decrease Indent - Gi m l trái c a paragraph
20
So n th o, chọn, tìm ki m, thay th văn b n
Increase Indent - Tĕng l trái c a paragraph
Borders - Hi n hoặc ẩn các bi u t
ng l nh border
Highlight - Đánh d u đo n vĕn b n bằng màu
Font Color – Ch n màu cho ch
Ngồi ra, trong q trình làm vi c, chúng ta cịn có th nhắp bi u t ng (Drawing
) trên thanh Standard đ hi n ra (hoặc tắt) thanh Drawing. Thanh này th ng nằm
phía d i c a c a s so n th o.
Microsoft Word có r t nhi u thanh cơng c . Ta có th cho hi n các thanh công c
khác bằng cách nhắp menu View, tr chu t vào l nh Toolbar và nhắp ch n tên thanh cơng
đứng tr c. Ta có th
c cần thi t, thanh công c nào đang hi n ra s có d u ki m tra
đi u khi n và sắp đặt v trí c a các thanh công c sau khi chúng đã hi n th . Chẳng h n,
dùng chu t kéo m t c nh c a thanh cơng c Drawing có th làm thay đ i kích th c c a
thanh cơng c này, dùng chu t kéo tiêu đ c a thanh công c có th di chuy n nó sang v
trí khác. Đặc bi t, n u di chuy n thanh công c đi lên phía trên c a c a s và đ a vào v
trí k ti p c a các thanh cơng c đã có sẵn, nó tự du i ra thành m t hàng, lúc này nh
chu t thì thanh cơng c s đ c x p ngay ngắn và tiêu đ c a thanh công c tự đ ng m t
đi.
Chú ý
Vùng làm vi c trong c a sổ Word s bị thu hẹp khi có nhiều thanh cơng cụ hi n ra cùng
lúc. Vì vậy, tuỳ theo yêu cầu của công vi c, chỉ nên cho hi n ra những thanh công cụ
cần thi t mà thơi.
• Status bar
Là thanh cơng c cho phép ng
3
i dùng theo dõi đ
c v trí hi n t i c a con tr so n th o.
Th hi n cửa sổ vĕn b n
M t vĕn b n có th đ c xem d i nh ng góc đ khác nhau thông qua các l nh
bên trái c a
trong menu View hoặc dùng các bi u t ng l nh nằm góc d i
c as .
Nhắp menu View ch n l nh:
21
Tin học cơ sở
- Normal: c a s cho m t th c đo ngang, ch đ này s hi n th đ c vĕn
b n v i các ki u đ nh d ng ký tự, đ nh d ng paragraph, hình v (khơng
chính xác). Nó khơng hi n th các c t ch , frame, các headers – footers. Nó
th ng đ c dùng trong lúc nhập vĕn b n, hi u ch nh và đ nh d ng vĕn b n,
d ng này Word s làm vi c nhanh h n.
- Web layout:
- Print layout: c a s có đ hai th c đo, vĕn b n đ c th hi n nh trang
gi y in v i đầy đ cách trình bày, Word s ch y chậm h n.
- Outline: c a s khơng có th c đo, ch đ này s hi n th vĕn b n trong
d ng outline, ch thích h p cho vi c trình bày m t vĕn b n dài có trật tự theo
các đ m c (m c s la mã, m c s , m c ch ...).
4
4.1
Mở t p vĕn b n m i hoặc đã có
Mở m t văn bản m i
Đ m m t vĕn b n m i, b n có th làm theo các cách
sau:
- Cách 1: Nh n t h p phím Ctrl+N
- Cách 2: Ch n File, ch n New
V i c 2 cách trên, s xu t hi n m t c a s nh
góc bên ph i
c a vĕn b n b n đang so n th o. T i c a s này, hãy ch n Blank
Document.
- Cách 3: Trên thanh Formatting, kích ch n bi u t ng
đ
( phía trái nh t). Khi đó m tvĕn b n m i s
c m ra.
V i c 3 cách này, vĕn b n m i m s mặc đ nh là DocumentN (N là
m t s thay đ i, n u trên máy tính – trong th m c C:\My Documents
- có vĕn b n Document1 r i thì vĕn b n m i m s là Docunet2,
N=2).
Mở m t t p văn bản đã có
Cách 1: Nh n t h p phím Ctrl+O
Cách 2: Ch n File, ch n Open
Cách 3: Trên thanh Formating kích ch n bi u t ng
V i c 3 cách trên, b n s th y xu t hi n c a s nh sau:
4.2
22
.
So n th o, chọn, tìm ki m, thay th văn b n
Mặc đ nh, máy tính s m các tài li u có phần m r ng là doc trong th m c C:\My
Documents. Đ m file vĕn b n nào trong th m c này , kích ch n bi u t ng c a file đó
(hoặc gõ tên file đó vào ơ File name), sau đó ch n Open đ m file.
Khi mu n m m t file vĕn b n m t th m c khác, không ph i th m c mặc
trong phần Look in, m t
đ nh (C:\My Documents), hãy kích chu t trái vào bi u t ng
c a s hi n ra nh hình trang sau.
T i c a s này, ta có th tìm đ n th m c chứa file cần m (t ng tự vi c s d ng
Windows Explorer), sau đó s kích chu t vào bi u t ng c a file cần m hoặc gõ tên file
cần m vào ô File name và ch n Open.
5
L u vĕn b n
5.1
Lưu n i dung của văn bản
L u n i dung đã so n th o c a vĕn b n là m t vi c làm th ng xuyên c a ng i
thực hi n vi c so n th o trên máy tính. Đ l u n i dung c a vĕn b n hi n t i (vĕn b n có
c a s so n th o đang đ c kích ho t). B n có th thực hi n m t trong các cách sau:
- Cách 1: Nh n đ ng th i t h p phím Ctrl+S.
- Cách 2: Ch n Menu File/ Save.
- Cách 3: Kích chu t trái lên bi u t ng
c a thanh Formatting.
Khi thực hi n 1 trong 3 cách trên, n u vĕn b n đã đ c l u từ tr c (tức là đã có
tên do ng i dùng đặt) thì vĕn b n s đ c l u l i, m i thay đ i do quá trình so n th o c a
ng i dùng tác đ ng vào vĕn b n s đ c l u gi , khi tắt máy tính, n i dung c a vĕn b n
th i đi m l u gi s đ c b o tồn. N u khơng l u vĕn b n l i, khi tắt máy (có th do
23
Tin học cơ sở
m t đi n đ t ng t), toàn b n i dung c a vĕn b n s b m t và ng i dùng s ph i gõ l i từ
đầu.
Khi thực hi n 1 trong 3 cách trên, n u vĕn b n là m t vĕn b n m i, tức là ch a đ c
l u gi 1 lần nào tr c đó, ta s gặp c a s sau:
Khi đó, mặc đ nh máy tính s l u vĕn b n trong th m c C:\My Documents, n u
mu n l u vĕn b n v i tên nào đó (khác tên DocumentN), hãy gõ tên m i vào ô File Name
và ch n Save. N u mu n gi tên mặc đ nh c a máy tính đặt thì đ nguyên và ch n Save,
trong tr ng h p này, lần sau file m i m ra s có tên mặc đ nh là Document(N+1).
Trong tr ng h p mu n l u file m t th m c khác, kích chu t trái vào bi u
t ng
đ ch n th m c cần l u file. N u mu n đặt tên khác tên mặc đ nh c a máy tính,
gõ tên vào ơ File Name và ch n Save. N u mu n l y tên là tên mặc đ nh c a máy tính đặt,
ch n Save.
Chú ý
Nên đặt cho văn b n m t tên gợi nhớ đ n n i dung của nó. Vi c này cho phép qu n lý và
tìm ki m văn b n nhanh hơn.
5.2
Lưu văn bản dư i dạng m t văn bản khác
Trong nhi u tr ng h p, b n mu n l u vĕn b n c a mình thành m t b n copy khác,
v i m t tên m i. Khi đó, hãy thực hi n 1 trong các cách sau:
- Cách 1: Nh n phím F12 trên bàn phím
- Cách 2: Ch n Menu File/Save As.
24
So n th o, chọn, tìm ki m, thay th văn b n
Vi c đặt tên file và l u file hoàn toàn t ng tự nh phần l u vĕn b n đã trình bày
m c bên trên. Đi m khác bi t duy nh t là đây, chúng ta s có m t vĕn b n m i v i n i
dung hoàn toàn t ng tự vĕn b n cũ nh ng s có tên m i do b n vừa đặt xong. Mặt khác
vĕn b n m i này cũng tr thành vĕn b n hi n hành c a trình so n th o Word XP
6
Môi tr ờng so n th o ti ng Vi t
6.1
Gi i thi u m t s b gõ
M t trong nh ng v n đ b n gặp ph i ngay trong lần so n th o m t vĕn b n đầu
tiên trong Word là làm th nào đ có th gõ đ c ti ng Vi t, trong khi bàn phím ch tồn
là các ch cái khơng d u. Hi n nay trên th tr ng có r t nhi u phần m m giúp b n gõ
đ c ti ng Vi t trong các ứng d ng khác nh : VietKey, Abc, UniKey… các phần m m
này g i tắt là b gõ Ti ng Vi t
VietKey 2000 và Unikey là phần m m h tr gõ ti ng Vi t ph bi n nh t hi n nay
Đ kh i đ ng ch ng trình gõ ti ng Vi t, b n thực hi n nh sau:
t
• Ch ng trình VietKey 2000
Cách 1: Nh p chu t vào Start, ch n VietKey2000
Cách 2: từ màn hình Desktop, b n nhắp đúp bi u
đ kh i đ ng ch
ng
ng trình này.
Vknt.exe
V i c 2 cách trên c a s sau xu t hi n:
Trên c a s VietKey, b n nên ch n TaskBar đ thu g n c a s xu ng góc ph i màn hình.
25