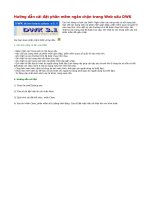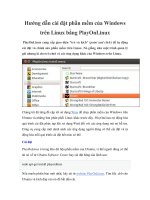Hướng dẫn cài đặt phần mềm và ứng dụng cho Linux ppt
Bạn đang xem bản rút gọn của tài liệu. Xem và tải ngay bản đầy đủ của tài liệu tại đây (330.57 KB, 8 trang )
Hướng dẫn cài đặt phần mềm và ứng
dụng cho Linux
Linux là một hệ điều hành mới, do đó người sử dụng hệ điều hành này vẫn chưa thể
sử dụng chúng một cách thông thạo được. Bài viết sau sẽ hướng dẫn bạn cài đặt
phần mềm và ứng dụng cho Linux.
Kho phần mềm và ứng dụng cho hệ điều hành Linux nói chung và Ubuntu nói riêng là
cực kì lớn, nhưng vì là một môi trường "tương đối mới" – nhất là với những người dùng
phổ thông đã quen với Windows nên việc tìm và cài đặt được những thứ mình cần trên
Linux là khá khó khăn. Dưới đây là một số cách để cài đặt được những phần mềm mới
cho Ubuntu dựa vào những công cụ sẵn có.
Bạn coc thể download Ubuntu tại đây: Download Ubuntu for Linux
Cài đặt phần mềm
Trong hệ điều hành Linux, có 4 cách cơ bản nhất để cài đặt phần mềm mới như sau:
- Add/Remove (đơn giản nhất, giống Add/Remove trong Control Panel của Windows)
- apt (chạy từ cửa sổ dòng lệnh)
- synaptic (gần như trình Add/Remove nhưng mạnh hơn)
- Cài đặt trực tiếp từ gói phần mềm, hoặc biên dịch từ mã nguồn
1. Sử dụng Add/Remove
Dễ sử dụng và quen thuộc nhất có lẽ là trình Add/Remove sẵn có trong mọi bản Ubuntu.
Bạn chọn menu Applications > Add/Remove để mở trình cài đặt phần mềm dành
riêng cho Ubuntu.
Hướng dẫn cài đặt phần mềm và ứng dụng cho Linux
Các hạng mục phần mềm sẽ nằm ở khung bên trái. Khung bên phải sẽ là danh sách các
phần mềm, thông tin về phần mềm. Tính năng Search giúp chúng ta tìm kiếm dễ dàng
hơn, khi muốn cài đặt phần mềm nào chỉ cần đánh dấu chọn và ấn Apply ở dưới.
Chú ý rằng phần mềm cho Ubuntu được chia làm nhiều hạng mục, mặc định sẽ chỉ hiển
thị những phần mềm "hoàn toàn tương thích" hoặc "hoàn toàn phù hợp" với Ubuntu.
Nhưng bên cạnh đó vẫn có rất nhiều phần mềm thuộc hãng thứ ba, hoặc những phần
mềm chưa được "xếp hạng". Bạn nhắp vào mục chọn Show và chọn danh mục tương ứng
để xem cho đầy đủ danh sách phần mềm (tốt nhất là chọn "All available applications").
2. Sử dụng apt-get với cửa sổ dòng lệnh
Khi đã quen thuộc với Linux, thì việc dùng dòng lệnh có lẽ thuận tiện hơn vì khi dùng
Add/Remove bạn khó có thể cài đặt riêng một gói thay vì cài trọn cả phần mềm. Thao tác
thực hiện như sau:
Chọn menu Applications > Accessories > Terminal để mở cửa sổ dòng lệnh, và từ đó
bạn có thể thử những lệnh dưới đây:
- sudo apt-get install xyz: lệnh tiến hành tải về và cài đặt gói xyz (xyz là tên gói cần cài
đặt - sẽ cài thêm cả những gói liên quan nếu cần)
- sudo apt-get remove xyz: lệnh gỡ bỏ gói đã cài (có thể sẽ gỡ thêm cả những gói khác
nếu thấy không cần đến nữa)
- sudo apt-cache search xyz: lệnh tìm kiếm để đưa ra danh sách những gói có từ cần tìm
(giống chức năng search trong Add/Remove)
Hướng dẫn cài đặt phần mềm và ứng dụng cho Linux
3. Synaptic: vỏ giao diện cho apt-get
Nói đúng ra thì synaptic không liên quan gì mấy đến apt-get, nhưng quả thực synaptic
giống như việc chúng ta dùng apt-get mà có thêm giao diện cửa sổ.
Chọn menu System > Administration > Synaptic Package Manager để mở chương
trình này. Chú ý sẽ có hộp thông báo yêu cầu nhập mật khẩu.
Hướng dẫn cài đặt phần mềm và ứng dụng cho Linux
Synaptic khó sử dụng hơn hai cách ở trên, nó cho phép bạn cài đặt những gói phần mềm
riêng lẻ. Nói chung nó là công cụ cho những người giàu kinh nghiệm hoặc sử dụng Linux
lâu năm, không phù hợp lắm với những người mới bắt đầu "trải nghiệm" Linux.
4. Cài đặt trực tiếp từ file .rpm và .deb
Nếu bạn có sẵn file RPM hoặc DEB ở đâu đó trong máy tính thì bạn hoàn toàn có thể cài
đặt trực tiếp từ các file đó, miễn là phải đủ các file cấu thành phần mềm (việc này sẽ
tránh cho việc phải tải lại từ đầu). Một điều cũng hết sức quan trọng là bạn phải có bản
dành cho đúng hệ máy. Ví dụ các file .rpm thường dùng cho Redhat, openSuse, trong khi
đó file .deb thường dùng cho Debian và Ubuntu.
Ngoài ra còn là số phiên bản của phần mềm, sử dụng cho loại máy nào. Ví dụ các phần
mềm cho máy Intel hay AMD 32bit thường có phần "i386″ hay "i586″ trong tên, cho máy
64bit thì trong tên gói phần mềm sẽ có kí hiệu "am64″, cho các máy dùng chip PowerPC
thì có kí hiệu "ppc". Điều này là rất quan trọng vì nếu có gói mà không phù hợp thì bạn
cũng không thể cài đặt được.
Để cài file .deb trên Ubuntu thì bạn chỉ việc mở file đó ra như một file bình thường khi
đang duyệt thư mục trong Nautilus (trình quản lí tập tin trong Gnome), chương trình quản
lí file deb sẽ tự chạy. Chúng ta chỉ việc click vào Install mà thôi.
Hướng dẫn cài đặt phần mềm và ứng dụng cho Linux
Còn với file .rpm muốn cài đặt lên Ubuntu phải được chuyển đổi sang dạng .deb. Nhưng
nói chung không nên làm như vậy vì thường sẽ xảy ra vấn đề là thiếu tính tương thích.
Trên những hệ thống Linux dùng định dạng file .rpm bạn có thể cài file bằng lệnh: su
rpm -i xyz với xyz là tên gói cần cài đặt.