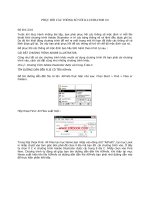Phục hồi các biểu tượng trên khay hệ thống (Ubuntu 11.04).+6Mặc định, Ubuntu 11.04 chỉ hiện thị biểu tượng của một vài chương trình đặc biệt trên khay hệ thống (nằm trên thanh Panel): Skype, Wine,.. Điều này có thể sẽ gây khó khăn cho việc thao tác củ ppt
Bạn đang xem bản rút gọn của tài liệu. Xem và tải ngay bản đầy đủ của tài liệu tại đây (179.96 KB, 5 trang )
Phục hồi các biểu tượng
trên khay hệ thống
(Ubuntu 11.04)
+6
Mặc định, Ubuntu 11.04 chỉ hiện thị biểu tượng của một vài
chương trình đặc biệt trên khay hệ thống (nằm trên thanh
Panel): Skype, Wine, Điều này có thể sẽ gây khó khăn cho
việc thao tác của bạn. Để phục hồi lại như thời "nguyên thủy"
của các phiên bản Ubuntu trước đây, bạn hãy làm theo 1
trong 2 cách sau đây:
1. Thông qua dòng lệnh
Bạn vào Terminal và nhập vào dòng lệnh sau:
gsettings set com.canonical.Unity.Panel systray-whitelist
"['all']"
Ngoài ra bạn cũng có thể tinh chỉnh để chỉ hiện thị một số
chương trình chỉ định. Để làm điểu này bạn dùng lệnh:
gsettings set com.canonical.Unity.Panel systray-whitelist
"['your_app']"
Trong đó, your_app là tên ứng dụng, chương trình bạn chỉ
định được phép hiển thị ở khay hệ thống.
2. Thông qua GUI
- Đầu tiên bạn cần cài đặt công cụ DConf Editor bằng lệnh
sau:
sudo apt-get install dconf-tools
- Tiếp theo gõ lệnh dconf-editor để chạy chương trình.
- Kế đến, bạn vào desktop > unity > panel . Thay đổi giá trị
của systray-whitelist thành ['all'] để hiện tất cả biểu tượng
trên khay hệ thống hoặc chỉ định một ứng dụng nào đó bằng
giá trị ['your_app'] (Tương tự đã hướng dẫn ở cách 1).
Để reset lại giá trị mặc định, bạn dùng lệnh:
gsettings set com.canonical.Unity.Panel systray-whitelist
"['JavaEmbeddedFrame', 'Mumble', 'Wine', 'Skype', 'hp-
systray']"
Hoặc quay trở lại cách 2, nhưng lúc này bạn không cần thay
đổi giá trị gì cả, chỉ cần nhấn Set to default.
Cuối cùng, để các thay đổi có hiệu lực, bạn phải logout khỏi
tài khoản và đăng nhập lại.