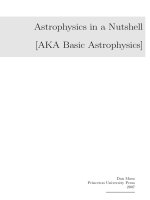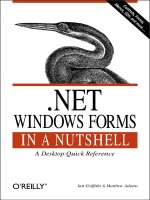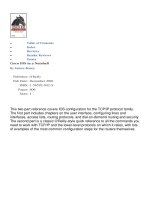o'reilly - .net windows forms in a nutshell
Bạn đang xem bản rút gọn của tài liệu. Xem và tải ngay bản đầy đủ của tài liệu tại đây (996.14 KB, 42 trang )
Ian Griffiths & Matthew Adams
A Desktop Quick Reference
IN A NUTSHELL
.NET
WINDOWS FORMS
Controls, Forms,
Menus, GDI+ and more…
.NET WINDOWS FORMS
IN A NUTSHELL
Ian Griffiths and Matthew Adams
Beijing • Cambridge • Farnham • Köln • Paris • Sebastopol • Taipei • Tokyo
v
This is the Title of the Book, eMatter Edition
Copyright © 2002 O’Reilly & Associates, Inc. All rights reserved.
Chapter 1
Table of Contents
Preface
. . . . . . . . . . . . . . . . . . . . . . . . . . . . . . . . . . . . . . . . . . . . . . . . . . . . . . . . . .
ix
Part I. Introduction to Windows Forms
1. .NET and Windows Forms Overview
. . . . . . . . . . . . . . . . . . . . . . . . . . . .
3
Windows Development and .NET 3
The Common Language Runtime (CLR) 5
.NET Programming Languages 10
Components 11
The .NET Type System 12
2. Controls
. . . . . . . . . . . . . . . . . . . . . . . . . . . . . . . . . . . . . . . . . . . . . . . . . . .
23
Windows Forms and the Control Class 23
Using Standard Control Features 24
Built-in Controls 47
3. Forms, Containers and Applications
. . . . . . . . . . . . . . . . . . . . . . . . . . .
51
Application Structure 51
The Form Class 56
Containment 68
Layout 76
Localization 81
Extender Providers 86
Summary 87
vi
|
Table of Contents
This is the Title of the Book, eMatter Edition
Copyright © 2002 O’Reilly & Associates, Inc. All rights reserved.
4. Menus and Toolbars
. . . . . . . . . . . . . . . . . . . . . . . . . . . . . . . . . . . . . . . .
88
Menus 88
5. Building Controls
. . . . . . . . . . . . . . . . . . . . . . . . . . . . . . . . . . . . . . . . . . .
95
Composite Controls 95
Custom Controls 100
Designing for Developers 112
Summary 116
6. Inheritance and Reuse
. . . . . . . . . . . . . . . . . . . . . . . . . . . . . . . . . . . . .
118
When To Inherit 119
Inheriting from Forms and User Controls 122
Inheriting from Other Controls 127
Pitfalls of Inheritance 136
Summary 140
7. Redrawing and GDI+
. . . . . . . . . . . . . . . . . . . . . . . . . . . . . . . . . . . . . .
141
Drawing and Controls 141
GDI+ 145
Summary 196
8. Property Grids
. . . . . . . . . . . . . . . . . . . . . . . . . . . . . . . . . . . . . . . . . . . .
197
Displaying Simple Objects 197
Type Conversion 207
Custom Type Editors 225
Summary 231
9. Controls and the IDE
. . . . . . . . . . . . . . . . . . . . . . . . . . . . . . . . . . . . . . .
233
Design Time vs. Runtime 233
Custom Component Designers 236
Extender Providers 264
Summary 268
10. Data Binding
. . . . . . . . . . . . . . . . . . . . . . . . . . . . . . . . . . . . . . . . . . . . .
269
Data Sources and Bindings 269
Simple and Complex Binding 279
DataTable, DataSet, and Friends 282
The DataGrid Control 294
The DataView Class 298
Summary 300
Table of Contents | vii
This is the Title of the Book, eMatter Edition
Copyright © 2002 O’Reilly & Associates, Inc. All rights reserved.
Part II. Windows Forms Reference
11. How To Use This Quick Reference
. . . . . . . . . . . . . . . . . . . . . . . . . . . .
303
Finding a Quick-Reference Entry 303
Reading a Quick-Reference Entry 304
12. Converting from C# to VB Syntax
. . . . . . . . . . . . . . . . . . . . . . . . . . . .
309
General Considerations 309
Classes 310
Structures 310
Interfaces 311
Class, Structure, and Interface Members 311
Delegates 315
Enumerations 315
13. The System.ComponentModel Namespace
. . . . . . . . . . . . . . . . . . . .
317
14. The System.Drawing Namespace
. . . . . . . . . . . . . . . . . . . . . . . . . . . .
389
15. The System.Drawing.Drawing2D Namespace
. . . . . . . . . . . . . . . . .
459
16. The System.Drawing.Imaging Namespace
. . . . . . . . . . . . . . . . . . . .
486
17. The System.Drawing.Printing Namespace
. . . . . . . . . . . . . . . . . . . .
515
18. The System.Drawing.Text Namespace
. . . . . . . . . . . . . . . . . . . . . . . .
537
19. The System.Windows.Forms Namespace
. . . . . . . . . . . . . . . . . . . . .
541
20. The System.Windows.Forms.Design Namespace
. . . . . . . . . . . . . . .
810
Part III. Appendixes
A. Namespaces and Assemblies
. . . . . . . . . . . . . . . . . . . . . . . . . . . . . . . .
834
B. Type, Method, Property, Event, and Field Index
. . . . . . . . . . . . . . . .
835
Index
. . . . . . . . . . . . . . . . . . . . . . . . . . . . . . . . . . . . . . . . . . . . . . . . . . . . . . . . . .
905
54
This is the Title of the Book, eMatter Edition
Copyright © 2003 O’Reilly & Associates, Inc. All rights reserved.
Chapter 3Forms, Apps, Containers
3
Forms, Containers, and
Applications
Any interactive application must have at least one window through which to
present its user interface. In the Windows Forms framework, all such top-level
application windows are represented by objects whose types derive from the
Form
class. As with any user interface element, the Form class inherits from the Control
class, but it adds windowing features, such as management of the window border
and interaction with the Windows taskbar. All Windows Forms applications have
at least one class derived from
Form.
In this chapter we will examine the structure of a typical Windows Forms applica-
tion and the way its constituent forms are created. We will look at the
programming model for forms, and the way that the Visual Studio .NET Forms
Designer uses this model. We will look in detail at the relationship between a
form and the controls it contains, and also at the relationships that can exist
between forms. The mechanisms underpinning the automatic layout features
described in the previous chapter will be examined, and we will see how to use
these to add our own custom layout facilities.
Application Structure
All Windows Forms applications have something in common, regardless of
whether they are created with Visual Studio .NET or written from scratch:
• They all have at least one form, the main application window.
• They all need to display that form at start up.
• They must shut down correctly at the appropriate time.
This section describes the basic structure that all applications have and the way
that their lifetime is managed by the .NET Framework.
Application Structure | 55
Forms, Apps,
Containers
This is the Title of the Book, eMatter Edition
Copyright © 2003 O’Reilly & Associates, Inc. All rights reserved.
Startup and Shutdown
All programs have to start executing somewhere, and .NET applications have a
special method that is called when the application is run. This method is respon-
sible for creating whatever windows the application requires and performing any
other necessary initialization.
In C# and Visual Basic, this entry point is always a static method called
Main.It
doesn’t matter which class this is defined in, although Visual Studio always makes
it a member of the main form that it puts in any new project. It generates code like
the C# code shown in Example 3-1.
Although Visual Studio makes
Main visible if you’re developing with C#, it hides it
if you’re developing with Visual Basic. In Visual Basic projects, the code for
Main is
not displayed in the form’s code window, nor is it listed in Class View or in the
Object Browser. However, examining a compiled Windows Forms application
using ILDASM, the .NET disassembler, indicates that a hidden public method
named
Main is present in the application’s main form, as Figure 3-1 shows. Its
source code corresponds to that shown in Example 3-2.
Example 3-1. A typical application entry point
[STAThread]
static void Main( )
{
Application.Run(new Form1( ));
}
Figure 3-1. The hidden VB entry point revealed in ILDASM
56
|
Chapter 3: Forms, Containers, and Applications
This is the Title of the Book, eMatter Edition
Copyright © 2003 O’Reilly & Associates, Inc. All rights reserved.
If your application needs to read the command-line parameters, you can modify
Main (or, if you’re coding in Visual Basic, you can add it yourself, rather than have
the compiler add it) so that it takes a parameter of type
string[] or String( ). You
will then be passed an array of strings, one for each argument. You can also
change the return type to
int if you wish to return an exit code. Examples 3-3 and
3-4 illustrate these techniques. The
STAThread custom attribute is a backward-
compatibility feature that will be discussed shortly.
It is also possible to retrieve the command-line arguments using the
Environment class’s GetCommandLineArgs method. You might find
this approach easier because you can call this method anywhere in
your program, not just in Main. It also means you don’t need to
modify the Main method’s signature, and in VB, it means you don’t
need to define a Main method at all.
The Main function turns out to be trivial in the majority of applications because
most interesting initialization takes place inside individual forms. All that happens
in
Main is an instance of the program’s main user interface (Form1) is created, and
control is then passed to the framework’s
Application class, which manages the
application’s execution for the remainder of its lifetime. The program runs until
the
Application class decides it is time to exit. By default, this is when the main
form is closed.
The Application Class
To do its job, the Windows Forms framework needs to have a high degree of
control over our application. In particular, it must respond correctly to the kind of
input that all Windows applications are required to handle, such as mouse clicks
Example 3-2. An application entry point in VB
<STAThread> Public Shared Sub Main( )
Application.Run(new Form1( ))
End Sub
Example 3-3. C# application entry point with parameters
[STAThread]
static int Main(string[] args)
{
Application.Run(new Form1( ));
}
Example 3-4. VB application entry point with parameters
<STAThread> _
Public Shared Function Main(args As String( )) As Integer
Application.Run(New Form1( ))
End Sub
Application Structure | 57
Forms, Apps,
Containers
This is the Title of the Book, eMatter Edition
Copyright © 2003 O’Reilly & Associates, Inc. All rights reserved.
and redraw requests. This means the framework needs to be in charge of our appli-
cation’s main thread most of the time; otherwise, it cannot deal with these events.
*
Although our application’s execution is stage-managed by the framework, we can
still influence its behavior by using the
Application class. For example, we can tell
the framework to shut down our program by calling the
Application.Exit
method. In fact, interacting with the Application class is the first thing most
programs do. They typically start like Example 3-1, calling
Application.Run to
surrender control to Windows Forms. This causes the framework to display the
Form object that it is given, after which it sits and waits for events. From then on,
our code will only be run as a result of some activity, such as a mouse click,
causing the framework to call one of our event handlers.
This event-driven style of execution is an important feature of Windows Forms.
The framework is able to deal with events only because we leave it in charge. Of
course, while one of our event handlers is running (e.g., the code in a
Click
handler is executing), we are temporarily back in charge, which means the frame-
work will be unable to process any other events until our event handler returns.
Most of the time, this is a good thing, because life would become unbearably
complex if we could be asked to start handling a new event before we had finished
dealing with the previous one; reentrant code is notoriously hard to get right, so it
is a good thing that it is not usually required.
The only problem is that if our event handlers take a long time to execute, the
user interface will become unresponsive. Until our code returns control to the
framework, the user will not be able to click on or type into our program, or to
move the windows around. (Strictly speaking the input won’t be lost—such
events are stored in a queue, just as they are with normal Windows programs. But
there will be no response to this input until the handler returns.) We can’t even
give the user a way to abort the operation if it takes too long because the inability
to process user input makes it difficult to support any kind of Cancel button.
While the obvious solution is to avoid writing event handlers that take too long to
execute, this is not always possible. Fortunately, long-running event handlers can
choose to give the framework a chance to deal with any events that may be
queued up and awaiting processing. The
Application class provides a method
called
DoEvents. This handles any pending input and then returns. Of course, any
code that calls this method needs to be careful, because it is inviting reentrant
behavior, so whenever you call this method, you must consider the implications
of another of your event handlers being run before
DoEvents returns. But it does
mean that slow code has a way of making sure the application does not appear to
lock up completely.
The DoEvents method is not the only way of reentering the framework’s event
handling code. Whenever you display a modal dialog (e.g., by using the
MessageBox class, or by displaying a form with the ShowDialog method, as
described later), Windows Forms is once again in charge of your thread and will
process events for you for as long as the window is displayed.
* This is similar to the way that classic Win32 applications must service the message queue.
58
|
Chapter 3: Forms, Containers, and Applications
This is the Title of the Book, eMatter Edition
Copyright © 2003 O’Reilly & Associates, Inc. All rights reserved.
Because the Application class effectively owns our thread, we must get its help
when we wish to shut down our program. By default, it monitors the form that we
passed to its
Run method (usually the program’s main form), and it exits when that
form closes. However, we can also force a shutdown by calling its
Exit method;
this closes all windows and then exits. (In other words, when
Exit is called, the
Run method returns. This will usually cause the program to exit, because the only
thing the
Main function usually does is call the Run method, as shown in
Example 3-1. When the
Main method finishes, the program exits.)
The
Application class also provides a few miscellaneous utility features. For
example, you can modify the way exceptions are handled. If any of your event
handlers should throw an exception, the default behavior is for the application to
terminate. But the
Application class has a static (or shared) event called
ThreadException that is raised whenever such an exception occurs; handling this
event prevents the unhandled exception dialog from appearing, and the applica-
tion will not exit unless you explicitly terminate it in your handler. The
Application class also exposes an Idle event that is fired whenever some input has
just been handled and the application is about to become idle. You could use this
to perform background processing tasks.
Forms and Threads
With all this talk of the Application object owning our thread, and of keeping the
user interface responsive in the face of long-running operations, you may well be
wondering about the use of threads in Windows Forms applications. Although it is
possible to write multithreaded Windows Forms applications, there are some
serious restrictions. A full discussion of multithreaded programming is well beyond
the scope of this book, but it is important to know what the restrictions are.
There is one fundamental rule for threads in Windows Forms applications: you
can only use a control’s methods or properties from the thread on which it was
created. In other words, you must never call any methods on a control from a
worker thread,
*
nor can you read or write its properties. The only exceptions to
this rule are calls to the
Invoke, BeginInvoke, and EndInvoke methods and to the
InvokeRequired property, which can all be used from any thread.
This may seem a surprisingly draconian restriction, but it is not as bad as it
sounds. It is possible to use the
Control class’s Invoke method to run code on the
right thread for the control—you just pass a delegate to the
Invoke method, and it
calls that delegate for you on the correct thread. The call will not occur until the
next time the Windows Forms framework processes messages on the control’s
thread. (This is to avoid reentrancy.)
Invoke waits for the method to complete, so
if an event is being handled by the user interface thread currently,
Invoke will wait
for that handler to finish. Beware of the potential for deadlock here;
BeginInvoke
is sometimes a better choice because it doesn’t wait for the invoked method to
finish running—it just adds the request to run the method to the framework’s
internal event queue and then returns immediately. (It is possible that your user
interface thread was waiting for your worker thread to do something, so if you
* A worker thread is any thread other than the UI thread.
The Form Class | 59
Forms, Apps,
Containers
This is the Title of the Book, eMatter Edition
Copyright © 2003 O’Reilly & Associates, Inc. All rights reserved.
also make your worker thread wait for the user interface thread to do something,
both threads will deadlock, causing your application to freeze.)
The
InvokeRequired property is a bool or Boolean that tells you whether you are on
the right thread for the control (
InvokeRequired returns False) or not
(
InvokeRequired returns True). This can be used in conjunction with the
BeginInvoke method to force a particular method to run on the correct thread, as
shown in the following C# code fragment:
private void MustRunOnUIThread( )
{
if (InvokeRequired)
{
BeginInvoke(new MethodInvoker(MustRunOnUIThread));
return;
}
invoke not required, must be on right thread already
}
This method checks to see if it is on the right thread, and if not, it uses
BeginInvoke to direct the call to the control’s own thread.
*
MethodInvoker is a dele-
gate type defined by Windows Forms that represents methods with no parameters
and no return value (or, in Visual Basic, a
Sub with no parameters). In fact, you
can use any delegate type you like, and there is an overloaded version of
Control.
BeginInvoke
that takes a parameter list (as an object array) as its second param-
eter, allowing you to use a delegate that requires parameters to be passed.
You may also be wondering why Visual Studio .NET places an
STAThread attribute
on your application’s
Main function, as shown in Example 3-1. This is required for
ActiveX controls to work. If you want to use ActiveX controls, the COM runtime
must be initialized in a particular way on the user interface thread. In .NET,
COM is always initialized by the CLR, so we use this attribute to tell the CLR how
we would like it to configure COM on this thread. A full discussion of COM
interop and COM’s threading model is beyond the scope of this book, although if
you are familiar with COM, you might find it helpful to know that this attribute
ensures that the main thread will belong to an STA.
So the
Application class is responsible for managing our application’s lifetime, main
thread, and event processing. But all the interesting activity surrounds the forms
that make up our applications, so let’s now look in more detail at the
Form class.
The Form Class
All windows in a Windows Forms application are represented by objects of some
type deriving from the
Form class. Of course, Form derives from Control, as do all
classes that represent visual elements, so we have already seen much of what it
can do in the previous chapter. But we will now look at the features that the
Form
class adds.
* This particular example shows a member function of some class that derives from Control—this
is whyit is able to use the InvokeRequired and BeginInvoke members directly. This is not a require-
ment—the methods are public, so you can call them on any control.
60
|
Chapter 3: Forms, Containers, and Applications
This is the Title of the Book, eMatter Edition
Copyright © 2003 O’Reilly & Associates, Inc. All rights reserved.
You will rarely use the Form class directly—any forms you define in your applica-
tion will be represented by a class that inherits from
Form. Adding a new form in
Visual Studio .NET simply adds an appropriate class definition to your project.
We will examine how it structures these classes when generating new forms, and
we will look at how it cleans up any resource used by the form when it is
destroyed. Then, we will consider the different types of forms. Finally, we will
look at extender properties. These provide a powerful way of extending the
behavior of all controls on a form to augment the basic
Control functionality.
The Forms Designer
Most forms are designed using the Forms Designer in Visual Studio .NET. This is
not an essential requirement—the designer just generates code that you could
write manually instead. It is simply much easier to arrange the contents of a form
visually than it is to write code to do this.
When you add a new form to a project, a new class definition is created. The
Designer always uses the same structure for the source code of these classes. They
begin with
private fields in C# and Friend fields in VB to hold the contents of the
form. (The Designer inserts new fields here as you add controls to the form.) Next
is the constructor, followed by the
Dispose and InitializeComponent methods;
these are all described below. If this is the main form in your application, the
program’s entry point (the
Main method described above) will follow in C#
programs; in VB programs, it will be added by the compiler at compile time, but
will not be displayed with the form’s source code. Finally, any event handlers for
controls on your form will be added at the end of the class.
The Designer does not make it obvious where you are expected to add any code of
your own, such as fields or methods other than event handlers. This is because it
doesn’t matter—Visual Studio .NET is pretty robust about working around you.
It is even happy for you to move most of the code that it generates if you don’t
like the way it arranges things, with the exception of the code inside the
InitializeComponent method, which you should avoid modifying by hand. (The
editor hides this code by default to discourage you from changing it.)
Initialization
Any freshly created form will contain a constructor and an InitializeComponent
method. The job of these methods is to make sure a form is correctly initialized
before it is displayed.
The generated constructor is very simple—it just calls the
InitializeComponent
method. The intent here is that the Forms Designer places all its initialization
code in
InitializeComponent, and you will write any initialization that you require
in the constructor. The designer effectively owns
InitializeComponent, and it is
recommended that you avoid modifying its contents, because this is liable to
confuse the Designer. So when you look at the source code for a form class, Visual
Studio .NET conceals the
InitializeComponent method by default—it is lurking
The Form Class | 61
Forms, Apps,
Containers
This is the Title of the Book, eMatter Edition
Copyright © 2003 O’Reilly & Associates, Inc. All rights reserved.
behind a line that appears as “Windows Form Designer generated code.”
*
You can
see this code by clicking on the + symbol at the left of this line in the editor.
You must not make any modifications to the overall structure of the
InitializeComponent method. It is usually acceptable to make small
changes to existing lines, or to remove them entirely, but more sub-
stantial changes will almost certainly confuse Visual Studio .NET,
and you could find that you can no longer edit your form visually in
the designer. Most changes can be made using the Forms designer or
by modifying values in its Properties window, which causes Visual
Studio to update the InitializeComponent method automatically.
Although the theory is that you will never need to modify anything inside this gener-
ated code, you may occasionally have to make edits. If you do make such changes
by hand, you must be very careful not to change the overall structure of the method,
as this could confuse the Designer, so it is useful to know roughly how the method
is arranged. It begins by creating the objects that make up the UI: each control on
the form will have a corresponding line calling the
new operator, and store the result
in the relevant field. In C#, for example, such code appears as follows:
this.button1 = new System.Windows.Forms.Button( );
this.label1 = new System.Windows.Forms.Label( );
this.textBox1 = new System.Windows.Forms.TextBox( );
and in VB, it appears as follows:
Me.Button1 = New System.Windows.Forms.Button( )
Me.Label1 = New System.Windows.Forms.Label( )
Me.TextBox1 = New System.Windows.Forms.TextBox( )
Next, there will be a call to the SuspendLayout method, which is inherited from the
Control class. Layout is discussed in detail later on, but the purpose of this call is
to prevent the form from attempting to rearrange itself every time a control is set
up. Then each control is configured in turn—any necessary properties are set
(position, name, and tab order, at a minimum), and event handlers (in C# only)
are added. In C#, this looks like the following:
this.textBox1.Location = new System.Drawing.Point(112, 136);
this.textBox1.Name = "textBox1";
this.textBox1.TabIndex = 2;
this.textBox1.Text = "textBox1";
this.textBox1.TextChanged += new
System.EventHandler(this.textBox1_TextChanged);
The corresponding VB code appears as follows:
Me.TextBox1.Location = New System.Drawing.Point(112, 136)
Me.TextBox1.Name = "TextBox1"
Me.TextBox1.TabIndex = 2
Me.TextBox1.Text = "TextBox1"
* It is hidden with a pair of
#region and #endregion directives. These are ignored by the compiler, but
used by the editor in Visual Studio .NET to hide parts of the file automatically behind single sum-
mary lines. You can also usethese directives yourself ifyou wantto make blocks ofcode collapsible.
62
|
Chapter 3: Forms, Containers, and Applications
This is the Title of the Book, eMatter Edition
Copyright © 2003 O’Reilly & Associates, Inc. All rights reserved.
After this, the form’s size is set and then all the controls are added to its Controls
collection. (Simply creating controls and storing them in private fields is not enough
to make them appear on screen—they must be explicitly added to the form on
which they are to appear; this process will be discussed in detail later.) Finally, the
ResumeLayout method, which is inherited from the Control class, is called. This is
the counterpart of the earlier call to
SuspendLayout, and it indicates to the form that
the various additions and modifications are complete, and that it won’t be wasting
CPU cycles when it manages its layout. This call will also cause an initial layout to
be performed, causing any docked controls to be positioned appropriately.
Disposal
The other method created on all new forms is the Dispose method. This runs
when the form is destroyed and frees any resources that were allocated for the
form. In fact, all controls have two
Dispose methods: one public, supplied by the
framework, and one protected, which you usually write yourself. To understand
why, we must first look at the way resources are normally released in .NET.
The CLR has a garbage collector, which means that when objects fall out of use,
the memory used by those objects will eventually be freed automatically. Classes
can have special functions called finalizers, which are run just before the garbage
collector frees an object. Classes in the .NET Framework that represent expensive
resources such as window handles usually have finalizers that release these
resources. So in the long run, there will be no resource leaks—everything will
eventually be freed either by the garbage collector or by the finalizers that the
garbage collector calls. Unfortunately, the garbage collector only really cares
about memory usage, and only bothers to free objects when it is low on memory.
This means that a very long time (minutes or even hours) can pass between an
object falling out of use and the garbage collector noticing and running its final-
izer. This is unacceptable for many types of resources, especially the kinds used by
GUI applications. (Although current versions of Windows are much more
forgiving than the versions of old, hogging graphical resources has never been a
good idea and is best avoided even today.)
So the .NET Framework defines a standard idiom for making sure such resources
are freed more quickly, and the C# language has special support for this idiom.
Objects that own expensive resources should implement the
IDisposable inter-
face, which defines a single method,
Dispose. If code is using such an object, as
soon as it has finished with the object it should call its
Dispose method, allowing it
to free the resources it is using. (Such objects usually also have finalizers, so if the
client code forgets to call
Dispose, the resources will be freed eventually, if some-
what late. But this is not an excuse for not calling the method.)
The
Control class (and therefore any class deriving from it) implements
IDisposable, as do most of the classes in GDI+, so almost everything you use in
Windows Forms programming relies on this idiom. Fortunately, the C# language
has special support for it. The
using keyword can automatically free disposable
resources for us at the end of a scope:
The Form Class | 63
Forms, Apps,
Containers
This is the Title of the Book, eMatter Edition
Copyright © 2003 O’Reilly & Associates, Inc. All rights reserved.
using(Brush b = new SolidBrush(this.ForeColor))
{
do some painting with the brush
}
When the code exits the block that follows the using statement, the Brush object’s
Dispose method will be called. (The Brush class is part of GDI+, and it imple-
ments
IDisposable; this example is typical of redraw code in a custom control.)
The most important feature of this construct is that it will call
Dispose regardless
of how we leave the block. Even if the code returns from the middle of the block
or throws an exception,
Dispose will still be called, because the compiler puts this
code in a
finally block for us.
*
Unfortunately, Visual Basic does not have any equivalent to using
blocks in C#. You must remember to call Dispose yourself.
Forms typically have a lot of resources associated with them, so it is not surprising
that they are always required to support this idiom. In fact, all user elements are—
the
Control class enforces this because it implements IDisposable. The good news
is that most of the work is done for us by the
Control class, as is so often the case.
It provides an implementation that calls
Dispose on all the controls contained by
the form and frees all resources that the Windows Forms framework obtained on
your behalf for the form. But it also provides us with the opportunity to free any
resources that we may have acquired that it might not know about. (For example,
if you obtain a connection to a database for use on your form, it is your responsi-
bility to close it when the form is disposed.)
The picture is complicated slightly by the fact that there are two times at which
resource disposal might occur. Not only must all resources be freed when
Dispose
is called, they must also be freed if the client has failed to call Dispose by the time
the finalizer runs. The model used by the
Control class
†
enables you to use the
same code for both situations: any code to free resources allocated by your form
lives in an overload of the
Dispose method, distinguished by its signature: void
Dispose(bool)
(in C#) or Sub Dispose(Boolean) (in VB). This method will be called
in both scenarios—either when the user calls
IDispose.Dispose or when the final-
izer runs.
It is important to distinguish between timely disposal and finalization when
cleaning up resources. In a finalizer, it is never possible to be sure whether any
references you hold to other objects are still valid: if the runtime has determined
that your object is to be garbage collected, it is highly likely that it will also have
decided that the objects you are using must be collected too. Because the CLR
makes no guarantees of the order in which finalizers are run, it is entirely possible
*Afinally block is a block of code that the CLR guarantees to run, regardless of how the flow of
execution leaves the preceding block. It allows a single piece of cleanup code to be used in the
face of normal exit, premature returns, and exceptions.
† Strictly speaking it inherits this model from its base class, the Component class in the System.
ComponentModel namespace.
64
|
Chapter 3: Forms, Containers, and Applications
This is the Title of the Book, eMatter Edition
Copyright © 2003 O’Reilly & Associates, Inc. All rights reserved.
that any objects to which you hold references have already had their finalizers run.
In this case, calling
Dispose on them could be dangerous—most objects will not
expect to have their methods called once they have been finalized. So most of the
time, your
Dispose method will only want to do anything when the object was
explicitly disposed of by the user. The only resources you would free during final-
ization would be those external to the CLR, such as any temporary files created by
your object or any handles obtained through interop.
The
Dispose method that you are intended to override is protected, so it cannot be
called by external code. It will be called by the
Control class if the user calls the
public
Dispose method (IDispose.Dispose). In this case, the parameter passed to
the protected
Dispose method will be true. It will also be called when the finalizer
runs, in which case the parameter will be
false. (Note that this method will only
be called once—if
IDispose.Dispose is called, the Control class disables the
object’s finalizer.) So the parameter indicates whether resources are being freed
promptly or in a finalizer, allowing you to choose the appropriate behavior.
Consider the code generated by the Designer, as shown in Examples 3-5 and 3-6.
This checks to see if the public
Dispose method was called, and if it was, it
disposes of the
components object, if present. (The components object is a collec-
tion of any non-
Control components in use on the form, e.g., data sources.) But if
finalization is in progress (i.e., the
disposing parameter is false), it doesn’t
bother, for the reasons detailed above. If you add any code to this
Dispose
method, it too will normally live inside the if(disposing) { } block.
Example 3-5. The default protected Dispose method in C#
protected override void Dispose( bool disposing )
{
if( disposing )
{
if (components != null)
{
components.Dispose( );
}
}
base.Dispose( disposing );
}
Example 3-6. The default protected Dispose method in VB
Protected Overloads Overrides Sub Dispose(ByVal disposing As Boolean)
If disposing Then
If Not (components Is Nothing) Then
components.Dispose( )
End If
End If
MyBase.Dispose(disposing)
End Sub
The Form Class | 65
Forms, Apps,
Containers
This is the Title of the Book, eMatter Edition
Copyright © 2003 O’Reilly & Associates, Inc. All rights reserved.
Components added to a form using the Forms Designer in Visual
Studio .NET will not necessarily be added to the form’s components
collection. Only those components with a constructor that takes a
single parameter of type IContainer will be added. (All the compo-
nents in the framework that require disposal have such a construc-
tor.) If you are writing your own component that has code in its
Dispose method, you must supply an appropriate constructor. This
constructor must call Add on the supplied container to add itself to
the components collection.
There are two very important rules you must stick to if you need to modify this
resource disposal code in your form. First, you must always call the base class’s
Dispose method in your Dispose method, because otherwise the Control class will
not release its resources correctly. Second, you should never define your own
finalizer in a form—doing so could interact badly with the
Control class’s own
finalizer; the correct place to put code to release resources in a form (or any other
UI element) is in the overridden protected
Dispose method. This is precisely what
the code generated by the forms designer does, as shown in Examples 3-5 and 3-6.
You may be wondering what the
components member is for, and why it needs to be
disposed of. It is a collection of components, and its job is to dispose of those
components—if you add a component such as a
Timer to a form, the Forms
Designer will automatically generate code to add that component to the
components collection. In fact, it does this by passing components as a construction
parameter to the component, e.g.:
this.timer1 = new System.Windows.Forms.Timer(this.components);
The component will then add itself to the components collection. As you can see
from Examples 3-5 and 3-6, the default
Dispose method supplied by the Designer
will call
Dispose on the components collection. This in turn will cause that collec-
tion to call
Dispose on each component it contains. So if you are using a component
that implements
IDispose, the easiest way to make sure it is freed correctly is simply
to add it to the
components collection. The Forms Designer does this automatically
for any components that require disposal. (It determines which require disposal by
examining their constructors—if a component supplies a constructor that takes an
IContainer as a parameter, it will use that constructor, passing components as the
container.) You can also add any objects of your own to the collection:
components.Add(myDisposableObject);
or:
components.Add(myDisposableObject)
Showing Modal and Non-Modal Forms
All forms created by Visual Studio .NET will conform to the structure just
described. But as with dialogs in classic Windows applications, there are two ways
in which they can be shown: forms can exhibit either modal or non-modal behavior.
66
|
Chapter 3: Forms, Containers, and Applications
This is the Title of the Book, eMatter Edition
Copyright © 2003 O’Reilly & Associates, Inc. All rights reserved.
A modal form is one that demands the user’s immediate attention, and blocks
input to any other windows the application may have open. (The application
enters a mode where it will only allow the user to access that form, hence the
name.) Forms should be displayed modally only if the application cannot proceed
until the form is satisfied. Typical examples would be error messages that must
not go unnoticed or dialogs that collect data from the user that must be supplied
before an operation can be completed (e.g., the File Open dialog—an application
needs to know which file it is supposed to load before it can open it).
You select between modal and non-modal behavior when you display the form.
The
Form class provides two methods for displaying a form: ShowDialog, which
displays the form modally, and
Show, which displays it non-modally.
The
Show method returns immediately, leaving the form on screen. (The event
handling mechanism discussed earlier can deliver events to any number of
windows.) A non-modal form has a life of its own once it has been displayed; it
may even outlive the form that created it.
By contrast, the
ShowDialog method does not return until the dialog has been
dismissed by the user. Of course, this means that the thread will not return to the
Application class’s main event-handling loop until the dialog goes away, but this
is not a problem because the framework will process events inside the
ShowDialog
method. However, events are handled differently when a modal dialog is open—
any attempts to click on a form other than the one being displayed modally are
rejected. Other forms will still be redrawn correctly, but will simply beep if the
user tries to provide them with any input. This forces the user to deal with the
modal dialog before progressing.
There is a more minor (and somewhat curious) difference between modal and
non-modal use of forms: resizable forms have a subtly different appearance. When
displayed modally, a form will always have a resize grip at the bottom righthand
corner. Non-modal forms only have a resize grip if they have a status bar.
Be careful with your use of modal dialogs, because they can prove somewhat
annoying for the user: dialogs that render the rest of the application inaccessible for
no good reason are just frustrating. For example, older versions of Internet
Explorer would prevent you from scrolling the main window if you had a search
dialog open. If you wanted to look at the text just below the match, you had to
cancel the search to do so. Fortunately this obstructive and needless use of a modal
dialog has been fixed—Internet Explorer’s search dialog is now non-modal. To
avoid making this kind of design error in your own applications, you should follow
this guideline: do not make your dialogs modal unless they really have to be.
Closing forms
Having displayed a form, either modally or non-modally, we will want to close it
at some point. There are several ways in which a form can be closed. From a
programmer’s point of view, the most direct approach is to call its
Close method,
as follows:
this.Close( ); // C#
Me.Close( ) ' VB
The Form Class | 67
Forms, Apps,
Containers
This is the Title of the Book, eMatter Edition
Copyright © 2003 O’Reilly & Associates, Inc. All rights reserved.
A form may also be closed automatically by the Windows Forms framework in
response to user input; for example, if the user clicks on a form’s close icon, the
window will close. However, if you want to prevent this (as you might if, for
example, the window represents an unsaved file), you can do so by handling the
Form class’s Closing event. The framework raises this event just before closing the
window, regardless of whether the window is being closed automatically or by an
explicit call to the
Close method. The event’s type is CancelEventHandler; its
Boolean
Cancel property enables us to prevent the window from closing if neces-
sary. Examples 3-7 and 3-8 illustrate the use of this property when handling the
Closing event.
Example 3-7. Handling the Closing event in C#
private void MyForm_Closing(object sender,
System.ComponentModel.CancelEventArgs e)
{
if (!IsWorkSaved( ))
{
DialogResult rc = MessageBox.Show(
"Save work before exiting?",
"Exit application",
MessageBoxButtons.YesNoCancel);
if (rc == DialogResult.Cancel)
{
e.Cancel = true;
}
else if (rc == DialogResult.Yes)
{
SaveWork( );
}
}
}
Example 3-8. Handling the Closing event in VB
Private Sub MyForm_Closing(sender As Object, _
e As System.ComponentModel.CancelEventArgs)
If Not IsWorkSaved( ) Then
Dim rc As DialogResult = MessageBox.Show( _
"Save work before exiting?", _
"Exit application", _
MessageBoxButtons.YesNoCancel)
If rc = DialogResult.Cancel Then
e.Cancel = True
Else If rc = DialogResult.Yes Then
SaveWork( )
End If
End If
End Sub
68
|
Chapter 3: Forms, Containers, and Applications
This is the Title of the Book, eMatter Edition
Copyright © 2003 O’Reilly & Associates, Inc. All rights reserved.
The form in Examples 3-7 and 3-8 checks to see if there is unsaved work.
(
IsWorkSaved is just a fictional method for illustrating this example—it is not part
of the framework.) If there is, it displays a message box giving the user a chance to
save this work, abandon it, or cancel, which keeps the window open. In the latter
case, this code informs the framework that the window should not be closed after
all by setting the
Cancel property of the CancelEventArgs argument to true.
If you write an MDI application (i.e., an application that can display multiple
documents as children of a single main frame), the framework treats an attempt to
close the main window specially. Not only does the main window get a Closing
and Closed event, so does each child window. The child windows are asked first,
so if each child represents a different document, each child can prompt the user if
there is unsaved work. But none of the children are closed until all of the windows
(the children and the main window) have fired the
Closing event. This means the
close can be vetoed by any of the windows. The close will only happen if all the
child windows and the main window are happy.
If nothing cancels the Closing event, the window will be closed, and the Closed
event will be raised. If the form is shown non-modally, the framework then calls
the form’s
Dispose method to make sure that all the form’s resources are freed.
This means once a non-modal form has been closed, you cannot reuse the object
to display the form a second time. If you call
Show on a form that has already been
closed, an exception will be thrown. For modal dialogs, however, it is common to
want to use the form object after the window has closed. For example, if the dialog
was displayed to retrieve information from the user, you will want to get that
information out of the object once the window closes. Modal dialogs are therefore
not disposed of when they are closed, and you must call
Dispose yourself, as
shown in Examples 3-9 and 3-10. You should make sure that you use any proper-
ties or methods that you need before calling
Dispose (i.e., inside the using block).
Example 3-9. Disposing of a modal dialog in C#
using (LoginForm lf = new LoginForm( ))
{
lf.ShowDialog( );
userID = lf.UserID;
password = lf.Password;
}
Example 3-10. Disposing of a modal dialog in VB
Try
Dim lf As New LoginForm( )
lf.ShowDialog( )
userID = lf.UserID
password = lf.Password
Finally
If.Dispose()
End Try
The Form Class | 69
Forms, Apps,
Containers
This is the Title of the Book, eMatter Edition
Copyright © 2003 O’Reilly & Associates, Inc. All rights reserved.
Although the framework will automatically try to close a window when its close
icon is pressed, it is common to want to close a form as the result of a button
click. It turns out that if the button does nothing more than close the form, you
do not need to write a click handler to make this happen. The Windows Forms
framework will automatically close the form when any button with a
DialogResult
is clicked. So we will now look at dialog results.
Automatic button click handling
A dialog might be closed for several different reasons. Instead of clicking the OK
button, the user might attempt to cancel the dialog by clicking on its close icon or
Cancel button, or by pressing the Escape key. Most applications will distinguish
between such cancellation and normal completion, and some may make a finer
distinction still, such as a message box with Yes, No, and Cancel buttons.
Windows Forms provides support for automatically managing the various ways of
closing a window without having to write click handlers. It also makes it easy for
users of a form to find out which way a form was closed. Both of these facilities
revolve around dialog results.
The
Form class’s ShowDialog method returns a value indicating how the dialog was
dismissed. The returned value corresponds to the
DialogResult property of the
button with which the user closed the window. The following code shows an
excerpt from the initialization of a form containing two buttons,
buttonOK and
buttonCancel (the Forms Designer will generate such code if you set a button’s
DialogResult property in the Properties window):
buttonOK.DialogResult = DialogResult.OK;
buttonCancel.DialogResult = DialogResult.Cancel;
Any code that shows this dialog will be able to determine which button was
clicked from
ShowDialog’s return code. The returned value can also be retrieved
later from the
DialogResult property of the Form object.
The type of the
ShowDialog method’s return value and of the DialogResult prop-
erty of both the
Form object and of individual Button controls is also DialogResult,
which is an enumeration type containing values for the most widely used dialog
buttons:
OK, Cancel, Yes, No, Abort, Retry, and Ignore.
To handle button clicks without an event handler, you must set a button’s
DialogResult property to any value other than the default (DialogResult.None).
Then clicking that button will cause the framework to close the form and return
that value. If you want, you can still supply a
Click event handler for the button,
which will be run before the window is closed. But the window will be closed
whether you supply one or not (unless there is a
Closing handler for the form that
cancels the close, as described earlier).
It is also possible to return a dialog result without using a
Button control. If you
wish to close the form in response to some event that did not originate from a
button, you can also set the
Form class’s DialogResult property before calling Close.
But what about when the form is cancelled by pressing the Escape key? We
normally want the form to behave in the same way regardless of how it is
dismissed. Specifically, we would like to run the same event handler and return
70
|
Chapter 3: Forms, Containers, and Applications
This is the Title of the Book, eMatter Edition
Copyright © 2003 O’Reilly & Associates, Inc. All rights reserved.
the same DialogResult in all three cases. This turns out to be simple because the
Windows Forms framework can fake a click on the Cancel button when the
Escape key is pressed. All we need to do is tell the form which is our Cancel
button (which could be any button—it doesn’t have to be labeled Cancel)—with
the
Form class’s CancelButton property:
this.CancelButton = buttonCancel; // C#
Me.CancelButton = buttonCancel ' VB
If buttonCancel has a handler registered for its Click event, that handler will be
called either when the button is clicked, or when the Escape key is pressed. In both
cases, the same two things to happen: first, the
Click handler (if there is one) is
called, then the window is closed. The
Click handler for the button indicated by the
CancelButton property does not need to take any special steps to close the window.
The CancelButton property is ignored if the user simply closes the
window. In this case, the button’s click handler will not be called,
and its specified DialogResult will not be returned from ShowDialog.
So you will need to override the OnClosed method in your form to
handle all the possible ways of closing the dialog.
As with all buttons, if you specify a DialogResult other than None for the Cancel
button, that value will be used as the dialog result. However, the button referred
to by the
CancelButton property is unusual in that if this property is set to None,it
behaves as though it were set to
Cancel: the form will be closed, and the dialog
result will be
Cancel. (Also, when you choose a CancelButton in the Forms
Designer, it sets the button’s
DialogResult property to Cancel automatically. This
seems to be overkill, because it would return
Cancel in any case.)
As well as supporting a
CancelButton, a form can also have an AcceptButton. If set,
this will have a
Click event faked every time the user presses the Enter key while on
the form. However, this turns out to be less useful than the
CancelButton because
this behavior is disabled if the control that currently has the focus does something
with the Enter key. For example, although
Button controls behave as though clicked
when Enter is pressed, if some button other than the
AcceptButton has the focus,
that button will get a
Click event, not the AcceptButton. If a multiline TextBox
control has the focus, it will process the Enter key instead. So if your form consists
of nothing but buttons and multiline text boxes, there is no point in setting the
AcceptButton property.
Note that unlike the
CancelButton, if you do assign an AcceptButton, the form will
only be closed automatically when this button is clicked if you explicitly set the
accept button’s
DialogResult property to something other than None.
We have now seen how to create, display, and dismiss forms. But of course, a
form’s main role is to act as a container of other controls—empty windows are
rarely useful. So we will now look in more detail at the nature of control contain-
ment in the Windows Forms framework.
Containment | 71
Forms, Apps,
Containers
This is the Title of the Book, eMatter Edition
Copyright © 2003 O’Reilly & Associates, Inc. All rights reserved.
Containment
All useful forms contain some controls. There is more to this containment rela-
tionship than meets the eye, and if you are familiar with the old Win32 parent/
child relationship, you will find that things do not work in quite the same way.
We will look at the control nesting facilities supplied by both the
Control class
and the
ContainerControl class, paying particular attention to the implications of
containment for focus and validation events.
Parents and Owners
Controls rarely exist in complete isolation—top-level windows usually contain
some controls, and all non–top-level controls are associated with a window. In
fact, Windows Forms defines two kinds of relationships between controls. There
is the parent/child relationship, which manages containment of controls within a
single window. There is also a looser association that can exist between top-level
windows, which is represented by the owner/owned relationship.
Parent and child
A child window is one that is completely contained by its parent. For example, any
controls that you place on a form are children of that form. A child’s position is
specified relative to its parent, and the child is clipped to the parent’s bounds—i.
e., only those parts of the child completely inside the parent are visible. Forms can
be children too: document windows in an MDI application are children of the
main MDI frame.
A control’s parent is accessible through its
Parent property (of type Control). If
you examine this property on a control on a form, you will typically find that it
refers to that form. However, many controls can behave as both a parent and a
child—if you place a button inside a group box on a form, the button’s parent will
be the group box, and the group box’s parent will be the form.
We can also find out if a control has any children—they are available through its
Controls property, of type Control.ControlCollection. Examples 3-11 and 3-12
show this property being used to attach a
Click event handler to all controls on a
form. (Note that this only attaches itself to direct children of the form. It will not
handle clicks from controls nested inside other controls, e.g., a button inside a
panel. This could be fixed by writing a recursive version of the method.)
Example 3-11. Iterating through child controls with C#
private void AddClickHandlers( )
{
foreach(Control c in Controls)
{
c.Click += new EventHandler(AnyClick);
}
}
72
|
Chapter 3: Forms, Containers, and Applications
This is the Title of the Book, eMatter Edition
Copyright © 2003 O’Reilly & Associates, Inc. All rights reserved.
The parent/child relationship can be established through either the Parent prop-
erty or the
Controls property. A child control’s Parent property can be set to refer
to a parent. Alternatively, you can use the
Controls property on the parent—this
is a collection that has
Add and AddRange methods to add children. The Forms
Designer uses the latter. If you examine the
InitializeComponent method gener-
ated by the Designer for a form with some controls on it, you will see something
like this towards the end of the function in a C# project:
this.Controls.AddRange(new System.Windows.Forms.Control[] {
this.checkBox1,
this.btnCancel,
this.btnOK});
In a VB project, the code appears as follows:
Me.Controls.AddRange(New System.Windows.Forms.Control( ) _
{Me.checkBox1, Me.btnCancel, Me.btnOK})
(checkBox1, btnCancel and btnOK are controls that would have been initialized
earlier in the method.) This code would have worked equally well if the Designer
had set the
Parent property to this in C# or to Me in VB on each of these controls,
but using
Controls.AddRange is slightly more efficient, because it allows all the
controls to be attached to the form in one operation.
When nesting is in use, you will see a similar call to the
AddRange method. For
example, if you create a panel with some controls in it, those controls will be
added with a call to
Controls.AddRange on the panel. This panel itself would then
be added to the form’s
Controls collection.
A control might not have a parent—its
Parent property could be null (in C#) or
Nothing (in VB). Such controls are called top-level windows. Top-level windows
private void AnyClick(object sender, System.EventArgs e)
{
Control clicked = (Control) sender;
Debug.WriteLine(string.Format("{0} clicked", clicked.Name));
}
Example 3-12. Iterating through child controls with VB
Private Sub AddClickHandlers( )
Dim c As Control
For Each c in Controls
AddHandler c.Click, AddressOf AnyClick
Next
End Sub
Private Sub AnyClick(sender As Object, e As EventArgs)
Dim clicked As Control = DirectCast(sender, Control)
Console.WriteLine(String.Format("{0} clicked", clicked.Name))
End Sub
Example 3-11. Iterating through child controls with C# (continued)
Containment | 73
Forms, Apps,
Containers
This is the Title of the Book, eMatter Edition
Copyright © 2003 O’Reilly & Associates, Inc. All rights reserved.
are contained directly by the desktop, and usually have an entry in the taskbar. For
normal Windows Forms applications, a top-level window is a form of some kind.
*
Ownership
Ownership defines a rather less direct association between windows than
parenting. It allows a group of windows, such as an application window and its
associated tool windows, to behave as a single entity for certain operations such as
minimizing and activation.
Ownership is used to group related forms. It is often used for toolbox windows—
when an application is minimized, any associated tool windows it displays should
also be minimized. Likewise, when the application is activated (i.e., brought to the
front by a mouse click or Alt-Tab), the tool windows should also be activated. You
can automate this behavior by setting up an ownership association between the tool
windows and the main windows. Unlike parenting, ownership only exists between
top-level windows, because an owned form is never contained by its owner. (For
example, undocked toolbars can usually be moved completely outside the main
window, which would not be possible if they were children of that window.)
Although an owned form may live outside or overlap its owner, it will always
appear directly in front of it in the Z-order.
†
Bringing the owner to the foreground
will cause all the forms it owns to appear in front of it. (This is not the same thing
as a top-most form, which is described below.) Bringing an owned form to the
front will have the same effect as bringing its owner to the front. Minimizing an
owner causes all its owned windows to be minimized too, although an owned
window can be minimized without minimizing the owner.
Owned windows typically don’t need their own representation on the Windows
taskbar because they are subordinate to their owners. Because activating an
owned window implicitly activates the owner and vice versa, it would merely
clutter up the taskbar to have entries for both. So owned forms normally have
their
ShowInTaskBar properties set to false.
The following code fragments (in VB and C#) show a new form being created,
owned, and displayed:
// defining an owner form in C#
MyForm ownedForm = new MyForm( );
ownedForm.ShowInTaskbar = false;
AddOwnedForm(ownedForm);
ownedForm.Show( );
* Strictly speaking, the framework allows for top-level controls that are not forms, so you should
not presume that a top-level control can necessarily be cast to Form. You can determine whether
a control is top-level from its TopLevel property.
† Windows defines a Z-order for all windows on the screen. It determines which windows are on
top of which other windows; i.e., if two windows were to overlap, the one that is highest in the Z-
order will obscure the one underneath. Z is used because it effectively determines the position of
the window in third dimension: X and Y are screen position, so Z must define the stacking order.