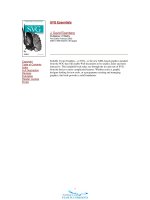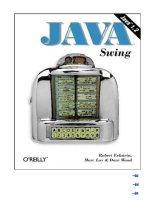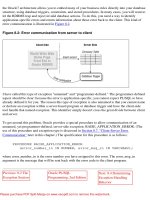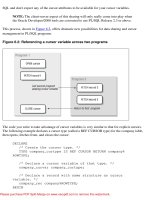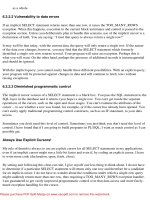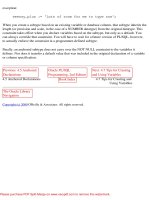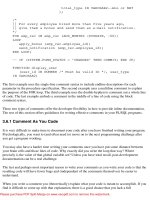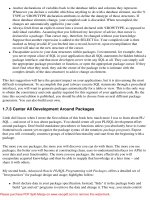o'reilly - gnu emacs pocket reference
Bạn đang xem bản rút gọn của tài liệu. Xem và tải ngay bản đầy đủ của tài liệu tại đây (233.54 KB, 58 trang )
Page i
GNU Emacs
Pocket Reference
Debra Cameron
Beijing • Cambridge • Farnham • Köln • Paris • Sebastopol • Taipei • Tokyo
Page ii
GNU Emacs Pocket Reference
by Debra Cameron
Copyright 1999 O'Reilly & Associates, Inc. All rights reserved.
Printed in the United States of America.
Editor: Gigi Estabrook
Production Editor: Claire Cloutier LeBlanc
Production Services: Omegatype Typography, Inc.
Cover Design: Edie Freedman
Printing History:
January 1999: First Edition
Nutshell Handbook, the Nutshell Handbook logo, and the O'Reilly logo are registered
trademarks of O'Reilly & Associates, Inc. The association between the image of a gnu and the
topic of GNU Emacs is a trademark of O'Reilly & Associates, Inc.
Many of the designations used by manufacturers and sellers to distinguish their products are
claimed as trademarks. Where those designations appear in this book, and O'Reilly &
Associates, Inc. was aware of a trademark claim, the designations have been printed in caps or
initial caps. While every precaution has been taken in the preparation of this book, the
publisher assumes no responsibility for errors or omissions, or for damages resulting from the
use of the information contained herein.
This book is printed on acid-free paper with 85% recycled content, 15% post-consumer waste.
O'Reilly & Associates is committed to using paper with the highest recycled content available
consistent with high quality.
ISBN: 1-56592-496-7 [11/99]
Page iii
Table of Contents
Introduction 1
Emacs Commands 1
Conventions 2
1. Emacs Basics 2
2. Editing Files 5
3. Search and Replace Operations 10
4. Using Buffers and Windows 15
5. Emacs as a Work Environment 19
6. Email and Newsgroups 24
7. Emacs and the Internet 27
8. Simple Text Formatting and Specialized Editing 29
9. Marking Up Text with Emacs 31
10. Writing Macros 36
11. Customizing Emacs 37
12. Emacs for Programmers 50
13. Version Control Under Emacs 54
14. Online Help 56
Page 1
Introduction
Emacs is a powerful text editor and, unlike most editors, it is a complete working environment.
GNU Emacs is the most popular and widespread of the Emacs family of editors. Covering
GNU Emacs 20.2, this small book has condensed Emacs reference material and provides a
resource for readers of O'Reilly & Associates' Learning GNU Emacs, by Debra Cameron, Bill
Rosenblatt, and Eric Raymond.
Emacs Commands
Emacs commands consist of a modifier, such as CTRL (CONTROL) or ESC (ESCAPE),
followed by one or two characters. Commands shown in this book abbreviate CTRL to C:
C-g
Hold down the CTRL key and press g.
Most Emacs manuals refer to the META key in addition to the CTRL key. Since most
keyboards don't have a META key, this book refers to ESC instead of META:
ESC x
Press ESC, release it, then press x.
It is entirely possible that your keyboard has a META key. On many keyboards, the ALT keys
function as the META key. If your keyboard does have a META key, it works like the CTRL
key described here—that is, you hold down the META key and press the desired key, such as
g.
Page 2
Conventions
UNIX commands, Emacs keystrokes, command names, menu options, and variables are shown
in boldface type.
Filenames are shown in italic type.
Buffer names, LISP code, C code, Emacs messages, and other excerpts from programs are
shown in constant width type.
Dummy parameters that you replace with an actual value are shown in italic type. (If they
appear within code, they are shown in constant width italic type.)
1.
Emacs Basics
A Word About Modes
Emacs achieves some of its famed versatility by having various editing modes in which it
behaves slightly differently. The word mode may sound technical or complicated, but what it
really means is that Emacs becomes sensitive to the task at hand.
Text mode and C mode are major modes. A buffer can be in only one major mode at a time; to
exit a major mode, you have to enter another one.
Major modes
Whenever you edit a file, Emacs attempts to put you into the correct major mode. If you edit a
file that ends in .c, it puts you into C mode. If you edit a file that ends in .el, it puts you in LISP
mode.
Major Mode Function
Fundamental mode The default mode; no special behavior
Text mode For writing text
Mail mode For writing mail messages
(table continued on next page)
Page 3
(table continued from previous page)
Major Mode Function
RMAIL mode For reading and organizing mail
View mode For viewing files but not editing
Shell mode For running a UNIX shell within Emacs
Telnet mode For logging in to remote systems
Outline mode For writing outlines
Indented text mode For indenting text automatically
Nroff mode For formatting files for nroff
mode For formatting files for
mode For formatting files for
C mode For writing C programs
C++ mode For writing C++ programs
Java mode For writing Java programs
FORTRAN mode For writing FORTRAN programs
Emacs LISP mode For writing Emacs LISP functions
LISP mode For writing LISP programs
LISP interaction mode For writing and evaluating LISP expressions
Minor modes
In addition to major modes, there are also minor modes. These define a particular aspect of
Emacs behavior and can be turned on and off within a major mode.
Minor Mode Function
Auto-fill mode Enables word wrap
Overwrite mode Replaces characters as you type instead of
inserting them
Auto-save mode Saves your file automatically every so often
in an auto-save file
(table continued on next page)
Page 4
(table continued from previous page)
Minor Mode Function
Abbrev mode Allows you to define word abbreviations
Transient mark mode Highlights selected regions of text
Outline mode For writing outlines
VC mode For using various version control systems
under Emacs
Starting and Leaving Emacs.
To Keystrokes Command Name
Start Emacs emacs
Edit a specific file in Emacs emacs filename
Exit Emacs C-x C-c
save-buffers-kill-emacs
Suspend Emacs temporarily C-z
suspend-emacs
Working with Files
To Keystrokes Command Name
Open a file C-x C-f
find-file
Open a different file instead C-x C-v
find-alternate-file
Insert file at cursor position C-x i
insert-file
Save a file C-x C-s
save-buffer
Save a file under another name C-x C-w
write-file
Create a new buffer C-x b buffername
switch-to-buffer
switch-to-buffer
(table continued on next page)
Page 5
(table continued from previous page)
To Keystrokes Command Name
Move to an existing buffer C-x b buffername
switch-to-buffer
Display the buffer list C-x C-b
list-buffers
Letting Emacs Fill in the Blanks
Emacs has a very helpful feature known as completion. If you open an existing file, type only
the first few letters of the name, enough to make a unique filename. Press TAB, and Emacs
completes the filename for you. Completion also works for long command names.
2.
Editing Files
Working in Text Mode
Text mode is the standard mode for typing text. By default, Emacs does not do word wrap,
instead creating very long lines. To enable word wrap, type ESC x auto-fill-mode RETURN.
You may decide that you want to enter auto-fill mode automatically whenever you edit. If so,
add this line to the Emacs startup file, .emacs, which is located in your home directory. (If the
startup file doesn't exist, create it.)
(setq default-major-mode 'text-mode)
(add-hook 'text-mode-hook 'turn-on-auto-fill)
Moving the Cursor
To move Keystrokes Command Name
Forward one character C-f
forward-char
Backward one character C-b
backward-char
(table continued on next page)
Page 6
(table continued from previous page)
To move Keystrokes Command Name
Up one line C-p
previous-line
Down one line (at the end of a file,
creates a newline)
C-n
next-line
Forward one word ESC f
forward-word
Backward one word ESC b
backward-word
To the beginning of the line C-a
beginning-of-line
To the end of the line C-e
end-of-line
Forward one screen C-v
scroll-up
Backward one screen ESC v
scroll-down
To the beginning of the file ESC <
beginning-of-buffer
To the end of the file ESC >
end-of-buffer
Repeating Commands
To Keystrokes Command Name
Repeat the following command n
times
ESC n
digit-argument
Repeat the following command 4
times
C-u
universal-argument
Repeat the following command 16
times
C-u C-u
universal-argument
(table continued on next page)
Page 7
(table continued from previous page)
To Keystrokes Command Name
Repeat a complex command (can edit
arguments)
C-x ESC ESC
repeat-complex-command
Recall previous command in
minibuffer
ESC p
previous-history-element
Cutting Text
Emacs has two distinct concepts when it comes to cutting text. You can delete text, which
implies that you want to eliminate it entirely. Or you can kill text, which implies that you want
to paste it in another location. Emacs stores killed text in the kill ring. Commands that use the
word kill (such as kill-word) store text in the kill ring. Commands that use the word delete
(such as delete-char) do not store the text in the kill ring.
To delete Keystrokes Command Name
Character C-d
delete-char
Previous character DEL
delete-backward-char
Word ESC d
kill-word
Previous word ESC DEL
backward-kill-word
Line C-k
kill-line
Marking Text to Delete, Move, or Copy
In Emacs, you mark regions of text, which you can then delete, move, or copy. A region is the
area between the point (the cursor) and the mark (which you set).
Page 8
To
Keystrokes
Command Name
Set the mark (beginning or end of a
region)
C-@ or C-SPACE
set-mark-command
Delete marked text C-w
kill-region
Copy a region ESC w or C-Insert
kill-ring-save
Paste a region C-y or S-Insert
yank
Paste an earlier deletion ESC y
yank-pop
Exchange location of point and mark C-x C-x
exchange-point-and-mark
Using a Mouse with Emacs
To Keystrokes Command Name
Move cursor to where arrow is Left mouse button
mouse-set-point
Paste text Middle mouse button
x-paste-text
Copy region to the kill ring Right mouse button
x-cut-text
Cut region C-middle button
x-cut-and-wipe-text
Split window vertically C-right button
x-mouse-select-and-split
Copy region to the kill ring S-middle button
x-cut-text
Paste text S-right
x-paste-text
Delete all other windows but this one C-S-right button
x-mouse-keep-one-window
Page 9
Transposing and Capitalizing Text.
To Keystrokes Command Name
Transpose two letters C-t
transpose-chars
Transpose two words ESC t
transpose-words
Transpose two lines C-x C-t
transpose-lines
Capitalize word ESC c
capitalize-word
Uppercase word ESC u
upcase-word
Lowercase word ESC l
downcase-word
Stopping Commands
When you want to stop any command that's in progress, press C-g. The word Quit appears in
the command area.
Undoing Edits
What happens if you make a mistake while you're editing? You can undo your changes by
pressing C-x u.
What if you'd like to redo a command after you type undo? There is no formal redo command,
but you can use undo in the following way. Move the cursor in any direction, and type C-x u
again. Emacs redoes the last command. You can repeat it to redo previous undos.
Although undo is an important command, it can be slow if you want to undo a large number of
changes. The following table summarizes three methods for undoing changes and the
circumstances for their use.
Page 10
If you Use this command
Don't like the recent changes you've
made and want to undo them one by one
C-x u
Want to undo all changes made since the
file was last saved
ESC x revert-buffer RETURN
file was last saved
Want to go back to an earlier version of
the file (the file as it was when you
started this editing session)
C-x C-f filename~ RETURN
C-x C-w filename RETURN
Recovering Lost Changes
Emacs saves your file every so often in an auto-save file. Using auto-save files, you can
recover most, if not all, lost changes. Auto-save files use the current filename (text) but add
a sharp (#) at the beginning and the end (#text#).
To recover text from an auto-save file, type ESC x recover-file RETURN. Emacs opens a
window that lists both the file and its associated auto-save file so that you can compare the
time at which they were created, their size, and so forth. Emacs asks you the following
question:
Recover auto-save file #text#? (yes or no)
Emacs creates an auto-save file every few hundred keystrokes and any time the power is
interrupted or Emacs is terminated abnormally.
If you were editing several files at once, try ESC x recover-session RETURN instead.
3.
Search and Replace Operations
Incremental Search
An incremental search begins when you type the first letter and
continues searching as you add characters.
Page 11
To Keystrokes Command Name
Incremental search forward C-s
isearch-forward
Incremental search backward C-r
isearch-backward
Exit incremental search RETURN
Cancel incremental search C-g
keyboard-quit
Delete incorrect character of search
string
DEL
string
Nonincremental and Word Search
Emacs provides a plain vanilla search, in which you type the whole word, then start the search.
It also offers a word search. This search finds whole words and can find phrases spread across
line breaks.
To Keystrokes
Search forward C-s RETURN
Search backward C-r RETURN
Word search C-s RETURN C-w
Query Replace
To
Keystrokes Command
Name
Enter query-replace ESC %
query-replace
Replace and go on to the next instance SPACE or y
Don't replace; move on to next instance DEL or n
Replace the current instance and quit .
Replace and pause (SPACE or y to move on) ,
(table continued on next page)
Page 12
(table continued from previous page)
To
Keystrokes Command
Name
Replace the rest and don't ask !
Back up to the previous instance ^
Exit query-replace RETURN or q
Enter recursive edit
C-r
Enter recursive edit
C-r
Delete this instance and enter a recursive edit C-w
Exit recursive edit and resume query-replace ESC C-c
Exit recursive edit and exit query-replace C-]
Regular Expression Search and Replace
This section lists characters for creating regular expressions, followed by commands for
replacement operations using regular expressions.
Characters for creating regular expressions
Symbol Matches
^
The beginning of a line
The end of a line
.
Any single character (like ? in filenames)
.* Any group of zero or more characters (like ∗ in filenames)
\<
The beginning of a word
\>
The end of a word
[]
Any character specified within the brackets; for example, [a–z]
matches any alphabetic character
Page 13
Regular Expression Search Commands.
To Keystrokes Command Name
Search for a regular expression
forward
ESC C-s RETURN
re-search-forward
Search for a regular expression
backward
ESC C-r RETURN
re-search-backward
Search incrementally forward for a
regular expression
ESC C-s
isearch-forward-regexp
Repeat incremental regular
expression search
C-s
isearch-forward
expression search
isearch-forward
Search incrementally backward for a
regular expression
ESC C-r
isearch-backward-regexp
Query-replace a regular expression ESC x query-replace-regexp
Globally replace a regular expression
unconditionally (use with caution)
ESC x replace-regexp
Spellchecking
To Keystrokes Command Name
Spellcheck current word ESC $
ispell-word
Spellcheck region ESC x ispell-region
Spellcheck buffer ESC x ispell-buffer
Spellcheck body of mail message ESC x ispell-message
Pause spellcheck C-g
Resume spellcheck ESC x ispell-continue
Kill the spellcheck process ESC x ispell-kill-ispell
List possible completions for current
word (text mode)
ESC TAB
ispell-complete-word
Page 14
Word Abbreviations
Abbreviations can be used as shortcuts for long words or defined as the correct spelling for
commonly misspelled words.
Global abbreviations work in every major mode; local abbreviations work only in the mode in
which they were defined. To define abbreviations, you must first enter word abbreviation
mode.
To Keystrokes Command Name
Enter (or exit) word abbreviation
mode
ESC x abbrev-mode
Define a global abbreviation C-x a - or C-x a i g
inverse-add-global-abbrev
inverse-add-global-abbrev
Define a local (mode-specific)
abbreviation
C-x a i l
inverse-add-mode-abbrev
Undo the last word abbreviation ESC x unexpand-abbrev
Write the word abbreviation file ESC x write-abbrev-file
Edit word abbreviations ESC x edit-abbrevs
View word abbreviations ESC x list-abbrevs
Kill abbreviations for this session ESC x kill-all-abbrevs
To add word abbreviations to your startup, insert these lines in your .emacs file:
(setq-default abbrev-mode t)
(read-abbrev-file “~/.abbrev_defs”)
(setq save-abbrevs t)
After making these modifications, restart Emacs and define an abbreviation. Ignore the error
message that appears. During this first session, you will need to issue the following
Page 15
command: ESC x write-abbrev-file RETURN~/.abbrev_defs RETURN. After this initial
session, this file will be loaded and saved automatically.
4.
Using Buffers and Windows
Using Buffers
To
Keystrokes
Command Name
Move to the buffer specified C-x b buffername
switch-to-buffer
Display the buffer list C-x C-b
list-buffers
Delete the buffer specified C-x k buffername
kill-buffer
Ask about deleting each buffer ESC x kill-some-buffers
Change the buffer's name ESC x rename-buffer
Ask about saving each modified
buffer
C-x s
save-some-buffers
buffer
save-some-buffers
Buffer list commands
To Keystrokes
Move to the next buffer SPACE or n
Move to the previous buffer p
Mark buffer for deletion d or k
Save buffer s
Unmark buffer u
Execute other one-letter commands on all marked
buffers
x
Unmark the previous buffer in the list DEL
Mark buffer as unmodified ~
Toggle read-only status of buffer %
Display buffer in a full screen 1
(table continued on next page)
Page 16
(table continued from previous page)
To Keystrokes
Display this buffer and the next one in horizontal
windows
2
Replace buffer list with this buffer f
Replace other window with this buffer o
Mark buffers to be displayed in windows m
Display buffers marked with m; Emacs makes as
many windows as needed
v
Quit buffer list q
Using Windows
Windows subdivide the current Emacs window. To create new Emacs windows, see the
following section on Frames.
To Keystrokes Command Name
Create two windows, one on top of
the other
C-x 2
split-window-vertically
Move to the other window C-x o
other-window
Delete the current window C-x 0
delete-window
Delete all windows but this one C-x 1
delete-other-windows
Make window taller C-x ^
enlarge-window
Make window shorter ESC x shrink-window
Scroll other window ESC C-v
scroll-other-window
Find a file in another other window C-x 4 f
find-file-other-window
Delete buffer and window (asks for
confirmation)
C-x 4 0
kill-buffer-and-window
Page 17
Using Frames
Frame commands apply only when Emacs is running under a GUI, such as X Windows.
To
Keystrokes
Command Name
Make a new frame C-x 5 2
make-frame-command
Move to another frame C-x 5 o
other-frame
Delete current frame C-x 5 0
delete-frame
Find file in a new frame C-x 5 f
find-file-other-frame
find-file-other-frame
Make frame and display other buffer
in it
C-x 5 b
switch-to-buffer-other-frame
Using Bookmarks
Bookmarks provide an easy way to get back to a particular place in a file. They are also handy
shortcuts for quickly finding files with long pathnames.
Bookmark commands
To Keystrokes Command Name
Set a bookmark at the current cursor
position
C-x r m
bookmark-set
Jump to a bookmark C-x r b
bookmark-jump
Rename a bookmark ESC x bookmark-rename
Delete a bookmark ESC x bookmark-delete
Save bookmarks ESC x bookmark-save
Move to bookmark list C-x r l
bookmark-bmenu-list
(table continued on next page)
Page 18
(table continued from previous page)
To
Keystrokes
Command Name
Insert full text of file associated with
a given bookmark
ESC x bookmark-insert
Save all bookmarks in a specified file ESC x bookmark-write
Load bookmarks from a specified file ESC x bookmark-load
Bookmark list.
To
Keystrokes
To
Keystrokes
Flag bookmark for deletion d
Rename bookmark r
Save all bookmarks listed s
Display the bookmark the cursor is on f
Mark bookmarks to be displayed in multiple windows m
Display marked bookmarks or the one the cursor is on if none
is marked
v
Toggle display of paths to files associated with bookmarks t
Display location of file associated with bookmark w
Delete bookmarks flagged for deletion x
Remove mark from bookmark u
Remove mark from bookmark on previous line DEL
Exit bookmark list q
Page 19
5.
Emacs as a Work Environment
Shell Mode
Shell mode lets you access the UNIX shell without leaving Emacs. A rule of thumb in shell
mode is that you preface all ordinary control sequences with C-c. For example, to interrupt a
command, type C-c C-c.
To
Keystrokes
Command Name
Enter shell mode ESC x shell
Interrupt current job; equivalent to
C-c in UNIX shells
C-c C-c
comint-interrupt-subjob
Delete a character; if at end of buffer
send an EOF character
C-d
comint-delchar-or-maybe-eof
Send EOF character C-c C-d
comint-send-eof
comint-send-eof
Erase current line; C-u in UNIX
shells
C-c C-u
comint-kill-input
Suspend or stop a job; C-z in UNIX
shells
C-c C-z
comint-stop-subjob
Display previous command; repeat to
display earlier commands
ESC p
comint-previous-input
Display subsequent commands; repeat
to display more recent commands
ESC n
comint-next-input
Execute command on current line RETURN
comint-send-input
Complete command, filename, or
variable name
TAB
comint-dynamic-complete
(table continued on next page)
Page 20
(table continued from previous page)
To
Keystrokes
Command Name
Delete output from last command C-c C-o
comint-kill-output
Move last line of output to bottom of
window
C-c C-e
comint-show-maximum-output
Working with Dired
Dired is Emacs's directory editor. It provides a convenient way to manage files and
directories.
To
Keystrokes
Command Name
Start Dired C-x d
dired
Copy C
dired-do-copy
Flag for deletion d
dired-flag-file-deletion
dired-flag-file-deletion
Delete immediately D
dired-do-delete
Open file or directory e or f
dired-find-file
Reread the directory from disk g
revert-buffer
Change group permissions G
dired-do-chgrp
Remove line from display (don't
delete it)
k
dired-do-kill-lines
Mark with ∗
m
dired-mark
Move to the next line n
dired-next-line
Find file in another window; move
there
o
dired-find-file-other-window
(table continued on next page)
Page 21
(table continued from previous page)
To
Keystrokes
Command Name
Find file in another window; don't
move there
C-o
dired-display-file
Print file P
dired-do-print
Quit Dired q
dired-quit
Query-replace string in marked files Q
dired-do-query-replace
Rename file R
dired-do-rename
Unmark file u
dired-unmark
View file v
dired-view-file
dired-view-file
Delete files flagged with D x
dired-do-flagged-delete
Compress file Z
dired-do-compress
Unmark all files (no matter what the
mark was)
ESC DEL
dired-unmark-all-files
Flag backup files for deletion; C-u ~
removes flags
~
dired-flag-backup-files
Flag auto-save files for deletion; C-u
# removes flags
#
dired-flag-auto-save-files
Flag numbered backups for deletion .
dired-clean-directory
Mark directories with ∗; C-u ∗ /
unmarks
∗∗ /
dired-mark-directories
Compare this file to the file at the
mark
=
dired-diff
Compare this file with its backup file ESC =
dired-backup-diff
Execute shell command on this file !
dired-do-shell-command
Move to the next file marked with ∗
or D
ESC }
dired-next-marked-file
(table continued on next page)
Page 22
(table continued from previous page)
To
Keystrokes
Command Name
Move to previous file marked with ∗
or D
ESC {
dired-prev-marked-file
Flag for deletion files that match
regular expression
% d
dired-flag-files-regexp
Mark files that match regular
expression
% m
dired-mark-files-regexp
Create a directory +
dired-create-directory
dired-create-directory
Move to next directory >
dired-next-dirline
Move to previous directory <
dired-prev-dirline
0.005:Sort the Dired display by date
or filename (toggles between these)
s
dired-sort-toggle-or-edit
Printing
To
Keystrokes
Command Name
Print buffer (similar to UNIX pr |
lpr)
ESC x print-buffer
Print the region (similar to UNIX pr |
lpr)
ESC x print-region
Print buffer with no page numbers
(similar to UNIX lpr)
ESC x lpr-buffer
Print region with no page numbers
(similar to UNIX lpr)
ESC x lpr-region
From Dired, insert the default print
command in the minibuffer
p
Print the buffer with formatting intact ESC x ps-print-buffer-with-faces
Page 23
Calendar and Diary Commands
To
Keystrokes
Command Name
Display the day of the year p d
calendar-print-day-of-year
Scroll the other window SPACE
scroll-other-window
Quit calendar q
exit-calendar
Add a weekly entry based on the day
of the week
i w
insert-weekly-dia
ry-entry
of the week
insert-weekly-dia
ry-entry
Add an annual entry i y
insert-yearly-diary-entry
Add an entry for a particular day i d
insert-diary-entry
Add an entry for the day of the month i m
insert-monthly-diary-entry
Add an entry to recur every n days i c
insert-cyclic-diary-entry
Add a block entry i b
insert-block-diary-entry
Display diary entries in a different
typeface, color, or marked with a plus
sign
m
mark-diary-entries
Display diary file s
show-all-diary-entries
Mark regions by time rather than
horizontally
C-SPACE or C-@
calendar-set-mark
Page 24
6.
Email and Newsgroups
Sending Mail
To Keystrokes
Compose a mail message C-x m
Compose a mail message in another window C-x 4 m
Compose a mail message in another frame C-x 5 m
Insert contents of the .signature file C-c C-w
Send message C-c C-c
Define an alias for a name or a group of
names
ESC x define-mail-alias