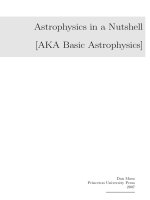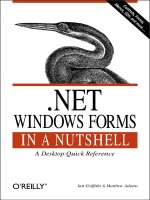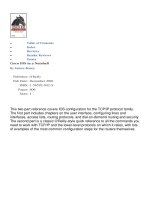o'reilly - windows xp in a nutshell
Bạn đang xem bản rút gọn của tài liệu. Xem và tải ngay bản đầy đủ của tài liệu tại đây (3.33 MB, 289 trang )
Windows XP in a Nutshell
David Karp
Tim O'Reilly
Troy Mott
Publisher: O'Reilly
First Edition April 2002
ISBN: 0-596-00249-1, 634 pages
Full Description
This compact and comprehensive book systematically unveils what resolute users of the
new Windows XP operating system will find interesting and useful, with little-known
details, utility programs, and configuration settings all captured in a consistent reference
format.
A hands-on guide, Windows XP in a Nutshell cuts through the hype and gives practical
details you can use every day. It’s written by David A. Karp, the
best-selling author whose no-nonsense “Annoyances” books and web site
(Annoyances.org) have helped thousands of users solve problems and improve their
experience with Windows®. The co-author is none other than Tim O’Reilly, founder of
O’Reilly & Associates, whose books have revolutionized computer book publishing
with their commonsense approach and depth of detail.
At the heart of the book is a 200-plus-page reference section titled "Windows XP
Applications and Tools," containing:
• Detailed information on most of the commands and utilities available with
Windows XP, including Start Menu accessories, command prompt tools, hidden
system administration utilities such as the Registry Editor, Microsoft
Management Console, and TweakUI.
• A comprehensive "Where to Find It?" section designed to give Windows 9x/Me
and Windows NT/2000 users a guide to the XP counterparts to previously
familiar features, plus information on installing and upgrading.
• The Task and Setting Index, which provides users with quick access to locations
of the hundreds of settings in Windows XP, organized alphabetically.
• A complete reference to the command prompt not only covering the basics of
the command line and the different ways to use it, but also the advanced
commands and scripting features at Windows XP's disposal.
Packed with numerous tips and tricks, while warning of potential pitfalls, Windows XP
in a Nutshell enables anyone to get the most out of all the resources available in XP.
!
""#"
$%##&#
'#(##%"%#
")*+, ,
.''/
0"12/##'
3"14/##'
/""5%"
6"17/""#"%"
8"18/&&%#9#
:9/
6"*;7
<%#=",1>"#%?@
?A?+#"%/
@"#6#?@7
6?;7
A#6#?@7
+6#?A7
",*
#6;7B16#7#"/
C$"D=",1;###
#"<"C
"*,>
%#D::@
"*@*
%9"C:DCC%#DC
",-A
C<C#E
",**
*"*#/CCCC
",>F
DCC1#%
",F-
C<C#%6#7
"G,;
C!"CC!"C
">A,
="9/CCCC
";-;
$?AC"!:C"$
%'".HIJ:K<<H<J L:K<$L
3,-->=H-1GH1*-@F1,+1-+ ,MG-G-F4L#"6%7
";*A
#D%/
<6!"!",7
#H#!"NCCN!",
H<
C.CCC
";,A
#D%"%/
5&'#
<O<P:O#6C#<C7
QPO<6C#8CG@7
%I#
$%QP@
"
H$%
";;;
9""#"!:#
'%""$
%/CM%!:#
'%B:1R1R'
1R:E'!:C
";+,
"#"%9D#
DD#%"D#
/
6#7
'%9
Windows XP in a Nutshell
Preface
Considerations and Scope
Organization of the Book
We'd Like to Hear from You
Windows XP Resource Links
Acknowledgments
I: The Big Picture
1. The Lay of the Land
1.1 The Big Picture
1.2 What's New in Windows XP
1.3 Windows XP Home and Professional Editions
1.4 Windows Update
2. Using Windows XP
2.1 The Desktop
2.2 Point and Click Operations
2.3 Starting Up Applications
2.4 Styles and Consequences of Styles
2.5 Windows and Menus
2.6 Keyboard Accelerators
2.7 Common Controls
2.8 Files, Folders, and Disks
2.9 The Command Line
2.10 Online Help
2.11 Shutting Down
II: Alphabetical Reference
3. The User Interface
Address Bar
Buttons
Checkboxes
Clipboard
Combo Boxes
Context Menus
Control Menus
Desktop
Details
Dialog Boxes
Drop-Down Listboxes
File Open/Save Dialogs
Icons
Input Fields
Labels
Listboxes
Log Off
Menus
My Computer
My Network Places
Notification Area
Progress Indicators
Properties
Radio Buttons
Recycle Bin
Run
Scroll Bars
Send To
Shortcuts
Shut Down
Start Menu
Status Bar
System Tray
Tabbed Dialogs
Taskbar
Text Boxes
Title Bars
Toolbars
Tray
Trees
Turn Off Computer
Windows
4. Windows XP Applications and Tools
4.1 Using the Command Prompt
4.2 Alphabetical Reference to Windows Components
Accessibility Options
Accessibility Wizard
Activate Windows
Active Connections Utility
Add Hardware Wizard
Add or Remove Programs
Address Book
Administrative Tools
At
Attrib
Backup
Boot Configuration Manager
Cabinet (CAB) Maker
Calculator
Character Map
Chat
Chkdsk
Chkntfs
Clipbook Viewer
Command Prompt
Component Services
Computer Management
Connection Manager Profile Installer
Control Panel
Create Shared Folder
Date and Time Properties
DDE Share
Device Manager
DirectX Management Tool
Disk Cleanup
Disk Defragmenter
DiskPart
Display Properties
Dr. Watson
Driver Verifier Manager
DriverQuery
Event Viewer
Explorer
FAT to NTFS Conversion Utility
Fax Console
Fax Cover Page Editor
File Compare (comp)
File Compare (fc)
File Expansion Utility
File and Settings Transfer Wizard
Finger
Folder Options
Font Viewer
Fonts Folder
ForceDOS
Format
FreeCell
FTP
Game Controllers
Group Policy Refresh Utility
Hearts
Help and Support Center
HyperTerminal
IExpress
Internet Backgammon
Internet Checkers
Internet Explorer
Internet Hearts
Internet Reversi
Internet Options
Internet Spades
Java Command-Line Loader
Keyboard Properties
Label
Local Security Policy
Logoff
Microsoft Chat
Microsoft Magnifier
Microsoft Management Console
Microsoft NetMeeting
Minesweeper
Mouse Properties
Msg
MSN Explorer
MSN Gaming Zone
My Computer
My Network Places
Narrator
Net
Netstat
Network Connections
Network Setup Wizard
New Connection Wizard
Notepad
NSLookup
NTFS Compression Utility
NTFS Encryption Utility
Object Packager
ODBC Data Source Administrator
On-Screen Keyboard
OpenFiles
Outlook Express
Paint
Pentium Bug Checker
Performance Log Manager
Performance Logs and Alerts
Phone and Modem Options
Phone Dialer
Pinball
Ping
Power Options
Printers and Faxes
Private Character Editor
Product Activation
Program Manager
Query Process
Regional and Language Options
Recycle Bin
Registry Console Utility
Registry Editor
Remote Assistance
Remote Copy
Remote Desktop Connection
Route
Rundll32
Run As
Scanners and Cameras
Scheduled Tasks
Scheduled Tasks Console
Security Template Utility
Send a Fax
Services
Shutdown
Signature Verification Tool
Solitaire
Sound Recorder
Sounds and Audio Devices
Speech Properties
Spider Solitaire
SQL Server Client Network Utility
Start Menu
Subst
Synchronization Manager
System Properties
System Configuration Editor
System Configuration Utility
System Information
System Restore
Task Manager
Taskbar and Start Menu Properties
Taskkill
Tasklist
Telnet
Telnet Administrator
Tracert
User Accounts
Utility Manager
Volume Control
Windows Explorer
Windows File Checker
Windows Help System
Windows IP Configuration
Windows Media Player
Windows Messenger
Windows Movie Maker
Windows Picture and Fax Viewer
Windows Script Host
Windows Update
WordPad
5. Task and Setting Index
Accessibility
Address Bar
Administrative Tools
Advanced Power Management (APM)
Animation
Applications
Autocomplete
Autodial
Automatic Windows Update
Background
Br-Ca
CD Drive
Certificates
Cl-Co
Color Profiles
Colors
Com-Con
Control Panel
Cookies
Country
Cr-Da
Desktop
Devices
Dialing
Dig-Dis
Display
Do-Dr
DVD
Ef-Em
Encrypted NTFS Files
En-Ex
Favorites
Fax
Files
Firewall
Folders
Fonts
FTP
Go-Ha
Hard Disk
Hardware
He-HT
Icons
Images
Indexing
Ins-Int
Internet Connection Firewall
Internet Explorer
In-Jo
Keyboard
Language
Li-Me
Menus
Message Box
Modems
Mouse
My Computer
My Documents
My Music
My Network Places
My Pictures
NetMeeting
Network
Network Connections
Ne-OD
Offline Files
Ou-Pa
Passwords
Pa-Pr
Printers
Pr-Ru
Scheduled Tasks
Sc-Si
Software
Sounds
Speech
Start Menu
Startup
St-Sy
System Restore
Task
Taskbar
Taskbar Notification Area
Tele-Teln
Temporary Internet Files
Terminal Server
Text Cursor
The-Thu
Time
Ti-To
Tooltips
Tr-Us
Users
Vid-Vir
Voice
Vo-We
Windows
Windows Explorer
Wi
6. The Command Prompt
6.1 Using the Command Line
6.2 Command Prompt Choices
6.3 Wildcards, Pipes, and Redirection
6.4 Alphabetical Reference to DOS Commands
cd or chdir
cls
copy
date
del or erase
dir
echo
exit
find
md or mkdir
more
move
path
prompt
rd or rmdir
ren or rename
set
sort
time
type
ver
xcopy
6.5 MS-DOS Batch Files
call
choice
errorlevel
for
goto
if
pause
rem
shift
III: Advanced Topics
7. Networking
7.1 Networking Terminology
7.2 General Procedures
8. The Registry
8.1 What's in the Registry
8.2 Adding and Deleting Registry Keys and Values
8.3 Organization of the Registry
8.4 Hives
8.5 Backing Up the Registry
8.6 Exporting and Importing Registry Data with Patches
8.7 Ten Cool Things You Can Do in Your Registry
9. The Windows Script Host
9.1 What Is WSH?
9.2 Additional Resources
9.3 Executing Scripts
9.4 Creating a Script
9.5 VBScript
9.6 Object Model
9.7 Wscript Object
9.8 Shell Object
9.9 Registry Routines
9.10 Shortcuts
9.11 Popup
9.12 Network Object
9.13 Network Printer-Related Functions
9.14 FileSystem Object
9.15 TextStream Object
9.16 Object Browser
9.17 Database Example
9.18 Messaging
IV: Appendixes
A. Installing Windows XP
A.1 Installation on a New (Clean) System
B. Migrating to Windows XP
B.1 Before Upgrading to Windows XP
C. Keyboard Shortcuts
C.1 Keyboard Accelerators Listed by Key
C.2 Keyboard Accelerators Listed by Function
D. Power Toys and TweakUI
D.1 Inside TweakUI
E. Keyboard Equivalents for Symbols and International Characters
F. Common Filename Extensions
G. Services
Colophon
Preface
Windows XP is the latest product in a long line of operating systems from Microsoft.
Although it's superficially similar to earlier versions of Windows, there's quite a bit
new under the hood, and on the surface as well. A consumer-friendly, almost
cartoonish interface sits on top of the most complex Windows version yet.
A graphical user interface, like the one in Windows XP, is not a substitute for good,
thorough documentation. Naturally, colorful icons and animated interface elements
make the interface more inviting and help uninitiated users stumble through the
basics of opening programs and printing documents. There are only so many hours
in the day, though, and spending most of them trying to figure out the new
networking system, sorting through the thousands of settings in the Registry,
discovering all of the hidden tools, or even learning to be productive with the new
Windows Movie Maker, is really not good use of your time.
By taking the undocumented or otherwise hidden features and settings in Windows
XP and placing them in context with more conspicuous and familiar components,
this book provides the complete picture necessary to truly understand the operating
system and what is involved in completing just about any task.
There are many books on Windows XP, but most of them get bogged down with
elementary tutorials and the scrawniest tasks most of us could perform in our
sleep. That's where this book comes in. Windows XP in a Nutshell provides a
condensed but thorough reference to Windows XP, with an organization that helps
you get right to the task at hand.
For example, there are literally hundreds of settings and features in Windows XP,
scattered throughout dozens of dialog boxes. Some are plainly accessible through
the Start menu or in the Control Panel, while others are hidden under layers of
application menus. A few aren't apparent at all without knowledge of hidden
features. In Chapter 5, all these settings are listed in the same place, sorted
alphabetically from A-Z. So, instead of wading through menus and flipping through
dialogs looking for a way to stop Windows from disconnecting your dial-up
connection to the Internet (or for the setting that affects sounds in web pages) just
look in Chapter 5, under "Dialing" and "Sounds," respectively.
Considerations and Scope
Our focus is on user applications, however, not on system or network
administration. While we give you a basic understanding of these deeper levels and
what's available, specific installation details and detailed configuration information
for system and network administrators are largely beyond the scope of the book.
There are also settings that depend on decisions made by your network
administrator or Internet Service Provider (ISP), especially with networks systems.
Whenever possible, we give you the information you need, but there are times
when all we can tell you is where to go for additional information.
We have tried to speak universal truths about Windows XP, but sometimes we are
forced to make assumptions about your settings or installed options. Microsoft
gives so many configuration options that the truth is, for better or worse, that each
user's machine represents a slightly different installation of Windows XP. Of all the
code and data Microsoft ships on the Windows XP CD-ROM, only about half is used
in any particular user's configuration. What we say about Windows XP may or may
not be quite true about Windows XP as it's installed on your system.
For example, there's a setting in Control Panel Folder Options that instructs
Windows to open icons with either a double-click or a single-click, according to your
preference. While most users tend to prefer the double-click option, and double-
clicking is the default on most systems, your system might be different (it might
even be the default, depending on the operating system you had installed
previously). Although both setups are clearly defined in Chapter 2, some
procedures elsewhere in this book will instruct you to double-click where you may
only need to single-click. This "knowledge gap" is an unfortunate consequence of
the malleable nature of the Windows operating system.
Consider another oddity in Windows XP: categories in Control Panel. This new
addition in Windows XP (discussed further in Chapter 2) splits the components of
the Control Panel into distinct categories, rather than simply listing them
alphabetically, as in previous versions of Windows. What's more, the Control Panel
can be accessed in any of three different ways, (as a menu in the Start menu, as a
standalone folder window, or as an entry in the folder tree in Windows Explorer)
and the category interface (which can be disabled completely, if desired) is used
only in some cases. This means that it's difficult (and laborious) to predict when
you'll need to open the "Appearance and Themes" category before you can get to
the Display Properties dialog. We've compensated for this ambivalence by enclosing
the category name in "maybe" brackets, like this: Control Panel [Appearance
and Themes] Display Properties.
Also, for all the statements (from Microsoft and others) that Windows XP is
"integrated" and "seamless," the fact is that the system is actually amazingly
modular, customizable, and "seamy." This is a good thing. This book shows a lot of
different ways to modify Windows XP to suit your needs, a theme that is expanded
further in the Annoyances books (O'Reilly & Associates), also by David A. Karp. This
almost infinite customizability and modularity of Windows XP means that many of
our statements about the product — such as saying that the My Computer window
has an icon for Control Panel, or that the Desktop corresponds to the \Documents
and Settings\Administrator\Desktop folder, or that Windows XP is faster than
Windows Me — may, strictly speaking, be false, or at least serious
oversimplifications.
Basically, Windows XP is a platform and set of capabilities, not a single stable
product with a fixed set of features. In this book, we give you the information you
need to tap into all of Windows XP's capabilities, not just those that are showcased
on Microsoft's web site or the Windows Desktop.
Organization of the Book
This book is divided into four parts.
Part I
This part of the book is designed to give you the lay of the land and to introduce
the concepts used throughout the rest of the book. It consists of two chapters:
Chapter 1 gives a brief review of Windows XP, what's new in this release, and
where it fits into the grand scheme of things.
Chapter 2 covers the basics of using Windows, such as starting applications,
manipulating files, and getting around the interface. If you're familiar with any
modern version of Windows, much of this is probably old hat.
Part II
This part of the book contains alphabetically organized references for each major
element of Windows XP. Once you're at a given point in the system, what can you
do there?
Chapter 3 is a thorough examination of the elements that make up the Windows XP
graphical user interface. In addition to the basics of windows, menus, buttons,
listboxes, and scrollbars, you'll learn about the new visual styles in Windows XP,
how to make the most of the Taskbar, and how to use any component of Windows
with only the keyboard.
Chapter 4 is the comprehensive reference that covers all the programs that come
with Windows XP, those listed in the Start menu and Control Panel, and as those
available only if you know where to look. For GUI-based applications, we don't
document every menu, button, and dialog box — the GUI is often self-evident.
Instead, we focus on nonobvious features and provide helpful hints about power
user features and things that will make your life easier. For command-line based
programs, we cover every option, since these programs are not as obviously self-
documenting (though many do support the conventional /? command-line option
for help).
Chapter 5 is the way to find that elusive setting or feature without having to know
ahead of time where Microsoft has decided to hide it away. Every option in every
dialog box, as well as many common tasks, are presented in a single,
straightforward reference. Options that affect how Windows plays sounds, for
example, are scattered in a half-dozen different dialogs; here, they're all under "S."
Chapter 6 provides complete documentation on this often overlooked and
underestimated part of the operating system. In addition to learning the ins and
outs of the Command Prompt application, you can look up any command and find
exactly what options it supports. Batch files, a quick and easy way to automate
repetitive tasks, are also covered.
Part III
This part, encompassing the final three chapters, covers the more advanced topics
in Windows XP:
Chapter 7 is your one-stop shop for setting up home networking, connecting to the
Internet, and everything in between. Furthermore, security is a genuine concern for
home users and businesses alike, and is covered throughout the chapter as well.
Chapter 8 describes the organization of the Windows XP Registry, the central
configuration database upon which Windows and all of your applications rely to
function and remember your settings. The Registry Editor, the primary interface to
the Registry, is covered here, along with some of the more interesting entries
scattered throughout this massive database.
Chapter 9 describes the Windows Script Host (WSH), the built-in scripting
subsystem that is surprisingly flexible and powerful. Use the scripting language of
your choice to automate common tasks and access features not available
elsewhere.
Part IV
This section includes various quick reference lists.
Appendix A covers everyone's least-favorite activity. In addition to documenting the
various installers and options, the chapter includes a number of pitfalls and
solutions that will apply to nearly every installation.
Appendix B presents some of the factors you should take into consideration before
you upgrade to Windows XP, as well as some of the adjustments you'll need to
make after you take the plunge. Among other things, you'll learn how to make
Windows XP look and feel more like previous versions of Windows by turning off
some of the most annoying bells and whistles.
Appendix C gives a list of keyboard accelerators (also known as hotkeys or
keyboard shortcuts) used in all parts of the Windows interface.
Appendix D covers the add-on suite of tools Microsoft has provided for "power
users" of Windows XP. TweakUI is easily the most important tool in the bunch. It
provides many features and settings that should have been included in the
operating system in the first place.
Appendix E explains how to type the symbols and international characters normally
only accessible with Character Map (discussed in Chapter 4).
Appendix F lists many file types and their descriptions. This appendix is useful when
you're trying to figure out how to open a specific file and all you know is the
filename extension.
Appendix G lists the background services that come with Windows XP and their
respective filenames. If you need to find a service, or simply need to determine the
purpose of a particular program shown to be running in the Windows Task Manager
(see Chapter 4), this appendix will provide the answer.
Conventions Used in This Book
The following typographical conventions are used in this book:
Constant width
is used to indicate anything typed, as well as command-line computer
output and code examples.
Constant-width bold
is used to indicate user input in code.
Constant-width italic
is used to indicate variables in examples and so-called "replaceable" text.
For instance, to open a document in Notepad from the command line, you'd
type notepad
filename
, where
filename
is the full path and name of the
document you wish to open.
[Square Brackets]
Square brackets around an option (usually a command-line parameter)
means that the parameter is optional. Include or omit the option, as needed.
Parameters not shown in square brackets are typically mandatory. See
Section P.2.6, which follows, for another use of square brackets in this book.
Italic
is used to introduce new terms and to indicate URLs, variables in text, user-
defined files and directories, commands, file extensions, filenames, directory
or folder names, and UNC pathnames.
The following symbols are used in this book:
This symbol indicates a tip.
This symbol indicates a warning.
Path Notation
Rather than using procedural steps to tell you how to reach a given Windows XP
user interface element or application, we use a shorthand path notation.
For example, we don't say, "Click on the Start menu, then click on Search, then For
Files or Folders, and then type a filename in the Named: field." We simply say:
Start Find Files or Folders Named. We generally don't distinguish
between menus, dialog boxes, buttons, checkboxes, etc., unless it's not clear from
the context. Just look for a GUI element whose label matches an element in the
path.
The path notation is relative to the Desktop or some other well-known location. For
example, the following path:
Start Programs Accessories Calculator
means "Open the Start menu (on the Desktop), then choose Programs, then choose
Accessories, and then click Calculator." But rather than saying:
Start Settings Control Panel Add or Remove Programs
we just say:
Control Panel Add or Remove Programs
since Control Panel is a "well-known location" and the path can therefore be made
less cumbersome. As stated earlier in this preface, the elements of the Control
Panel may or may not be divided into categories, depending on context and a
setting on your computer. Thus, rather than a cumbersome explanation of this
unfortunate design every time the Control Panel comes up, the following notation is
used:
Control Panel [Performance and Maintenance] Scheduled Tasks
where the category, "Performance and Maintenance," in this case, is shown in
square brackets, implying that you may or may not encounter this step.
Paths will typically consist of clickable user interface elements, but they sometimes
include text typed in from the keyboard (shown in constant-width text):
Start Run telnet
or:
Ctrl-Alt-Del Shut Down
There is often more than one way to reach a given location in the user interface.
We often list multiple paths to reach the same location, even though some are
longer than others, because it can be helpful to see how multiple paths lead to the
same destination.
The following well-known locations are used as starting points for user interface
paths:
Control Panel
Start Control Panel (if you're using the new Windows XP Start menu)
Start Settings Control Panel (if you're using the classic Start menu)
Explorer
The two-pane folder view, commonly referred to as "Explorer:" Start
Programs Accessories System Tools Windows Explorer
My Computer
The My Computer icon on the Desktop (which may or may not be visible)
My Network Places
The My Network Places icon on the Desktop (which may or may not be
visible)
Recycle Bin
The Recycle Bin icon on the Desktop
Start
The Start button on the Taskbar
xxxx menu
Menu xxxx in the application currently being discussed (e.g., File or Edit)
Command-Line Syntax
Further conventions used for representing command-line options and arguments
are described in the introduction to Chapter 7.
Windows XP Resource Links
There is a web site for this book, which lists errata, examples, or any additional
information. You can access this page at:
or view David A. Karp's Windows resource on the Web at:
Acknowledgments
This is the third In a Nutshell book covering a version of Microsoft Windows.
Although this book has evolved substantially from its progenitors, Windows 95 in a
Nutshell and Windows 98 in a Nutshell (as Windows itself has evolved), its
existence is due to the hard work of those who worked on those earlier volumes.
Tim O'Reilly developed the original concept for the book; he and Troy Mott were the
principal authors of the first edition. Andrew Schulman was also instrumental in
helping get the first edition of this book off the ground, and it was he who insisted
on the importance of the command line. Walter Glenn was a major contributor to
the second edition. Thanks to John Fronckowiak, Stein Borge, and Ron Petrusha for
their efforts, which formed the basis of the Windows Script Host chapter. This new
edition was developed by David Karp and incorporates some material from his
bestselling Windows Annoyances series. Tim O'Reilly was the editor of this new
edition. He had help from Bob Herbtsman and Maeve O'Meara, who managed the
day to day details of the project, and in Maeve's case, entered hundreds of last
minute edits.
We are also indebted to the generosity of hundreds of Windows users who've
shared tips, insights, and detailed documentation on particular aspects of the
system they've uncovered, either through their own web sites, posts to the
Annoyances.org discussion forums, or emails at 2:30 in the morning. We refer to
some of these sites in the book, but many others have contributed to our
understanding of Windows, taught us useful tips, or corrected our assumptions.
David adds: This book was a big job, much more so than I anticipated. But it was
an important book for me to write, giving me a new perspective and appreciation
for the attention and focus required to document such a complex and confusing
product as Windows XP. I'd like to thank my friends and family, not only for
keeping me grounded with their incessant computer questions as they were
discovering Windows XP in their own highly individual and bizarre ways, but for
distracting me when I needed it most with movies, food, cards, fresh air, Wei Qi,
skiing, and of course, the Simpsons. D'oh!
Part I: The Big Picture
Chapter 1. The Lay of the Land
In many ways, Windows XP is a bit of an anachronism. On one hand, it is
technically only an incremental upgrade to Windows 2000, released only a year
earlier. On the other hand, it is the first consumer-level operating system based on
a powerful and robust platform previously available only to advanced users and
network administrators.
Windows XP is easily the most technically sophisticated operating system Microsoft
has ever released, but it is adorned with an almost cartoonish interface. It has an
advanced, scalable networking system built in, but networking is easier to set up in
Windows XP than in any other release. It has the heftiest system requirements of
any Windows to date, but given the same hardware, it ends up outperforming its
predecessors in almost every way. It also has more superfluous bells and whistles
than any other OS, but will likely be the OS of choice for most power users for
several years to come.
There's more to understanding Windows XP than simply knowing how to open
applications and manage your files effectively. In this chapter, we'll cover what's
new in this release and how Windows XP fits into the big picture. Move on to
Chapter 2 and Chapter 3 for some of the more basic aspects of day-to-day use of
the operating system, or skip ahead to the later chapters for more of the meatier
content.
1.1 The Big Picture
The first few releases of Microsoft Windows in the early 1980s were little more than
clunky graphical application launchers that ran on top of the Disk Operating System
(DOS) (see Chapter 6 for details). Version 3.x, released in the late 1980's, gained
popularity due to its improved interface (awful by today's standards, though) and
ability to access all of a computer's memory. Being based on DOS, however, it was
not terribly stable, crashed frequently, and had very limited support for networking
and no support for multiple user accounts.
Soon thereafter, Windows NT 3.0 ("NT" for New Technology) was released.
Although it shared the same interface as Windows 3.0, it was based on a more
robust and secure kernel, the underlying code upon which the interface and all of
the applications run. Among other things, it didn't rely on DOS and was capable of
running32-bit applications (Windows 3.0 could only run more feeble 16-bit
applications).
[1]
Unfortunately, it was a white elephant of sorts, enjoying limited
commercial appeal due to its stiff hardware requirements and scant industry
support.
[1]
A bit, or binary digit, is the smallest unit of information storage, capable of holding either
a zero or a one. 32-bit operating systems like Windows NT and Windows 95 were capable of
addressing memory in 32-bit (4 byte) chunks, which made them more efficient and powerful
than a 16-bit OS like Windows 3.x.
In 1995, Microsoft released Windows 95. Although based on DOS like Windows 3.x
(it was known internally as Windows 4.0), it was a 32-bit operating system with a
new interface. It was the first step in migrating the enhanced capability of the
Windows NT architecture to the more commercially accepted, albeit less capable,
DOS-based Windows line. Soon thereafter, Windows NT 4.0 was released, which
brought the new Windows 95-style interface to the NT line. Both of these grand
gestures were engineered to further blur the line between these two different
Microsoft platforms. Although both operating systems sported the same interface,
Windows NT still never garnered the industry support and commercial success of
Windows 95.
As time progressed, the lineage of Microsoft Windows became even less linear.
Windows 2000, despite its name, was not the successor to Windows 98 and
Windows 95; Windows Me, released at the same time, had that distinction. Instead,
Windows 2000 was the next installment of the NT line; it was actually known
internally as Windows NT 5.0. Windows 2000 was particularly notable for being the
first version of Windows NT to support plug-and-play, which was yet another move
to combine the two platforms.
Then came Windows XP, known internally as Windows NT 5.1.
[2]
Although it's
technically merely an incremental upgrade to Windows 2000, it has been positioned
as the direct replacement to Windows Me, officially marking the end of the DOS-
based Windows 9x/Me line. Windows XP is indeed the long-anticipated operating
system designed to finally unify both lines of Windows, bringing the bullet-proof
stability of NT to home and small business users, and the industry support of
Windows 9x/Me to corporate and power users.
[2]
Type ver at any command prompt to see for yourself.
1.2 What's New in Windows XP
What you'll find new in Windows XP depends entirely on your perspective, or more
specifically, the version of Windows you used last. As described earlier in this
chapter, Windows XP is a more substantial upgrade for Windows 9x/Me users, but
that doesn't mean there's nothing new for Windows 2000 users. Although the
following list of changes is not comprehensive, it does highlight some of the more
interesting changes for users coming from both platforms.
1.2.1 What's New for Users of Windows 9x/Me
• As explained earlier in this chapter, the biggest change Windows 9x/Me
users will notice is the dramatically improved stability of Windows XP.
Although applications still crash in XP, they're much less likely to bring down
the whole system.
• While Windows 9x/Me would slow down after only a few hours of use
(requiring a reboot to bring it back to life), Windows XP can be left on for
weeks without so much as a hiccup. The difference is the way system
resources, an area of memory devoted to managing running applications
and their interface elements, are handled: in Windows 9x/Me, this is a fixed
(and rather small) area ofmemory, which can fill up fast. In Windows XP,
system resources are allocated dynamically, which means you'll never run
out.
• While Windows 9x/Me supported multiple users, this functionality was never
more than a way for different users to have differentcolor schemes and
desktop icons. In Windows XP, multiple user management is much more
sophisticated. If you're using Windows XP Professional (see Section 1.2.2), a
user will be able to securely encrypt files and folders so that other users
can't read or modify them.
• Networking in Windows XP is much more powerful and secure than in
Windows 9x/Me, but is substantially easier to set up and configure. The
Network Properties window (see Chapter 7) actually makes sense now!
1.2.2 What's New for Users of Windows 2000
• Although nearly identical to Windows 2000 under the hood, Windows XP has
some higher system requirements due to the increased overhead of all the
extra bells and whistles. While Windows 2000 requires at least a 133-Mhz
Pentium-class system with 64 Mb of RAM, Windows XP needs at least a 300
Mhz Pentium-II processor and 128 Mb of RAM.
• Given the same hardware, Windows XP should be substantially faster than
Windows 2000. Among the areas particularly affected are startup time and
hard drive data transfer. For example, a 30 megabyte file on my system
took several seconds to copy from one hard drive to another in Windows
2000, but the same copy is nearly instantaneous in XP.
• Windows XP is now the de facto standard, which means gone are the days
when new products won't be supported for your system. However, this
doesn't mean that older product will necessarily be brought up to snuff;
most likely, existing products not supported in Windows 2000 will be retired
rather than updated to work with XP.
• While many games designed for Windows 9x would simply not run in
Windows 2000, Windows XP has much better support for games, and it
comes with more games than Windows 2000.
1.2.3 What's New, Regardless of Your Previous OS
• Windows XP has a new, more colorful and cheerful (some would say
cartoonish) interface, although the classic interface can be easily selected to
make XP look and feel nearly identical to Windows 2000 and Windows Me.
• A new copy-protection scheme known asProduct Activation, designed to
prevent a single copy of Windows XP from being installed on more than one
machine at a time, is built into most versions of the operating system. This
is one of the most controversial features of the system, since it requires you
to provide personal information to Microsoft and allow them to remotely
access your system.
• Windows XP has more bells and whistles, such as theWindows Movie Maker,
built-in CD writer support, the Internet Connection Firewall, andRemote
Desktop Connection.
See Appendix B for more issues that affect users upgrading to Windows XP from a
previous version of Windows.
1.3 Windows XP Home and Professional Editions
Although only the Home and Professional editions of Windows XP are covered in
this book, there are actually six editions of Microsoft Windows XP:
• Windows XP Home
• Windows XP Professional
• Windows XP .NET Standard Server
• Windows .NET Enterprise Server
• Windows .NET Datacenter Server
• Windows XP 64-bit
[3]
[3]
For more information on the 64-bit editions, see
/>Although all these editions of XP are similar, only the Home and Professional
editions will be of interest to end users, while the others are intended for use in
large corporations (Enterprise) as high-end server platforms.
The Home and Professional editions of Windows XP are nearly identical; the only
differences are additional features found in the Professional edition that will appeal
to power users and small businesses. The primary differences, aside from the price
and the color of the packaging, are shown in Table 1-1.
Table 1-1. Dierences between Windows XP Professional and Home
editions
Windows XP Home Windows XP Professional
User accounts
All users are administrators, so
there's no way to set up user
accounts with limited privileges
or protect files from other users.
Different user levels are supported.
Administrators have unrestricted
control, but each user's files can be
encrypted and secured from other
users.
Multiple
processor
support
None.
Yes. Systems with one, two, and
four processors are supported.
Networking
Built-in support for peer-to-peer
networking.
Built-in support for peer-to-peer
networking, plus support for joining
a Windows NT domain.
Backup
software
included
No.
Yes, plus Automated System
Recovery (ASR).
Dynamic Disk
support
No. Yes.
In addition, Windows XP Professional also includes the following tools and
accessories (all documented in Chapter 4):
• Administrative Tools (in the Start menu and Control Panel)
• Boot Configuration Manager
• DriverQuery
• Group Policy Refresh Utility
• Multi-lingual User Interface (MUI) add-on
• NTFS Encryption Utility
• Offline Files and Folders
• OpenFiles
• Performance Log Manager
• Remote Desktop
• Scheduled Tasks Console
• Security Template Utility
• Taskkill
• Tasklist
• Telnet Administrator
There's nothing that Windows XP Home edition can do that the Professional edition
can't do; in other words, the Professional edition is a superset of the Home edition.
1.4 Windows Update
Finally, I'd like to note the Windows Update feature in Windows XP. Since its initial
release, Microsoft has made several updates to the software available on their web
site. These updates range from simple bug fixes to patches for major security
holes. It's highly recommended that you either run the Windows Update feature
routinely or enable the Automatic Updates feature so that you'll never be without
the latest and greatest fixes (andbugs). See Windows Update in Chapter 4 for more
information.
Chapter 2. Using Windows XP
This material in this chapter provides a quick overview of the features of the
Windows XP user interface, which should be sufficient to help you get oriented and
make the most of the system fairly quickly. If you're already familiar with the basic
Windows interface, you may still find subtle differences between Windows XP and
previous versions, making this chapter worth a quick read. If you're fairly new to
Windows, you should definitely take the time to read this chapter. Concepts that
advanced users might consider elementary should prove pretty enlightening. The
most important thing is to get a sense of the continuity (or occasionally the lack
thereof) in the Windows XP interface so that you can tackle any new Windows
application with ease. Note, however, that if you are a very inexperienced user, you
may prefer to start with a tutorial book on Windows XP, such as O'Reilly's Windows
XP: The Missing Manual, by David Pogue. Even though this chapter is more
introductory than the rest of the book, it still moves pretty quickly. Still, if you just
take your time and try each feature as it's introduced, you may find that you don't
need a step-by-step introduction after all.
2.1 The Desktop
Like most modern operating systems that use graphical user interfaces (such as
theMac,Unix, and earlier versions of Windows), Windows XP uses the metaphor of a
Desktop with windows and file folders laid out on it. This Desktop metaphor is
provided by a program called Windows Explorer (explorer.exe). Windows XP runs
this program automatically every time you start Windows XP.
[1]
[1]
Occasionally, you may see the icons on your Desktop disappear and then reappear. This is
caused by Windows Explorer crashing, and Windows relaunching it immediately thereafter.
See Taskbar in Chapter 3 for more information.
Figure 2-1 shows the main features of the Windows XP Desktop. The callouts in the
figure highlight some of the special-purposeicons and buttons that may appear on
the Desktop. Each of these is described further in Chapter 3.
Figure 2-1. Windows XP Desktop features
2.2 Point and Click Operations
Windows XP offers several settings that affect the way the interface responds to
mouse clicks. The default setting (the way it works when you first install Windows
XP) will also be familiar to most users, as it is fairly consistent with the way most
operating systems work.
Depending on your current settings, however, Windows may respond to mouse
clicks differently. See Section 2.2.2 that follows for differences. Later on, you'll see
how to choose between theclassic behavior and the alternate behavior.
If you are one of the few computer users who haven't used a graphical user
interface before, here are some things you need to know:
• PCs usually come with a two- or three-button mouse (unlike the one-button
mouse used with the Macintosh), although there are a variety of
alternatives, such as touchpads (common on laptops), trackballs, and
styluses.
• To click an object means to move the pointer to the desired screen object
and press and release the left mouse button.
• Double-click means to click twice in rapid succession with the button on the
left. (Clicking twice doesn't accomplish the same thing.)
• Right-click means to click with the button on the right.