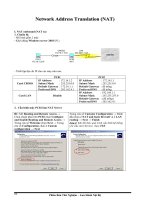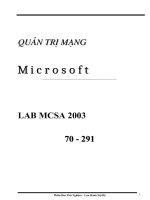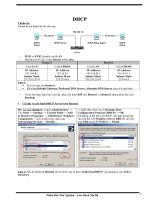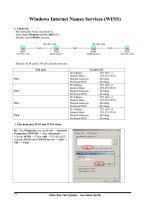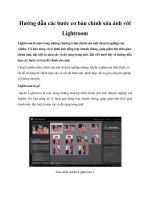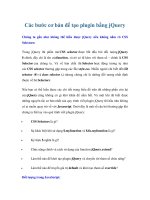Hướng dẫn các bước cơ bản chỉnh sửa ảnh với Lightroom pdf
Bạn đang xem bản rút gọn của tài liệu. Xem và tải ngay bản đầy đủ của tài liệu tại đây (420.21 KB, 9 trang )
Hướng dẫn các bước cơ bản chỉnh sửa ảnh với
Lightroom
Lightroom là một trong những chương trình chỉnh sửa ảnh chuyên nghiệp của
Adobe. Có khả năng xử lý hình ảnh đồng loạt nhanh chóng, giúp giảm bớt thời gian
chỉnh ảnh, đặc biệt là màu sắc và độ sáng trong ảnh. Bài viết dưới đây sẽ hướng dẫn
bạn các bước cơ bản để chỉnh sửa ảnh.
Cũng là phần mềm chỉnh sửa ảnh chuyên nghiệp nhưng Adobe Lightroom thân thiện và
rất dễ sử dụng để chỉnh màu sắc và sắc độ hình ảnh, thích hợp cho cả giới chuyên nghiệp
và không chuyên.
Lightroom là gì?
Adobe Lightroom là một trong những chương trình chỉnh sửa ảnh chuyên nghiệp của
Adobe. Có khả năng xử lý hình ảnh đồng loạt nhanh chóng, giúp giảm bớt thời gian
chỉnh ảnh, đặc biệt là màu sắc và độ sáng trong ảnh.
Giao diện Adobe Lightroom 3
Lightroom được thiết kế với các công cụ hiển thị trực quan, dễ sử dụng cho mọi đối
tượng người dùng và có khả năng làm việc liên thông với Adobe Photoshop.
Điểm khác giữa 2 chương trình Lightroom và Photoshop là cách xử lý hình ảnh. Trong
Photoshop, càng chỉnh ảnh với nhiều bước hình ảnh sẽ giảm chất lượng, ngược lại,
Lightroom không làm giảm chất lượng ảnh qua các bước và giữ nguyên chất lượng cho
đến khi bạn lưu lại. Bên cạnh đó, Lightroom cho phép người dùng chỉnh ảnh đồng loạt
với số lượng lớn mà Photoshop không làm được. Nhưng với Lightroom, bạn không thể
thao tác kỹ từng chi tiết trong ảnh như Photoshop.
Công cụ trong Lightroom
Giao diện của Lightroom hiển thị với 5 mô-đum chính, bao gồm Library, Develop,
Slideshow, Print và Web. Mỗi tags có một giao diện riêng, phù hợp cho với trình tự chỉnh
ảnh mà bất kỳ ảnh nào cũng tuân theo.
Trong đó, tags Library hiển thị bảng công cụ bên phải và trái màn hình, cung cấp cho
người xem thông tin lưu trữ ảnh.
Develop là tags dành để chỉnh sửa màu sắc, ánh sáng, mắt đỏ, xóa sẹo… cùng các công
cụ chỉnh sắc độ và hiệu ứng tương tự trong Photoshop nhưng hiển thị ngay bên ngoài
màn hình và sử dụng đơn giản hơn.
Nhiệm vụ của Slideshow, Print và Web giúp trình diễn, chỉnh bản in và đăng tải hình ảnh
nhanh chóng, đẹp hơn với Lightroom.
Chỉnh ảnh cơ bản với Lightroom
Bước 1: Mở bức ảnh hoặc tập tin cần chỉnh sửa với Import Photo trên thanh File (nhấn
phím tắt G để thu nhỏ, E để phóng to ảnh).
Mở ảnh trong lightroom với Import Photo
Bước 2: Chọn thao tác trên tags Develop để chỉnh sửa ảnh
Bạn có thể nhận ra các thanh bên trái màn hình bao gồm:
- Navigator: cho phép duyệt ảnh, phóng to
- Preset
- Snapshots: cho phép tùy chọn lưu snapshot để lưu các chỉnh sửa vào ngay.
- History: Lưu lại các bước thực hiện, cho phép quay lại các bước đã làm.
- Copy/Paste: Dùng để chuyển các bước đã chỉnh trên bức ảnh này sang một hay một
loạt ảnh bạn đã chọn.
Bảng điều khiển sử dụng các công cụ tinh chỉnh ảnh nằm bên phải gồm:
- Histogram: cung cấp bảng phân bố màu và sắc của hình ảnh, cho phép thay đổi độ ánh
trực tiếp khi di chuyển chuột trên bảng Histogram.
Sử dụng công cụ xóa sẹo
- Các công cụ bên dưới bao gồm, cắt crop, xóa sẹo, xử lý mắt đỏ, hiệu ứng filter, tạo
vùng chỉnh sắc độ.
- Basic: gồm chế độ chỉnh ảnh màu và ảnh đen trắng
- Tone curve: Chỉnh sáng và độ tương phản
- HLS/Color/B&W: Chỉnh theo từng sắc độ màu sắc
- Split Toning: Chỉnh màu theo Highlights và Shadows
- Details: Thêm các hiệu ứng làm mờ, min hạt và tạo hạt
- Lens Correction: Hiệu ứng ống kính, bạn có thể chọn các thể loại ống kính và tiêu cự
của các nhà sản xuất như Canon, Nikon, Sigma, Sony
- Efects: Tạo các hiệu ứng thông dụng
- Camera Calibation: Chỉnh sắc độ từng màu.
Cuối bảng công cụ gồm các nút Previous/Sync và Reset. Nếu bạn chọn nhiều hơn một
ảnh trong băng ảnh Thumbnail, chữ Sync sẽ xuất hiện. Chọn Previous khi bạn muốn áp
dụng các tinh chỉnh ở ảnh kề trước cho ảnh này. Chọn Sync khi bạn muốn áp dụng cho
loạt ảnh đã chọn. Reset nếu bạn muốn quay lại các tùy chọn mặc định.
Bước 3: Lưu hình ảnh, bạn chọn vào File> Export (Ctrl + Shift + E), sau đó hiện lên
bảng Export One File.
Bảng Export One File
Ở đây bạn có thể chọn lưu ảnh trên Export Location với mục Export to. Với các mục
còn lại dùng để chọn đuôi định dạng, thay đổi kích cỡ ảnh… Thông thường nếu không
chỉnh sửa thì Lightroom sẽ tự xuất file ảnh vào thư mục My picture folder với định dạng
JPEG.
Kết quả Blend màu và hiệu ứng qua Lightroom