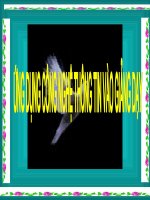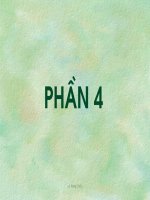microsoft office powerpoint 2003 just the steps for dummies may 2006
Bạn đang xem bản rút gọn của tài liệu. Xem và tải ngay bản đầy đủ của tài liệu tại đây (9.33 MB, 220 trang )
by Barbara Obermeier &
Ted Padova
PowerPoint
®
2003
Just the Steps
™
FOR
DUMmIES
‰
01_574795 ffirs.qxp 3/30/06 8:14 PM Page i
02_574795 ftoc.qxp 3/30/06 8:16 PM Page vi
by Barbara Obermeier &
Ted Padova
PowerPoint
®
2003
Just the Steps
™
FOR
DUMmIES
‰
01_574795 ffirs.qxp 3/30/06 8:14 PM Page i
PowerPoint® 2003 Just the Steps™ For Dummies®
Published by
Wiley Publishing, Inc.
111 River Street
Hoboken, NJ 07030-5774
www.wiley.com
Copyright © 2006 by Wiley Publishing, Inc., Indianapolis, Indiana
Published by Wiley Publishing, Inc., Indianapolis, Indiana
Published simultaneously in Canada
No part of this publication may be reproduced, stored in a retrieval system or transmitted in any form or by any means, electronic, mechanical,
photocopying, recording, scanning or otherwise, except as permitted under Sections 107 or 108 of the 1976 United States Copyright Act, without
either the prior written permission of the Publisher, or authorization through payment of the appropriate per-copy fee to the Copyright Clearance
Center, 222 Rosewood Drive, Danvers, MA 01923, (978) 750-8400, fax (978) 646-8600. Requests to the Publisher for permission should be
addressed to the Legal Department, Wiley Publishing, Inc., 10475 Crosspoint Blvd., Indianapolis, IN 46256, (317) 572-3447, fax (317) 572-4355,
or online at
/>Trademarks: Wiley, the Wiley Publishing logo, For Dummies, the Dummies Man logo, A Reference for the Rest of Us!, The Dummies Way,
Dummies Daily, The Fun and Easy Way, Dummies.com, Just the Steps, and related trade dress are trademarks or registered trademarks of John Wiley
& Sons, Inc. and/or its affiliates in the United States and other countries, and may not be used without written permission. All other trademarks are
the property of their respective owners. Wiley Publishing, Inc., is not associated with any product or vendor mentioned in this book.
LIMIT OF LIABILITY/DISCLAIMER OF W
ARRANTY: THE PUBLISHER AND THE AUTHOR MAKE NO REPRESENTATIONS OR WARRANTIES
WITH RESPECT TO THE ACCURACY OR COMPLETENESS OF THE CONTENTS OF THIS WORK AND SPECIFICALLY DISCLAIM ALL WAR-
RANTIES, INCLUDING WITHOUT LIMITATION WARRANTIES OF FITNESS FOR A PARTICULAR PURPOSE. NO WARRANTY MAY BE CREATED
OR EXTENDED BY SALES OR PROMOTIONAL MATERIALS. THE ADVICE AND STRATEGIES CONTAINED HEREIN MAY NOT BE SUITABLE
FOR EVERY SITUATION. THIS WORK IS SOLD WITH THE UNDERSTANDING THAT THE PUBLISHER IS NOT ENGAGED IN RENDERING
LEGAL, ACCOUNTING, OR OTHER PROFESSIONAL SERVICES. IF PROFESSIONAL ASSISTANCE IS REQUIRED, THE SERVICES OF A COM-
PETENT PROFESSIONAL PERSON SHOULD BE SOUGHT. NEITHER THE PUBLISHER NOR THE AUTHOR SHALL BE LIABLE FOR DAMAGES
ARISING HEREFROM. THE FACT THAT AN ORGANIZATION OR WEBSITE IS REFERRED TO IN THIS WORK AS A CITATION AND/OR A
POTENTIAL SOURCE OF FURTHER INFORMATION DOES NOT MEAN THAT THE AUTHOR OR THE PUBLISHER ENDORSES THE INFOR-
MATION THE ORGANIZATION OR WEBSITE MAY PROVIDE OR RECOMMENDATIONS IT MAY MAKE. FURTHER, READERS SHOULD BE
AWARE THAT INTERNET WEBSITES LISTED IN THIS WORK MAY HAVE CHANGED OR DISAPPEARED BETWEEN WHEN THIS WORK WAS
WRITTEN AND WHEN IT IS READ.
For general information on our other products and services, please contact our Customer Care Department within the U.S. at 800-762-2974, outside
the U.S. at 317-572-3993, or fax 317-572-4002.
For technical support, please visit
www.wiley.com/techsupport.
Wiley also publishes its books in a variety of electronic formats. Some content that appears in print may not be available in electronic books.
Library of Congress Control Number: 2006920604
ISBN-13: 978-0-7645-7479-5
ISBN-10: 0-7645-7479-5
Manufactured in the United States of America
10 9 8 7 6 5 4 3 2 1
1B/RY/QU/QW/IN
01_574795 ffirs.qxp 3/30/06 8:14 PM Page ii
About the Authors
Barbara Obermeier is principal of Obermeier Design,
a graphic design studio in Ventura, California. She’s the
author of Photoshop CS2 All-in-One Desk Reference For
Dummies and has contributed as author, coauthor, or
technical editor on numerous books. Barb is also a fac-
ulty member in the Visual Communication Department
at Brooks Institute.
Ted Padova is the author of over 20 computer books. He
writes primarily on Adobe Acrobat, Adobe Photoshop,
Photoshop Elements, and Adobe Illustrator. He is a
nationally and internationally known speaker on Adobe
Acrobat and digital imaging.
Dedications
I would like to dedicate this book to Gary, Kylie, and
Lucky.
—Barbara Obermeier
For Arnie
—Ted Padova
Authors’ Acknowledgments
We would like to thank our project editor, Paul
Levesque, who kept the book on track; Bob Woerner,
our excellent Sr. Acquisitions Editor at Wiley Publishing;
Marvin Hoffman, an accomplished technical editor;
Andy Hollandbeck, who refined our writing; and the
dedicated production staff at Wiley Publishing.
01_574795 ffirs.qxp 3/30/06 8:14 PM Page iii
Acquisitions, Editorial, and Media Development
Project Editor: Paul Levesque
Sr. Acquisitions Editor: Bob Woerner
Copy Editor: Andy Hollandbeck
Technical Editor: Marvin Hoffman
Editorial Manager: Leah P. Cameron
Media Development Manager: Laura VanWinkle
Editorial Assistant: Amanda Foxworth
Cartoons: Rich Tennant (
www.the5thwave.com)
Composition Services
Project Coordinator: Adrienne Martinez
Layout and Graphics: Denny Hager, Joyce Haughey,
Lynsey Osborn, Melanee Prendergast, Heather Ryan
Proofreaders: Jessica Kramer, Joe Niesen, Sossity R. Smith
Indexer: Glassman Indexing Services
Publisher’s Acknowledgments
We’re proud of this book; please send us your comments through our online registration form located at www.dummies.com/register/.
Some of the people who helped bring this book to market include the following:
Publishing and Editorial for Technology Dummies
Richard Swadley, Vice President and Executive Group Publisher
Andy Cummings, Vice President and Publisher
Mary Bednarek, Executive Acquisitions Director
Mary C. Corder, Editorial Director
Publishing for Consumer Dummies
Diane Graves Steele, Vice President and Publisher
Joyce Pepple, Acquisitions Director
Composition Services
Gerry Fahey, Vice President of Production Services
Debbie Stailey, Director of Composition Services
01_574795 ffirs.qxp 3/30/06 8:14 PM Page iv
Introduction 1
Part I: Creating A Presentation 3
Chapter 1: Getting Started with PowerPoint 5
Chapter 2: Customizing the PowerPoint Interface 15
Chapter 3: Building Your Presentation and Adding Content 21
Chapter 4: Basic Editing Techniques 33
Chapter 5: Advanced Editing and Formatting 43
Chapter 6: Working with Masters 51
Part II: Adding Visual
Interest to Slides 59
Chapter 7: Adding Lines and Shapes 61
Chapter 8: Using Color, Texture, and Pattern 73
Chapter 9: Working with Pictures 87
Chapter 10: Creating Tables and Graphs 101
Chapter 11: Creating Organizational Charts and Diagrams 119
Part III: Adding a Dash of Pizzazz
with Multimedia 131
Chapter 12: Integrating Sound and Movies 133
Chapter 13: Incorporating Hyperlinks and Transitions 145
Chapter 14: Incorporating Animation 157
Part IV: Presenting Effectively 167
Chapter 15: Preparing the Presentation 169
Chapter 16: Sharing Your Presentation 181
Index 195
Contents at a Glance
02_574795 ftoc.qxp 3/30/06 8:16 PM Page v
02_574795 ftoc.qxp 3/30/06 8:16 PM Page vi
Introduction 1
About This Book . . . . . . . . . . . . . . . . . . . . . . . . . . . . . . . . . .1
Why You Need This Book . . . . . . . . . . . . . . . . . . . . . . . . . .1
How This Book Is Organized . . . . . . . . . . . . . . . . . . . . . . . .2
Get Ready To . . . . . . . . . . . . . . . . . . . . . . . . . . . . . . . . . . . . .2
Part I: Creating A Presentation . . . . . . . .3
Chapter 1: Getting Started with PowerPoint . . . . . . . . . . . . .5
Start PowerPoint Using the Start Menu . . . . . . . . . . . . . . . .6
Start PowerPoint Using Keyboard Shortcuts . . . . . . . . . . . .6
Open a Saved Presentation . . . . . . . . . . . . . . . . . . . . . . . . .7
Close a Presentation . . . . . . . . . . . . . . . . . . . . . . . . . . . . . . .7
Create a Blank Presentation . . . . . . . . . . . . . . . . . . . . . . . . .8
Create a Presentation Based on a Template . . . . . . . . . . . .9
Create a Presentation Using the AutoContent Wizard . . .10
Change the Opening Default View . . . . . . . . . . . . . . . . . .12
Change Save Options . . . . . . . . . . . . . . . . . . . . . . . . . . . . .12
Save a Presentation . . . . . . . . . . . . . . . . . . . . . . . . . . . . . . .13
Exit PowerPoint . . . . . . . . . . . . . . . . . . . . . . . . . . . . . . . . .13
Chapter 2: Customizing the PowerPoint Interface . . . . . . . . .15
Customize PowerPoint Tools . . . . . . . . . . . . . . . . . . . . . . .16
Show Full Menus . . . . . . . . . . . . . . . . . . . . . . . . . . . . . . . .16
Add a Command to a Toolbar . . . . . . . . . . . . . . . . . . . . . .17
Remove a Command from a Toolbar . . . . . . . . . . . . . . . .17
Dock a Toolbar . . . . . . . . . . . . . . . . . . . . . . . . . . . . . . . . . .18
Get Help in PowerPoint . . . . . . . . . . . . . . . . . . . . . . . . . . .19
Search a Help Topic . . . . . . . . . . . . . . . . . . . . . . . . . . . . . .20
Use the Research Pane . . . . . . . . . . . . . . . . . . . . . . . . . . . .20
Chapter 3: Building Your Presentation and Adding Content . . .21
Create an Outline . . . . . . . . . . . . . . . . . . . . . . . . . . . . . . . .22
Import a Microsoft Word Document . . . . . . . . . . . . . . . .23
Send a Presentation from PowerPoint to Word . . . . . . . .24
Change a Slide Master to a Title Master . . . . . . . . . . . . . .25
Apply a Slide Template . . . . . . . . . . . . . . . . . . . . . . . . . . .26
Insert a New Slide . . . . . . . . . . . . . . . . . . . . . . . . . . . . . . . .26
Insert a Slide from Another Presentation . . . . . . . . . . . . .27
Display Multiple Presentations . . . . . . . . . . . . . . . . . . . . .28
Copy a Slide from Another Presentation . . . . . . . . . . . . .28
Paste a Slide from the Clipboard . . . . . . . . . . . . . . . . . . .29
Create a Default Slide Design . . . . . . . . . . . . . . . . . . . . . .30
Edit a Slide Color Scheme . . . . . . . . . . . . . . . . . . . . . . . . .30
Change Selected Slides’ Color Schemes . . . . . . . . . . . . . .31
Show Large Design Previews . . . . . . . . . . . . . . . . . . . . . . .31
Chapter 4: Basic Editing Techniques . . . . . . . . . . . . . . . . . . .33
Edit Text on a Slide . . . . . . . . . . . . . . . . . . . . . . . . . . . . . . .34
Move Text on a Slide . . . . . . . . . . . . . . . . . . . . . . . . . . . . .34
Move Text on a Master Slide . . . . . . . . . . . . . . . . . . . . . . .35
Resize Text Boxes . . . . . . . . . . . . . . . . . . . . . . . . . . . . . . . .35
Format Text Attributes . . . . . . . . . . . . . . . . . . . . . . . . . . . .36
Adjust Line and Paragraph Spacing . . . . . . . . . . . . . . . . . .37
Set Indents and Tabs . . . . . . . . . . . . . . . . . . . . . . . . . . . . .38
Add a New Text Placeholder . . . . . . . . . . . . . . . . . . . . . . .39
Rotate Text . . . . . . . . . . . . . . . . . . . . . . . . . . . . . . . . . . . . . .39
View a Slide Show . . . . . . . . . . . . . . . . . . . . . . . . . . . . . . .40
Organize Slides in the Slide Sorter . . . . . . . . . . . . . . . . . .41
Delete a Slide . . . . . . . . . . . . . . . . . . . . . . . . . . . . . . . . . . .41
Copy and Paste between Slides . . . . . . . . . . . . . . . . . . . . .42
Chapter 5: Advanced Editing and Formatting . . . . . . . . . . . .43
Add Headers and Footers . . . . . . . . . . . . . . . . . . . . . . . . . .44
AutoFormat Text . . . . . . . . . . . . . . . . . . . . . . . . . . . . . . . . .46
Use AutoCorrect . . . . . . . . . . . . . . . . . . . . . . . . . . . . . . . . .47
Spell Check Slides . . . . . . . . . . . . . . . . . . . . . . . . . . . . . . . .48
Find and Replace Words . . . . . . . . . . . . . . . . . . . . . . . . . .49
Copy Text Formatting Using Format Painter . . . . . . . . . .50
Table of Contents
02_574795 ftoc.qxp 3/30/06 8:16 PM Page vii
Chapter 6: Working with Masters . . . . . . . . . . . . . . . . . . . .51
Create a Title Master . . . . . . . . . . . . . . . . . . . . . . . . . . . . . .52
Create a Slide Master . . . . . . . . . . . . . . . . . . . . . . . . . . . . .54
Create Multiple Slide Masters . . . . . . . . . . . . . . . . . . . . . .55
Create a Notes Master . . . . . . . . . . . . . . . . . . . . . . . . . . . .56
Create a Handout Master . . . . . . . . . . . . . . . . . . . . . . . . . .57
Part II: Adding Visual
Interest to Slides . . . . . . . . . . . . . . . . .59
Chapter 7: Adding Lines and Shapes . . . . . . . . . . . . . . . . . .61
Use the Drawing Toolbar . . . . . . . . . . . . . . . . . . . . . . . . . .62
Draw and Format an AutoShape . . . . . . . . . . . . . . . . . . . .64
Use WordArt to Jazz Up Text . . . . . . . . . . . . . . . . . . . . . . .65
Draw and Group Lines . . . . . . . . . . . . . . . . . . . . . . . . . . . .66
Change a Line Style . . . . . . . . . . . . . . . . . . . . . . . . . . . . . .66
Add Arrowheads to Lines . . . . . . . . . . . . . . . . . . . . . . . . . .67
Create Block Arrows . . . . . . . . . . . . . . . . . . . . . . . . . . . . . .67
Draw a Curved Line . . . . . . . . . . . . . . . . . . . . . . . . . . . . . .68
Move Lines and Shapes . . . . . . . . . . . . . . . . . . . . . . . . . . .69
Rotate Lines and Shapes . . . . . . . . . . . . . . . . . . . . . . . . . . .69
Stack Lines and Shapes . . . . . . . . . . . . . . . . . . . . . . . . . . . .70
Chapter 8: Using Color, Texture, and Pattern . . . . . . . . . . . .73
Apply a Color Scheme . . . . . . . . . . . . . . . . . . . . . . . . . . . .74
Apply a Color Scheme to Selected Slides . . . . . . . . . . . .74
Apply a Color Scheme to Notes Pages . . . . . . . . . . . . . . .75
Apply a Color Scheme to Handouts . . . . . . . . . . . . . . . . .75
Edit a Color Scheme . . . . . . . . . . . . . . . . . . . . . . . . . . . . . .76
Use the Color Scheme from Another Presentation . . . . .77
Change the Slide Background Color . . . . . . . . . . . . . . . . .77
Change the Slide Background to a Gradient . . . . . . . . . .78
Change the Slide Background to a Texture . . . . . . . . . . . .79
Change the Slide Background to a Pattern . . . . . . . . . . . .80
Change the Slide Background to an Image . . . . . . . . . . . .81
Change the Background of Notes . . . . . . . . . . . . . . . . . . .82
Change the Background of Handouts . . . . . . . . . . . . . . .82
Add, Change, or Delete a Fill . . . . . . . . . . . . . . . . . . . . . . .83
Change the Color of Text . . . . . . . . . . . . . . . . . . . . . . . . . .84
Change the Color or Fill of Text in WordArt . . . . . . . . . .85
Chapter 9: Working with Pictures . . . . . . . . . . . . . . . . . . . .87
Insert a Picture from Clip Art . . . . . . . . . . . . . . . . . . . . . .88
Insert a Picture from a File . . . . . . . . . . . . . . . . . . . . . . . . .89
Insert a Picture from a Scanner or Camera . . . . . . . . . . . .90
Add a Clip to the Clip Organizer . . . . . . . . . . . . . . . . . . . .91
Insert Pictures to Create a Photo Album . . . . . . . . . . . . .92
Recolor Clip Art . . . . . . . . . . . . . . . . . . . . . . . . . . . . . . . . .94
Resize a Picture Manually . . . . . . . . . . . . . . . . . . . . . . . . .95
Resize a Picture Precisely . . . . . . . . . . . . . . . . . . . . . . . . . .95
Crop a Picture . . . . . . . . . . . . . . . . . . . . . . . . . . . . . . . . . . .96
Flip or Rotate a Picture . . . . . . . . . . . . . . . . . . . . . . . . . . . .96
Align and Distribute Pictures . . . . . . . . . . . . . . . . . . . . . . .97
Group Pictures . . . . . . . . . . . . . . . . . . . . . . . . . . . . . . . . . .97
Adjust Picture Brightness and Contrast . . . . . . . . . . . . . . .98
Adjust Picture Color . . . . . . . . . . . . . . . . . . . . . . . . . . . . . .98
Add Transparency to a Picture . . . . . . . . . . . . . . . . . . . . . .99
Compress a Picture to Reduce File Size . . . . . . . . . . . . . .99
Add Shadows . . . . . . . . . . . . . . . . . . . . . . . . . . . . . . . . . . .100
Chapter 10: Creating Tables and Graphs . . . . . . . . . . . . . .101
Insert a Table from Scratch . . . . . . . . . . . . . . . . . . . . . . . .102
Insert a Table from a Layout . . . . . . . . . . . . . . . . . . . . . .102
Insert a Table by Drawing . . . . . . . . . . . . . . . . . . . . . . . .103
Insert a Table from Microsoft Word . . . . . . . . . . . . . . . .104
Enter Table Text . . . . . . . . . . . . . . . . . . . . . . . . . . . . . . . . .105
Format Table Text . . . . . . . . . . . . . . . . . . . . . . . . . . . . . . .105
Add and Modify Table Columns and Rows . . . . . . . . . .106
Modify Table Borders . . . . . . . . . . . . . . . . . . . . . . . . . . . .108
Shade the Table, Cells, Columns, or Rows . . . . . . . . . . .109
Apply Fill Effects to a Table . . . . . . . . . . . . . . . . . . . . . . .109
➟
viii
PowerPoint 2003 Just the Steps For Dummies
02_574795 ftoc.qxp 3/30/06 8:16 PM Page viii
➟
ix
Table of Contents
Insert Pictures into a Table . . . . . . . . . . . . . . . . . . . . . . . .110
Enter Formulas with Microsoft Equation 3.0 . . . . . . . . .111
Create a Graph from Scratch . . . . . . . . . . . . . . . . . . . . . .112
Import an Excel Spreadsheet or Graph . . . . . . . . . . . . . .112
Enter Data into the Datasheet . . . . . . . . . . . . . . . . . . . . .113
Select a Graph Type . . . . . . . . . . . . . . . . . . . . . . . . . . . . .113
Format a Graph’s Text . . . . . . . . . . . . . . . . . . . . . . . . . . . .114
Format a Graph’s Title and Legend . . . . . . . . . . . . . . . . .115
Format a Graph’s Plot Area . . . . . . . . . . . . . . . . . . . . . . .115
Format a Graph’s Grid Lines . . . . . . . . . . . . . . . . . . . . . .116
Modify a Graph’s Colors . . . . . . . . . . . . . . . . . . . . . . . . .116
Add Labels to a Graph . . . . . . . . . . . . . . . . . . . . . . . . . . .117
Modify a Graph’s Axes . . . . . . . . . . . . . . . . . . . . . . . . . . .117
Chapter11: Creating Organizational
Charts and Diagrams . . . . . . . . . . . . . . . . . . . . . . . . . . . . .119
Create a Default Organization Chart . . . . . . . . . . . . . . .120
Modify an Organization Chart Style . . . . . . . . . . . . . . . .121
Modify an Organization Chart Layout . . . . . . . . . . . . . .121
Modify Organization Chart Elements . . . . . . . . . . . . . . .122
Import an Organization Chart from Word or Excel . . .123
Create a Diagram . . . . . . . . . . . . . . . . . . . . . . . . . . . . . . .124
Convert a Diagram Type . . . . . . . . . . . . . . . . . . . . . . . . .125
Modify a Diagram Style . . . . . . . . . . . . . . . . . . . . . . . . . .126
Modify a Diagram Size . . . . . . . . . . . . . . . . . . . . . . . . . .127
Modify Diagram Elements . . . . . . . . . . . . . . . . . . . . . . . .128
Create a Flowchart . . . . . . . . . . . . . . . . . . . . . . . . . . . . . .129
Modify a Flowchart . . . . . . . . . . . . . . . . . . . . . . . . . . . . .130
Part III: Adding a Dash of Pizzazz
with Multimedia . . . . . . . . . . . . . . . .131
Chapter 12: Integrating Sound and Movies . . . . . . . . . . . .133
Insert Sound from a File . . . . . . . . . . . . . . . . . . . . . . . . .134
Insert Sound from the Clip Organizer . . . . . . . . . . . . . .135
Insert Sound from a CD . . . . . . . . . . . . . . . . . . . . . . . . .136
Record a Comment . . . . . . . . . . . . . . . . . . . . . . . . . . . . .137
Record a Narration . . . . . . . . . . . . . . . . . . . . . . . . . . . . . .138
Insert an Animated GIF from a File . . . . . . . . . . . . . . . .140
Insert a Movie from a File . . . . . . . . . . . . . . . . . . . . . . . .140
Insert an Animated GIF or Movie from the Clip
Organizer . . . . . . . . . . . . . . . . . . . . . . . . . . . . . . . . . . . .141
Resize a Movie . . . . . . . . . . . . . . . . . . . . . . . . . . . . . . . . .142
Edit Movie and Sound Options . . . . . . . . . . . . . . . . . . .143
Chapter 13: Incorporating Hyperlinks and Transitions . . . . .145
Create a Hyperlink in a Presentation . . . . . . . . . . . . . . .146
Insert a Hyperlink to a File or Web Site . . . . . . . . . . . . .147
Insert a Hyperlink to a New File . . . . . . . . . . . . . . . . . . .148
Insert a Hyperlink to an E-Mail Address . . . . . . . . . . . . .149
Insert a Hyperlink to Another Presentation . . . . . . . . . .150
Change the Color of Hyperlinked Text . . . . . . . . . . . . . .151
Show Highlights or Play Sounds on Hyperlinks . . . . . .152
Insert an Action Button . . . . . . . . . . . . . . . . . . . . . . . . . .153
Add a Transition to All Slides . . . . . . . . . . . . . . . . . . . . .154
Add a Different Transition to Each Slide . . . . . . . . . . . .155
Chapter 14: Incorporating Animation . . . . . . . . . . . . . . . . .157
Apply Animation Schemes . . . . . . . . . . . . . . . . . . . . . . .158
Create a Motion Path for Animations . . . . . . . . . . . . . . .159
Apply a Custom Animation to Text or Objects . . . . . . .160
Apply Animation to Bullets . . . . . . . . . . . . . . . . . . . . . . .162
Apply Additional Effects to Animated Bullets . . . . . . . .163
Apply Additional Effects to Animated Text
or Objects . . . . . . . . . . . . . . . . . . . . . . . . . . . . . . . . . . . .164
Part IV: Presenting Effectively . . . . . .167
Chapter 15: Preparing the Presentation . . . . . . . . . . . . . . .169
Set Up Your Show . . . . . . . . . . . . . . . . . . . . . . . . . . . . . . .170
Set Timings for Slides Manually . . . . . . . . . . . . . . . . . . .171
02_574795 ftoc.qxp 3/30/06 8:16 PM Page ix
➟
x
PowerPoint 2003 Just the Steps For Dummies
Set Timings for Slides While Rehearsing . . . . . . . . . . . . .171
Establish Print Options . . . . . . . . . . . . . . . . . . . . . . . . . .172
Print Slides . . . . . . . . . . . . . . . . . . . . . . . . . . . . . . . . . . . .174
Print Audience Handouts . . . . . . . . . . . . . . . . . . . . . . . .174
Print Speaker Notes . . . . . . . . . . . . . . . . . . . . . . . . . . . . .175
Print an Outline . . . . . . . . . . . . . . . . . . . . . . . . . . . . . . . .176
Send Handouts, Notes, or an Outline
to Microsoft Word . . . . . . . . . . . . . . . . . . . . . . . . . . . . .177
Create a Backup by Packaging for CD . . . . . . . . . . . . . .178
Optimize Slide Show Performance . . . . . . . . . . . . . . . . .180
Chapter 16: Sharing Your Presentation . . . . . . . . . . . . . . .181
Create a Custom Show . . . . . . . . . . . . . . . . . . . . . . . . . . .182
Prepare a Self-Directed Show . . . . . . . . . . . . . . . . . . . . .183
Use a Laptop and Projector to Run Your Show . . . . . . .184
Use Two Monitors to Run a Presentation . . . . . . . . . . . .184
Set Permissions . . . . . . . . . . . . . . . . . . . . . . . . . . . . . . . . .185
Use PowerPoint Viewer . . . . . . . . . . . . . . . . . . . . . . . . . .186
Send a Presentation as an E-Mail Attachment . . . . . . . .186
Send a Presentation for Review . . . . . . . . . . . . . . . . . . . .187
Review a Presentation . . . . . . . . . . . . . . . . . . . . . . . . . . .188
Combine Reviewed Presentations with the Original . . .189
Transfer a Presentation to an FTP Site . . . . . . . . . . . . . .190
Convert a Presentation to PDF . . . . . . . . . . . . . . . . . . . .191
Create a Self-Running Presentation
for a Booth or Kiosk . . . . . . . . . . . . . . . . . . . . . . . . . . . .191
Hold an Online Meeting . . . . . . . . . . . . . . . . . . . . . . . . .192
Deliver a Presentation on the Web . . . . . . . . . . . . . . . . .193
Publish a Photo Album on the Web . . . . . . . . . . . . . . . .194
Index . . . . . . . . . . . . . . . . . . . . . . . . .195
02_574795 ftoc.qxp 3/30/06 8:16 PM Page x
W
elcome to Microsoft PowerPoint 2003. This industry-leading program
has an abundance of tools and commands to satisfy all your presen-
tation needs. Whether you want to present important material to your
colleagues or clients or just show off your latest travel photos, Microsoft
PowerPoint 2003 Just the Steps For Dummies has something for you.
About This Book
This book cuts all the fluff out of a computer book and takes you right to
steps to produce an effect, task, or job. The book is not linear. However, in
some cases, you might need to move around a little to understand one con-
cept before moving to another. Each series of steps is defined with headings
to simplify your task of searching for a specific item and finding similar
tasks related to a particular concept. Be certain to look back at the Table of
Contents when you aren’t certain where to find one task or another.
Whenever you want to get something done with this book, try to discipline
yourself to follow this method:
1. Pick the task. Glance over the Table of Contents to find a category
you want to explore — something like working with pictures, which
we cover in Chapter 9.
2. Find it fast. This is easy because the chapters are designed with coverage
of similar items within each chapter. Look over the subheadings listed
in the Table of Contents to find a specific task within a given chapter.
3. Get it done. Mimic each step and look at the accompanying figures to
help you thoroughly understand a given task.
Why You Need This Book
Microsoft PowerPoint 2003 is one of those programs that many people need
and use, but they often know just enough to get by. What happens when
you want to implement something you haven’t used before, like hyperlinks
or sound? Most programs today don’t come with written documentation
Conventions used
in this book
➟
We use the ➪ symbol for menu commands.
This tells you to follow the path to select a
menu command. Something like “Choose
Format➪Background” is our way of saying
“Choose Background from the Format menu.”
When you select this particular menu com-
mand, the Background dialog box opens.
➟
Web site addresses appear in a monospace
font to make them easy to identify — for
example —
www.dummies.com. Type
the URL in your Web browser’s Location bar
exactly as you see the monospace type.
➟
To help clarify steps, some figures contain a
circle or callout symbol. Look carefully at each
figure to fully understand what we’re talking
about in the text.
Look for this icon to find tips, notes, and
special points of interest throughout the
text.
➟
Introduction
03_574795 intro.qxp 3/30/06 8:16 PM Page 1
anymore. You’ll probably have to search through skimpy online
Help files or, worse, wade through lots of tedious narrative text
in a gigantic reference manual to find the help you need.
This book eliminates background descriptions and detailed
explanations and takes you directly to a series of steps to pro-
duce precisely what you want to do with a presentation. If you
want it simple, fast, and direct, then this is the book for you.
How This Book Is Organized
This book is organized into four parts. The following sections
introduce each one.
Part I: Creating a Presentation
If you are fairly new to PowerPoint, the chapters in this part
get you up and running. First, you find out how to create a
presentation. After your presentation is started, we show you
how to add content from scratch, from Word, and from exist-
ing presentations. You then find the necessary steps on how to
edit and format your content to get just the look you want. We
finish this part by giving you information on working with the
various types of masters in PowerPoint.
Part II: Adding Visual Interest to Slides
After you have a basic presentation, you may want to add ele-
ments to increase visual interest. These comprehensive chapters
show you how to do just that. You find out how to add and edit
simple graphics like shapes, lines, and arrows. You then find
steps on how to add shadows and 3-D effects to those shapes
and also to text. If that isn’t enough, you discover how to jazz
up your text by using the WordArt feature. We also give you all
the steps you need to know on how to apply color, texture, and
pattern to your slide elements. Pictures score big with
added visual punch. We show you how to bring in both
clip art and photos to your presentations. Finally, we round
out this part by giving you all you need to create and fully
edit tables, graphs, organizational charts, and diagrams.
Part III: Adding a Dash of Pizzazz with Multimedia
If text, shapes, and pictures aren’t enough for you, you may
want to explore using sound, movies, and animation in
your presentations. It isn’t nearly as complicated as you
might think. We give you the steps to insert sound and
movie files from various sources. You also find out how to
use hyperlinks to jump to other slides and presentations or
to a Web site. To make your presentation flow smoothly,
we show you how to implement transitions between your
slides. And lastly, to make your presentation really come
alive, you find steps on animating slides, objects, and text.
Part IV: Presenting Effectively
When your presentation is ready, we show you how to pre-
pare and share it with the world. You find important infor-
mation on setting up your show options for optimum
performance. We give you the steps on printing your slides,
handouts, and notes for your audience. You find out how
to package your presentation on CD and how to hold an
online presentation meeting. Finally, you discover how to
give a presentation live, via a kiosk, or over the Web.
Get Ready To
Glance over the Table of Contents to locate the task you
want to perform in Microsoft PowerPoint. You don’t need
to grasp any background information; just jump into the
series of steps that defines a solution for a project you
want to complete.
➟
2
PowerPoint 2003 Just the Steps For Dummies
03_574795 intro.qxp 3/30/06 8:16 PM Page 2
Part I
Creating A Presentation
04_574795 pt01.qxp 3/30/06 8:14 PM Page 3
Paste a Slide from the Clipboard 29
Create a Default Slide Design 30
Edit a Slide Color Scheme 30
Change Selected Slides’ Color Schemes 31
Show Large Design Previews 31
Chapter 4: Basic Editing Techniques . . . . . . . . . . . . . .33
Edit Text on a Slide 34
Move Text on a Slide 34
Move Text on a Master Slide 35
Resize Text Boxes 35
Format Text Attributes 36
Adjust Line and Paragraph Spacing 37
Set Indents and Tabs 38
Add a New Text Placeholder 39
Rotate Text 39
View a Slide Show 40
Organize Slides in the Slide Sorter 41
Delete a Slide 41
Copy and Paste between Slides 42
Chapter 5: Advanced Editing and Formatting . . . . . . .43
Add Headers and Footers 44
AutoFormat Text 46
Use AutoCorrect 47
Spell Check Slides 48
Find and Replace Words 49
Copy Text Formatting Using Format Painter 50
Chapter 6: Working with Masters . . . . . . . . . . . . . . .51
Create a Title Master 52
Create a Slide Master 54
Create Multiple Slide Masters 55
Create a Notes Master 56
Create a Handout Master 57
Chapter 1: Getting Started with PowerPoint . . . . . . . .5
Start PowerPoint Using the Start Menu 6
Start PowerPoint Using Keyboard Shortcuts 6
Open a Saved Presentation 7
Close a Presentation 7
Create a Blank Presentation 8
Create a Presentation Based on a Template 9
Create a Presentation Using the AutoContent
Wizard 10
Change the Opening Default View 12
Change Save Options 12
Save a Presentation 13
Exit PowerPoint 13
Chapter 2: Customizing the PowerPoint Interface . . .15
Customize PowerPoint Tools 16
Show Full Menus 16
Add a Command to a Toolbar 17
Remove a Command from a Toolbar 17
Dock a Toolbar 18
Get Help in PowerPoint 19
Search a Help Topic 20
Use the Research Pane 20
Chapter 3: Building Your Presentation
and Adding Content . . . . . . . . . . . . . . . . . . . . . . . . .21
Create an Outline 22
Import a Microsoft Word Document 23
Send a Presentation from PowerPoint to Word 24
Change a Slide Master to a Title Master 25
Apply a Slide Template 26
Insert a New Slide 26
Insert a Slide from Another Presentation 27
Display Multiple Presentations 28
Copy a Slide from Another Presentation 28
04_574795 pt01.qxp 3/30/06 8:14 PM Page 4
Getting Started
with PowerPoint
T
he first step of any journey through Microsoft PowerPoint is to start up
the program and either a) create a new presentation or b) open an exist-
ing presentation. Obviously, you can’t do anything in PowerPoint until you
launch the program.
In this chapter, we talk about some methods you can use to launch
PowerPoint and how you can immediately begin to create a new presenta-
tion. We also show you how to save a presentation after you’ve created it
and safely exit the program.
Note that, at this point, we assume you have installed either the entire
Microsoft Office 2003 suite or just Microsoft Office PowerPoint 2003. If you
need to perform an installation, refer to the user documentation accompa-
nying your installer CD for installation instructions.
1
Get ready to . . .
➟
Start PowerPoint Using the Start Menu 6
➟
Start PowerPoint Using Keyboard
Shortcuts 6
➟
Open a Saved Presentation 7
➟
Close a Presentation 7
➟
Create a Blank Presentation 8
➟
Create a Presentation Based on a
Template 9
➟
Create a Presentation Using
the AutoContent Wizard 10
➟
Change the Opening Default View 12
➟
Change Save Options 12
➟
Save a Presentation 13
➟
Exit PowerPoint 13
➟
Chapter
05_574795 ch01.qxp 3/30/06 8:15 PM Page 5
Start PowerPoint Using
the Start Menu
1. Start your computer and log on to Windows if your
computer is not on.
2. Choose Start Menu➪Programs➪Microsoft Office➪
Microsoft PowerPoint 2003 (see Figure 1-1). Microsoft
PowerPoint opens, and you’re ready to create a new
slide presentation or open an existing presentation.
Start PowerPoint Using
Keyboard Shortcuts
1. Hold the Ctrl key down and press Esc.
2. Press the P key on your keyboard to select Programs.
3. Press right, left, up, and down arrows to navigate
through the menu commands and folders until you
arrive at Microsoft PowerPoint 2003.
4. Press Enter to launch PowerPoint (as shown in
Figure 1-2).
You can also create a program shortcut on your desktop. Locate
Microsoft PowerPoint 2003 on your Start menu and right-click the
PowerPoint application icon to open a context menu. Choose Send
To➪Desktop (create shortcut). The program shortcut is created on
your desktop. Just double-click the shortcut icon and PowerPoint
launches.
Figure 1-1: Open the Start Menu and choose Programs➪Microsoft Office➪
Microsoft PowerPoint 2003
Figure 1-2: Click Microsoft PowerPoint 2003 on the Start menu or select Microsoft
PowerPoint 2003 and press Enter to open the program
➟
6
Chapter 1: Getting Started with PowerPoint
05_574795 ch01.qxp 3/30/06 8:15 PM Page 6
Open a Saved Presentation
1. Launch PowerPoint.
2. Choose File➪Open and the Open dialog box appears
(see Figure 1-3). Alternately, you can press Ctrl+O to
open the Open dialog box.
3. Using the Look In drop-down menu, navigate to your
hard drive and locate the folder where you have a saved
presentation.
4. Choose List from the View drop-down menu to display
slide presentations in a list.
5. Click a presentation to select it.
If you want to open multiple presentations, press the Ctrl key and
click each presentation you want to open in the Open dialog box.
Click Open and PowerPoint opens all the selected presentations.
6.
Click Open and the presentation opens in PowerPoint.
Close a Presentation
1. Open a PowerPoint document in PowerPoint.
2. Click the X in the top-right corner of the PowerPoint
Document window (see Figure 1-4). Be certain to click
the X appearing in the top-right corner of the Document
window. Another X appears at the top-right corner of
the PowerPoint application window. If you click this X,
the program quits.
Alternately, you can choose File➪Close to close the document. After
closing a file, PowerPoint remains open and ready for you to create
a new presentation or open another presentation.
Figure 1-3: Select one or more presentation files in the Open dialog box and
click Open
Figure 1-4: Click the X in the top-right corner of the Document window or choose File➪
Close to close the open document
➟
7
Close a Presentation
05_574795 ch01.qxp 3/30/06 8:15 PM Page 7
Create a Blank Presentation
1. Open PowerPoint.
2. Click Getting Started in the Task pane to open a drop-
down menu.
The Task pane at the right side of the PowerPoint window contains
several panes with menus to assist you in creating and editing slide
presentations. If the pane is not visible when you open PowerPoint
or you accidentally lose the pane, choose View➪Task Pane or press
Ctrl+F1. If you need more room to view your slides, you can close
the pane by clicking the X in the top-right corner of the pane.
3. Select New Presentation from the menu (see Figure 1-5).
By default, PowerPoint opens a new blank presentation document
when you launch the program. If you want to begin working on a new
presentation, you can start with the document appearing on program
launch. You can also use any of these options to create a new blank
document: click Getting Started and select New Presentation, choose
File➪New, click the New button on the toolbar, or press Ctrl+N. You
can use any of these options to create a new blank document.
4.
In the New Presentation task pane (see Figure 1-6), select
one of the following options to create a presentation:
• Blank Presentation: Create a new blank presentation.
• From Design Template: Use one of the many design
templates installed with PowerPoint.
• From AutoContent Wizard: The AutoContent Wizard
helps you with presentation ideas.
• From Existing Presentation: Open an existing pres-
entation you want to modify.
• Photo Album: Create a slideshow of pictures.
5. To create a blank presentation, click the Blank
Presentation option in the New Presentation Task pane.
Figure 1-5: Select New Presentation from the Getting Started drop-down menu
Figure 1-6: Click Blank Presentation
in the New Presentation Task pane
to create a new blank presentation
➟
8
Chapter 1: Getting Started with PowerPoint
05_574795 ch01.qxp 3/30/06 8:15 PM Page 8
Create a Presentation Based
on a Template
1. Open PowerPoint.
2. Click Getting Started in the Task pane to open the drop-
down menu.
3. Select New Presentation.
4. Click From Design Template to open the Slide Design
task pane (see Figure 1-7).
5. Scroll the Slide Design Task pane by dragging the slider
on the right side of the pane up and down to view all
templates. You have slides organized into three separate
categories in the Slide Design pane. The categories
include
Used in this Presentation: Any design templates
used in the open PowerPoint document appear in
this category.
Recently Used: Templates you have used in recent
PowerPoint projects conveniently appear in this
category.
Available for Use: This category contains all the
design templates available to you for creating new
presentations.
6. Select the template you want to use in a new presenta-
tion from the Available for Use category (as shown in
Figure 1-8).
Note that the template you select in the Slide Design Task pane shows
you a view of the opening slide called the
title slide.
The title slide
design is usually different from the presentation slides. When you
add additional slides to your presentation, the slide design used for
the presentation slides is similar to the title slide but not identical.
Figure 1-7: Click From Design Template in the New
Presentation Task pane to open the Slide Design Task pane
Figure 1-8: Click a slide template in the Slide Design Task pane
➟
9
Create a Presentation Based on a Template
05_574795 ch01.qxp 3/30/06 8:15 PM Page 9
Create a Presentation Using the
AutoContent Wizard
1. In PowerPoint, click Getting Started to open the drop-
down menu.
2. Select New Presentation from the menu.
3. Click From AutoContent Wizard.
4. The AutoContent Wizard opens. In the opening pane,
click Next and you arrive at the second pane (see
Figure 1-9).
5. Click a category from one of the following:
• All: Lists all slide presentations in all categories. You
can scroll the window and select a slide presentation
to create from the list.
• General: Displays a list of general business topics.
• Corporate: Displays a list of corporate topics such as
business plans, financial reports, employee orienta-
tion, and so on.
• Projects: Lists presentations that might be used in a
planning process.
• Sales/Marketing: Lists presentations suited for a mar-
keting program.
6. Click a presentation from within a category and click
Next to move to the next pane (see Figure 1-10).
7. Select an output option from one of the following:
• On-Screen Presentation: Click this radio button to
create a presentation that is intended to be shown on
your computer or on a projector connected to your
computer.
Figure 1-9: Open the AutoContent Wizard and click the Next button
to arrive at the second pane
Figure 1-10: Click Next to move to the next pane in the wizard
➟
10
Chapter 1: Getting Started with PowerPoint
05_574795 ch01.qxp 3/30/06 8:15 PM Page 10
• Web Presentation: Click this radio button for a slide
presentation that you want to show on a Web site.
• Black and White Overheads: Click this radio button
if you want to print your slides on clear acetate on a
black-and-white laser printer.
• Color Overheads: Click this radio button if you want
to print your slides on clear acetate on a color printer.
• 35mm Slides: Click this radio button if you want to
print your slides on a commercial film recorder that
outputs to 35mm slides.
8. Click Next to advance to the next pane (see Figure 1-11).
9. Type a title for your presentation in the Presentation
Title text box.
10. Type a footer in the Footer text box if you want a footer
to appear on your slides.
By default, the date of the last update and the slide numbers will
appear on the new presentation. If you don’t want such information
to appear on the slides, uncheck the respective check box in the
wizard.
11.
Click Next in the wizard to advance to the last pane in
the wizard.
12. Click Finish to complete the slide creation and open it
in PowerPoint (see Figure 1-12).
13. Edit the presentation to customize it for your own needs.
The slide presentation opens in Normal view with the Outline tab in
view. You can edit text in the Outline tab or directly on each slide to
change text and customize the presentation for your own use.
Figure 1-11: Click Next to open the next pane in the wizard, where
you type a name for your presentation
Figure 1-12: Click Finish in the wizard and the new presentation opens in PowerPoint
➟
11
Create a Presentation Using the AutoContent Wizard
05_574795 ch01.qxp 3/30/06 8:15 PM Page 11
Change the Opening Default View
1. Open PowerPoint and choose Tools➪Options.
2. Click the View tab in the Options dialog box (see
Figure 1-13).
3. Uncheck the Startup Task Pane option.
When you remove the check mark for the Startup task pane,
PowerPoint opens with the Task pane closed and provides you more
viewing and editing room when working on slides. Press Ctrl+F1 to
show the Task pane.
4.
Review other options on the View tab. You can make
choices for items to remain in view or toggle off the
views for the Show and Slide Show options.
5. Select the option you want to see when you launch
PowerPoint from the Default View drop-down menu. The
default option is The View Saved in the File, which shows
you the last view when you saved your file in PowerPoint.
Change Save Options
1. Open PowerPoint and choose Tools➪Options.
2. Click the Save tab in the Options dialog box (see
Figure 1-14).
3. Type a default directory path — pointing to the place
where you want PowerPoint to save your presentation
files — into the Default File Location text box. The
default folder is My Documents.
4. Click OK in the Options dialog box.
Figure 1-13: Remove the Startup task pane check mark to
provide more viewing and editing room when working on slides
Figure 1-14: Typing in a new directory path for
where you want to save your PowerPoint slides
Look over other options on the Save tab and adjust settings according to
your personal needs. Click each tab in the Options dialog box and you can
customize PowerPoint to suit your personal work habits. When you need
information on given settings in the tabs, consult the PowerPoint Help doc-
ument (choose Help➪Microsoft Office PowerPoint Help).
➟
12
Chapter 1: Getting Started with PowerPoint
05_574795 ch01.qxp 3/30/06 8:15 PM Page 12