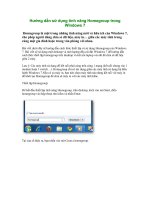Hướng dẫn sử dụng word nâng cao
Bạn đang xem bản rút gọn của tài liệu. Xem và tải ngay bản đầy đủ của tài liệu tại đây (3.69 MB, 51 trang )
1
MỤC LỤC
HỆ THỐNG BÀI TẬP .................................................................................................................. 2
PHẦN 1.
1.1.
ĐỊNH DẠNG VĂN BẢN CƠ BẢN ........................................................................ 3
Bố cục trang văn bản (Layout)............................................................................... 3
1.1.1.
Page Setup ....................................................................................................... 3
1.1.2.
Page Background ............................................................................................ 4
1.2.
Định dạng Font chữ................................................................................................ 6
1.3.
Định dạng đoạn văn bản ........................................................................................ 8
1.3.1.
Paragraph ......................................................................................................... 8
1.3.2.
Style ............................................................................................................... 10
1.3.3.
Multilevel List ............................................................................................... 13
PHẦN 2.
THAM CHIẾU (REFERENCES) ........................................................................ 17
2.1.
Mục lục tự động (Table of Contents) ................................................................... 17
2.2.
Danh mục đối tượng (Table of Figures) .............................................................. 19
2.2.1.
Mô tả đối tượng (Caption) ............................................................................ 19
2.2.2.
Danh mục tự động (Table of Figures) ........................................................... 21
2.3.
Tài liệu tham khảo (TLTK).................................................................................. 24
2.3.1.
Quản lý nguồn TLTK (Manage Source) ....................................................... 24
2.3.2.
Trích dẫn tài liệu tham khảo (Citation) ......................................................... 26
2.3.3.
Danh mục tài liệu tham khảo (Bibliography) ................................................ 27
2.4.
Chú thích (Endnote & Footnote).......................................................................... 29
PHẦN 3.
NGẮT VÙNG (SECTION BREAK) .................................................................... 32
PHẦN 4.
REVIEW ................................................................................................................ 39
4.1.
Ghi chú trong tài liệu (Comment) ........................................................................ 39
4.2.
Lưu vết thay đổi trong tài liệu (Trackchange) ..................................................... 40
4.3.
Bảo vệ tài liệu (Restrict Editing) ......................................................................... 42
PHẦN 5.
TRỘN VĂN BẢN (MAILING) ............................................................................ 45
2
HỆ THỐNG BÀI TẬP
TT
Nội dung
Trang
Phần 1: Định dạng cơ bản
Page Setup,
1 Page
3
Background
Bài tập
File sử dụng
Trắc
nghiệm
✓
Tự học 1, 2
✓
2
Font, Paragraph
6
Tự học 3, 4
3
Style
10
Tự học 5, 6
✓
4
Multilevel List
13
Tự học 7
✓
Bài tập
16
Bài tập 1
HDTH_Luanvan.docx
BTTH_
Tinhocvanphong.docx
Phần 2: Tham chiếu (References)
1
2
3
4
Mục lục tự động
Danh mục đối
tượng
Tài liệu tham
khảo
17
Tự học 8, 9
✓
19
Tự học 10-12
✓
HDTH_Luanvan.docx
24
Tự học 13-15
✓
Chú thích
29
Tự học 16
✓
Bài tập
31
Bài tập 2
BTTH_
Tinhocvanphong.docx
Phần 3: Ngắt vùng (Section)
1
Sections
34
Tự học 17-18
HDTH_Luanvan.docx
Bài tập
38
Bài tập 3
BTTH_
Tinhocvanphong.docx
✓
Phần 4: Review
1
Ghi chú
39
Tự học 19
2
Track Changes
40
Tự học 20-21
3
Bảo vệ tài liệu
42
Tự học 22
Bài tập
44
Bài tập 4
✓
HDTH_Luanvan.docx
✓
✓
BTTH_
Tinhocvanphong.docx
Phần 5: Trộn văn bản (Mail Merge)
1
Trộn thư
45
Tự học 23-24
2
Trộn nhãn
48
Tự học 25
Bài tập
51
Bài tập 5
HDTH_ Giaybaoduthi.docx
HDTH_
_Giaybaotrungtuyen.docx
Danhsach.xlsx
✓
✓
3
PHẦN 1.
ĐỊNH DẠNG VĂN BẢN CƠ BẢN
1.1. Bố cục trang văn bản (Layout)
1.1.1. Page Setup
KIẾN THỨC
Công cụ Page Setup giúp ta căn lề, chọn khổ giấy, hướng giấy
Tab Margins:
▪ Margins: Đặt lề
- Top/ Bottom/ Left/ Right: Đặt lề trên/ dưới/ trái/ phải.
- Gutter: Khoảng cách đóng gáy
▪ Orientation: Hướng giấy
- Portrait: Hướng dọc
- Landscape: Hướng ngang
▪ Papes/ Multiple Pages:
- Normal: In 1 mặt.
- Mirror margins: In 2 mặt
- 2 papes per sheet:
2 trang / 1 khổ giấy
- Book fold: Sách gấp
Tab Paper:
▪ Paper size: Khổ giấy
Tab Layout:
▪ Section: Phân đoạn (xem phần Section)
▪ Header and Footer
- Different odd and even: Trang chẵn lẻ khác nhau (kết hợp Mirror
margins)
- Different first page: Trang đầu không hiện Header và Footer.
- From edge: Khoảng cách đặt Header và Footer.
Apply to:
▪ Whole document: Thiết lập cho toàn văn bản.
▪ This Section: Thiết lập cho phân vùng hiện hành (xem thêm Section).
▪ This point forward: Thiết lập từ vị trí hiện tại trở đi.
TỰ HỌC 1: Kỹ năng thiết lập bố cục trang giấy
✓
✓
-
Sử dụng file HDTH_Luanvan.docx.
Yêu cầu:
Lưu sang file mới với tên <Mã SV>_Luanvan.docx (Ví dụ:
2018123456_Luanvan.docx). File này sẽ được sử dụng xuyên suốt quá trình.
Chọn khổ giấy A4, hướng giấy dọc.
Đặt lề giấy: trên, dưới, trái, phải tương ứng là 2, 2, 3, 2 (cm).
4
HƯỚNG DẪN
Mở và lưu file theo yêu cầu.
Kiểm tra và đổi đơn vị đo về cm:
File/ Options/ Advanced/ Display/ Show measurement in unit of: Centimeter
Vào menu Layout, mở hộp thoại Page Setup. Thiết lập thông số như sau:
Tab Margins:
▪ Top: 2 cm; Bottom: 2 cm
Left: 3 cm
▪ Orientation: Portrait (hướng giấy dọc).
Right: 2 cm.
Tab Paper: Paper size: A4.
GHI CHÚ
.......................................................................................................................................
.......................................................................................................................................
.......................................................................................................................................
1.1.2. Page Background
KIẾN THỨC
✓
Công cụ Page Background giúp ta đặt nền cho
trang giấy. Nền trang bao gồm Page Color (màu
nền, ảnh nền), Watermark (chữ ký bản quyền)
và Page Border (đường viền trang).
Chú ý: Page Border thường được ứng dụng để tạo viền cho trang bìa.
TỰ HỌC 2: Kỹ năng tạo nền cho trang giấy
✓
✓
-
Sử dụng file <Mã SV>_Luanvan.docx đã lưu từ bài trước
Yêu cầu:
Page Color:
- Đặt màu nền cho văn bản là màu xanh.
- Đổi màu nền thành ảnh nền sử dụng file Pic2_Background.jpg đính
kèm.
- Hủy bỏ nền của văn bản (No color)
Watermark:
- Đặt Watermark về dạng Picture sử dụng file Pic1_Logo.png
- Thay đổi tỷ lệ kích thước ảnh Watermark về 50%.
- Đổi Watermark dạng text có nội dung: "ĐHCN".
Page Border:
Kẻ viền cho trang bìa, kiểu đường viền
, viền theo lề giấy.
5
HƯỚNG DẪN
Page Color:
-
-
Vào menu Design/ Page Color, chọn màu
xanh bất kỳ.
Vào menu Design/ Page Color/ Fill
Effects. Sang tab Picture, sử dụng chức
năng Select Picture để chọn ảnh
Pic2_Background.jpg làm nền.
Vào menu Design/ Page Color, chọn No Color để hủy nền.
Watermark:
-
-
Vào menu Design/ Watermark/ Custom
Watermark
Chọn Picture Watermark, sử dụng chức
năng Select Picture để chọn file
Pic1_Logo.png.
Trong mục Scale chọn 50% =>OK
Vào menu Design/ Watermark/ Custom
Watermark
Chọn Text Watermark.
Trong mục Text soạn: ĐHCN =>OK
Page Border:
Vào menu Design/ Page Borders
-
-
Style: kiểu đường viền
Color: Màu viền - Automatic
Width: Độ dày
Art: Kiểu viền nghệ thuật – Kéo chuột trong
mục này để xem các loại viền khác nhau.
Sau đó chọn None.
Apply to: This section – First page only
(chỉ viền trang đầu)
Vào Options:
+ Trong mục Meassure from chọn Text
(viền theo vùng soạn thảo - lề giấy).
Tắt 2 chức năng Surround header/ footer
(viền cả vùng header/ footer).
6
GHI CHÚ
...................................................................................................................................
...................................................................................................................................
...................................................................................................................................
...................................................................................................................................
1.2. Định dạng Font chữ
KIẾN THỨC
Tab Font: Chỉnh cơ bản
▪ Font: Chọn font
▪ Font style: Kiểu chữ
▪ Size: Cỡ chữ
▪ Font color: Màu chữ
▪ Underline style: Gạch chân
▪ Underline color: Màu sắc
▪ Effects: Hiệu ứng
Tab Advanced: Nâng cao
▪ Scale: Tỷ lệ co ngang chữ
▪ Spacing: Khoảng cách ký tự
- Normal: Bình thường
- Expanded: Xa hơn.
- Condensed: Gần hơn.
▪ Position: Vị trí chữ so với dịng
- Normal: Bình thường
- Raised: Cao hơn
- Lowered: Thấp hơn
Set as Default: Đặt làm mặc định
TỰ HỌC 3: Định dạng Font.
✓
✓
-
Sử dụng file <Mã SV>_Luanvan.docx đã lưu từ bài trước
Yêu cầu:
Chỉnh toàn bộ văn bản: Font chữ Time New Roman, cỡ chữ 13.
Mở trang 2 - Phiếu giao đề tài tốt nghiệp, căn chỉnh như sau:
Dòng tiêu đề cỡ 15.
Định dạng văn bản theo mẫu.
Căn chỉnh Quốc hiệu theo Thông tư 01-2011 quy định về soạn thảo văn bản
hành chính.
7
HƯỚNG DẪN
Căn chỉnh cơ bản:
-
Bơi đen tồn bộ (Ctrl+A), chỉnh font, cỡ chữ.
Mở trang 2, thực hiện căn chỉnh cỡ chữ, đậm, nghiêng, căn lề theo mẫu
Căn chỉnh Quốc hiệu theo quy định:
Dòng "Độc lập …" cỡ chữ 13. Các dịng cịn lại cỡ chữ 12.
Dịng "BỘ CƠNG THƯƠNG" chữ khơng
đậm, các dịng cịn lại chữ đậm.
- Vì nội dung "TRƯỜNG ĐẠI HỌC CÔNG
NGHIỆP HÀ NỘI" quá dài không vừa với
chiều ngang của ô nên cần chỉnh co ngang
bằng cách vào hộp thoại Font, tab
Advanced và chọn Scale: 80%.
- Nội dung "CỘNG HÒA…" chỉnh co ngang tương tự.
- Chỉnh chữ căn lề giữa trong ô.
- Bỏ đường viền ô bằng cách vào biểu tượng Border trong
menu Home chọn No border.
- Vào menu Insert/ Shape để kẻ 2 đoạn thẳng gạch dưới
dịng "TRƯỜNG…" và dịng "Độc lập… "(Khơng dùng công cụ Underline).
Kết quả như sau:
-
GHI CHÚ
.....................................................................................................................................
.....................................................................................................................................
.....................................................................................................................................
.....................................................................................................................................
8
1.3. Định dạng đoạn văn bản
1.3.1. Paragraph
KIẾN THỨC
Công cụ Paragraph giúp ta thiết lập định dạng cho đoạn văn bản:
Tab Indent and Spacing:
▪ General:
- Alignment: Căn lề
- Outline level: Cấp đề mục.
▪ Indentation:
- Left/ Right: Dịch lề so với lề
mặc định của trang giấy
- Special/ First line: Dịch lề
dòng đầu tiên của đoạn.
- Special/ Hanging: Dịch lề các
dòng còn lại của đoạn.
▪ Spacing
- Before: Giãn với đoạn trước
- After: Giãn với đoạn sau
- Line spacing: Giãn dòng
- Don't show space between…: Khơng giãn giữa các đoạn có cùng định dạng.
Tab Line and Page Breaks
▪ Pagnination:
- Widow/ Orphan Control: Kiểm soát khơng để một dịng cuối của đoạn ở
đầu trang sau (Widow) hoặc một dòng đầu của đoạn ở cuối trang trước
(Orphan).
- Keep Lines Together: Đoạn văn bản phải nằm trọn trên một trang.
- Page Break Before: Ngắt trang trước đoạn.
- Keep with Next: Nằm cùng trang với đoạn tiếp theo.
Chú ý: Sử dụng công cụ
(Show/Hide) để xem các ký tự ẩn, ký tự điều khiển.
TỰ HỌC 4: Định dạng Paragraph
✓
✓
Sử dụng file <Mã SV>_Luanvan.docx đã lưu từ bài trước
Yêu cầu:
- Chỉnh toàn bộ văn bản (trừ trang 1 và 2): Căn đều 2 bên, giãn dòng
1.5lines, giãn đoạn Before/After: Auto, lùi dịng đầu (first line): 1cm.
- Căn chỉnh trang bìa theo mẫu dưới
Chú ý: Sử dụng Layout/ before để giãn đoạn, không sử dụng nhiều Enter.
9
HƯỚNG DẪN
Định dạng văn bản:
-
Bôi đen từ trang 3 đến hết văn bản, vào
menu Home/ Paragraph căn chỉnh
như hình bên.
Định dạng trang bìa
▪ Căn chỉnh cơ bản:
- Font Time New Roman, cỡ chữ 14.
Dòng "ĐỒ ÁN…" cỡ chữ 24, dòng
"KHAI PHÁ…" cỡ chữ 18.
- Căn chỉnh đậm, nghiêng theo mẫu.
- Căn giữa tồn bộ, giãn dịng 1.5.
- Riêng 3 dòng "CBHD…, Sinh viên,
Mã số…" căn lề trái, sử dụng công cụ
trên menu Home để dịch sang phải.
▪ Chèn ảnh:
- Chèn ảnh Pic1_Logo.png vào dòng 3.
- Vào Format/ Size chỉnh kích thước
ảnh 4x4 cm.
▪ Giãn khoảng cách:
- Để giãn khoảng cách giữa các dòng,
đặt con trỏ ở dòng dưới rồi vào menu
Layout/ Before để thay đổi khoảng
cách so với dòng trên. Chỉnh các dòng
như sau:
- Dòng "BỘ…":
Before=12
- Dòng Logo:
Before=48
- Dòng "ĐỒ ÁN…": Before=48
- Dòng "ĐỀ TÀI":
Before=36
- Dòng "CBHD…": Before=48
- Dòng "Hà Nội…": Tùy chỉnh.
✓ Chú ý: Sử dụng Before thuận tiện hơn
After, khơng nên sử dụng phím Enter.
Before=48
GHI CHÚ
.....................................................................................................................................
.....................................................................................................................................
.....................................................................................................................................
.....................................................................................................................................
10
1.3.2.
Style
KIẾN THỨC
✓
Style là tập hợp các thuộc tính định dạng như Font, Paragraph, Tab, Border,
Color…, được thiết lập trước, lưu lại thông qua tên Style. Khi áp dụng Style
cho bất kỳ đoạn văn bản nào trong tài liệu, đoạn văn bản đó sẽ được áp dụng
tất cả các định dạng đã được thiết lập trong Style.
✓ Style được tạo 1 lần và có thể sử dụng nhiều lần. Những đoạn văn bản có
cùng định dạng nên áp dụng cùng một Style.
✓ Chú ý: Style gồm 2 loại: Style có sẵn và Style tự người dùng định nghĩa.
Style có sẵn thường dùng như: Normal, Captions, Heading 1, Heading 2…
▪ Tạo Style mới:
Vào cơng cụ More ở góc dưới phải
của bảng Style, chọn Create a Style
More
- Name: Đặt tên Style mới.
-
▪
▪
▪
Modify: Chỉnh sửa, thiết lập
Font, Paragraph… cho Style
mới.
Sửa Style:
Click chuột phải vào Style cần sửa
chọn Modify.
Khi sửa, những đoạn văn bản áp dụng
Style sẽ tự động được cập nhật.
Áp dụng Style
Chọn đoạn văn bản, vào bảng Style, chọn Style cần áp dụng.
Style Inspector: Cơng cụ tìm kiếm Style.
Thơng thường khi chọn 1 đoạn văn bản, trong
bảng Style sẽ đánh dấu style được áp dụng cho
đoạn văn bản đó. Tuy nhiên, trong một số trường
hợp, bảng Style không đánh dấu hoặc đánh dấu
không đúng. Vì vậy, để tìm đúng Style phải sử
dụng cơng cụ Style Inspector.
- Sử dụng biểu tượng
ở góc dưới, phải của
bảng Style, xuất hiện hộp thoại Style.
- Trong hộp thoại Style, vào biểu tượng Style
Inspector, xuất hiện hộp thoại Style
Inspector.
- Click chuột vào đoạn văn bản nào, Style của
đoạn văn bản đó sẽ xuất hiện trong hộp thoại
Style Inspector.
11
TỰ HỌC 5: Chỉnh sửa và sử dụng Style có sẵn
✓
✓
Sử dụng file <Mã SV>_Luanvan.docx đã lưu từ bài trước
Yêu cầu:
- Áp dụng style Heading 1 cho tất cả các dịng văn bản được tơ màu đỏ.
- Chỉnh sửa style Heading 1 như sau:
+ Font Time New Roman, cỡ 14, chữ đậm, màu Dark Red.
+ Căn giữa, giãn dòng Single, giãn đoạn Before/ After: 6.
- Chỉnh sửa style Heading 2 như sau:
+ Font Time New Roman, cỡ 13, chữ đậm, màu Blue.
+ Căn lề trái, giãn dòng Single, giãn đoạn Before/ After: Auto.
- Áp dụng style Heading 2 cho tất cả các dịng văn bản được tơ màu xanh.
- Chỉnh sửa style Heading 3 như sau:
+ Font Time New Roman, cỡ 13, chữ nghiêng, màu Orange.
+ Căn lề trái, giãn dòng Single, giãn đoạn Before/ After: Auto.
- Áp dụng style Heading 3 cho tất cả các dòng văn bản được tô màu cam.
HƯỚNG DẪN
Áp dụng Style Heading 1:
-
Bôi đen tất cả các dòng màu đỏ. (Muốn thực hiện nhanh: bơi đen 1 dịng rồi vào
menu Home/ Select chọn Select all text with similar formatting).
Vào bảng style chọn Heading 1.
Chỉnh sửa style Heading 1:
Trong bảng Style, phải chuột
vào Heading 1 chọn Modify:
-
-
Chỉnh Font, cỡ chữ, màu
sắc, căn lề như hình bên.
Vào Format ở góc dưới
trái chọn Paragraph để
chỉnh Before/After: 6
OK
Tất cả các dòng định dạng
Heading 1 đã thay đổi như sau:
Chỉnh sửa và áp dụng style Heading 2, 3: Tương tự.
12
TỰ HỌC 6: Kỹ thuật tạo Style mới
✓
✓
Sử dụng file <Mã SV>_Luanvan.docx đã lưu từ bài trước
Yêu cầu:
- Tạo style Heading1a kiểu cơ sở (Style based on): Heading 1 (dành cho
tiêu đề không đánh đề mục tự động).
- Đổi màu chữ của Style thành màu tím.
- Áp dụng Style Heading1a cho tất cả các dịng văn bản được tơ màu tím.
HƯỚNG DẪN
Tạo Style Heading1a:
-
Bơi đen "LỜI NĨI ĐẦU", áp dụng style
Heading 1.
Đổi màu tím.
Vào cơng cụ More ở góc dưới phải của bảng
Style, chọn Create a Style. Nhập Name:
Heading1a và vào Modify
để cài đặt như hình bên:
Áp dụng Style Heading1a:
-
Bơi đen tất cả các dịng màu
tím chưa định dạng.
Vào bảng Style chọn style
Heading1a.
GHI CHÚ
...................................................................................................................................
...................................................................................................................................
...................................................................................................................................
...................................................................................................................................
...................................................................................................................................
...................................................................................................................................
13
1.3.3.
Multilevel List
KIẾN THỨC
✓
Multilevel List là công cụ giúp đánh đề mục tự động cho danh sách phân cấp
(có nhiều cấp độ).
✓ Multilevel List thường được dùng để thiết lập cách đặt thứ tự của tiêu đề
trong tài liệu lớn như sách, luận văn, báo cáo khoa học…
✓ Multilevel List có liên quan chặt chẽ với Style, các đoạn văn bản được đánh
đề mục có cùng cấp độ phải được gán cùng 1 Style riêng biệt.
▪ Hộp thoại cài đặt Multilevel List:
Vào menu: Home/ Paragraph/ Multilevel List/ Define New Multilevel
List để hiện bảng thiết lập đề mục tự động. Click chuột vào biểu tượng More>>
ở góc dưới, trái để mở rộng tính năng hộp thoại.
Click level to modify: Chọn cấp độ đề mục cần cài đặt.
Enter formatting for number: Định dạng cách đánh đề mục
Include level number from: Chọn cấp độ cao hơn được hiển thị trong đề
mục (chỉ áp dụng từ cấp độ 2).
- Number style for this level: Chọn kiểu đánh số thứ tự của đề mục.
- Start at: Số thứ tự đề mục khi bắt đầu.
- Position: Vị trí đặt số thứ tự, vị trí text, căn lề của đề mục.
- Link level to style: Chọn Style được đánh đề mục cấp độ này.
Cập nhật đề mục:
- Trong trường hợp một số dòng đã đánh đề mục bị xóa đi hoặc thêm vào
hay thay đổi cấp độ đề mục
-
▪
14
TỰ HỌC 7: Đánh đề mục tự động
✓
✓
Sử dụng file <Mã SV>_Luanvan.docx đã lưu từ bài trước
Yêu cầu: Đánh đề mục theo chỉ dẫn sau
- Đề mục cấp 1: CHƯƠNG 1, 2, 3… áp dụng cho các tiêu đề sử dụng style
Heading 1.
- Đề mục cấp 2: [Số chương].[STT đề mục cấp 2]. 1.1; 1.2; 2.1; 3.1;…
áp dụng cho các tiêu đề sử dụng style Heading 2.
- Đề mục cấp 3: [Số chương].[STT đề mục cấp 2].[STT đề mục cấp 3]
1.1.1… áp dụng cho các tiêu đề sử dụng style Heading 3.
✓ Chú ý: Mở Navigation Pane để xem bố cục tài liệu.
HƯỚNG DẪN
Vào menu View, chọn
Navigation Pane để xem bố cục tài
liệu và các thay đổi sau khi đánh đề
mục.
Đặt con trỏ tại dòng được đánh
đề mục đầu tiên ("GIỚI THIỆU
TỔNG QUAN"). Vào menu
1
6
Home, sử dụng công cụ
4
(Multilevel List) chọn Define New
Multilevel List. Xuất hiện hộp
thoại Define New Multilevel List,
chọn More>> ở góc dưới trái để
mở rộng hộp thoại và cài đặt theo các bước dưới đây:
▪
▪
5
2
3
Cài đặt đề mục cấp 1: CHƯƠNG 1, 2, 3…
- Tại mục Click level to modify, chọn số 1 (cấp 1)
- Tại mục Enter formatting for number: Xóa hết nội dung đang có, gõ
“CHƯƠNG” và dấu cách.
- Tại mục Number style for this level: chọn 1, 2, 3, … (cách đánh số của chương)
- Tại mục Start at: Chọn số 1 (số chương đánh số thứ tự bắt đầu từ 1)
- Tại mục Link level to style, chọn Heading 1 (Gán đề mục cho style Heading 1)
Cài đặt đề mục cấp 2: 1.1; 1.2; 2.1; 2.2…
- Tại mục Click level to modify, chọn số 2 (cấp 2)
- Tại mục Enter formatting for number: Xóa hết nội dung đang có.
- Tại mục Include level number from: Chọn Level 1 (số đầu tiên là số của cấp 1)
- Tại mục Enter formatting for number: Gõ thêm dấu chấm (.)
- Tại mục Number style for this level: Chọn 1, 2, 3, … (cách đánh số của cấp 2)
- Tại mục Enter formatting for number: Gõ thêm dấu chấm (.)
- Tại mục Start at: Chọn số 1 (tiêu đề cấp 2 đánh số thứ tự bắt đầu từ 1)
15
▪
- Tại mục Link level to style, chọn Heading 2 (Gán đề mục cho style Heading 2)
Cài đặt đề mục cấp 3: 1.1.1; 1.1.2; 2.1.1; …
- Tại mục Click level to modify, chọn số 3 (cấp 3)
- Tại mục Enter formatting for number: Xóa hết nội dung đang có.
- Tại mục Include level number from: Chọn Level 1 (số đầu tiên là số của cấp 1)
- Tại mục Enter formatting for number: Gõ thêm dấu chấm (.)
- Tại mục Include level number from: Chọn Level 2 (số tiếp theo là số của cấp
2)
- Tại mục Enter formatting for number: Gõ thêm dấu chấm (.)
- Tại mục Number style for this level: Chọn 1, 2, 3, … (cách đánh số của cấp 3)
- Tại mục Enter formatting for number: Gõ thêm dấu chấm (.)
- Tại mục Start at: Chọn số 1 (tiêu đề cấp 3 đánh số thứ tự bắt đầu từ 1)
- Tại mục Link level to style, chọn Heading 3 (Gán đề mục cho style Heading 3)
Chọn OK để hoàn thiện đánh đề mục. Tại
cửa sổ Navigation Pane bên trái, các đề mục
đã được đánh thứ tự như hình bên:
Chú ý: Có thể style Heading1a cũng bị đánh đề
mục như style Heading 1. Trong trường hợp
này bạn cần vào chỉnh sửa style Heading1a
như sau: Modify/ Format/ Numbering: None
GHI CHÚ
...................................................................................................................................
...................................................................................................................................
...................................................................................................................................
...................................................................................................................................
...................................................................................................................................
...................................................................................................................................
...................................................................................................................................
...................................................................................................................................
...................................................................................................................................
...................................................................................................................................
...................................................................................................................................
...................................................................................................................................
16
BÀI TẬP 1: Định dạng cơ bản
✓ Sử dụng file BTTH_Tinhocvanphong.docx và thực hiện các yêu cầu sau:
1. Thiết lập trang
- Chọn khổ giấy A4, hướng giấy dọc. Đặt lề giấy: trên, dưới, trái, phải tương
ứng là 2, 2, 3, 2 (cm).
- Đặt Watermark dạng Picture sử dụng file Pic2_MsOffice.png. Căn chỉnh
kích thước, vị trí Watermark như mẫu, khơng hiện Watermark ở trang bìa.
- Kẻ viền cho trang bìa, kiểu đường viền
, viền theo lề giấy.
2. Định dạng
- Chỉnh toàn bộ văn bản: Font chữ Time New Roman, cỡ chữ 13.
- Căn đều 2 bên, giãn dòng 1.5lines, giãn đoạn Before/After: 6.
- Các phần chữ nội dung (trừ bìa, bảng biểu, đề mục):First line 1cm.
- Căn chỉnh trang bìa theo mẫu.
3. Style
- Chỉnh sửa style Heading 1 như sau:
+ Font Time New Roman, cỡ 14, chữ đậm, màu Dark Red.
+ Căn giữa, giãn dòng Single, giãn đoạn Before/ After: 6.
+ Áp dụng style Heading 1 cho tất cả các dòng văn bản được tô màu đỏ.
- Chỉnh sửa style Heading 2 như sau:
+ Font Time New Roman, cỡ 13, chữ đậm, màu Blue.
+ Căn lề trái, giãn dòng Single, giãn đoạn Before/ After: Auto.
+ Áp dụng style Heading 2 cho tất cả các dịng văn bản được tơ màu xanh.
- Tạo style Cap 3 như sau:
+ Font Time New Roman, cỡ 13, chữ nghiêng, màu Orange.
+ Căn lề trái, giãn dòng Single, giãn đoạn Before/ After: Auto.
+ Áp dụng style Cap 3 cho tất cả các dòng văn bản được tô màu cam.
- Tạo style HeadingA (dành cho tiêu đề không đánh đề mục tự động).
+ Kiểu cơ sở (Style based on): Heading 1
+ Áp dụng Style Heading1a cho tất cả các đề mục trang Mục lục, Danh mục,
Tài liệu tham khảo.
4. Đề mục tự động
- Đánh đề mục cho các Style Heading 1, Heading 2 và Cap 3 đã sử dụng ở trên.
Vị trí
Watermark
(vào header
để chỉnh)
17
PHẦN 2.
THAM CHIẾU (REFERENCES)
2.1. Mục lục tự động (Table of Contents)
KIẾN THỨC
✓
Mục lục là phần chứa số trang tham chiếu đến các mục, đề mục trong tài liệu,
giúp cho việc tìm kiếm nội dung dễ dàng hơn.
✓ Mục lục tự động liên quan chặt chẽ đến Style, các mục hoặc đề mục phải
được gán các Style riêng, khác biệt so với phần không làm mục lục.
▪ Hộp thoại Table of Contents:
Vào menu: References/Table of Contents, chọn Custom Table of Contents.
- Right align…: Số trang căn lề phải
- Show level: Số cấp độ mục lục.
✓ Theo mặc định, word sẽ làm mục lục
đối với các style Heading. Để làm
mục lục cho các Style khác, vào
Option và đánh số thứ tự cấp độ cho
Style tương ứng.
✓ Cập nhật mục lục: Nếu có sự thay đổi
về đề mục hoặc số trang, bạn cần
phải cập nhật lại mục lục bằng cách
ấn phải chuột vào mục lục chọn
Update Field, sau đó chọn Update
entire table
✓ Chú ý: Mục lục thường đặt ở trang
riêng biệt.
TỰ HỌC 8: Tạo mục lục tự động
✓
✓
Sử dụng file <Mã SV>_Luanvan.docx đã lưu từ bài trước
Yêu cầu:
- Tạo mục lục tự động 3 cấp theo các style Heading 1, 1a, 2, 3.
- Mục lục đặt ở trang 3, tại trang riêng biệt.
HƯỚNG DẪN
Tạo trang mục lục:
-
Đặt con trỏ ở đầu trang 3, ấn Ctrl + Enter để ngắt trang.
Trở về đầu trang 3, soạn chữ "MỤC LỤC"
Áp dụng style Heading1a cho dòng "MỤC LỤC"
18
Chèn mục lục:
✓
Đặt con trỏ ở đầu dòng dưới, vào menu References/Table of Contents, chọn
Custom Table of Contents. Hộp thoại xuất hiện:
Tích chọn Show page numbers để hiển thị số
trang trong mục lục.
Tích chọn Right align page number để số trang
căn lề phải.
Tích vào Use hyperlinks... để tạo liên kết từ mục
lục đến đề mục.
Tab Leader: ………
Show levels: 3 để hiển thị 3 cấp độ tiêu đề.
Chú ý: Word chèn mục lục tự động mặc định với các style Heading. Nếu muốn chèn
mục lục với style khác thì vào Options và đánh số thứ tự cấp độ cho Style tương ứng.
TỰ HỌC 9: Thay đổi định dạng Font mục lục
✓
✓
Sử dụng file <Mã SV>_Luanvan.docx đã lưu từ bài trước
Yêu cầu: Thực hiện thay đổi định dạng trong mục lục:
- Font chữ Times New Roman, cỡ 13.
- Mục lục cấp 1 chữ đậm, mục lục cấp 2, 3 chữ thường.
- Chú ý: Style áp dụng cho mục lục mặc định là TOC1, TOC2, TOC3…
HƯỚNG DẪN
-
Hiện hộp thoại Style Inspector
Bấm chuột vào dòng mục lục cấp 1.
Phải chuột vào style TOC1 trong
bảng Style Inspector chọn Modify.
- Chỉnh sửa font, cỡ chữ, chữ đậm
theo yêu cầu.
- Mục lục cấp 2, 3 chỉnh tương tự.
✓
Sau khi chỉnh Style, có thể mục lục
sẽ bị vỡ định dạng như hình bên. Để khắc
phục, chỉ cần cập nhật nội dung mục lục.
19
Phải chuột vào mục lục chọn Update field, sau đó chọn Update entire table, kết quả
như sau:
-
GHI CHÚ
...................................................................................................................................
...................................................................................................................................
...................................................................................................................................
...................................................................................................................................
...................................................................................................................................
...................................................................................................................................
2.2. Danh mục đối tượng (Table of Figures)
2.2.1.
Mô tả đối tượng (Caption)
KIẾN THỨC
✓
Mỗi đối tượng (hình ảnh, bảng biểu, cơng thức, sơ đồ, biểu đồ…) trong tài
liệu có thể có mơ tả để thể hiện nội dung một cách rõ ràng hơn.
✓ Kỹ thuật Caption trong Word giúp tạo mô tả cho các đối tượng chính xác về
số thứ tự, thống nhất cách hiển thị và có thể cập nhật nếu có sự thay đổi về
các đối tượng này trong tài liệu.
▪ Hộp thoại Caption
Vào menu References/ Captions/ Insert Caption
- Label: Nhãn phân loại. Các đối
tượng được phân loại thành các
nhóm khác nhau và được gán
nhãn như hình ảnh, bảng biểu…
- New Label: Tạo nhãn mới
- Delete Label: Xóa nhãn.
- Position: Vị trí đặt mô tả.
- Caption: Nhập nội dung mô tả.
Chú ý số thứ tự của nhãn được
đánh tự động.
- Numbering: Cài đặt kiểu đánh số thứ tự mô tả.
20
TỰ HỌC 10: Tạo mô tả (Caption) cho đối tượng
✓
✓
Sử dụng file <Mã SV>_Luanvan.docx đã lưu từ bài trước
Yêu cầu: Chèn Caption cho mỗi hình ảnh, bảng biểu theo mẫu:
Label: Bảng
- Bảng 1.1: Lựa chọn các thuật toán KPDL theo mục đích
- Bảng 2.1: Tập dữ liệu học ban đầu và kết quả phân lớp
Label: Hình
- Hình 2.1: Các bước xây dựng một hệ thống KPDL
- Hình 2.2: Biểu diễn cây quyết định cơ bản
- Hình 3.1: Kết quả tư vấn học tập với mơ hình Naive Bayes
Định dạng tất cả các dịng mơ tả như sau:
- Font Time New Roman, cỡ 12, chữ nghiêng.
HƯỚNG DẪN
Chèn Caption cho bảng:
- Chọn bảng đầu tiên.
- Vào menu Reference/ Insert Caption.
- New Label: Soạn "Bảng"
- Position: Above selected item
- Numbering: Tích chọn như hình dưới.
- Caption: Nhập nội dung mơ tả.
✓ Với bảng 2, chỉ cần chọn nhãn "Bảng"
trong mục Label và nhập nội dung mô
tả trong phần Caption.
Chèn Caption cho hình:
- Chọn hình đầu tiên.
- Vào menu Reference/ Insert Caption.
- New Label: Soạn "Hình"
- Position: Below selected item
- Numbering: Tích chọn như trên
- Caption: Nhập nội dung mô tả.
✓ Chú ý: Với mỗi nhóm chỉ tạo nhãn 1 lần, các đối
tượng sau chỉ cần chọn đúng nhãn trong mục Label
và nhập nội dung mô tả trong phần Caption.
Định dạng font Caption:
Vì tất cả các dịng mơ tả đều được áp dụng style Caption nên chỉ cần chỉnh sửa style
này theo u cầu. (nếu khơng tìm thấy trong bảng Style thì sử dụng cơng cụ Style Inspector
để tìm kiếm và chỉnh sửa).
21
GHI CHÚ
...................................................................................................................................
...................................................................................................................................
...................................................................................................................................
...................................................................................................................................
...................................................................................................................................
...................................................................................................................................
...................................................................................................................................
...................................................................................................................................
2.2.2.
Danh mục tự động (Table of Figures)
KIẾN THỨC
✓
Danh mục là phần chứa số trang tham chiếu đến các đối tượng trong tài liệu,
giúp cho việc tìm kiếm dễ dàng hơn.
✓ Kỹ thuật tạo Table of Figures trong Word giúp tạo danh mục tự động cho
các đối tượng trong tài liệu nhanh chóng, chính xác và có thể cập nhật nếu có
sự thay đổi trong tài liệu.
✓ Để có thể tạo danh mục, các đối
tượng này phải được chèn mô tả
(Caption) như mục 2.2.1 trước đó.
▪ Hộp thoại Table of Figures
Vào menu: References/ Captions/
Insert Table of Figures
- Caption Label: Chọn nhãn của
nhóm đối tượng cần tạo danh mục.
TỰ HỌC 11: Tạo danh mục cho đối tượng
✓
✓
Sử dụng file <Mã SV>_Luanvan.docx đã lưu từ bài trước
Yêu cầu:
- Tạo danh mục hình ảnh, bảng biểu của tài liệu
- Danh mục nằm ở sau phần mục lục, tại 1 trang riêng biệt.
- Định dạng Font Times New Roman, cỡ 13 cho danh mục này.
22
HƯỚNG DẪN
Tạo trang mới:
-
Đặt con trỏ ở ngay dưới phần mục lục, ấn Ctrl + Enter để ngắt sang trang mới.
Tạo danh mục hình ảnh:
-
-
Soạn dịng chữ: "DANH MỤC HÌNH
ẢNH". Áp dụng style Heading1a
cho dịng này.
Đặt con trỏ ở dòng dưới, vào menu
References/ Insert Table of Figures.
Trong mục Caption label chọn: Hình
OK
Tạo danh mục bảng biểu:
-
Soạn dịng chữ: "DANH MỤC BẢNG BIỂU". Áp style Heading1a cho dòng này.
Đặt con trỏ ở dòng dưới, vào menu References/ Insert Table of Figures.
Trong mục Caption label chọn: Bảng
OK
Định dạng cho danh mục:
Tất cả các dòng danh mục này đều được áp dụng style Table of Figures nên chỉ cần
chỉnh sửa style này theo yêu cầu (sử dụng công cụ Style Inspector để tìm kiếm).
TỰ HỌC 12: Cập nhật mơ tả, cập nhật danh mục
✓
✓
Sử dụng file <Mã SV>_Luanvan.docx đã lưu từ bài trước
Yêu cầu:
- Chèn hình ảnh Pic3_Neural.jpg vào cuối mục 3.2
- Tạo mơ tả cho hình là: "Sơ đồ mạng Neural".
- Di chuyển hình và mơ tả đến cuối mục 2.2.3.
- Cập nhật lại thứ tự mô tả.
- Cập nhật lại danh mục hình ảnh, bảng biểu.
23
HƯỚNG DẪN
Chèn hình ảnh và mơ tả:
-
Chèn hình ảnh Pic3_Neural.jpg vào cuối mục 3.2
Phải chuột vào hình ảnh chọn Insert Caption, nhập mô tả theo yêu cầu (thứ tự
Caption tự động cập nhật).
Di chuyển (cut -> paste) hình ảnh và mô tả đến cuối mục 2.2.3 (thứ tự Caption không
tự động cập nhật).
Cập nhật thứ tự mô tả
-
Bôi đen tồn bộ các dịng mơ tả (tham khảo cách bơi đen nhanh trong phần Style).
Phải chuột vào dịng mơ tả chọn Update field
Cập nhật danh mục hình ảnh.
-
Phải chuột vào danh mục hình ảnh chọn
Update field
Chọn Update entire table.
GHI CHÚ
...................................................................................................................................
...................................................................................................................................
...................................................................................................................................
...................................................................................................................................
...................................................................................................................................
...................................................................................................................................
...................................................................................................................................
...................................................................................................................................
...................................................................................................................................
...................................................................................................................................
...................................................................................................................................
...................................................................................................................................
...................................................................................................................................
...................................................................................................................................
...................................................................................................................................
24
2.3. Tài liệu tham khảo (TLTK)
2.3.1.
Quản lý nguồn TLTK (Manage Source)
KIẾN THỨC
✓
Mỗi tài liệu, đặc biệt là sách, luận văn, bài báo cáo… thường được tham khảo
từ nhiều tài liệu khác. Những tài liệu này cần được liệt kê trong Danh mục
tài liệu tham khảo giúp thể hiện rõ nguồn gốc các thông tin thu thập được.
✓ Manage Source là công cụ để quản lý nguồn tài liệu tham khảo như lưu trữ,
chỉnh sửa, xóa nguồn TLTK. Tất cả TLTK của tài liệu cần lưu trữ để thực
hiện tham chiếu khi cần.
▪ Hộp thoại Manage Source:
Vào menu: Reference/ Citations & Bibliography/ Manage Source
-
Master List: Danh sách TLTK trong hệ thống
Current List: Danh sách TLTK được sử dụng trong văn bản này.
Browse: Chọn nguồn TLTK từ bên ngoài bổ sung vào Master List.
Copy: Sao chép TLTK từ Master List sang Current List hoặc ngược lại
Delete: Xóa TLTK
Edit: Chỉnh sửa thơng tin TLTK
New: Tạo 1 cuốn TLTK mới
+ Type of Source: Kiểu của
TLTK.
+ Language: Ngôn ngữ
+ Author: Tác giả
+ Title: Tên tài liệu.
+ Year: Năm xuất bản.
+ City: Địa điểm
+ Publisher: Nhà xuất bản.
✓ Chú ý: Tùy thuộc vào kiểu của TLTK (Type of Source) mà các trường thơng
tin cần nhập phía dưới có thể khác nhau.
25
TỰ HỌC 13: Nhập thông tin tài liệu tham khảo
✓
✓
Sử dụng file <Mã SV>_Luanvan.docx đã lưu từ bài trước
Yêu cầu:
- Nhập thông tin các cuốn TLTK vào cửa sổ Manage Source như sau:
STT
Tác
giả
Tên tài liệu
Năm Địa điểm
Nhà xuất
bản
Ngôn
ngữ
2006
Tp HCM
NXB ĐH
Quốc Gia
Tiếng
Việt
1
Đỗ
Phúc
2
Đồn
Máy học
Phương
2002
Hà Nội
NXB
KHKT
Tiếng
Việt
3
D.
Hand
Data Mining
2001
London
The MIT
press
English
4
David
Wilson
Machine learning 1999 Singapore
The RAM
Institute
English
Giáo trình khai
thác dữ liệu
HƯỚNG DẪN
-
Vào menu: Reference/ Citations & Bibliography/ Manage Source
Chọn New để nhập thông tin cuốn tài liệu thứ nhất như hình dưới ->OK:
-
Chọn New để nhập thơng tin các cuốn tài liệu còn lại tương tự như trên.