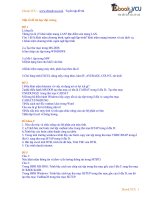Giáo trình Tin học văn phòng
Bạn đang xem bản rút gọn của tài liệu. Xem và tải ngay bản đầy đủ của tài liệu tại đây (10.18 MB, 338 trang )
Giáo trình
TIN HỌC VĂN PHÒNG
Giáo trình Tin học văn phòng
Phần 1 – Microsoft Windows
2
Giáo trình Tin học văn phòng
Chương 1 – Giới thiệu chung
1.Giới thiệu hệ điều hành MS-Windows
Hệ điều hành đầu tiên của hãng Microsoft là MS-DOS được phát triển vào những năm 80
của thế kỷ 20 với giao tiếp người-máy bằng cách gõ câu lệnh nên không tiện dụng. Hệ
điều hành Windows được đưa ra thị trường vào đầu những năm 90 đã phát triển theo ý
tưởng giao tiếp người-máy qua các cửa sổ chứa biểu tượng nên người dùng có thể dễ
dàng thao tác bằng bàn phím hay chuột máy tính. Ngoài ra hệ điều hành Windows có
chức năng đa nhiệm nghĩa là quản lý nhiều chương trình ứng dụng đang hoạt động vì thế
người dùng không cần đóng chương trình đang làm việc khi mở một cửa sổ chương trình
khác. Kể từ khi giới thiệu Hệ điều hành Windows 95, sản phẩm của công ty Microsoft
nhanh chóng được nhiều người sử dụng lựa chọn. Các sản phẩm tiếp theo Windows 95 là
Windows 98, Windows 2000 và Windows XP tính đến năm 2004.
Windows 2000 Professional là hệ điều hành cài đặt cho máy tính văn phòng và gia đình.
Windows 2000 Server là hệ điều hành cài đặt cho các máy phục vụ dịch vụ của các công
ty, cơ quan,
1.1.Đăng nhập vào máy tính
Người sử dụng phải có một tài khoản (tiếng Anh là Account) gồm phần tên (user name)
và mật khẩu (password) để đăng nhập vào hệ thống Windows 2000. Đây là chức năng
bảo mật mà hệ điều hành Windows 95 không có. Thực hành đăng nhập theo hình minh
họa
Bấm tổ hợp phím Ctrl + Alt + Del làm xuất hiện hộp thoại Windows Security.
Hình 1.Hộp thoại Windows Security
3
Giáo trình Tin học văn phòng
Nhắp nút Log Off để làm xuất hiện hộp thoại Log On to Windows.
Hình 2. Hộp thoại để người dùng đăng nhập vào máy tính
Nhập tên tài khoản vào ô User name và nhập mật khẩu vào ô Password. Cuối cùng nhấn
nút OK.
Hệ điều hành Windows 2000 có chức năng cho phép tự đăng nhập vào hệ thống theo một
tài khoản đã tạo. Trong trường hợp đó người dùng không thấy xuất hiện cửa sổ yêu cầu
việc đăng nhập hệ thống.
1.2.Kỹ thuật sử dụng chuột máy tính
Hình 3. Minh hoạ thiết bị chuột máy tính
Nắm vững cách thức và mục đích sử dụng của từng thao tác sẽ giúp người dùng tiết kiệm
thời gian, tăng hiệu quả làm việc với máy tính.
Con trỏ chuột Hình ảnh một mũi tên trên màn hình thay đổi vị trí theo thao
tác di chuyển con chuột của người sử dụng
Nhắp chuột Cụm từ “nhắp chuột” có ý nghĩa là nhấn phím chuột trái một
lần và thả phím. Cụm từ "nhắp chuột phải" là nói rõ cho việc
sử dụng phím chuột phải.
Nhắp đúp chuột Nghĩa là nhấn và thả phím chuột trái hai lần liên tiếp, đòi hỏi
bấm nhanh.
Kéo di chuột Có ý nghĩa là nhấn phím chuột trái, giữ phím và di chuyển
con trỏ chuột. Thả phím chuột khi kết thúc hành động.
4
Giáo trình Tin học văn phòng
Chương 2 – Giao diện của Windows
1.Màn hình nền - Desktop
Màn hình nền Windows 2000 là cửa sổ đầu tiên của Hệ điều hành dành cho người sử
dụng. Người dùng ra lệnh cho hệ điều hành bằng cách thao tác với biểu tượng.
Hình 4. Màn hình nền - Desktop
Tại chân màn hình nền có thanh tác vụ (Task Bar). Đầu trái của thanh tác vụ có nút Start.
1.1.Nhận biết biểu tượng
1.1.1.Biểu tượng đặc biệt của hệ điều hành
Gồm biểu tượng My Documents, My Computer, My Network Places, Recycle Bin,
Internet Explorer.
Khi cài đặt xong hệ điều hành thì các biểu tượng này được tạo ra ngay trên màn hình
nền.
5
Giáo trình Tin học văn phòng
1.1.2.Biểu tượng của thư mục
Một thư mục được hệ điều hành Windows biểu diễn bằng một biểu tượng. Hình ảnh
của biểu tượng là túi hồ sơ màu vàng như hình minh hoạ và tên biểu tượng xuất hiện
bên dưới.
Biểu tượng lối tắt cho thư mục, tiếng Anh gọi là Shortcut, có hình ảnh là túi hồ sơ
màu vàng có thêm mũi tên ở góc dưới bên trái.
1.1.3.Biểu tượng của tệp tin
Một tệp tin được hệ điều hành Windows biểu diễn bằng một biểu tượng. Biểu tượng
của tệp tin rất đa dạng do mỗi tệp tin chương trình cần có 1 biểu tượng riêng.
Biểu tượng lối tắt cho tệp tin có dấu mũi tên xuất hiện ở trên biểu tượng.
1.2.Thực hành chọn một biểu tượng
Để chọn một biểu tượng chúng ta thao tác đơn giản là nhắp chuột lên biểu tượng đó.
Hình 5 và 6. Biểu tượng ở trạng thái tự do và
Biểu tượng ở trạng thái được chọn
1.3.Thực hành di chuyển biểu tượng
Đầu tiên là chọn biểu tượng My Computer, kéo di chuột. Một hình ảnh của biểu tượng
xuất hiện ở dạng nét mờ thể hiện vị trí di chuyển của biểu tượng.
Hình 7. Minh hoạ biểu tượng di chuyển
6
Giáo trình Tin học văn phòng
1.4 Thao tác với hộp lệnh
Đầu tiên là chọn biểu tượng, sau đó nhắp chuột phải trên vùng chọn sẽ làm xuất hiện
hộp lệnh.
Nhắp chuột trên mục lệnh của hộp lệnh có ý nghĩa là thi hành lệnh.
Hình 8. Hộp lệnh xuất hiện sau khi nhắp chuột phải
Hình 9. Cửa sổ My Computer xuất hiện sau khi
thực hiện lệnh Open trên hộp lệnh
1.5.Hộp lệnh của màn hình nền - Desktop
Nhắp chuột phải vào chỗ trống trên màn hình nền sẽ làm xuất hiện hộp lệnh cho phép
người sử dụng điều khiển màn hình. Chúng ta tìm hiểu ý nghĩa và thao tác từng lệnh sau:
7
Giáo trình Tin học văn phòng
1.5.1.Nhóm lệnh Active Desktop
Theo hình 10, mục Show Desktop Icons đang ở trạng thái được chọn và biểu thị bằng dấu
“check” ở phía bên trái. Nếu chúng ta đưa trỏ chuột đến mục này và nhắp chuột có nghĩa
là ra lệnh cho hệ điều hành đặt mục Show Desktop Icons về trạng thái không được chọn.
Khi mục này không được chọn, tất cả các biểu tượng trên màn hình nền bị che dấu.
Để đặt mục Show Desktop Icons trở về trạng thái được chọn, chúng ta thực hiện việc đưa
trỏ chuột đến mục này và nhắp chuột.
1.5.2.Nhóm lệnh Arrange Icons
cho phép sắp xếp các đối tượng trong cửa sổ theo các mục:
By Name: sắp theo tên.
By Type: sắp theo kiểu hay là phần mở rộng của tên tệp.
By Size: sắp theo dung lượng nhớ.
By Date: sắp theo ngày tháng khởi tạo/chỉnh sửa đối tượng.
Auto Arrange: có nghĩa là tự động sắp xếp.
Theo hình minh họa thì mục Auto Arrange đang ở trạng thái không được chọn. Để đặt
mục Auto Arrange về trạng thái được chọn, chúng ta đưa trỏ chuột đến mục này và nhắp
chuột.
Khi mục Auto Arrange ở trạng thái được chọn thì việc di chuyển các biểu tượng sẽ rất
khó khăn vì chúng luôn được tự động sắp xếp.
1.5.3.Lệnh Line Up Icons
Có ý nghĩa là sắp xếp các biểu tượng trên màn hình nền có hàng có lối
8
Giáo trình Tin học văn phòng
1.5.4.Lệnh Refresh
Có ý nghĩa cập nhật thông tin mới nhất.
1.5.5.Lệnh Paste
Có ý nghĩa sao chép nội dung đã được tạo ảnh bằng lệnh Copy (gọi là sao chép) hay lệnh
1.5.6.Lệnh Cut
Có nghĩa là di chuyển dữ liệu (sao chép rồi xóa bỏ dữ liệu gốc)
1.5.7.Lệnh Paste Shortcut
Có ý nghĩa tạo nút bấm nhanh trên màn hình nền cho nội dung đã được tạo ảnh bằng lệnh
1.5.8.Copy
Có nghĩa là sao chép dữ liệu
1.5.9.Nhóm lệnh New
Lệnh Folder: cho phép tạo thư mục mới.
Lệnh Shortcut: cho phép tạo nút bấm nhanh trên màn hình nền cho các đối tượng
bất kỳ như tệp tin, thư mục,
1.5.10.Lệnh Properties
Cho phép mở hộp thoại để xem và chỉnh sửa các thuộc tính của màn hình nền.
9
Giáo trình Tin học văn phòng
2.Thanh thực đơn Start
Nhắp chuột vào nút Start có mặt trên màn hình nền sẽ làm xuất hiện hộp danh mục chọn
được phân chia theo chủ đề cho phép người sử dụng dễ dàng ra lệnh cho máy tính.
2.1.Mục Run
Cho phép gõ lệnh. Nhắp chuột vào nút Start, chọn mục Run làm xuất hiện hộp thoại nhập
lệnh. Ví dụ gõ lệnh "calc" để mở bảng tính số học.
10
Giáo trình Tin học văn phòng
2.2.Mục Help
Phần trợ giúp rất cần thiết khi sử dụng Windows nhưng đòi hỏi người sử dụng phải biết
tiếng Anh. Để sử dụng phần Trợ giúp, nhắp chuột vào nút Start, sau đó chọn mục Help để
mở hộp thoại Help.
2.3.Mục Search
Hỗ trợ tìm kiếm thông tin trên máy. Nhắp chọn nút Start SearchFor Files or Folders làm
xuất hiện hộp thoại hỗ trợ tìm kiếm.
2.4.Mục Settings
Hỗ trợ quản trị hệ thống. Nhắp chuột vào nút StartSettings, sau đó chọn các mục con như
Control Panel, Printers
11
Giáo trình Tin học văn phòng
2.5.Mục Programs
Danh mục chương trình. Nhắp chuột vào nút Start để hiển thị thanh thực đơn. Di chuyển
con trỏ đến dòng chữ Program để hiển thị hộp lệnh con. Di chuyển con trỏ chuột đến mục
lệnh chương trình.
Khi xuất hiện mũi tên kép ở bảng danh mục, người sử dụng bấm vào mũi tên kép để hiển
thị phần nội dung đang bị che dấu.
3.Hộp lệnh của thanh tác vụ
Nhắp chuột phải trên thanh tác vụ làm xuất hiện hộp lệnh.
12
Giáo trình Tin học văn phòng
3.1.Lệnh View
cho phép chọn cách hiển thị các nút trên thanh tác vụ theo kích cỡ Large (là cao lớn) và
Small (là cỡ bé như bình thường đang có).
3.2.Lệnh Show Text
Cho phép đặt trạng thái chọn Show Text - là trạng thái các biểu tượng trên thanh tác vụ
có dòng chữ đi kèm.
3.3.Lệnh Refresh
Có ý nghĩa cập nhật thông tin cho thanh tác vụ.
3.4.Lệnh Show Title
Cho phép hiển thị tên các thanh công cụ có trên thanh tác vụ. Ví dụ dòng chữ Quick
Launch xuất hiện trong hình minh họa
3.5.Lệnh Toolbars
Trên thanh tác vụ có thể mở nhiều thanh công cụ để làm việc. Có thể mở hoặc đóng bớt
các thanh công cụ qua nhóm lệnh Toolbars.
Cách thao tác để đặt trạng thái chọn và không chọn là thao tác chúng ta đã thực hiện
nhiều lần qua các nội dung trước.
13
Giáo trình Tin học văn phòng
Mặc dù có thể chọn nhiều thanh công cụ đặt trên thanh tác vụ nhưng chúng ta chỉ nên
chọn một thanh công cụ đó là thanh Quick Launch, còn các thanh khác nên che dấu đi vì
khoảng trống trên thanh tác vụ không có nhiều.
Thanh công cụ Quick Launch là một tiện ích không thể bỏ qua đối với người sử dụng.
chúng ta nên đặt các nút lối tắt ở đây để tiện sử dụng. Trên Quick Launch thường có đặt
nút Show Desktop, đây là nút đưa chúng ta nhanh chóng trở về màn hình nền. hoạ
3.6.Lệnh Adjust Date/Time
Cho phép mở hộp thoại Date/Time Properties để hiệu chỉnh đồng hồ máy tính.
Thẻ Date&Time cho phép chỉnh sửa ngày/tháng/năm và giờ. Thẻ Time Zone cho phép
chỉnh múi giờ đúng theo múi giờ của Việt Nam.
3.7.Lệnh Cascade Windows
Cho phép sắp xếp các cửa sổ đang mở theo dạng xếp mái ngói.
3.8.Lệnh Tile Windows Horizontally và Tile Windows Verticaly
Cho phép xếp các cửa sổ dàn ngang trên màn hình nền, không có cửa sổ bị che lấp.
3.9.Lệnh Minimize All Windows
Cho phép thu nhỏ tất cả các cửa sổ đang mở cùng một lần.
14
Giáo trình Tin học văn phòng
3.10.Lệnh Task Manager
Cho phép mở cửa sổ quản lý chương trình -Windows Task Manager.
Trong thẻ Applications của cửa sổ này, người sử dụng có thể chọn một chương trình hay
nhiều chương trình và ra lệnh đóng chương trình bằng cách nhấn nút End Task. Đây là
chức năng rất tiện ích cho việc đóng những chương trình đang gây tắc nghẽn hệ thống.
4.Tắt / khởi động máy tính
4.1.Tắt máy tính đúng cách
Nhắp nút Start ở góc dưới, bên trái màn hình
Chọn mục Shutdown.
15
Giáo trình Tin học văn phòng
Ý nghĩa của các lựa chọn trong hộp thoại “What do you want the computer to do?”
“Shut down”: đóng tất cả các cửa sổ ứng dụng và có thể điều khiển tắt luôn nguồn
điện của máy;
"Log off": hệ điều hành đóng các ứng dụng và trở lại màn hình đăng nhập;
"Restart": hệ điều hành thực hiện đóng các ứng dụng và cho máy tính khởi động lại
hệ điều hành.
4.2.Tắt máy tính theo kiểu áp đặt
Tắt nguồn điện bằng cách bấm nút POWER trên hộp máy (có thể phải giữ tay trên nút
khoảng 30 giây) hoặc
Nhấn nút Reset trên hộp máy.
4.3.Khởi động lại máy tính
Trong trường hợp máy tính không còn điều khiển được bằng bàn phím và chuột thì: Nhắp
tổ hợp phím Ctrl + Alt + Del, hoặc từ cửa sổ màn hình nền, nhắp chọn nút StartShutdown
làm xuất hiện hộp thoại Shut Down Windows. Trong ô chọn, chọn mục Restart.
16
Giáo trình Tin học văn phòng
Chương 3 – Quản lý tệp
1.Các kiến thức cơ bản
1.1.Ổ đĩa vật lý và ổ đĩa logic
Máy tính lưu kết quả xử lý trên các bộ nhớ ngoài gồm: đĩa mềm, đĩa cứng, đĩa quang, đĩa
quang từ, đó là các thiết bị lưu trữ vật lý.
Các ổ đĩa cứng có dung lượng nhớ rất lớn nên hệ điều hành có chức năng chia nhỏ ổ đĩa
cứng thành các ổ đĩa gọi là ổ đĩa cứng logic để người sử dụng có thể tiện sử dụng. Mỗi ổ
đĩa được hệ điều hành đặt tên theo một chữ cái. Chữ cái A được gán cho ổ đĩa mềm thứ
nhất và chữ cái B được gán cho ổ đĩa mềm thứ hai (nếu máy tính có lắp ổ đĩa mềm thứ
hai). Bắt đầu từ chữ cái C được gán cho các ổ đĩa cứng logic của máy tính; ổ đĩa quang; ổ
đĩa lưu trữ di động,
1.2.Tệp tin – File
Trong hệ điều hành Windows, tệp tin là đối tượng chứa dữ liệu. Ví dụ các văn bản sau
khi nhập vào máy được lưu thành các tệp tin để sau đó có mở ra xem lại, chỉnh sửa/in ấn
và có thể xoá đi. Quy định chung về tên đầy đủ của mỗi tệp tin gồm hai phần, cách nhau
dấu chấm:
Têntệptin . Kiểutệptin
Phần kiểu tệp tin còn được gọi là phần mở rộng. Chúng ta có thể xem qua một số kiểu tệp
tin thông dụng sau:
Kiểu tệp tin là thông tin quan trọng giúp hệ điều hành thực hiện đúng yêu cầu của tệp tin.
Ví dụ khi nhắp đúp chuột lên tệp tin có tên là festival2004.bmp thì hệ điều hành có thể
hiểu là sử dụng chương trình MSPaint để mở tệp này. Khi nhắp đúp chuột lên tệp tin
congvan2004.doc thì hệ điều hành có thể hiểu là sử dụng chương trình MS-Word để mở
tệp này.
17
Giáo trình Tin học văn phòng
1.3.Thư mục – Folder
Để lưu giữ, sắp xếp các tệp tin thành một hệ thống phân cấp có tính chặt chẽ và tiện dụng
khi tìm kiếm, hệ điều hành Windows cho phép người sử dụng xây dựng cây thư mục theo
cách thức:
Ổ đĩa logic của máy tính được xác định là thư mục gốc.
Có thể tạo nhiều thư mục con trong thư mục
Tệp tin phải được chứa trong một thư mục
Có thể hình dung hệ thống thư mục của Windows qua tủ đựng ngăn phiếu tra cứu sách tại
thư viện. Tủ đựng ngăn phiếu là thư mục gốc, trong tủ sách có các ngăn chia nhỏ theo
từng chủ đề đó là các thư mục con. Mỗi tấm phiếu là một tệp tin chứa thông tin tóm tắt về
cuốn sách.
Một số nhận xét
Hệ điều hành cho phép đặt tên dài đến 250 kí tự nhưng để dễ quản lý tệp tin chỉ nên
đặt tên ngắn gọn, gợi nhớ đến nội dung chứa trong tệp tin (ví dụ:
thongke_taisan_quy1.doc), không gõ tiếng Việt trong phần tên và nên sử dụng dấu
nối giữa các cụm từ.
Phần mở rộng thường do các chương trình tạo ra tệp tin tự động thiết lập.
Tên thư mục được đặt theo qui tắc đặt tên tệp tin nhưng không có khái niệm phần mở
rộng. Không có các thư mục con cùng cấp trùng tên nhau.
Thư mục con có thể trùng tên với thư mục mẹ của nó.
Hai tệp tin chứa trong cùng một thư mục thì không có tên trùng nhau, nhưng khác thư
mục thì có thể.
Một tệp tin phải chứa trong một thư mục nhưng không chứa đồng thời trong hai thư
mục con cùng cấp.
18
Giáo trình Tin học văn phòng
1.4.Đường dẫn cho tệp tin
Để diễn tả vị trí của tệp tin trong hệ thống thư mục chúng ta cần viết đường dẫn theo cách
sau:
[tên qui ước đĩa logic:] [\] [<tên thư mục> \ \ <tên thư mục> \ <tên tệp tin>]
Ví dụ: Đường dẫn C:\congvan2004\danhsachCB1.doc chỉ ra tệp tin danhsachCB1.doc
đang được chứa trong thư mục congvan2004 thuộc đĩa C.
2.Thao tác với tệp tin và thư mục trên màn hình nền
2.1.Tạo tệp tin đơn giản
Nhắp chuột phải trên màn hình nền làm xuất hiện hộp lệnh.
Chọn mục NewText Document. Tệp tin được tạo ra chỉ là một tệp tin rỗng chưa có
nội dung gì bên trong.
2.2.Tạo thư mục
Nhắp chuột phải trên màn hình nền làm xuất hiện hộp lệnh.
Chọn mục NewFolder.
19
Giáo trình Tin học văn phòng
2.3.Tạo biểu tượng lối tắt
Ý nghĩa của biểu tượng lối tắt đó là rút ngắn thao tác cho người sử dụng. Thực hiện thao
tác minh họa:
Nhắp nút Start, chọn mục Program→Accessories→Calculator. Nhắp chuột tại mục
Calculator để mở chương trình máy tính số học.
Theo cách làm trên người sử dụng phải thao tác chuột nhiều lần qua các thực đơn
lệnh. Nếu thao tác không chính xác sẽ không mở được chương trình.Bây giờ chúng ta
thực hiện tạo biểu tượng lối tắt đặt trên màn hình nền để mở chương trình chỉ bằng
một lần bấm nút như sau:
Nhắp nút Start, chọn mục Program→Accessories→Calculator. − Nhắp chuột phải tại
mục Calculator để mở hộp lệnh. Chọn mục SendTo→Desktop (create shortcut).
Trở về màn hình nền để nhìn thấy biểu tượng lối tắt, sau đó nhắp đúp chuột lên biểu
tượng để mở chương trình.
2.4.Đổi tên của biểu tượng
Nhắp chuột phải lên biểu tượng làm xuất hiện hộp lệnh. − Chọn mục Rename. Sau đó gõ
tên mới vào ô nhập.
Thao tác gợi ý thêm
Chỉ cần nhắp chuột một lần vào phần tên của biểu tượng lập tức hệ điều hành cho phép
gõ tên mới như hình minh họa.
20
Giáo trình Tin học văn phòng
2.5.Sắp xếp biểu tượng trên Desktop
Nhắp chuột phải lên màn hình nền làm xuất hiện hộp lệnh.
Chọn mục Arrange Icons→Auto Arrange và nhắp chuột để chọn chức năng tự động
sắp xếp. Nếu thực hiện điều này lần thứ hai thì chức năng Auto Arrange chuyển sang
trạng thái không chọn.
Các lựa chọn kiểu sắp xếp khác như
By Name - theo tên;
By Type - theo kiểu;
By Size - theo dung lượng nhớ;
By Date - theo ngày tháng tạo lập.
3.Chọn nhóm tệp tin, thư mục
3.1.Chọn nhóm đối tượng liền kề
Thao tác bằng thiết bị chuột
Kéo di chuột tạo một đường hình chữ nhật bao quanh các biểu tượng muốn chọn. Các
biểu tượng được chọn đổi sang màu tối nên thao tác chọn được gọi nôm na là "bôi đen
đối tượng".
21
Giáo trình Tin học văn phòng
Thao tác kết hợp giữa chuột và bàn phím
Nhắp chuột chọn một biểu tượng.
Giữ phím Shift và nhắp chuột vào biểu tượng khác.
3.2.Chọn nhóm biểu tượng rời rạc
Thao tác kết hợp giữa chuột và bàn phím
Nhắp chuột chọn một biểu tượng.
Giữ phím Ctrl và nhắp chuột vào biểu tượng khác.
Điểm quan trọng ở đây là giữ phím Ctrl khi chọn các đối tượng. Có thể nhắp chọn lần thứ
hai trên một đối tượng để nhanh chóng hủy chọn chỉ riêng cho đối tượng đó.
4.Huỷ chọn
Để hủy chọn toàn bộ các đối tượng đã chọn trên màn hình nền, chúng ta nhắp chuột tại vị
trí bất kỳ trên màn hình nền hoặc bấm một trong các phím mũi tên có trên bàn phím.
5.Sao chép/dán tệp tin và thư mục
Chuẩn bị: tạo sẵn trên màn hình nền thư mục có tên là congvan và tệp tin Image1.
Chọn nhóm biểu tượng gồm thư mục congvan và tệp tin Image1.
Nhắp chuột phải trên vùng chọn làm xuất hiện hộp lệnh. Sau đó chọn mục Copy.
22
Giáo trình Tin học văn phòng
Tạo mới thư mục tên là New Folder. Nhắp chuột phải trên thư mục này làm xuất hiện
hộp lệnh và sau đó chọn mục Paste để dán bản sao của congvan và Image1 vào trong
thư mục này.
Gợi ý thêm: Sử dụng tổ hợp phím để thao tác nhanh
Bấm tổ hợp phím Ctrl+C tương đương với việc chọn mục Copy trong hộp lệnh.
Bấm tổ hợp phím Ctrl+V tương đương với việc chọn mục Paste trong hộp lệnh.
6.Di chuyển tệp tin đến thư mục khác
Chọn biểu tượng tệp tin.
Nhắp chuột phải lên vùng chọn để làm xuất hiện hộp lệnh. Sau đó chọn mục Cut.
Nhắp nút phải lên thư mục, nơi sẽ cất giữ tệp tin, để làm xuất hiện hộp lệnh. Tiếp theo
là chọn mục Paste.
Gợi ý thêm: Sử dụng tổ hợp phím để thao tác nhanh
Bấm tổ hợp phím Ctrl+X tương đương với chọn mục Cut trong hộp lệnh.
7.Hiển thị thông tin của tệp tin, thư mục
Chọn nhóm biểu tượng.
Nhắp chuột phải trên vùng chọn làm xuất hiện hộp lệnh, chọn mục Properties.
23
Giáo trình Tin học văn phòng
Thông tin của tệp tin, thư mục xuất hiện trong hộp Properties cho người dùng biết số
lượng tệp tin, thư mục và quan trọng nhất là tổng dung lượng nhớ (ví dụ theo hình minh
họa là 35.2MB). Điều đó giúp cho người dùng có quyết định chính xác khi muốn sao
chép tệp tin, thư mục lên các thiết bị lưu trữ thường sử dụng như đĩa mềm, thẻ nhớ tiện
dụng Flash Memory, đĩa CDROM,
Đặt thuộc tính chỉ đọc (read-only): Trong hộp thoại Properties, nhắp chọn ô Read-only để
đặt thuộc tính chỉ đọc cho tệp tin hay thư mục và có thể nhắp chọn ô Hidden để đặt thuộc
tính che dấu cho tệp tin hay thư mục.
8.Xóa tệp tin hoặc thư mục
Chọn biểu tượng hoặc nhóm biểu tượng (không phân biệt liền kề hoặc rời rạc).
Bấm phím Delete để xóa. Lưu ý rằng các tệp tin, thư mục bị xóa được đưa vào một
thư mục của hệ thống có tên gọi là Recycle Bin (gọi theo tiếng Việt là thùng rác).
Biểu tượng của thùng rác rỗng và thùng rác chứa tập tin hoặc thư mục đã bị xóa trên màn
hình nền
Gợi ý thêm: Chọn biểu tượng tệp tin hoặc thư mục, sau đó kéo vùng chọn đến biểu tượng
Recycle Bin và thả nút chuột. Thao tác này cũng là xoá tệp tin và thư mục.
Lưu ý: Nếu dùng tổ hợp phím Shift-Del để thực hiện xóa tệp tin, thư mục thì đối tượng bị
xoá sẽ mất hẳn không lưu lại trong thùng rác.
9.Mở tệp tin
Có hai cách để mở tệp tin:
Nhắp đúp lên biểu tượng tệp tin hoặc
Nhắp chuột phải trên biểu tượng tệp tin làm xuất hiện hộp lệnh, khi đó có hai lệnh để
chọn:
- Lệnh Open: có chức năng mở tệp tin bằng chương trình đã được đăng ký với
hệ điều hành. Ví dụ: tệp tin congvan.doc được đăng ký là mở bằng chương
trình soạn thảo văn bản MS-Word. Việc đăng ký này được thực hiện tự động
khi chúng ta cài đặt chương trình soạn thảo MS-Word.
- Lệnh Open with: có chức năng mở tệp tin bằng chương trình tự chọn trong
hộp lệnh như hình minh họa sau.
24
Giáo trình Tin học văn phòng
Theo hình minh họa, tệp tin congvan có thể được mở bằng chương trình Notepad hoặc
Internet Explorer. Nếu muốn mở tệp tin bằng chương trình khác thì chọn mục lệnh
Choose Program làm mở hộp thoại Open With
Chọn một chương trình mở tệp và nhắp nút OK.
10.Mở thư mục
Có hai cách để mở thư mục:
Nhắp đúp lên biểu tượng thư mục hoặc
Nhắp chuột phải trên biểu tượng thư mục làm xuất hiện hộp lệnh, sau đó
25