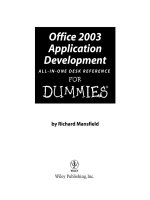Microsoft Office 2003 in 10 Simple Steps or Less ppt
Bạn đang xem bản rút gọn của tài liệu. Xem và tải ngay bản đầy đủ của tài liệu tại đây (24.25 MB, 645 trang )
Microsoft
®
Office 2003
in 10 Simple Steps or Less
Michael Desmond
Microsoft
®
Office 2003
in 10 Simple Steps or Less
Microsoft
®
Office 2003
in 10 Simple Steps or Less
Michael Desmond
Microsoft
®
Office 2003 in 10 Simple Steps or Less
Published by
Wiley Publishing, Inc.
10475 Crosspoint Boulevard
Indianapolis, IN 46256
www.wiley.com
Copyright © 2004 by Wiley Publishing, Inc., Indianapolis, Indiana
Published simultaneously in Canada
ISBN: 0-7645-4242-7
Manufactured in the United States of America
10 9 8 7 6 5 4 3 2 1
1O/SZ/RQ/QT/IN
No part of this publication may be reproduced, stored in a retrieval system or transmitted in any form or by any
means, electronic, mechanical, photocopying, recording, scanning or otherwise, except as permitted under Sec-
tions 107 or 108 of the 1976 United States Copyright Act, without either the prior written permission of the
Publisher, or authorization through payment of the appropriate per-copy fee to the Copyright Clearance Cen-
ter, 222 Rosewood Drive, Danvers, MA 01923, (978) 750-8400, fax (978) 646-8600. Requests to the Publisher
for permission should be addressed to the Legal Department, Wiley Publishing, Inc., 10475 Crosspoint Blvd.,
Indianapolis, IN 46256, (317) 572-3447, fax (317) 572-4447, E-mail:
Limit of Liability/Disclaimer of Warranty: While the publisher and author have used their best efforts in
preparing this book, they make no representations or warranties with respect to the accuracy or completeness of
the contents of this book and specifically disclaim any implied warranties of merchantability or fitness for a par-
ticular purpose. No warranty may be created or extended by sales representatives or written sales materials. The
advice and strategies contained herein may not be suitable for your situation. You should consult with a profes-
sional where appropriate. Neither the publisher nor author shall be liable for any loss of profit or any other com-
mercial damages, including but not limited to special, incidental, consequential, or other damages.
For general information on our other products and services or to obtain technical support, please contact our
Customer Care Department within the U.S. at (800) 762-2974, outside the U.S. at (317) 572-3993 or fax (317)
572-4002.
Wiley also publishes its books in a variety of electronic formats. Some content that appears in print may not be
available in electronic books.
Library of Congress Cataloging-in-Publication Data
Trademarks: Wiley, the Wiley Publishing logo, and related trade dress are trademarks or registered trademarks
of John Wiley & Sons, Inc. and/or its affiliates, in the United States and other countries, and may not be used
without written permission. Windows is a registered trademark of Microsoft Corporation in the United States
and/or other countries. All other trademarks are the property of their respective owners. Wiley Publishing, Inc.,
is not associated with any product or vendor mentioned in this book.
Credits
Acquisitions Editor
Sharon Cox
Development Editor
Eileen Bien Calabro
Production Editor
Vincent Kunkemueller
Technical Editor
Vince Averello
Copy Editor
Joanne Slike
Editorial Manager
Kathryn A. Malm
Vice President & Executive Group Publisher
Richard Swadley
Vice President and Executive Publisher
Robert Ipsen
Vice President and Publisher
Joseph B. Wikert
Executive Editorial Director
Mary Bednarek
Project Coordinator
Nancee Reeves
Graphics and Production Specialists
Beth Brooks, Carrie Foster, LeAndra Hosier,
Lynsey Osborn, Heather Pope
Quality Control Technicians
Laura Albert, John Tyler Conley, John Greenough,
Angel Perez, Carl Pierce
Proofreading and Indexing
Melissa D. Buddendeck, Richard T. Evans
Book Designer
Kathie S. Schnorr
About the Author
Michael Desmond is managing partner of Content Foundry, a consultancy that provides editorial
content and services to high-tech companies and publishers. A former senior-level editor at PC World
magazine, Desmond’s work has been recognized by the awards programs of the American Business Press,
the American Society of Business Press Editors, and the Computer Press Association. He has written
several other computer books, including Windows 2000 Professional Bible (Wiley, 2000) and Peter Norton
Complete Guide to PC Upgrades (Sams Publishing, 1999). Desmond holds a master’s of science degree in
journalism from Northwestern University’s Medill School of Journalism, and a bachelor’s degree in
Soviet Studies from Middlebury College. He lives in Colchester, Vermont, with his wife and three
children.
Contents
Introduction xix
Part 1: Outlook: Getting Started 1
Task 1: Connecting Outlook to the Internet 2
Task 2: Setting Up a POP3 E-mail Account 4
Task 3: Setting Up an HTTP E-mail Account 6
Task 4: Tailoring the Outlook Interface 8
Task 5: Customizing the Outlook Today Screen 10
Task 6: Finding Information with an Advanced Search 12
Task 7: Digging Deeper with Advanced Search 14
Part 2: Outlook: E-mail Basics 17
Task 8: Creating an E-mail Message 18
Task 9: Sending Attachments 20
Task 10: Receiving Attachments 22
Task 11: Creating a Custom Signature 24
Task 12: Creating Formatted E-mail Messages 26
Task 13: Using Stationery to Adopt a Fresh Look for Your Messages 28
Task 14: Printing E-mail Messages 30
Part 3: Outlook: Organizing E-mail 33
Task 15: Organizing Messages with Multiple Folders 34
Task 16: Using Rules to Manage Your Inbox 36
Task 17: Foiling Spammers 38
Task 18: Taming Your Inbox with AutoArchive 40
Task 19: Using the Organize Inbox Wizard 42
Task 20: Sorting and Grouping Messages 44
Task 21: Creating an Auto-Response 46
Task 22: Managing Multiple Accounts 48
Task 23: Managing Account Groups 50
Part 4: Outlook: Protecting E-mail 53
Task 24: Protecting Yourself against Viruses 54
Task 25: Acquiring and Setting Up Digital Certificates 56
Task 26: Encrypting Messages in Outlook 58
Part 5: Outlook: Managing Contacts 61
Task 27: Creating a New Contacts Entry 62
Task 28: Creating a New Contacts Entry, Part 2 64
Task 29: Customizing the Contacts Interface 66
Task 30: Creating a Distribution List 68
Task 31: Organizing your Contacts with Categories and Folders 70
Task 32: Printing Custom Contacts Sheets 72
Task 33: Creating Labels with Mail Merge 74
Task 34: Dialing Phone Numbers from Your Contacts List 76
Task 35: Creating a vCard 78
Part 6: Outlook: Using the Calendar 81
Task 36: Setting Up Calendar 82
Task 37: Creating an Appointment 84
Task 38: Working with Advanced Appointments and Meetings Functions 86
Task 39: Sharing an Appointment 88
Task 40: Creating Recurring Appointments 90
Task 41: Printing Your Schedule 92
Part 7: Outlook: Notes and Tasks 95
Task 42: Working with Tasks 96
Task 43: Organizing Tasks 98
Task 44: Sharing Tasks with Others 100
Task 45: Creating Notes 102
Task 46: Organizing and Printing Notes 104
Part 8: Outlook: Advanced Concepts 107
Task 47: Backing Up Your Outlook Data 108
Task 48: Slimming Down Outlook Files 110
Task 49: Moving Outlook’s PST File Location 112
Part 9: Common Elements: Print, Edit, and More 115
Task 50: Getting Help in Office 116
Task 51: Viewing and Adding File Meta Information 118
x Microsoft Office 2003 in 10 Simple Steps or Less
Task 52: Printing Basics 120
Task 53: Performing a Spell Check 122
Task 54: Fix Text on the Fly with AutoCorrect 124
Task 55: Changing Language Settings 126
Task 56: Researching from the Research Task Pane 128
Part 10: Common Elements: Graphics and Media 131
Task 57: Creating Dazzling Titles and Headlines with WordArt 132
Task 58: Spicing Up Documents with Clip Art 134
Task 59: Stocking and Managing Your Own Clip Art Library 136
Task 60: Drawing Your Own Pictures 138
Task 61: More on AutoShapes 140
Task 62: Adding a Diagram to Illustrate Information 142
Part 11: Common Elements: Importing and Connecting 145
Task 63: Importing Images and Photos 146
Task 64: Bringing in Graphics from a Scanner 148
Task 65: Using OCR to Scan Paper Documents into Digital Format 150
Task 66: Managing and Editing Imaging for Annotation 152
Task 67: Using Smart Tags to Get More Work Done 154
Task 68: Inserting Information from Other Applications Using Objects 156
Task 69: Sending Office Files through E-mail 158
Part 12: Common Elements: Security and Input 161
Task 70: Recovering Failed Office Applications 162
Task 71: Saving Your Office Settings with the Save My Settings Wizard 164
Task 72: Setting Up the Speech Module 166
Task 73: Protecting Documents with Microsoft IRM 168
Task 74: Password-Locking Documents 170
Task 75: Recording a Simple Macro 172
Part 13: Word: Building Documents 175
Task 76: Setting Up Your Workspace 176
Task 77: Creating a Simple Document 178
Task 78: Writing a Letter or Other Document from a Template 180
Task 79: Formatting a Simple Document 182
Task 80: Adding Symbols and Special Characters 184
Contents xi
Task 81: Using AutoText to Do the Typing for You 186
Task 82: Adding Headers, Footers, and Page Numbers 188
Task 83: Creating Bulleted and Numbered Lists 190
Task 84: Keeping Your Formatting Consistent with Styles 192
Task 85: Formatting Your Text into Newsletter-Style Columns 194
Part 14:Word: Working with Graphics and Media 197
Task 86: Adding Visual Appeal with Themes and Watermarks 198
Task 87: Adding Charts to Visualize Numerical Data 200
Task 88: Using Tables to Display Information 202
Task 89: Wrapping Text around Graphics 204
Task 90: Adding Dynamic Information with Fields 206
Task 91: Inserting Links to Web Pages, E-mail Addresses, or Other Documents 208
Part 15: Word: Crafting and Organizing Documents 211
Task 92: Organizing Long Documents Using Style Headings 212
Task 93: Organizing (and Reorganizing) Long Documents Using Outlines 214
Task 94: Navigating Long Documents with the Document Map 216
Task 95: Building a Table of Contents 218
Task 96: Creating Footnotes 220
Task 97: Creating Cross-References 222
Task 98: Creating an Index 224
Task 99: Creating a Master Document 226
Part 16: Word: Editing and Proofing Documents 229
Task 100: Controlling Formatting with AutoFormat 230
Task 101: Tracking Changes in a Working Document 232
Task 102: Customizing the Revision Environment 234
Task 103: Comparing Documents 236
Task 104: Reviewing Finished Documents 238
Task 105: Making Global Changes 240
Task 106: Tapping Word’s Print Savvy 242
Task 107: Printing Mailing Labels 244
Task 108: Creating a Birthday Card 246
Task 109: Turning Documents into Web Pages 248
Part 17: Excel: Basics 251
Task 110: Performing Simple Input 252
Task 111: Tailoring the Work Environment 254
Task 112: Creating and Formatting a Simple Table 256
xii Microsoft Office 2003 in 10 Simple Steps or Less
Task 113: Formatting Inside Cells 258
Task 114: Formatting a Table 260
Task 115: Adding Formulas and References to a Table 262
Task 116: Working with Numbers 264
Task 117: Working with Dates and Times 266
Task 118: Using Conditional Formatting 268
Part 18: Excel: Working with Worksheets 271
Task 119: Creating a Formatted Form 272
Task 120: Creating Headers and Footers 274
Task 121: Working with Functions 276
Task 122: Summarizing Data with Conditional Formulas 278
Task 123: Managing Multiple Sheets 280
Task 124: Creating a Summary Sheet 282
Task 125: Building a Summary Table 284
Task 126: Troubleshooting Formulas 286
Part 19: Excel: Charts and Graphs 289
Task 127: Graphing Data 290
Task 128: Creating a Two-Axis Graph 292
Task 129: Building a 3-D Chart 294
Task 130: The Power of Pie Charts 296
Task 131: Tweaking Your Chart Appearance 298
Part 20: Excel: Organizing Data 301
Task 132: Building a Foundation Table 302
Task 133: Grouping and Outlining Excel Data 304
Task 134: Finding and Managing Data with AutoFilter 306
Task 135: PivotTable Magic 308
Task 136: Finding Data with the LOOKUP Function 310
Task 137: Doing What-If Analysis with Scenarios 312
Task 138: Using Smart Tags to Perform Actions 314
Task 139: Creating a Web Query 316
Task 140: Linking to Databases 318
Part 21: Excel: Collaborations and Revisions 321
Task 141: Tuning Printouts in Excel 322
Task 142: Making Web Pages from Excel 324
Task 143: Managing Changes and Revisions 326
Contents xiii
Task 144: Constraining Excel Input 328
Task 145: Protecting Spreadsheets and Portions of Spreadsheets 330
Part 22: PowerPoint: Building a New Presentation 333
Task 146: Creating a New Presentation 334
Task 147: Customizing the Work Environment 336
Task 148: The Ground Up: Creating a New Presentation 338
Task 149: Creating a Foundation for Your Presentation 340
Task 150: Creating a New Slide with a Specific Layout 342
Task 151: Creating a Graph in a PowerPoint Slide 344
Task 152: Embedding and Linking Data 346
Task 153: Creating and Refining a Table 348
Task 154: Adding Video to a PowerPoint Slide 350
Part 23: PowerPoint: Bringing Slides to Life 353
Task 155: Bringing Slides to Life with Animation 354
Task 156: Setting Up Cool Slide Transitions 356
Task 157: Fun with Action Buttons 358
Task 158: Adding Music to Your Presentations 360
Task 159: Recording Audio for Your Slides 362
Task 160: Orchestrating Multiple Media Elements 364
Task 161: Putting Live Data into Presentations 366
Part 24: PowerPoint: Advanced Presentation Concepts 369
Task 162: Importing a Word Outline into Presentations 370
Task 163: Adding a Logo Using Master Slides 372
Task 164: Creating a Narration Track for Your Presentation 374
Task 165: Creating Timings for Your Slideshow 376
Task 166: Tailoring Presentations for Unattended Playback 378
Part 25: PowerPoint: Presentation Output 381
Task 167: Saving Presentations for the Web 382
Task 168: Preparing Package Presentations for Delivery on CD 384
Task 169: Tweaking Speaker Notes 386
Task 170: Customizing Handout Masters 388
Task 171: Working with Headers and Footers 390
Part 26: Publisher: Basics 393
Task 172: Using the Publisher Wizard 394
Task 173: Entering Text into Your Ready Template 396
xiv Microsoft Office 2003 in 10 Simple Steps or Less
Task 174: Changing Your Stock Information 398
Task 175: Fine-Tuning the Interface 400
Task 176: Creating a Master Page 402
Task 177: Importing Content for Design in Publisher 404
Part 27: Publisher: Layouts 407
Task 178: Building a Layout from Scratch 408
Task 179: Using Advanced Text Effects 410
Task 180: Adding Design Gallery Objects to a Publication 412
Task 181: Creating a Captioned Photo 414
Task 182: Adding 3-D Effects and Shadows to Objects 416
Task 183: Building a Table 418
Task 184: Managing Text Boxes and Images 420
Task 185: Aligning and Fine-Tuning Object Layouts 422
Part 28: Publisher: Printing and Proofing 425
Task 186: Printing Addresses on Publications Using Mail Merge 426
Task 187: Printing Business Cards 428
Task 188: Checking Your Publication 430
Task 189: Commercial Printing Options 432
Part 29: Publisher: Simple Web Site Creation 435
Task 190: Using the Publisher Wizard to Create a Web Site 436
Task 191: Customizing the Navigation Bar 438
Task 192: Creating an Online Form 440
Task 193: Setting Web Defaults 442
Task 194: Creating a Web-Based Mailing 444
Part 30: FrontPage: Creating a Web Page 447
Task 195: Launching FrontPage and Starting a Simple Web Page 448
Task 196: Testing and Tuning the Interface 450
Task 197: Laying the Foundation: Creating a Table 452
Task 198: Entering and Formatting Text 454
Task 199: Building a Navigation Bar with Links 456
Task 200: Linking within a Page 458
Task 201: Manipulating Table Cells 460
Part 31: FrontPage: Graphics and More 463
Task 202: Working with Layout Tables and Cells 464
Task 203: Working with Layers 466
Contents xv
Task 204: Managing Frames 468
Task 205: Spinning a New Web 470
Task 206: Setting Up a Discussion Board 472
Part 32: FrontPage: Working with Images 475
Task 207: Placing and Editing a Photo 476
Task 208: Manipulating Images 478
Task 209: Creating Links and Hotspots in Images 480
Task 210: Managing Images and Thumbnails 482
Task 211: Creating a Page Background 484
Task 212: Creating a Button 486
Part 33: FrontPage: Themes and Styles 489
Task 213: Using Canned Themes for Quick Designs 490
Task 214: Modifying Themes 492
Task 215: Modifying Styles for Consistent and Compelling Text 494
Task 216: Using Transitions to Spice Up Page Loads 496
Task 217: Creating Interactivity with Dynamic HTML 498
Part 34: FrontPage: Creating a Form 501
Task 218: Creating a Form to Collect Data 502
Task 219: Tuning the Online Form 504
Task 220: Validating and Constraining Data Entry 506
Task 221: Creating a Database Using Wizards 508
Task 222: Working with Web Components 510
Part 35: Access: Working with Tables 513
Task 223: Creating a New Database with the Wizard Interface 514
Task 224: Setting Field Properties in a Table 516
Task 225: Entering Data into the Access Table 518
Task 226: Creating a New Table from Existing Data Sources 520
Task 227: Creating Relationships among Tables 522
Task 228: Creating a Query 524
Task 229: Performing Calculations in Queries 526
Part 36: Access: Form Basics 529
Task 230: Creating a Simple Form with the Wizard 530
Task 231: Tuning a Form by Hand 532
xvi Microsoft Office 2003 in 10 Simple Steps or Less
Task 232: Adding Controls to a Form 534
Task 233: Adding an Option Group to a Form 536
Task 234: Performing Calculations and Setting Conditional Formatting 538
Task 235: Adding Graphics and Logos to Your Form 540
Task 236: Creating a Subform 542
Part 37: Access: Building Reports 545
Task 237: Creating a Report 546
Task 238: Tuning a Report Layout Using the Design View 548
Task 239: Tweaking the Report Design 550
Task 240: Creating Charts Using the Chart Wizard 552
Task 241: Creating Labels from an Access Database 554
Part 38: Access: Utility Belt 557
Task 242: Compacting and Repairing Database Files 558
Task 243: Analyzing Performance 560
Task 244: Securing Databases 562
Task 245: Accessing Your Database over the Web 564
Task 246: Moving Access Data to Word or Excel 566
Task 247: Adding Smart Tags to Your Database 568
Part 39: InfoPath: Basics 571
Task 248: Creating Forms with InfoPath 572
Task 249: Continuing the Creation Process with More Controls 574
Task 250: Saving and Publishing InfoPath Forms 576
Task 251: Entering Data in InfoPath Forms 578
Task 252: Adding Visual Flair to Your Forms 580
Part 40: Picture Library: Basics 583
Task 253: Loading and Adding Files in Picture Manager 584
Task 254: Exploring the Picture Manager Interface 586
Task 255: Tweaking Photos in Picture Manager 588
Task 256: Manipulating Photo Positioning and Detail 590
Task 257: Sharing Images 592
Task 258: Exporting and Compressing Images 594
Index 597
Contents xvii
Introduction
M
icrosoft Office is truly the Swiss army knife of personal computing. Packed with a host of applica-
tions, it seems there is little that Office cannot do. Document creation, e-mail and scheduling,
spreadsheet and database management, desktop publishing, even Web design and image editing are all
within the grasp of this comprehensive application suite.
With Microsoft Office 2003, an impressive tool has gotten even better. Microsoft has worked hard to
refine mature applications like Outlook, Word, and Excel to provide important new features and stream-
line the familiar interfaces. Other applications—like Publisher and FrontPage—have gained new capabil-
ities that make them far more attractive than their earlier iterations.
New applications have shown up in this latest version as well. Microsoft InfoPath makes it easy to build
graphical, online forms for capturing input and sharing data—just the thing for business environments.
And Microsoft Picture Manager offers a treat for consumers, enabling users to index and edit images
from within the Office suite.
Beyond the obvious feature and interface tweaks, Microsoft has done a great deal of work behind the
curtains to help make Office 2003 the most attractive Office yet for information technology (IT) man-
agers. There is broad support across the suite for Extensible Markup Language (XML), which uses tags
to describe the context of data and content found in documents. By reading and writing XML-formatted
files, applications like Word, Excel, and FrontPage can freely share information with a wide range of
other systems, whether over the local network or the Internet. An XML-savvy spreadsheet, for example,
could send daily sales data directly from the field or home office to a company’s back-end business sys-
tem, cutting down the time it takes to get updates from the central office.
In addition to XML functionality, Microsoft has paid attention to information rights management (IRM),
enabling users to assign specific access rights to individuals and groups for documents created in Office.
Unlike a simple password lock, IRM lets content creators identify who may open, read, and change a
document, increasing security at work and at home.
Finally, Office 2003 adds a good deal of portal integration—in the form of feature hooks into Microsoft’s
updated SharePoint Server 2003 software. Portal integration will enable networked Office users to share
and collaboratively create documents, as well as create project workspaces that can help ease communica-
tion and management.
Microsoft Office 2003 in 10 Simple Steps or Less
While many of these network-centric features appeal most to IT professionals, end users will find a ton
of new stuff crammed into Office 2003. In fact, there is so much to know, learn, and master that the suite
can be quite intimidating.
That’s where this book comes in. Rather than go into lengthy explanations of what things are and why
they work like they do, Microsoft Office 2003 in 10 Simple Steps or Less focuses simply on the how. How do
you print an Excel document or Outlook contact record? How do you create a Web page in Publisher or
Word? How do you add graphics, audio, and video to a PowerPoint presentation? How do you connect
Outlook to the Internet?
Microsoft Office 2003 in 10 Simple Steps or Less breaks down hundreds of the most common and demanding
Office operations into easy-to-understand tasks. Each task consists of up to 10 steps that precisely
describe what you must do to complete the task. Plentiful screen shots, informative captions, and detailed
notes offer valuable context and insight.
To help you find answers quickly, I’ve organized the book by application. So all tasks relating to the
Microsoft Access database can be found in one area of the book, and so on. What’s more, most applica-
tion sections are broken into several parts, gathering together tasks that share a common theme or goal.
For instance, if you want to learn how to structure and organize longer Word documents, you’ll find
eight tasks in Part 15 that are dedicated to that purpose. Among the tasks you’ll find in this section—using
styles to organize long documents, instructions on building master documents, and guides to creating
cross-references, footnotes, and tables of contents.
To help you explore related features and capabilities, tasks include frequent cross-references to related
content elsewhere in the book. These cross-references can often span applications. So a task about per-
forming a mail merge operation in Outlook may include a cross-reference to the detailed mail merge task
in the Word section.
One of the most compelling aspects of Microsoft Office is the common user interface and plethora of
shared features. Things like spell check, printing, and help all behave in a consistent fashion across Office
applications. To avoid undue repetition, this book gathers these common Office functions into a Common
Elements section, which is broken into four distinct parts. If you can’t immediately find a desired task—
for instance, dropping clip art into an Excel spreadsheet—make a point to check the Common Elements
section. Because Office uses a common tool set for accessing, importing, and managing clip art, tasks related
to clip art appear in the Graphics and Media Handling part of the Common Office Elements section.
What’s in Office?
Microsoft has spent years turning Office into a comprehensive application bundle. The most robust (and
expensive) versions of Office include no fewer than six applications, each covering a different type of
activity. Before we talk about what flavors of Office include what, here’s a quick rundown of the applica-
tions available in the Office suite:
Type of Application Program Name
E-mail, scheduling, and contact management Outlook
Word processing Word
Spreadsheet Excel
Page layout and desktop publishing Publisher
Presentation PowerPoint
Database Access
Forms and XML data capture InfoPath
Image editing and management Picture Manager
xx Introduction
Not every version of the Office 2003 suite includes all these applications. In fact, Microsoft has been hard
at work turning out so many flavors of the Office suite that users are hard-pressed to understand exactly
what they are getting. With Office 2003, Microsoft is marketing no less than six different versions of its
flagship bundle through retail and OEM channels.
What’s more, Microsoft has twiddled with the application mix. So if you bought Microsoft Office XP
Small Business Edition in 2001, don’t expect to see the same programs included in Microsoft Office
2003 Small Business Edition. To clear up the confusion, here’s a quick table that provides a rundown
of the various Office flavors and the software that comes with each.
Microsoft Office 2003 Edition Included Applications Add-ons
Standard Excel
Outlook
PowerPoint
Word
Small Business Edition Excel Business Contact Manager add-on for Outlook
Outlook
PowerPoint
Publisher
Word
Professional Access Business Contact Manager add-on for Outlook
Excel
Outlook Customizable XML schemas
PowerPoint
Publisher Information rights management (IRM) features
Word
Student and Teacher Excel
Outlook
PowerPoint
Word
Basic (system bundles only) Word
Excel
Outlook
Enterprise (volume-license only) Access Business Contact Manager add-on for Outlook
Excel
InfoPath Customizable XML schemas
Outlook
PowerPoint Information rights management (IRM) features
Publisher
Word
In addition to the preceding applications, you may have heard of software that is part of Microsoft’s
Office System. Applications like Microsoft FrontPage, Visio, OneNote, and SharePoint Server are all
members of the Office System family. What they are not, however, is part of any of the available
Microsoft Office bundles. Confused? You’re not alone.
Introduction xxi
Alas, there is enough foggy branding going on here to make a San Francisco native feel at home.
According to Microsoft, Office System applications share design and interface elements with applications
in the Office bundle, but they are sold separately as standalone products. So contrary to what many peo-
ple think, Microsoft FrontPage is not included in any of the Office bundles. Nor is the innovative new
OneNote application, which lets users jot notes, create sketches, and compile Web links and content in
an intuitive, notebook-like interface.
Putting the Bundle to Paper
As a book tailored to novice and intermediate computer users, Microsoft Office 2003 in 10 Simple Steps or
Less focuses on the core applications in the Office suite. That means Office System applications like
Visio, SharePoint, and OneNote are not covered. Also not covered here is the Business Contact Manager
add-on, which bolts customer relationship management (CRM) functions onto Outlook in the
Professional, Small Business Edition, and Enterprise versions of Office 2003.
The one notable exception is Microsoft FrontPage 2003. A member of the Office System family, FrontPage
had been included in an earlier version of the Microsoft Office suite but is not present in Office 2003.
The popularity of FrontPage among Office users, in addition to the program’s earlier inclusion in the
bundle, prompted us to incorporate coverage here. Users who want to use FrontPage 2003 should be
aware that the software is not included in any Office suite bundle and must be purchased as a standalone
product.
Of course, Microsoft Office 2003 in 10 Simple Steps or Less focuses on the mainline productivity applications
that are at the heart of the Office suite. In fact, the book is structured such that the most often-used
applications are at the front of the book. So the first application section is Outlook, spanning all of
Outlook’s copious e-mail, scheduling, contact management, and other functionality.
Next is the Common Elements section, which covers features and functions shared by all or most Office
applications. Here you will find coverage of things like basic printing, task pane functionality like help
and search, and handling of images and Smart Tags. It’s worth noting that not all applications provide
identical access or functionality to these shared elements. For example, spell check is common to virtually
all applications in the suite, yet Word offers the most comprehensive spell-checking controls. Likewise,
while Word, Excel, PowerPoint, and other applications share a common way for inserting images into
documents, the Access database program does not. In the case where such exceptions exist, look to the
application section for the specifics on how to achieve a related task—such as inserting images into an
Access form or report.
Following the coverage of Common Elements in Office comes two sections dedicated to the popular
Microsoft Word and Excel applications. The Word section is broken into four parts, while the Excel sec-
tion is broken into five. Following these sections comes coverage of four Office applications with some-
what less broad deployments—Microsoft PowerPoint, Publisher, FrontPage, and Access. Finally, the new
InfoPath forms software and Picture Manager image handling application are covered.
The number of tasks is weighted to the relative usage of each application. Outlook, being universal to
all Office suite versions, is given the most coverage—nearly 50 tasks. Word and Excel, as the leading
general-purpose productivity applications, are addressed with more than 30 tasks apiece. PowerPoint,
Publisher, FrontPage, and Access are covered with 20 to 30 tasks per application. Finally, InfoPath and
PictureManager each receive 5 to 10 tasks’ worth of coverage.
xxii Introduction