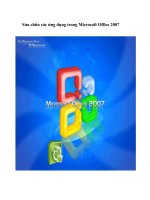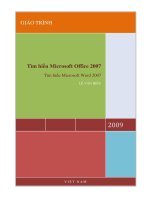Manual Prático Microsoft Word 2007 pptx
Bạn đang xem bản rút gọn của tài liệu. Xem và tải ngay bản đầy đủ của tài liệu tại đây (6.56 MB, 76 trang )
M
a
Mi
a
nu
cro
al
P
so
ft
P
rá
t
ft
W
®
t
ico
W
or
d
d
2
0
Pedro
(
M
0
0
7
FilipeC.Jes
M
arço/20
0
7
us
0
8)
Manual Prático Microsoft® Word 2007
Pedro Filipe C. Jesus
2 | P á g i n a w w w . p e d r o j e s u s . n e t
Manual Prático Microsoft® Word 2007
Pedro Filipe C. Jesus
w w w . p e d r o j e s u s . n e t P á g i n a | 3
ÍNDICE
APRESENTAÇÃO: 7
AMBIENTE DE TRABALHO 8
Ferramentas e botões 9
- Separador Base 9
- Separador Inserir 9
- Separador Esquema de Página 9
- Separador Referências 10
- Separador Mailings 10
- Separador Rever 10
- Separador Ver 10
- Separador Programador 10
Usar as funcionalidades do friso 11
O BOTÃO DO OFFICE 12
Comando Novo 13
Comando Abrir 14
Comando Guardar 14
Comando Guardar Como 15
Comando Imprimir 16
Comando Preparar 18
Comando Enviar 18
Comando Publicar 19
Comando Fechar 19
BARRA DE FERRAMENTAS 20
Barra de ferramentas de acesso rápido 20
Barra de ferramentas flutuantes 21
Outros comandos e botões 22
Comando página / Ir para 24
Comando Contagem de palavras 25
Comando Zoom 25
PERSONALIZAÇÃO DO WORD 26
Opções do Word - Popular 26
Opções do Word - Verificação 28
Manual Prático Microsoft® Word 2007
Pedro Filipe C. Jesus
4 | P á g i n a w w w . p e d r o j e s u s . n e t
Opções do Word - Guardar 28
Opções do Word - Personalizar 29
OPERAÇÕES COM DOCUMENTOS 30
Abrir um documento preexistente 32
Abrir múltiplos documentos 33
Guardar um documento 36
Fechar o documento 37
VISTAS DE DOCUMENTO 38
Modo esquema de Impressão 38
Leitura em Modo de Ecrã Inteiro 39
Leitura em Modo de Esquema Web 40
Vista em Modo Destaque 41
Vista em Modo Rascunho 41
Ampliar/Reduzir documento no ecrã 42
EDIÇÃO DE TEXTO 43
Inserção de texto 43
Selecção de texto 44
Selecção de letra(s) isolada(s) ou em palavra(s) 44
Selecção de palavra 44
Selecção de frase 44
Selecção de parágrafo 44
Selecção de todo o texto 45
Selecção de elementos não contíguos 45
Desseleccionar 45
MOVIMENTAÇÃO NUM DOCUMENTO 46
Navegar no documento 46
Movimentação com o rato 46
Movimentação com o teclado 48
Cortar, Copiar e Colar 49
Anular e Repetir 50
FORMATAÇÃO DE TEXTO 51
Formatar 51
Destacar Palavras 51
Manual Prático Microsoft® Word 2007
Pedro Filipe C. Jesus
w w w . p e d r o j e s u s . n e t P á g i n a | 5
Alterar Tipo de Letra 51
Formatar Parágrafos 53
Justificar com hifenização 54
Espaçamento entre linhas 55
Formatação directa com menus flutuantes 56
INSERÇÃO DE ELEMENTOS 57
Índice de conteúdos 57
Índice remissivo 60
Nota de rodapé e de fim 62
Cabeçalhos, Rodapés e Números de Página 63
Imagens 64
Símbolos e Equações 66
Tabelas 66
PAGINAÇÃO 69
Texto em colunas 69
Orientação 70
Margens 70
IMPRESSÃO 71
Imprimir documentos 71
Impressão rápida 71
Imprimir 71
Pré-visualizar 72
Impressão frente e verso 73
NOTAS 75
Manual Prático Microsoft® Word 2007
Pedro Filipe C. Jesus
6 | P á g i n a w w w . p e d r o j e s u s . n e t
Manual Prático Microsoft® Word 2007
Pedro Filipe C. Jesus
w w w . p e d r o j e s u s . n e t P á g i n a | 7
APRESENTAÇÃO:
O Word 2007 faz parte do pacote de produtividade Microsoft® Office System de 2007,
que sucedeu ao Office 2003.
Ao contrário do que aconteceu no passado, desde que a Microsoft® criou o pacote Offi-
ce original (em 1990 para a plataforma Macintosh e em 1992 para sistemas operativos
Windows), o Office 2007 inclui alterações fundamentais no paradigma da interface gráfi-
ca.
Estas alterações justificam-se através de estudos que a Microsoft® realizou e em que
descobriu que a maioria das novas funcionalidades solicitadas pelos utilizadores já esta-
vam contempladas nos diferentes módulos do Office (Word, Excel, etc.). Contudo, esta-
vam “escondidas” através de submenus que tornavam a sua utilização difícil.
Assim, e pela primeira vez, a familiar barra de menus e de ferramentas foi substituída
por um friso (ribbon, em inglês) que agrupa as principais funcionalidades necessárias
para uma dada função e que varia consoante o contexto do momento.
Mas se esta nova abordagem de comunicação com o utilizador é excelente para quem
apenas agora toma contacto com os módulos do Office, vai requerer alguma reaprendi-
zagem para quem já estava familiarizado com as aplicações.
Um dos principais objectivos deste Manual consiste em facilitar a migração dos utiliza-
dores de versões anteriores do Office – e, neste caso concreto, do Word – para a versão
2007, bem como introduzir novos utilizadores a este paradigma.
Manual Prático Microsoft® Word 2007
Pedro Filipe C. Jesus
8 | P á g i n a w w w . p e d r o j e s u s . n e t
AMBIENTE DE TRABALHO
1. Barra de título
14. Indicador de macros
2. Friso (agrupa as antigas barras de
menus e barra de ferramentas)
15. Modo de visualização de esque-
mas de impressão
3. Botão do Office
16. Modo de visualização de leitura
4. Barra de ferramentas
em ecrã inteiro
5. Botão de acesso à Ajuda
17. Modo de visualização em
6. Ponto de Inserção
esquema Web
7. Cursor do rato
18. Modo de visualização destaque
8. Régua
19. Modo de visualização rascunho
9. Barra de deslocação vertical
20. Cursor de ampliação/redução
10. Indicadores de sugestão de cor-
recção gramatical
da página visível
21. Página anterior
11. Indicadores de sugestão de cor-
recção ortográfica
22. Página seguinte
23. Procurar objecto (tabela,
12. Indicador de número de página
imagem, página, titulo, etc.)
13. Indicador de erros
24. Comando de divisão do docu-
mento
2
3
4
5
8
9
11
7
6
10
12
13
14
15
16
17
18
19
20
21
22
23
24
1
Manual Prático Microsoft® Word 2007
Pedro Filipe C. Jesus
w w w . p e d r o j e s u s . n e t P á g i n a | 9
Ferramentas e botões
Nas principais aplicações do Office, caso do Word e do Excel, a Microsoft® criou um novo
paradigma de interface gráfica, reunindo numa só ferramenta, denominada friso, o que
anteriormente estava dividido entre a barra de menus (com os comandos Ficheiro, Edi-
tar, etc.) e a barra de Ferramentas (com ícones de acesso rápido a funções).
Além de reunir estas duas funcionalidades, o friso possui comandos e ícones de diferen-
tes tamanhos, de acordo com a sua importância. Por outro lado, o programa detecta
automaticamente o que pretendemos fazer num dado momento e passa para primeiro
plano o friso respectivo.
Há sete frisos no Word, e um oitavo, chamado Programador, que pode ser activado a
partir das opções de personalização e que se destina a pessoas que criem macros com
Word (conjuntos de instruções complexas).
Os frisos podem ser alterados manualmente, com um clique do rato sobre o separador
respectivo.
- Separador Base
Este é o separador que surge no friso quando criamos um documento novo e estamos
a introduzir texto. Inclui comandos e ferramentas relacionados com a formatação
básica: tipo de letra, alinhamento, estilos, cores, etc.
- Separador Inserir
Separador referente aos comandos de inserção de tabelas, imagens, hiperligações,
etc.
- Separador Esquema de Página
Comandos relacionados com a formatação do documento, incluindo margens, dimen-
são da folha, espaçamentos, avanços, etc.
Manual Prático Microsoft® Word 2007
Pedro Filipe C. Jesus
10 | P á g i n a w w w . p e d r o j e s u s . n e t
- Separador Referências
O separador Referências agrupa comandos e funções relativos a notas de rodapé,
índice, referências cruzadas, etc.
- Separador Mailings
Há um separador específico que permite usar o Word para mailings, uma funcionali-
dade muito interessante do programa mas cuja utilização não era muito intuitiva –
até agora.
- Separador Rever
Para quem usa o Word para funções de revisão de documentos, existe um separador
específico, onde estão também agrupados os comandos de correcção ortográfica e
gestão de alterações.
- Separador Ver
O último separador predefinido chama-se Ver e agrupa as funções relativas à visuali-
zação do documento.
- Separador Programador
Um separador adicional, chamado Programador, pode ser activado a partir do menu
de Personalização do Word (pag. 26 – Opções do Word - Popular), e agrupa funcio-
nalidades relacionadas com a criação e gestão de macros.
Manual Prático Microsoft® Word 2007
Pedro Filipe C. Jesus
w w w . p e d r o j e s u s . n e t P á g i n a | 11
Usar as funcionalidades do friso
O friso, qualquer que seja o separador activo, está dividido em secções que agrupam
funcionalidades semelhantes de forma lógica para facilitar o seu acesso.
Cada uma destas secções tem um nome, inscrito numa barra na sua base. Nalguns casos,
do lado direito da barra existe uma pequena área que pode ser clicada de forma a
expandir a funcionalidade.
Se passar o cursor do rato por essa área, surgirá um diálogo que lhe
mostra o que irá acontecer caso clique nela. Neste exemplo, se clicar na
barra do grupo Tipo de Letra surgirá o diálogo (semelhante ao Word
2003) que lhe permite formatar o tipo de letra.
Manual Prático Microsoft® Word 2007
Pedro Filipe C. Jesus
12 | P á g i n a w w w . p e d r o j e s u s . n e t
O BOTÃO DO OFFICE
Do lado esquerdo do friso do Word está um botão de forma circular com o símbolo do
Office.
É neste que se agrupam muitas funcionalidades que antes sem encon-
travam no menu Ficheiro do Word 2003, tais como Abrir, Guardar,
Imprimir, etc. Experimente passar com o cursor do rato sobre o botão,
mas em clicar.
Agora, clique no
botão para aceder
à funcionalidade.
As três primeiras opções (Novo, Abrir e Guardar) e a última (Fechar) são directas; as
restantes, que têm uma pequena seta (triângulo) à frente, têm subopções.
Manual Prático Microsoft® Word 2007
Pedro Filipe C. Jesus
w w w . p e d r o j e s u s . n e t P á g i n a | 13
Comando Novo
Clique em Novo para escolher modelos de documentos.
Manual Prático Microsoft® Word 2007
Pedro Filipe C. Jesus
14 | P á g i n a w w w . p e d r o j e s u s . n e t
Comando Abrir
Clique em Abrir para seleccionar um documento.
Comando Guardar
Clique em Guardar para gravar o documento no disco (ver pág. 34)
Manual Prático Microsoft® Word 2007
Pedro Filipe C. Jesus
w w w . p e d r o j e s u s . n e t P á g i n a | 15
Comando Guardar Como
O diálogo Guardar Como exibe opções adicionais, do lado direito. Pode clicar directa-
mente no botão Guardar Como (ou premir a tecla F12) para abrir o diálogo standard de
gravação.
Pode também escolher
uma das opções do lado
direito, que são as mais
usadas.
Manual Prático Microsoft® Word 2007
Pedro Filipe C. Jesus
16 | P á g i n a w w w . p e d r o j e s u s . n e t
Comando Imprimir
O comando Imprimir pode ser usado directamente ou pressionando simultanea-
mente em Ctrl + P, o que fará surgir o diálogo standard de impressão – o formato
varia ligeiramente consoante a sua impressora.
Pode também escolher, do lado direito, uma das opções relacionadas
com a impressão, nomeadamente impressão rápida (rascunho) e pré-
visualização.
Pode também escolher, do lado direito uma
das opções relacionadas com a impressão,
nomeadamente impressão rápida (rascunho)
e pré-visualização do documento.
Manual Prático Microsoft® Word 2007
Pedro Filipe C. Jesus
w w w . p e d r o j e s u s . n e t P á g i n a | 17
Clique em pré-visualizar
para ver exactamente
como resultará a impres-
são do documento
Manual Prático Microsoft® Word 2007
Pedro Filipe C. Jesus
18 | P á g i n a w w w . p e d r o j e s u s . n e t
Comando Preparar
O comando Preparar reúne funcionalidades relacionadas com as pro-
priedades do documento (autor, título, etc.), possibilidades de protec-
ção, entre outras.
Comando Enviar
O comando Enviar destina-se a enviar o seu documento para outra
pessoa através de correio electrónico ou fax – neste caso, através de
um serviço de fax pela Internet.
Manual Prático Microsoft® Word 2007
Pedro Filipe C. Jesus
w w w . p e d r o j e s u s . n e t P á g i n a | 19
Comando Publicar
O comando Publicar permite usar o documento que tem aberto no
momento para um blogue na Internet ou para um portal de gestão
documental online.
Comando Fechar
O comando Fechar mantém o Word aberto, mas fecha o documento
activo (ver pág. 35).
Manual Prático Microsoft® Word 2007
Pedro Filipe C. Jesus
20 | P á g i n a w w w . p e d r o j e s u s . n e t
BARRA DE FERRAMENTAS
Barra de ferramentas de acesso rápido
Ao lado do botão do Office e por cima do friso, existe uma pequena área chamada Barra
de ferramentas de acesso rápido, cuja predefinição inclui três ícones masque pode ser
personalizada com mais alguns.
Os ícones predefinidos (assinala-
dos com “”) são três: Refazer,
Anular e Guardar.
Se clicarmos na pequena seta do lado direito desta barra temos uma
lista de outros comandos que podemos colocar neste espaço. Aqui
vamos colocar a opção de Impressão Rápida, que será visualizada
com ícone de uma impressora.
Manual Prático Microsoft® Word 2007
Pedro Filipe C. Jesus
w w w . p e d r o j e s u s . n e t P á g i n a | 21
Barra de ferramentas flutuantes
O Word 2007 inclui, além do friso, botão do Office e da barra de ferramentas de acesso
rápido, um sistema de barras flutuantes e que surgem no texto sempre que necessita-
mos de realizar determinadas funções, nomeadamente no âmbito da formatação.
Por exemplo, se fizer
duplo clique em cima
da palavra, surgirá
imediatamente uma
barra flutuante com
comandos básicos de
formatação.
Se, além disso, clicarmos na palavra
com o botão direito do rato, surgirá
um segundo menu, por baixo do
menu flutuante, com opções adi-
cionais em contexto.
Se clicar sobre uma palavra
que está mal escrita, e precisa
de ser corrigida, o menu adi-
cional será outro, porque o
contexto também muda.
Manual Prático Microsoft® Word 2007
Pedro Filipe C. Jesus
22 | P á g i n a w w w . p e d r o j e s u s . n e t
Outros comandos e botões
Há mais botões de acesso directo a comandos espalhados pela interface principal do
Word.
Ajuda - Clique no ponto de interrogação no canto superior direito da janela do Word (ou
na tecla F1) para activar a ajuda.
O sistema de ajuda surge através de uma caixa de diálogo.
Este diálogo surge por cima
(em primeiro plano) do
documento que está a
escrever mas logo que cli-
que numa área qualquer
do documento, ficará em
segundo plano, por baixo
da janela do Word.
Se quiser que fique sempre
visível, clique no ícone do
alfinete verde.
Manual Prático Microsoft® Word 2007
Pedro Filipe C. Jesus
w w w . p e d r o j e s u s . n e t P á g i n a | 23
Se possuir acesso à Internet, o sistema de ajuda apresentará não apenas os tópicos de
ajuda que fazem parte do programa, como irá procurar informação adicional online, no
site da Microsoft.
Se não quiser que o programa aceda à
Internet para este efeito, deverá clicar
no canto inferior do diálogo e configu-
rar a opção pretendida.
O sistema de ajuda é também
dependente do contexto.
Caso pressione F1 quando
está a realizar uma função
qualquer, ou quando tem
uma caixa de diálogo aberta,
o texto exibido será desde
logo relacionado com o que
está a fazer no momento.
Manual Prático Microsoft® Word 2007
Pedro Filipe C. Jesus
24 | P á g i n a w w w . p e d r o j e s u s . n e t
Comando página / Ir para
A barra inferior da moldura da janela do Word é conhecida como Barra de estado, uma
vez que apresenta informações sobre o estado do documento e do programa.
No Word 2007, esta barra passou a ter mais operações. Além disso, é agora personalizá-
vel, sendo possível colocar ou retirar de lá informação e funcionalidades.
Se pretender alterar a barra de estado, clique nela como botão direito do rato.
Mas a barra de estado passou a ser também a mais interactiva. Se clicar sobre a infor-
mação do número de página corrente/total de páginas do documento, executará o diá-
logo Ir para.
Manual Prático Microsoft® Word 2007
Pedro Filipe C. Jesus
w w w . p e d r o j e s u s . n e t P á g i n a | 25
Comando Contagem de palavras
A contagem de palavras está também activa
na barra de estado e, se clicar nesta zona,
abrira o diálogo que lhe dará mais estatísticas
sobre o documento ou texto seleccionado.
Comando Zoom
O comando Zoom no canto inferior direito da barra de estado, permite ajustar o docu-
mento à janela do Word. Pode clicar e arrastar o cursor central para ajustar dinamica-
mente o tamanho da página ou pode clicar nos sinais mais (+) e menos (-) de cada um
dos lados, de forma a aumentar ou diminuir o tamanho da página em incrementos de
10%.