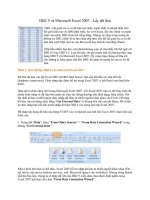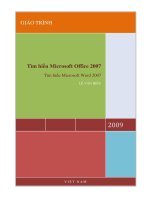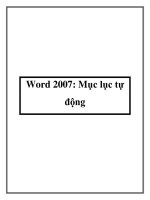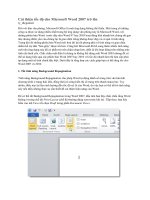Microsoft Word 2007: Tutorial Aplikasi Pengolah Kata pptx
Bạn đang xem bản rút gọn của tài liệu. Xem và tải ngay bản đầy đủ của tài liệu tại đây (11.84 MB, 52 trang )
1
Microsoft Word 2007
Tutorial Aplikasi Pengolah Kata
dodydp.multiply.com
Aplikasi Pengolah Kata
Walker
Tutorial
Microsoft Word
2007
dengan
Kunjungi:
dodydp.multiply.com
2
Microsoft Word 2007
Tutorial Aplikasi Pengolah Kata
dodydp.multiply.com
3
Microsoft Word 2007
Tutorial Aplikasi Pengolah Kata
dodydp.multiply.com
Microso� Word 2007 merupakan aplikasi pengolah kata yang dikemas dalam
so�ware Oce 2007. Microso� Word 2007 ini merupakan pengembangan dari MS Word
2003. Pada versi baru ini ada banyak perkembangan, terutama tampilannya yang lebih
simple tidak lagi berupa puldown menu, tetapi terdiri atas tab-tab dengan fasilitas yang
lebih lengkap.
Pada tiap-tiap tab memuat berbagai macam ikon sesuai dengan pengelompokannya.
Pada Microso� Word 2007 terdiri atas 7 tab, yaitu Home, Insert, Page Layout, References,
Mailings, Review, dan View. Untuk lebih memahami aplikasi ini, marilah kita belajar
bersama pada tutorial berikut.
Ingat!!!
Teruslah berusaha untuk mencapai tujuan karena tanpa usaha, hidup kita akan
menjadi sia sia. SEMANGAT!!!!!
Microsoft Word 2007
Tutorial Aplikasi Pengolah Kata
Cara Menjalankan Microsoft Word 2007
A.
Adapun cara menjalakankan Ms Word 2007, langkah-langkahnya adalah:
a. Klik Start!
b. Sorot All Programs >> Microsoft Ofce!
c. Klik Microsoft Ofce Word 2007, akan tampil seperti berikut ini:
2
Microsoft Word 2007
Tutorial Aplikasi Pengolah Kata
dodydp.multiply.com
3
Microsoft Word 2007
Tutorial Aplikasi Pengolah Kata
dodydp.multiply.com
Menu dan Ikon pada Microsoft Word 2007
B.
Berikut ini adalah tampilan menu dan ikon pada MS. Word. Terdapat 7 tab menu di antaranya adalah
Home, Insert, Page Layout, References, Mailings, Review, View. Untuk mengetahui ikon apa saja yang
ada pada tiap-tiap tab tersebut dapat dilakukan klik pada tab yang dimaksud.
Pada Ms. Ofce 2007 terdapat 7 tab menu dan Ikon, antara lain:
1. Tab Home
Dari gambar di atas dapat kita lihat ikon-ikon yang ada pada tab Home, di antaranya:
1) Pada bagian Clipboard terdapat ikon Cut untuk menghapus, Copy untuk mengcopy paste untuk
menampilkan hasil kopian.
2) Pada bagian Font terdapat ikon-ikon pengatur font, seperti jenis font, ukuran font, cetak tebal,
miring dan underline serta pengaturan warna super scrip, subscript, dan lainnya.
3) Pada bagian paragraph berisi ikon-ikon pengaturan paragraph yang terdiri dari indentasi, justify
atau perataan penomoran dan bulleting.
4) Bagian Styles berisi tentang model-model pengetikan dokumen.
5) Bagian Editing berisi pencarian kata,pengubahan, dan seleksi.
2. Tab Insert
4
Microsoft Word 2007
Tutorial Aplikasi Pengolah Kata
dodydp.multiply.com
5
Microsoft Word 2007
Tutorial Aplikasi Pengolah Kata
dodydp.multiply.com
Pada tab Insert terdapat bagian-bagian berikut ini:
1) Pages, berisi pengaturan halaman.
2) Tables, untuk pembuatan tabel.
3) Illustrations, untuk menyisipkan gambar, bentuk, foto, maupun grak.
4) Links, untuk membuat hubungan dengan le line.
5) Header & Footer, untuk membuat catatan kaki, kepala, dan penomoran halaman.
6) Text, untuk membuat tulisan indah, drop cap penanggalan.
7) Symbol, untuk menyisipkan rumus matematika (equation) dan symbol.
3. Tab Page Layout
Tab Page layout terdiri dari:
1) Themes.
2) Page setup untuk pengaturan halaman.
3) Page background untuk mengatur background.
4) Paragraph, untuk pengaturan paragraph.
5) Arrange untuk pengaturan gambar yang disisipkan.
4. Tab References
Tab References terdiri dari:
1) Table of Contents 4) Captions
2) Footnotes 5) Index
3) Citations & Bibiliography 6) Table Of Authorities
5. Tab Mailings
Tab Mailings terdiri dari:
1) Create
2) Start Mail Merge
3) Write & Insert Fields
4) Preview Results
5) Finish
4
Microsoft Word 2007
Tutorial Aplikasi Pengolah Kata
dodydp.multiply.com
5
Microsoft Word 2007
Tutorial Aplikasi Pengolah Kata
dodydp.multiply.com
6. Tab Review
Tab Review terdiri:
1) Proong
2) Comments
3) Tracking
4) Changes
5) Compare
6) Protect
7. Tab View
Tab View terdiri dari:
1) Documents Views
2) Show/ Hide
3) Zoom
4) Window
5) Macros
7. Tab Add-Ins
6
Microsoft Word 2007
Tutorial Aplikasi Pengolah Kata
dodydp.multiply.com
7
Microsoft Word 2007
Tutorial Aplikasi Pengolah Kata
dodydp.multiply.com
Fungsi Menu dan Ikon pada Microsoft Word 2007
B.
1. Operasi Dasar
Setelah Word 2007 dibuka, kita dapat langsung mengetikkan pada dokumen baru pada editing
menu sebagaimana terlihat pada gambar berikut:
Area teks
Dalam mengetikkan naskah ke dalam dokumen, perlu diketahui teknik menulis dokumen, di
antaranya adalah teknik penggunaan font, paragraph, ukuran font, dan lain sebagainya. Berikut ini
dijelaskan operasi dasar dalam pengetikan:
Tombol Hasil
a – z Mengetik huruf a – z.
0 – 9 Mengetik angka 0 – 9.
Shift+A – Z Membuat huruf abjad dari A – Z (huruf kapital).
Caps lock Selama mengetik dihasilkan huruf kapital (jika tombol ON). Jika tombol OFF, semua yang
diketikkan adalah huruf kecil.
Shift 0 – 9 Membuat simbol-simbol yang ada di atas tombol angka seperti @, $, # dan seterusnya.
Tab Membuat baris pertama pada paragraf menjorok ke kanan.
Num Lock Selama tombol ini menyala, tombol anak panah yang ada pada keyboard berubah
menjadi angka.
Delete Menghapus angka, karakter yang ada pada sisi kanan kursor.
Backspace Menghapus huruf dari posisi kiri kursor.
Enter Membuat baris atau paragraf baru.
6
Microsoft Word 2007
Tutorial Aplikasi Pengolah Kata
dodydp.multiply.com
7
Microsoft Word 2007
Tutorial Aplikasi Pengolah Kata
dodydp.multiply.com
2. Menyimpan Dokumen
Setelah selesai mengetik, maka dokumen yang telah diketik perlu disimpan ke dalam le kita.
Adapun langkah untuk menyimpan dokumen adalah sebagai berikut:
a. Tekan tombol Ofce Button
b. Klik Save As!
c. Ketik nama le pada kotak File Name!
d. Klik tombol Save!
Langkah di atas dapat digambarkan pada tampilan berikut ini:
8
Microsoft Word 2007
Tutorial Aplikasi Pengolah Kata
dodydp.multiply.com
9
Microsoft Word 2007
Tutorial Aplikasi Pengolah Kata
dodydp.multiply.com
Ketik nama
le di sini
Klik di sini
3. Menyimpan ke Format Word 97-2003
Bagaimanapun juga tidak semua instansi atau kantor telah menggunakan Ofce 2007 dalam
pembuatan dokumennya. Untuk itu perlu kita ketahui bahwa dokumen yang dibuat dengan
menggunakan Ofce 2007 tidak akan dapat dibuka pada aplikasi Ofce 2003 atau di bawahnya. Oleh
karena itu, dokumen yang telah kita buat dengan Ofce 2007 perlu disimpan dengan mode 2003 atau
di bawahnya. Berikut ini langkah-langkah untuk menyimpan le ke dalam mode 2003:
a. Klik Ofce Button!
b. Arahkan kursor ke anak panah ke Save As!
c. Pilih opsi Word 97 – 2003 Document!
d. Ketik nama le pada kotak File Name!
e. Pada bagian Save As Type , biarkan opsi word 97 – 2003 Document masih dalam keadaan aktif!
f. Jika sudah, tekanlah tombol Save!
Langkah di atas dapat digambarkan pada tampilan berikut ini:
8
Microsoft Word 2007
Tutorial Aplikasi Pengolah Kata
dodydp.multiply.com
9
Microsoft Word 2007
Tutorial Aplikasi Pengolah Kata
dodydp.multiply.com
4. Membuat Folder Baru
Kadang-kadang dalam mengelola le diperlukan sebuah folder baru agar dokumen-dokumen yang
dibuat tertata rapi. Berikut ini langkah-langkah membuat folder baru pada Ofce 2007:
a. Tekan Ofce Button!
b. Klik Save As!
c. Jika Kotak dialog Save As muncul, tekan tombol ALT+4 untuk membuat folder baru!
d. Pada kotak dialog New Folder, ketik nama folder yang ingin dibuat di kotak Name!
e. Tekan tombol OK!
f. Ketik nama le, lalu klik Save!
Berikut ini adalah tampilan dari langkah di atas:
10
Microsoft Word 2007
Tutorial Aplikasi Pengolah Kata
dodydp.multiply.com
11
Microsoft Word 2007
Tutorial Aplikasi Pengolah Kata
dodydp.multiply.com
5. Membuka Dokumen
Setelah menyimpan dokumen dengan nama yang mudah diingat, maka jika sewaktu-waktu kita
perlu membuka kembali dokumen tersebut maka langkahnya adalah sebagai berikut:
a. Tekan Ofce Button!
b. Klik Open!
c. Cari dokumen yang akan dibuka dan klik pada le tersebut!
d. Klik tombol Open!
Langkah tersebut dapat dilihat pada tampilan barikut ini:
10
Microsoft Word 2007
Tutorial Aplikasi Pengolah Kata
dodydp.multiply.com
11
Microsoft Word 2007
Tutorial Aplikasi Pengolah Kata
dodydp.multiply.com
6. Memilih Font dan Ukuran Huruf
Cara-cara mengatur font dan ukuran huruf sebagai berikut:
a. Klik Tab Home!
b. Untuk memilih jenis font, Klik kotak Font, pilih yang sesuai!
c. Jika ingin mengubah ukuran font, klik kota ukuran font, pilih yang sesuai!
Langkah-langkah tersebut dapat ditampilkan pada gambar berikut:
Jenis Font Ukuran
7. Memilih Style Teks
Perhatikan gambar berikut ini!
12
Microsoft Word 2007
Tutorial Aplikasi Pengolah Kata
dodydp.multiply.com
13
Microsoft Word 2007
Tutorial Aplikasi Pengolah Kata
dodydp.multiply.com
Dari ikon-ikon di atas dapat dijelaskan sebagai berikut:
Ikon Perintah Keterangan
Bold Menebalkan teks.
Italic Membuat teks miring.
Underline Membuat garis bawah pada teks.
Strikethrough Efek coretan pada teks.
Subscript Menurunkan teks setengah spasi.
Superscript Menaikkan teks setengah spasi.
Change Case Mengubah orientasi huruf.
8. Memilih Model Garis Bawah
Kadang-kadang dalam pengetikan diperlukan garis bawah dengan style tertentu. Cara membuat
style garis bawah sebagai berikut:
a. Klik segitiga kecil di samping kanan ikon Underline!
b. Pilih salah satu model garis bawah yang diinginkan!
c. Kalau menghendaki model garis bawah yang berbeda tekan more Underlines!
d. Pilih model garis bawah pada bagian Underlines!
e. Klik tombol OK!
Pilih style
Klik di sini
12
Microsoft Word 2007
Tutorial Aplikasi Pengolah Kata
dodydp.multiply.com
13
Microsoft Word 2007
Tutorial Aplikasi Pengolah Kata
dodydp.multiply.com
9. Mengatur Paragraf Teks
Dalam mengetik naskah atau dokumen diperlukan pengaturan dokumen sesuai dengan ketentuan
yang dikehendaki, sehingga kita perlu mengetahui cara-cara mengatur paragraf tersebut. Berikut ini
adalah cara mengatur jarak menjoroknya baris pertama pada awal paragraf:
a. Tekan tombol tab untuk mengatur atau membuat agar posisi kursor lebih masuk ke dalam!
b. Jika kurang ke dalam bisa ditekan lagi tombol ke dalam sekali lagi.
c. Ketik teks yang dibuat!
d. Setiap kali membuat paragraf baru selalu ditekan tombol tab tersebut.
Selain cara tersebut dapat juga dilakukan dengan cara mengatur pada ruler line dengan cara
didrag ke arah yang dikehendaki.
Drag segitiga kecil
bagian atas
10. Mengatur Spasi Sebuah Paragraf
Untuk mengatur spasi/jarak baris pada sebuah dokumen, maka dilakukan perintah-perintah berikut:
a. Letakkan kursor pada awal paragraf!
b. Pilih tab Home!
c. Pada bagian Paragraph klik ikon Line Spacing!
Klik di sini
d. Pilih jarak baris yang diinginkan tersebut!
14
Microsoft Word 2007
Tutorial Aplikasi Pengolah Kata
dodydp.multiply.com
15
Microsoft Word 2007
Tutorial Aplikasi Pengolah Kata
dodydp.multiply.com
11. Perataan Teks
Dalam pembuatan dokumen kadang-kadang kita dituntut untuk mengetik dokumen tersebut
dengan teks yang rata antara kanan kirinya, atau teks yang rata kanan atau rata kirinya saja. Berikut ini
adalah cara membuat perataan teks:
a. Klik Tab Home!
b. Perhatikan pada bagian paragraf!
c. Klik ikon Align Teks Left untuk rata kiri!
d. Klik ikon Center untuk perataan tengah pada paragraf!
e. Klik ikon Align Teks Right untuk perataan teks kanan!
f. Klik ikon Justify untuk perataan teks kanan kiri!
12. Membuat Teks dalam Text Box
Pada saat-saat tertentu dalam membuat dokumen harus membuat suatu naskah dalam sebuah
bingkai, yang biasa disebut dengan text box. Berikut ini adalah urutan langkah membuat tulisan dalam
text box:
a. Klik tab Insert!
b. Klik Shapes, kemudian pilih textbox!
c. Drag dari kiri atas ke kanan bawah!
d Ketikkan tulisannya!
Klik di sini
13. Pengaturan Ukuran Kertas
Langkah-langkah dalam mengatur ukuran kertas sebagai berikut:
a. Klik Page Layout!
b. Arahkan kursor pada Size!
c. Pilih ukuran yang sesuai!
14
Microsoft Word 2007
Tutorial Aplikasi Pengolah Kata
dodydp.multiply.com
15
Microsoft Word 2007
Tutorial Aplikasi Pengolah Kata
dodydp.multiply.com
14. Pengaturan Margin
Margin adalah jarak antara tepi kertas dengan teks yang sedang kita buat. Untuk menentukan jarak
tersebut, yaitu jarak kiri kertas dengan dokumen, jarak kanan kertas dengan dokumen, jarak atas kertas
dengan dokumen, dan jarak bawah kertas dengan dokumen, berikut ini cara mengatur margin:
a. Klik Page layout
b. Klik tombol margin
c. Pilih model yang tersedia atau pilih custom margin jika ingin membuat pengaturan sendiri!
16
Microsoft Word 2007
Tutorial Aplikasi Pengolah Kata
dodydp.multiply.com
17
Microsoft Word 2007
Tutorial Aplikasi Pengolah Kata
dodydp.multiply.com
Variasi Tabel, Grak, Gambar, Diagram, dan Surat Berantai
C.
1. Membuat Dokumen Baru
Setelah kita berada pada ruang mengetik pada Ms. Word 2007 dan dokumen atau data telah
disiapkan, maka langkah selanjutnya adalah mengetikkan data-data tersebut. Berikut ini adalah langkah
membuat dokumen baru:
a. Tekan Ofce button pada pojok kiri atas!
b. Pilih Opsi New!
c. Dalam jendela New Document, jika ingin membuat dokumen baru yang masih kosong, pilihlah
opsi Blank and Recent yang ada di sisi kiri!
d. Kemudian klik Blank Document!
e. Klik tombol Create!
2. Mengedit Teks
a. Memblok teks
Dokumen yang sedang atau telah kita ketik suatu saat perlu diedit untuk disesuaikan dengan
kondisi tertentu. Berikut ini langkah-langkah untuk mengedit dokumen dengan memblok kalimat-
kalimat yang akan diedit:
1) Arahkan kursor mouse di awal teks yang akan diblok!
2) Klik, tahan dan drag ke arah kanan sampai muncul tanda blok menutupi teks!
16
Microsoft Word 2007
Tutorial Aplikasi Pengolah Kata
dodydp.multiply.com
17
Microsoft Word 2007
Tutorial Aplikasi Pengolah Kata
dodydp.multiply.com
3) Letakkan tombol kiri mouse yang ditahan tadi, sehingga teks yang terblok akan dilapisi warna
transparan, sebagaimana terlihat pada tampilan berikut:
Hasil
b. Mengganti jenis font
Dalam membuat naskah dokumen tak jarang kita harus merubah jenis font tertentu agar kelihatan
penekanan atau stressing pada kalimat tertentu. Berikut ini langkah-langkah merubah font:
1) Blok teks dengan cara di atas!
2) Akan muncul jendela Font Type.
3) Dekatkan kursor pada jendela Font Type tersebut!
4) Pilih font yang dikehendaki!
Agar lebih jelas dapat dilihat ilustrasi berikut:
18
Microsoft Word 2007
Tutorial Aplikasi Pengolah Kata
dodydp.multiply.com
19
Microsoft Word 2007
Tutorial Aplikasi Pengolah Kata
dodydp.multiply.com
c. Menghapus teks secara cepat
Dalam pengeditan naskah, kadang kita harus menghapus kalimat tertentu yang tidak diperlukan,
apabila kalimat yang dihapus terdiri atas beberapa baris dapat dilakukan langkah berikut:
1) Blok naskah atau kalimat yang akan dihapus!
2) Tekan tombol Delete!
Apabila ternyata teks yang telah dihapus terjadi kekeliruan, maka dapat dibatalkan dengan klik
tombol Undo ( )
d. Mencari teks
Dalam pembuatan dokumen atau naskah terkadang kita perlu mencari sebuah kata tertentu, atau
ungkapan-ungkapan tertentu. Untuk mencari suatu teks dengan mudah, maka bisa dilakukan
langkah-langkah berikut:
1) Pilih Tab Home!
2) Arahkan pandangan pada daerah editing pada paling kanan!
3) Klik Find!
4) Ketik kata yang akan dicari pada kotak nd what!
5) Klik Find Next!
6) Word 2007 akan mencari kata yang dimaksud.
7) Klik tombol Find Next untuk mencari teks yang sama tetapi berada pada lokasi yang berbeda!
8) Tekan terus hingga teks yang ada di seluruh dokumen ketemu!
9) Klik tombol OK jika telah selesai!
Berikut ini gambaran dari langkah-langkah yang telah dilakukan di atas:
18
Microsoft Word 2007
Tutorial Aplikasi Pengolah Kata
dodydp.multiply.com
19
Microsoft Word 2007
Tutorial Aplikasi Pengolah Kata
dodydp.multiply.com
e. Mencari dan mengganti teks
Hal ini merupakan kelanjutan pokok bahasan sebelumnya tentang pencarian teks. Dalam hal
tertentu kita diharuskan mencari teks sekaligus mengganti. Untuk itu, perlu dilakukan langkah-
langkah berikut ini:
1) Pada Tab Home klik Replace!
2) Ketikkan teks yang akan diganti pada bagian Find What!
3) Ketik teks pengganti di bagian bawah replace!
4) Klik Find Next!
5) Jika Word 2007 sudah berhasil menemukan kata itu dan kita ingin menggantinya, maka tekan
tombol Replace!
6) Temukan lagi kata yang dicari dengan Find Next, lalu tekan lagi tombol Replace sampai habis
kata yang diganti!
Berikut ini gambaran langkah-langkah yang telah dilakukan di atas:
f. Pengaturan Indent secara manual
Pada Word 2007 disediakan fasilitas untuk indentasi, yaitu mengatur dalam tidaknya penjorokan
paragraf. Berikut ini diuraikan langkah-langkah dalam pengaturan indent secara manual:
20
Microsoft Word 2007
Tutorial Aplikasi Pengolah Kata
dodydp.multiply.com
21
Microsoft Word 2007
Tutorial Aplikasi Pengolah Kata
dodydp.multiply.com
1) Klik Tab Page Layout!
2) Arahkan pada bagian Paragraph!
3) Klik anak panah atas atau bawah dikotak left dan right untuk menentukan tingkat kedalaman
paragraf yang akan masuk ke arah kanan dan kiri!
4) Ketik angka di dalam kotak untuk mempercepat proses!
Berikut ini tampilan gambar dari langkah-langkah yang telah diuraikan di atas:
g. Menggunakan drop cap
Drop Cap merupakan tur yang akan membuat huruf pertama pada sebuah paragraf ditulis dalam
ukuran yang jauh lebih besar dibandingkan huruf-huruf lainnya.
Untuk membuat Drop Cap maka dapat dilakukan langkah-langkah berikut:
1) Letakkan kursor mouse di samping kiri huruf pertama pada paragraf!
2) Buka Tab Insert dan perhatikan bagian text!
3) Klik ikon Drop Cap!
4) Pilih salah satu model Drop Cap yang tersedia!
5) Perhatikan! Huruf pertama pada paragraf akan berubah sesuai drop cap yang dipilih.
Berikut ini tampilan gambar yang memperjelas langkah-langkah di atas:
Hasil
Pilih style
Klik di sini
Untuk mengatur Drop Cap secara lebih luas dapat diikuti langkah-langkah berikut ini:
1) Klik Drop Cap seperti langkah di atas!
2) Pilih Drop Cap Options!
20
Microsoft Word 2007
Tutorial Aplikasi Pengolah Kata
dodydp.multiply.com
21
Microsoft Word 2007
Tutorial Aplikasi Pengolah Kata
dodydp.multiply.com
3) Pada kotak dialog Drop Cap dibagian POSITION pilih posisi Drop Cap yang diinginkan!
4) Di bagian FONT pilih font khusus untuk Drop Cap!
5) Pada Bagian Lines to drop tentukan berapa baris teks yang akan digeser jika Drop Cap ini
diletakkan!
6) Pada Bagian Distance From Text, Anda dapat mengatur jarak Drop Cap dengan Teks dalam
satuan centimeter.
7) Jika sudah tekan tombol OK!
Berikut ini tampilan dari langkah-langkah yang telah diuraikan di atas:
Klik di sini
3. Membuat Tabel
Dalam membuat tabel pada Ms. Word 2007 dapat dilakukan dengan berbagai cara, antara lain
membuat tabel berdasarkan quick Tabel (rancangan tabel yang telah tersedia) maupun merancang
sendiri tabel tersebut, dengan cara sebagai berikut:
a. Piih Tab Insert!
b. Klik segitiga kecil pada bagian bawah tombol Tables!
c. Sorot (drag) kotak-kotak untuk menentukan jumlah baris dan kolomnya!
d. Setelah sesuai lepaskan drag tersebut, maka akan muncul di layout table sesuai dengan yang
dikehendaki, atau klik Insert table!
22
Microsoft Word 2007
Tutorial Aplikasi Pengolah Kata
dodydp.multiply.com
23
Microsoft Word 2007
Tutorial Aplikasi Pengolah Kata
dodydp.multiply.com
e. Isi berapa jumlah kolom dan berapa jumlah barisnya, lalu klik OK seperti terlihat pada gambar
berikut!
Klik di sini
4. Menyisipkan Gambar
Dalam membuat sebuah dokumen kadang-kadang kita perlu menambahkan gambar-gambar agar
tampilan menjadi lebih menarik. Berikut ini langkah-langkah untuk menyisipkan gambar pada Word 2007:
a. Klik Insert, lihat bagian Ilustrations, klik picture!
b. Pilih gambar yang akan disisipkan atau foto yang akan disisipkan dengan cara mencari letaknya
pada direktori nama!
c. Klik Insert!
1. Klik di sini
2. Klik di sini
5. Picture Tools
Pada Word 2007 pengaturan tools pada gambar terletak pada Tab Format pada picture Tools.
Berikut ini langkah-langkah menampilkan picture Tools!
a. Klik Foto atau gambar yang ada pada dokumen!
b. Otomatis akan muncul tab Format.
c. Jika diklik akan muncul tab baru untuk mengontrol image yang telah dibuat tersebut.
22
Microsoft Word 2007
Tutorial Aplikasi Pengolah Kata
dodydp.multiply.com
23
Microsoft Word 2007
Tutorial Aplikasi Pengolah Kata
dodydp.multiply.com
Tab baru pada
Menu Bar
6. Efek Khusus pada Picture
Dari tab format pada picture tools di atas dapat kita buat berbagai kreasi gambar (Picture Style),
dengan langkah sebagai berikut:
a. Klik gambar atau foto!
b. Setelah diklik gambar atau foto yang dikehendaki, arahkan pada Picture Style, lalu klik salah satu
model yang dikehendaki!
c. Berikut gambaran dari langkah tersebut:
Klik di sini
24
Microsoft Word 2007
Tutorial Aplikasi Pengolah Kata
dodydp.multiply.com
25
Microsoft Word 2007
Tutorial Aplikasi Pengolah Kata
dodydp.multiply.com
Pilih salah satu
style
Hasilnya sebagai berikut:
7. Picture Shape
Pada Word 2007 memiliki fasilitas baru bernama Picture Shapes yang berfungsi untuk membantu
mengubah bentuk gambar atau foto agar tidak selalu ditampilkan persegi empat. Berikut ini adalah
langkah-langkah yang dilakukan:
a. Klik gambar atau foto!
b. Klik tab format!
c. Tekan tombol Picture Shape!
d. Pilih bentuk yang disukai!
e. Akan tampil foto sesuai dengan bentuk yang telah dipilih.
24
Microsoft Word 2007
Tutorial Aplikasi Pengolah Kata
dodydp.multiply.com
25
Microsoft Word 2007
Tutorial Aplikasi Pengolah Kata
dodydp.multiply.com
Berikut ini ilustrasi dalam melakukan langkah-langkah di atas:
Pilih salah satu
style
Klik di sini