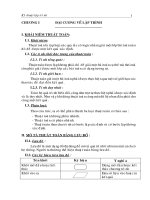Tập 1 - Kỹ thuật lập trình C, C+, C#
Bạn đang xem bản rút gọn của tài liệu. Xem và tải ngay bản đầy đủ của tài liệu tại đây (372.41 KB, 8 trang )
Chương Một - Hoan nghênh đến với VB6
Chào mừng bạn đến với Visual Basic 6
Dùng VB6 là cách nhanh và tốt nhất để lập trình cho Microsoft Windows. Cho dù bạn là chuyên
nghiệp hay mới mẻ đối với chương trình Windows, VB6 sẽ cung cấp cho bạn một bộ công cụ hoàn
chỉnh để đơn giản hóa việc triển khai lập trình ứng dụng cho MSWindows.
Visual Basic là gì? Phần "Visual" đề cập đến phương phàp được sử dụng để tạo giao diện đồ họa
người dùng (Graphical User Interface hay viết tắc là GUI) . Có sẵn những bộ phận hình ảnh, gọi là
controls, bạn tha hồ sắp đặt vị trí và quyết định các đặc tính của chúng trên một khung màn hình, gọi là
form. Nếu bạn đã từng sử dụng chương trình vẽ chẳng hạn như Paint, bạn đã có sẵn các kỹ năng cần
thiết để tạo một GUI cho VB6.
Phần "Basic" đề cập đến ngôn ngữ BASIC (Beginners All-Purpose Symbolic Instruction Code), một
ngôn ngữ lập trình đơn giản, dễ học, được chế ra cho các khoa học gia (những người không có thì giờ
để học lập trình điện toán) dùng.
Visual Basic đã được ra từ MSBasic, do Bill Gates viết từ thời dùng cho máy tính 8 bits 8080 hay Z80.
Hiện nay nó chứa đến hàng trăm câu lệnh (commands), hàm (functions) và từ khóa (keywords). Rất
nhiều commands, functions liên hệ trực tiếp đến MSWindows GUI. Những người mới bắt đầu có thể
viết chương trình bằng cách học chỉ một vài commands, functions và keywords. Khả năng của ngôn
ngữ này cho phép những người chuyên nghiệp hoàn thành bất kỳ điều gì nhờ sử dụng ngôn ngữ lập
trình MSWindows nào khác.
Người mang lại phần "Visual" cho VB là ông Alan Cooper. Ông đã gói môi trường hoạt động của
Basic trong một phạm vi dễ hiểu, dễ dùng, không cần phải chú ý đến sự tinh xảo của MSWindows,
nhưng vẫn dùng các chức năng của MSWindows một cách hiệu quả. Do đó, nhiều người xem ông
Alan Cooper là cha già của Visual Basic.
Visual Basic còn có hai dạng khác: Visual Basic for Application (VBA) và VBScript. VBA là ngôn
ngữ nằm phía sau các chương trình Word, Excel, MSAccess, MSProject, .v.v còn gọi là Macros.
Dùng VBA trong MSOffice, ta có thể làm tăng chức năng bằng cách tự động hóa các chương trình.
VBScript được dùng cho Internet và chính Operating System.
Dù cho mục đích của bạn là tạo một tiện ích nhỏ cho riêng bạn, trong một nhóm làm việc của bạn,
trong một công ty lớn, hay cần phân bố chương trình ứng dụng rộng rãi trên thế giới qua Internet, VB6
cũng sẽ có các công cụ lập trình mà bạn cần thiết.
Các ấn bản Visual Basic 6
Có ba ấn bản VB6: Learning, Professional và Enterprise. Chúng ta hãy gát qua ấn bản Learning. Bạn
có thể dùng ấn bản Professional hay Enterprise.
Ấn bản Professional cung cấp đầy đủ những gì bạn cần để học và triển khai một chương trình VB6,
nhất là các control ActiveX, những bộ phận lập trình tiền chế và rất hữu dụng cho các chương trình
ứng dụng (application programs) của bạn trong tương lai. Ngoài đĩa compact chính cho VB6, tài liệu
đính kèm gồm có sách Visual Studio Professional Features và hai đĩa CD Microsoft Developer
Network (MSDN).
Ấn bản Enterprise là ấn bản Professional cộng thêm các công cụ Back Office chẳng hạn như SQL
Server, Microsoft Transaction Server, Internet Information Server.
Cài đặt VB6
Để cài đặt VB6, máy tính của bạn cần phải có một ổ đĩa CD-ROM (CD drive) . Bạn cần ít nhất 32 MB
RAM, 2 GB hard disk và CPU Pentium II. Khi bỏ VB6 CD vào CD drive, nó sẽ tự khởi động để
display menu cho bạn chọn những thứ gì cần Setup, hãy click Install Visual Basic 6.0 để cài VB6.
1
Ngoại trừ các file hệ điều hành (Operating System) trong thư mục (folder) \Os, các file trong đĩa
compact đều không bị nén. Vì thế, bạn có thể sử dụng chúng trực tiếp từ đĩa. Ví dụ, có nhiều công cụ
và thành phần trong folder \Tools vốn có thể được cài đặt trực tiếp từ CD-ROM.
Ngoài ra, bạn có thể chạy Setup khi nào cần thiết. Ví dụ, bạn có thể chạy Setup để cài đặt lại Visual
Basic trong folder khác, hoặc để cài đặt thêm bớt các phần của VB6.
Nếu vì lý do gì hệ thống không install các đĩa compact MSDN (bạn sẽ khám phá ra điều nầy khi thấy
Help không có mặt lúc chạy VB6), bạn có thể cài đặt chúng trực tiếp từ đĩa số 1 của bộ MSDN.
Để bổ xung và xóa các thành phần VB:
1. Bỏ đĩa compact vào CD drive.
2. Nếu menu không tự động hiện lên thì chạy chương trình Setup có sẵn tong folder gốc trên đĩa
compact.
3. Chọn nút Custom trong hộp thoại (dialog) Microsoft Visual Basic 6.0 Setup.
4. Chọn hay xóa các thành phần bằng cách check hay uncheck các hộp danh sách Options của
dialog Custom.
5. Thực hiện các chỉ dẫn Setup trên màn hình.
Ghi chú: Trong lúc cài VB6, nhớ chọn Graphics nếu không bạn sẽ thiếu một số hình ảnh như icons,
bitmaps v.v Đáng lẽ Microsoft cho tự động cài đặt Graphics, tức là Default (không có nói gì) thì cài
đặt Graphics.
Integrated Development Environment (IDE) của VB6
Khi khởi động VB6 bạn sẽ thấy mở ra nhiều cửa sổ (windows), scrollbars, v.v và nằm chồng lên là
New Project dialog. Ở đây VB6 cho bạn chọn một trong nhiều loại công trình.
Chọn Standard EXE. Một lát sau trên màn ảnh sẽ hiện ra giao diện của môi trường phát triển tích hợp
(Integrated Development Environment - IDE ) giống như dưới đây:
2
IDE của VB6 bao gồm các yếu tố sau:
Menu Bar
Chứa đầy đủ các commands mà bạn sử dụng để làm việc với VB6, kể cả các menu để truy cập các
chức năng đặc biệt dành cho việc lập trình chẳng hạn như Project, Format, hoặc Debug. Trong Menu
Add-Ins có Add-Ins Manager cho phép bạn gắn thêm những menu con nhiệm ý để chạy các chương
trình lợi ích cho việc lập trình.
Trong Add-Ins Manager dialog bạn chọn một Add-In rồi check một hay nhiều hộp trong khung Load
behavior:
Toolbars (Debug, Edit, form Editor, Standard)
Các toolbars có hình các icons cho phép bạn click để thực hiện công việc tương đương với dùng một
menu command, nhưng nhanh và tiện hơn. Bạn dùng menu command View | Toolbars (click lên
3
menu command View cho popupmenu hiện ra rồi click command con Toolbars) để làm cho các
toolbars hiện ra hay biến mất đi. Bạn có thể thay đổi vị trí một toolbar bằng cách nắm vào hai gạch
vertical nằm bên trái toolbar rồi dời toolbar đi chỗ khác (nắm ở đây nghĩa là để pointer của mouse lên
chỗ chấm đỏ trong hình phía dưới rồi bấm xuống và giữ nút bên trái của mouse, trong khi kéo pointer
đi nơi khác).
Ngoài ra bạn cũng có thể sửa đổi các toolbars theo ý thích bằng cách dùng Menu command View |
Toolbars | Customize
Toolbox
Đây là hộp đồ nghề với các công cụ, gọi là controls, mà bạn có thể đặt lên các form trong lúc thiết kế
(design). Nếu Toolbox biến mất, bạn có thể display nó trở lại bằng cách dùng menu command View |
Toolbox. Bạn có thể khiến toolbox display nhiều controls hơn bằng cách chọn Components từ
context menu (chọn Toolbox rồi bấm nút phải của mouse để display context menu) hay dùng menu
command Project | Components. Ngoài việc trình bày Toolbox mặc định, bạn có thể tạo cách trình
bày khác bằng cách chọn Add Tab từ context menu và bổ sung các control cho tab từ kết quả.
Project Explorer
Sẽ liệt kê các forms và các modules trong project hiện hành của bạn. Một project là sự tập hợp các
files mà bạn sử dụng để tạo một trình ứng dụng. Tức là, trong VB6, khi nói viết một program có nghĩa
là triển khai một project.
Properties window
Liệt kê các đặc tính của các forms hoặc controls được chọn. Một property là một đặc tính của một
object chẳng hạn như size, caption, hoặc color. Khi bạn sửa đổi một property bạn sẽ thấy hiệu quả
ngay lập tức, thí dụ thay đổi property Font của một Label sẽ thấy Label ấy được display bằng Font chữ
4
mới. Khi bạn chọn một Property của control hay form trong Properties window, phía bên phải ở chỗ
value của property có thể display ba chấm (. . .) hay một tam giác chỉa xuống. Bấm vào đó để display
một dialog cho bạn chọn value. Thí dụ dưới đây là dialog để chọn màu cho property ForeColor của
control Label1.
Form Layout
Bạn dùng form Layout để chỉnh vị trí của các forms khi form hiện ra lần đầu lúc chương trình chạy.
Dùng context command Resolution Guides để thấy nếu dùng một màn ảnh với độ mịn (resolution) tệ
hơn, thí dụ như 640 X 480, thì nó sẽ nhỏ như thế nào.
Form Designer
Dùng để thiết kế giao diện lập trình. Bạn bổ sung các controls, các đồ họa (graphics), các hình ảnh và
một form để tạo sự ma sát mà bạn muốn. Mỗi form trong trình ứng dụng của bạn có designer form
riêng của nó. Khi bạn maximise một form designer, nó chiếm cả khu làm việc. Muốn làm cho nó trở
lại cở bình thường và đồng thời để thấy các form designers khác, click nút Restore Window ở góc bên
phải, phía trên.
Immediate Window
Dùng để gở rối (debug) trình ứng dụng của bạn. Bạn có thể display dữ kiện trong khi chạy chương
trình ứng dụng. Khi chương trình đang tạm ngừng ở một break point, bạn có thể thay đổi giá trị các
variables hay chạy một dòng chương trình.
View Code button
Click lên nút nầy để xem code của một form mà bạn đã chọn. Window của code giống như dưới đây:
Trong Code window bạn có thể chọn display tất cả Sub của code cùng một lúc như trong hình hay
display mỗi lần chỉ một Sub bằng cách click button có hình ba dòng nằm ở góc bên trái phía dưới.
5
View form button
Click lên nút nầy để xem form của một form mà bạn đã chọn.
Ghi chú: Nhiều windows trong IDE như Toolbars, Toolbox, Project Explorer .v.v có thể trôi lình bình
(floating) hay đậu ở bến (docked). Bạn có thể thay đổi vị trí chúng bằng cách nắm vào Title Bar của
window rồi dời đi. Dĩ nhiên bạn cũng có thể mở rộng hay làm nhỏ một window bằng cách dời một
cạnh vertical hay horizontal của nó. Khi để một window lên trên một window khác chúng có thể tìm
cách dính nhau.
Trong hình dưới đây, Properties Window và Form Layout đã được kéo ra ngoài cho floating.
Nhận trợ giúp trong khi đang làm việc
Trong khi lập trình bạn có thể cần tìm hiểu các thông tin liên quan đến các commands, functions .v.v
của VB6. Bạn có thể khởi động Microsoft Developer Network | MSDN Library Visual Studio 6.0
từ nút Start, hay click Help | Contents từ Menu Bar của VB6, hay chọn một keyword (highlight
keyword) rồi ấn F1 để đọc Help.
Nội dung Help bao gồm nhiều đặc điểm được thiết kế để thực hiện việc tìm kiếm thông tin dễ dàng
hơn. Bạn có thể dựa trên Contents để đọc tài liệu như một quyễn sách, Index để đọc những đoạn có
nhắc đến một keyword hay Search để tìm một tài liệu nhanh hơn. Ví dụ, việc gở rối thông tin bắt
nguồn từ nhiều đặc tính khác nhau phụ thuộc vào loại đề án mà bạn đang làm việc. Các liên kết được
mô tả trong phần nầy thực hiện việc tìm kiếm dễ dàng hơn.
Ngoài ra, bạn cũng có thể click See Also dưới tiêu đề của chủ điểm để xem các tiêu đề của các chủ
điểm mà bạn có thể đi đến hoặc liên hệ đến nhiều thông tin.
6
Context Sensitive Help (trợ giúp trong đúng tình huống)
Nhiều phần của VB6 là context sensitive, có nghĩa là lúc bối rối chỉ cần ấn nút F1 hoặc highlight
keyword rồi nhấn F1 là được thông tin những gì liên hệ trực tiếp với tình huống hiện giờ của bạn.
Bạn có thể nhấn F1 từ bất kỳ phần context sensitive nào của giao diện VB6 để display thông tin Help
về phần đó. Các phần context sensitive là:
• Các Windows của VB6 như Properties, Code .v.v
• Các control trong Toolbox.
• Các Object trên một form hoặc Object tài liệu.
• Các đặc tính trong Window Properties.
• Các keywords của VB6
• Các thông báo lỗi (error messages)
Ngoài ra, trong Help thường có Example. Bạn click lên chữ Example để display một thí dụ minh họa
cách dùng một function hay property.
Microsoft on the Web
Web site của Microsoft chứa nhiều thông tin cập nhật cho những người lập trình VB6. Trang chủ
Visual Basic đặt tại URL Thông tin có sẵn tại địa chỉ nầy bao gồm:
• Cập nhật các đặc tính mới, các phiên bản sản phẩm, các sản phẩm liên hệ, các thuyết trình
(seminar) và các hoạt động (event) đặc biệt.
• Thông tin bổ sung trên các đặc tính VB6 chứa trong các bài viết gọi là White Papers, các mách
nước (tips) và các trình trợ giáo, nguồn đào tạo.
• Sản phẩm mới tải xuống (download) bao gồm sự cập nhật đến các file chương trình, các cập
nhật trợ giúp, các trình điều khiển, và các file liên hệ khác của VB6.
Để truy cập Web site của Microsoft, từ menu Help chọn Microsoft on the Web rồi chọn menu con tùy
thích như dưới đây.
Ghi chú: Một số nội dung trên Web site của Microsoft được tối ưu hóa dành cho Microsoft Internet
Explorer và không thể display đầy đủ trong một bộ trình duyệt (browser) khác. Do đó bạn nên chỉ
dùng Internet Explorer làm browser trên máy bạn mà thôi.
7
8