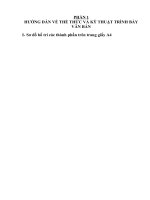HƯỚNG DẪN GIẢNG DẠY CHƯƠNG TRÌNH KỸ THUẬT VIÊN Ngành MẠNG & PHẦN CỨNG - Học phần IV CHỨNG CHỈ QUẢN TRỊ MẠNG LINUX potx
Bạn đang xem bản rút gọn của tài liệu. Xem và tải ngay bản đầy đủ của tài liệu tại đây (2.27 MB, 185 trang )
TRUNG TÂM TIN HỌC - ĐẠI HỌC KHOA HỌC TỰ NHIÊN TP.HCM
227 Nguyễn Văn Cừ - Quận 5 – TP. Hồ Chí Minh
Tel: 8351056 – Fax 8324466 – Email:
HƯỚNG DẪN GIẢNG DẠY
CHƯƠNG TRÌNH KỸ THUẬT
VIÊN
Ngành MẠNG & PHẦN CỨNG
Học phần IV
CHỨNG CHỈ
QUẢN TRỊ MẠNG LINUX
Mã tài liệu: DT_NCM_MG_HDGD_QTMLX
Phiên bản 1.1 – Tháng 8/2004
Hướng dẫn giảng dạy
MỤC LỤC
MỤC LỤC 2
Học phần 4 - Chứng chỉ quản trị mạng Linux Trang 2 /
218
Hướng dẫn giảng dạy
MỤC TIÊU 38
Sau khi hoàn thành khóa học, học viên sẽ có khả năng: 38
ĐỐI TƯỢNG HỌC VIÊN 38
Học viên phải có kiến thức về mạng máy tính 38
PHÂN BỐ BÀI GIẢNG 38
Thời lượng: 96LT + 120TH 38
1 38
Giới thiệu về Linux 38
3 38
2 38
Cài đặt hệ điều hành RedHat Linux 38
5 38
10 38
3 38
Quản lý hệ thống tập tin 38
5 38
10 38
4 38
Những lệnh và tiện ích 38
3 38
10 38
5 38
Quản lý user, group và bảo mật 38
3 38
5 38
6 38
Quản lý tài nguyên đĩa cứng 38
2 38
3 38
7 38
Cài đặt phần mềm 38
3 38
5 38
8 38
Quản lý kết nối mạng 38
5 38
8 38
9 38
Tiến trình 38
3 38
3 38
10 38
Samba 38
3 38
6 38
11 38
DOMAIN NAME SYSTEM(DNS) 38
10 38
10 38
12 38
vsftpd – ftp server 38
5 38
5 38
13 38
apache – web server 38
Học phần 4 - Chứng chỉ quản trị mạng Linux Trang 3 /
218
Hướng dẫn giảng dạy
5 38
10 38
14 38
sendmail – mail server 38
6 38
5 38
15 38
squid – proxy server 38
5 38
5 38
16 39
Lập trình cơ bản 39
20 39
10 39
17 39
Những công cụ lập trình và shell script 39
10 39
10 39
18 39
Ôn tập 39
5 39
Tổng số tiết 39
96 39
120 39
BÀI 1
GIỚI THIỆU VỀ LINUX 40
Tóm tắt 40
Lý thuyết: 3 tiết - thực hành: 0 tiết 40
Kết thúc bài học này, học viên hiểu được hệ điều hành Linux là gì. Tại sao nó là một hệ
điều hành cao cấp có sẵn. Biết được kiến trúc và những tính năng cơ bản của hệ điều
hành Linux. Và có sự nhận xét hay so sánh giữa Linux và Windows 40
I. Giới thiệu về Linux 40
II. Lịch sử phát triển của Linux 40
III. Điểm khác biệt của Linux 40
IV. Những phiên bản của Linux 40
V. Những tính năng cơ bản của Linux 40
VI. Các ưu điểm của Linux 40
VII. Các khuyết điểm của Linux 40
VIII. Kiến trúc của Linux 40
IX. Linux khác với Unix như thế nào? 40
X. So sánh Linux với Windows NT 40
I. Giới thiệu về Linux 41
II. Lịch sử phát triển của Linux 41
III. Điểm khác biệt của Linux 42
Rẻ hơn rất nhiều so với những hệ điều hành khác. Nhưng điểm khác biệt không phải về
giá cả mà về những đặc tính sau: 42
IV. Những phiên bản của Linux 42
Phân phối hay còn gọi là phiên bản (release) của Linux có hai ý nghĩ: 42
Những phiên bản thường gặp: 42
V. Những tính năng cơ bản của Linux 43
Linux hỗ trợ các tính năng cơ bản thường thấy trong các hệ điều hành Unix và nhiều
tính năng khác mà không hệ điều hành nào có được. Linux cung cấp môi trường phát
triển một cách đầy đủ bao gồm các thư viện chuẩn, các công cụ lập trình, trình biên dịch,
debug …như bạn mong đợi ở các hệ điều hành Unix khác. Hệ thống Linux trội hơn các hệ
Học phần 4 - Chứng chỉ quản trị mạng Linux Trang 4 /
218
Hướng dẫn giảng dạy
thống khác trên nhiều mặt, mà người dùng quan tâm như sự phát triển, tốc độ, dễ sử
dụng và đặc biệt là sự phát triển và hỗ trợ mạng 43
Một số đặc điểm của Linux chúng ta cần quan tâm : 44
VI. Các ưu điểm của Linux 45
Trong số các hệ điều hành miễn phí hiện nay, Linux là hệ điều hành được sử dụng rộng
rãi nhất. Các ưu điểm nổi bật của Linux: 45
VII. Các khuyết điểm của Linux 45
VIII. Kiến trúc của Linux 45
Kiến trúc của Linux được hiểu theo sơ đồ sau: 45
Trung tâm xử lý của Linux là kernel. Nó là tầng trong cùng của hệ điều hành và hoạt
động như là một tầng phần mềm trung gian giữa những ứng dụng của người dùng và
phần cứng. Nhiều người nghĩ rằng toàn bộ phân phối là Linux, nhưng đúng ra chỉ có
kernel được gọi là Linux 45
(Xem thêm giáo trình trang 12,13,14) 45
IX. Linux khác với UNIX như thế nào? 46
Những tính năng của Linux dành cho máy tính cá nhân tương tự như UNIX. Tuy nhiên,
có những điểm khác nhau giữa Linux và UNIX. Điểm khác biệt lớn nhất đối với người
dùng là về giá cả. Ngoài ra còn có những điểm khác biệt khác như sau: 46
X. So sánh Linux với Windows NT 46
Điểm giống nhau giữa Linux và NT là cả hai đều hỗ trợ multiuser và multitasking 46
Sau đây sẽ đưa ra những điểm khác biệt giữa Linux và NT: 46
X.1. Kernel và môi trường 46
Khi kernel thay đổi thì user mới cần khởi động lại máy. Khi cài đặt hay cập nhật phần
mềm thì không cần khởi động lại máy 46
User cần phải khởi động lại máy khi: cài driver, thay đổi IP, thay đổi tên máy… 46
User có thể can thiệp trực tiếp đến thiết bị 46
Khái niệm thiết bị không tồn tại trong NT. User không thể truy cập trực tiếp đến thiết bị
ngoài sự hỗ trợ của một vài phần mềm đặc biệt 46
X.2. Khả năng tương thích 46
Có nhiều chương trình chạy dưới Linux 46
Không có chương trình Linux chạy dưới NT 46
X.3. Hỗ trợ 46
Những lỗi an toàn được đưa ra công khai và nhắc sửa 46
Mã nguồn hoàn toàn được mở 47
Mọi thứ đều dấu 47
X.4. Gía thành 47
Những ứng dụng phát triển trên Linux rẻ 47
Những ứng dụng trên Windows rất đắt tiền và thường phải sử dụng đến nó 47
BÀI 2
CÀI ĐẶT HỆ ĐIỀU HÀNH REDHAT LINUX 48
Tóm tắt 48
Lý thuyết: 5 tiết - Thực hành: 5 tiết 48
Kết thúc bài học này, học viên có thể cài đặt được hệ điều hành RedHat Linux ngoài
những trở ngại, học viên biết về cách login, logout hệ điều hành, biết được các lệnh bắt
đầu làm quen với Linux và biết được các level của hệ điều hành 48
I. Tổng quan 48
II. Những chuẩn bị trước khi cài đặt RedHat Linux 48
III. Quá trình cài đặt 48
IV. Login 48
V. Cú pháp lệnh 48
VI. Những lệnh thông thường 48
VII. Khởi động và đóng tắt hệ thống 48
I. Tổng quan 49
II. Những chuẩn bị trước khi cài đặt RedHat Linux 49
Học phần 4 - Chứng chỉ quản trị mạng Linux Trang 5 /
218
Hướng dẫn giảng dạy
II.1. Yêu cầu tổng quát 49
II.2. Mouse 49
II.3. Đĩa cứng 49
II.4. Video display - Networking 49
II.5. Printer 50
II.6. Chia partition đĩa cứng 50
II.7. Các lớp cài đặt 51
III. Quá trình cài đặt 51
III.1. Phương thức cài đặt Linux 51
III.2. Quá trình cài Linux cung cấp 2 dạng giao tiếp đồ họa và text 52
Màn hình tùy chọn 52
IV. Login 62
V. Cú pháp lệnh 62
VI. Những lệnh thông thường 62
VII. Khởi động và đóng tắt hệ thống 64
Khi một máy tính được bật lên, CPU sẽ tìm đến cuối vùng bộ nhớ hệ thống của BIOS và
thực hiện các chỉ thị ở đó. 64
BIOS sẽ kiểm tra các thiết bị phần cứng. Kế tiếp tìm thiết bị khởi động tùy thuộc vào thứ
tự cấu hình có thể là đĩa cứng, đĩa mềm, CD_ROM 64
Nếu thiết bị khởi động là đĩa cứng, BIOS sẽ tìm đến Master Boot Record (MBR) và nạp
vào vùng nhớ họat động, chuyển quyền điều khiển cho nó 64
MBR chứa các chỉ dẫn cho biết cách nạp trình quản lý khởi động GRUB/LILO cho Linux
hay NTLDR cho windows NT/2000. Sau đó, sẽ chuyển quyền điều khiển cho trình quản lý
khởi động 64
Trình quản lý khởi động sẽ hiện trên màn hình một danh sách các hệ điều hành để
người dùng chọn 64
Các chỉ dẫn cho việc nạp hệ điều hành được cấu hình trong các tập tin: 64
VII.1. Tìm hiểu về LILO, trình nạp Linux 64
LILO là một boot manager nằm trọn gói chung với các bản phát hành Red Hat, và là
boot manager mặc định cho Red Hat 7.1 trở về trước 64
LILO đọc thông tin chứa trong tập tin cấu hình /etc/lilo.conf để biết xem hệ thống máy
bạn có những hệ điều hành nào, và các thông tin khởi động nằm ở đâu. LILO được lập
cấu hình để khởi động một đoạn thông tin trong tập tin /etc/lilo.conf cho từng hệ điều
hành. Sau đây là ví dụ về tập tin /etc/lilo.conf 64
Boot=/dev/hda 64
Map=/boot/map 64
Install=/boot/boot.b 64
Prompt 64
Timeout=50 64
Message=/boot/message 64
Lba32 64
Default=linux 64
Image=/boot/vmlinuz-2.4.0-0.43.6 64
Label=linux 64
Initrd=/boot/initrd-2.4.0-0.43.6.img 64
Read-only 64
Root=/dev/hda5 65
Other=/dev/hda1 65
Label=dos 65
Từ LILO muốn chuyển sang GRUB thực hiện cài đặt như sau: 65
#/sbin/grub-install [tên_ổ_đĩa] 65
Ví dụ: #/sbin/grub-install /dev/hda 65
VII.2. Tìm hiểu GRUB, trình nạp Linux 65
GNU GRUB là một trình quản lý khởi động tương tự LILO 65
Như trên, ta thấy thông thường sẽ có 3 đoạn cơ bản: 65
Học phần 4 - Chứng chỉ quản trị mạng Linux Trang 6 /
218
Hướng dẫn giảng dạy
Lưu ý: Từ GRUB muốn chuyển sang LILO thực hiện các bước sau: 66
VII.3. Quá trình khởi động 66
Khi khởi động máy tính, máy sẽ nạp boot loader(LILO hoặc GRUB). Boot loader nạp tập
tin image để khởi động hệ điều hành. Sau đó, hệ điều hành kiểm tra các thiết bị phần
cứng, kiểm tra các partition, mount các filesystem cần thiết cho hệ thống. Tiếp theo nó
đọc tập tin /etc/inittab để chọn default runlevel, khởi tạo các deamon, cuối cùng yêu cầu
người dùng đăng nhập vào trước khi sử dụng hệ thống. Sau khi đăng nhập bằng
username và password, hệ thống sẽ chạy chương trình shell (hoặc chạy X Windows) để
giao tiếp với người dùng 66
VII.4. Runlevels 66
Các mức làm việc của hệ điều hành được lưu trong tập tin /etc/inittab 66
Unix nói chung có bảy mức hoạt động khác nhau từ 0 tới 6: 66
Tương ứng với các mức trên trong thư mục /etc/rc.d có các thư mục rc0.d – rc6.d. chứa
các tập tin khởi động tương ứng với từng level 67
VII.5. Lệnh shutdown và reboot 67
Lưu ý: 67
Hướng dẫn học viên cách mở các terminal ảo ở giao diện text và từ text chuyển sang
xwindow và ngược lại 67
BÀI 3
HỆ THỐNG TẬP TIN 68
Tóm tắt 68
Lý thuyết: 5 tiết - Thực hành: 10 tiết 68
Kết thúc bài học này, học viên hiểu được khái niệm cơ bản về hệ thống tập tin, những
hệ thống tập tin được linux hỗ trợ cũng như cách tạo và quản lý các hệ thống tập tin. Và
sử dụng được các lệnh liên quan đến hệ thống tập tin, thư mục và tập tin 68
I. Filesystem là gì? 68
II. Khái niệm về thiết bị 68
III. Partition 68
IV. Những khái niệm cơ bản về filesystem 68
V. Những filesystem có sẵn trong Linux 68
VI. Tạo mới một filesystem 68
VII. Sửa filesystem 68
VIII. Mount filesystem 68
IX. Di chuyển filesystem 68
X. Tập hợp thông tin về filesystem 68
XI. Cấu trúc cây thư mục 68
XII. Các thao tác trên tập tin và thư mục 68
XIII. Lưu trữ tập tin và thư mục 68
XIV. Bảo mật hệ thống tập tin 68
XV. Lệnh umask 68
I. Khái niệm về thiết bị 69
Có 2 loại thiết bị: thiết bị khối (block device) và thiết bị kí tự (character device) 69
Sector đầu tiên của đĩa cứng là quan trọng nhất được biết như là Master Boot Record
(MBR). Sector này chứa 2 thông tin sau: 69
Sector này có chiều dài 512 bytes. 446 bytes đầu tiên chứa chương trình BootLoader,
64 bytes tiếp theo chứa bảng partition và 2 bytes cuối chứa mã đặc biệt để định nghĩa
sector này 69
Mỗi thiết bị trong môi trường Linux được xem như là một tập tin và chúng được lưu
trong thư mục /dev 69
Đĩa cứng là thiết bị thường được sử dụng nhiều nhất. Cách đặt tên cho đĩa cứng như
sau: 69
II. Partition 69
Trong Linux một đĩa cứng có thể chia thành nhiều partition. Có 2 loại partition chính đó
là: primary partition và extended partition. Trong extended partition có thể chia thành
Học phần 4 - Chứng chỉ quản trị mạng Linux Trang 7 /
218
Hướng dẫn giảng dạy
nhiều logical partition. Do đó, một đĩa cứng có thể chia thành nhiều partition và có thể định
dạng theo nhiều kiểu hệ thống tập tin (filesystem) khác nhau. 69
Linux hỗ trợ 4 primary partition. Nó yêu cầu tối thiểu phải có một partition dành cho gốc
(/). Và thêm vào đó phải có một partition dành cho swap và một partition dành cho boot để
lưu kernel và những tập tin để khởi động hệ điều hành. Mỗi partititon cũng là một thiết bị
nên chúng có một tập tin tương ứng trong thư mục /dev. Cách đặt tên của chúng bắt
nguồn từ tên ổ đĩa và theo sau là một số thứ tự từ 1 Ví dụ ổ đĩa cứng hda có các partition
hda1, hda2 …Những primary partition có số thứ tự từ 1 đến 4, còn những logical partition
có số thứ tự từ 5 trở đi 69
II.1. Tiện ích fdisk 69
Tiện ích fdisk là một công cụ dùng để chia partition hay thao tác trên partition table.
Lệnh này chỉ được sử dụng bởi superuser. 69
#fdisk /dev/hda 69
Sau khi nhấn Enter và nhấn phím m để hiển thị ra menu giúp đỡ cách sử dụng tiện ích
này. Những lệnh thông thường: 70
II.2. Cách tạo mới một partition 70
III. Những khái niệm cơ bản về filesystem 70
III.1. Filesystem (hệ thống tập tin) là gì? 70
Mỗi hệ điều hành đều cung cấp cho user khả năng tạo, lưu và chỉnh sửa tập tin. Hệ
thống phải có một vài phương pháp để tạo và lưu tập tin. Những phương pháp này giúp
cho hệ thống biết được tập tin tạo ra được lưu ở đâu, kích thước bao nhiêu, lần cập nhật
cuối cùng và những tính năng thống kê khác …Phương pháp cung cấp tất cả những
thông tin này được biết như là filesystem. Hay nói cách khác, filesystem là cách tổ chức
dữ liệu trên thiết bị lưu trữ dữ liệu 70
Linux hỗ trợ nhiều filesystem khác nhau để giao tiếp với những hệ điều hành khác.
Chúng ta sẽ tìm hiểu những filesystem được Linux hỗ trợ trong những mục sau 71
III.2. Những filesystem có sẵn trong Linux 71
Linux hỗ trợ nhiều filesystem khác nhau như: ext2, ext3, iso9660, vfat và … 71
VFAT là filesystem được Linux hỗ trợ để tương thích với filesystem FAT trên windows
95 và NT. Những version hiện nay của FAT được biết như là FAT32. Kernel của Red Hat
Linux có thể truy cập đến tất cả những version của FAT 72
Filesystem sử dụng cho CDROM được biết như là iso9660 72
Sau khi tạo mới một partition, ta không thể nào lưu trữ dữ liệu trên partition đó bới vì
partition đó chưa có cấu trúc lưu trữ. Do đó, ta cần phải định nghĩa cấu trúc lưu trữ của
thiết bị bằng cách định dạng chúng theo một kiểu filesystem nào đó 72
Để thực hiện điều này bạn dùng lệnh mkfs.[loại_filesystem] 72
Ví dụ: 72
IV. Tập hợp thông tin về filesystem 72
Có rất nhiều lệnh cũng như công cụ đồ họa giúp user thu thập những thông tin liên quan
đến filesystem. Một vài công cụ thường gặp 72
V. Mount filesystem 73
Muốn truy cập đến những thiết bị lưu trữ như các filesystem (có thể trên cùng đĩa cứng
hay ở những máy tính khác ngang qua mạng), cd rom, đĩa mềm phải trải qua một tiến
trình gọi là mount. Mount thực sự là gắn kết block device vào một điểm mount. Điểm
mount phải là một thư mục rỗng trên cây thư mục. Ta có thể mount filesystem vào bất kỳ
nơi nào. Việc mount này có thể thực hiện bằng lệnh hay công cụ đồ họa 73
Trong Linux tất cả những filesystem cục bộ, từ xa, hay trong bộ nhớ đều được mount
vào root (/). 73
V.1. Lệnh mount 73
Một vài lỗi có thể xảy ra đối với lệnh mount: 73
Lệnh mount có nhiều tùy chọn. Những tùy chọn quan trọng sau: 73
V.2. Lệnh umount 73
Để tháo một filesystem, bạn dùng lệnh umount: 73
hay 73
Học phần 4 - Chứng chỉ quản trị mạng Linux Trang 8 /
218
Hướng dẫn giảng dạy
Nếu user đang sử dụng thiết bị thì không thể nào umount. Khi đó bạn phải đóng các
thiết bị trước khi umount 73
V.3. Mount filesystem một cách tự động 73
Thay vì mount bằng tay, bạn có thể mount filesystem hay thiết bị một cách tự động.
Linux hỗ trợ một tập tin đặc biệt là /etc/fstab. Chỉ có user root mới có thể thao tác trên tập
tin này. Lệnh mount, umount, fsck đọc thông tin từ tập tin này. Tập tin này gồm nhiều
dòng, mỗi dòng định nghĩa một filesystem sẽ được mount. Dòng nào bẳt đầu bằng dấu #
là dòng chú thích. Cú pháp từng dòng như sau: 73
VI. Tiện ích fsck 74
Một vài dữ liệu được ghi tạm thời vào bộ nhớ trước khi ghi xuống đĩa vì lý do hiệu quả
trong vấn đề xử lý. Filesystem có thể bị hỏng với nhiều lý do. Một vài lý do phổ biến là: 74
Linux chạy tiện ích fsck như một phần của tiến trình khởi động, nó kiểm tra và sửa các
filesystem bị lỗi 74
Khi shutdown máy hợp lý, những filesystem được umount trước khi tắt máy thì chương
trình fsck sẽ thông báo là “filesystems are clean” 74
Nếu filesystem không được umount hay hệ thống shutdown không hợp lý, chương trình
fsck được kích hoạt, nó bắt đầu kiểm tra những filesystem 74
Đầu tiên filesystem gốc được kiểm tra bằng lệnh 74
Kết quả xuất: 74
VII. Di chuyển filesystem 74
Thư mục /home là một thư mục thường được sử dụng nên có thể xảy ra một vấn đề là
hết dung lượng để lưu. Trong trường hợp này, ta có thể giải quyết với những hướng dẫn
sau: 74
VIII. Cấu trúc cây thư mục 75
Hệ thống tập tin của Linux có cấu trúc như hình vẽ 75
Máy tính có thể có nhiều ổ đĩa. Mỗi ổ đĩa có thể có nhiều partition. Mỗi partiton được
mount đến một thư mục. Dữ liệu của thư mục được lưu tại partition đó 75
Ý nghĩa một số thư mục quan trọng trong Linux: 76
IX. Các thao tác trên tập tin và thư mục 76
IX.1. Các lệnh thao tác trên thư mục: 76
Xác định vị trí thư mục hiện hành 76
Ví dụ : 76
Thay đổi thư mục 76
Cú pháp: 76
thư_mục: là nơi cần di chuyển vào 76
Ví dụ: 76
Liệt kê nội dung thư mục 77
Cú pháp: 77
ls –x hiển thị trên nhiều cột 77
ls –l hiển thị chi tiết các thông tin của tập tin 77
ls –a hiển thị tất cả các tập tin kể cả tập tin ẩn 77
Ví dụ : 77
-rw-r r 1 root root 920 Jun 25 2001 im_palette-small.pal 77
-rw-r r 1 root root 224 Jun 25 2001 im_palette-tiny.pal 77
-rw-r r 1 root root 5464 Jun 25 2001 imrc 77
-rw-r r 1 root root 10326 Apr 12 08:42 info-dir 77
lrwxrwxrwx 1 root root 11 Apr 12 07:52 init.d -> rc.d/init.d 77
Ý nghĩa các cột từ trái sang phải 77
Bạn muốn xem thông tin 1 hay nhiều tập tin có thể dùng 77
Tạo thư mục 77
Cú pháp: 77
Ví dụ: 77
Xóa thư mục rỗng 77
Cú pháp: 77
Ví dụ: 78
Học phần 4 - Chứng chỉ quản trị mạng Linux Trang 9 /
218
Hướng dẫn giảng dạy
IX.2. Các lệnh thao tác trên tập tin 78
cat dùng hiển thị nội dung của tập tin dạng văn bản. 78
Cú pháp: 78
Ví dụ: 78
Lệnh cat còn cho phép bạn xem nhiều tập tin cùng lúc 78
Cat cũng được dùng để tạo và soạn thảo văn bản dạng text. Trong trường hợp này
chúng ta sử dụng dấu > hay >> đi theo sau. Nếu tập tin cần tạo đã tồn tại, dấu > sẽ xóa
nội dung của tập tin và ghi nội dung mới vào, dấu >> sẽ ghi nội dung mới vào sau nội
dung cũ của tập tin 78
> Các-dòng-dữ-liệu-của-tập tin 78
> … 78
[Ctrl-d :kết thúc} 78
Xem nội dung tập tin theo từng trang màn hình 78
Cú pháp: 78
Ví dụ: 78
Copy tập tin 78
Cú pháp: 78
Ví dụ: 78
Thay đổi tên tập tin và di chuyển vị trí của tập tin 78
Cú pháp: 78
Ví dụ: 79
Xóa tập tin, thư mục 79
Cú pháp: 79
Các tùy chọn hay dùng: 79
-r : xóa thư mục và tất cả các tập tin và thư mục con 79
-l : xác nhận lại trước khi xóa 79
Tìm kiếm tập tin thỏa mãn điều kiện 79
Cú pháp: 79
đường-dẫn:đường dẫn thư mục tìm kiếm 79
biểu-thức-tìm-kiếm : tìm tập tin hợp với điều kiện tìm 79
Tìm 1 tập tin xác định : 79
Ngoài ra, bạn cũng có thể sử dụng những kí hiệu sau: 79
“*” : viết tắt cho một nhóm ký tự 79
“?” : viết tắt cho một ký tự 79
Có thể sử dụng man để có các lựa chọn tìm kiếm đầy đủ hơn 79
Tìm kiếm dòng trong tập tin 79
Cú pháp : 79
Tìm trong tập tin [tập_tin] những dòng thỏa mãn [biểu_thức_tìm_kiếm] 79
Ví dụ : 79
Tìm kiếm trong tập tin /etc/passwd và hiển thị các dòng có xuất hiện chuỗi “nvan”. 79
IX.3. Lưu trữ tập tin và thư mục 79
gzip dùng để nén tập tin, còn gunzip dùng để giải nén các tập tin có phần mở rộng là gz.
Cú pháp của gzip và gunzip như sau: 80
gzip tạo tập tin nén với phần mở rộng .gz 80
Các tùy chọn dùng cho gunzip và gzip: 80
-c 80
Chuỵển các thông tin ra màn hình 80
-d 80
Giải nén, gzip –d tương đương gunzip 80
-h 80
Hiển thị giúp đỡ 80
Ví dụ: 80
Lệnh này dùng để gom và bung những tập tin/thư mục. Nó sẽ tạo ra một tập tin có phần
mở rộng .tar 80
Cú pháp: 80
Học phần 4 - Chứng chỉ quản trị mạng Linux Trang 10 /
218
Hướng dẫn giảng dạy
Trong đó: 80
Bài 4
NHỮNG LỆNH VÀ TIỆN ÍCH 81
Tóm tắt 81
Lý thuyết: 3 tiết - Thực hành: 5 tiết 81
Kết thúc chương này học viên hiểu được những tập tin chuẩn trong Linux. Cách sử
dụng các dâu chuyển hướng, đường ống. Các lệnh về lọc nội dung tập tin hay những lệnh
khác trong Linux. Học viên còn biết lập lịch các công việc, sử dụng các tiện ích như vi, các
chương trình soạn thảo email cũng như gởi nhận email. Cuối cùng học viên có thể biết
cách cài đặt máy in cục bộ, máy in mạng như thế nào 81
I. Những tập tin chuẩn trong Linux 81
II. Chuyển hướng 81
III. Lọc 81
IV. Đường ống 81
V. Một vài lệnh Linux khác 81
VI. Những tiện ích lập lịch 81
VII. Tiện ích vi 81
VIII. Email trong Linux 81
IX. Dịch vụ in ấn 81
I. Những tập tin chuẩn trong Linux 82
Khi một chương trình Linux đang thực thi, nó giao tiếp với người dùng thông qua màn
hình và keyboard 82
Những thông tin giao tiếp có thể là dữ liệu, những thông tin chẩn đoán lỗi v.v… 82
Trong môi trường Linux có 3 tập tin chuẩn: 82
I.1. Tập tin nhập chuẩn 82
I.2. Tập tin xuất chuẩn 82
I.3. Tập tin lỗi chuẩn 82
II. Chuyển hướng 82
II.1. Chuyển hướng nhập 82
Thông thường chúng ta nhập dữ liệu từ bàn phím. Nhưng có thể dùng dấu “<“ để
chuyển hướng nhập dữ liệu là tập tin 82
Ví dụ: 83
II.2. Chuyển hướng xuất 83
Thông thường kết quả xuất của lệnh thường kết xuất ra màn hình. Có khi ta cũng muốn
chuyển nó sang một nơi khác như tập tin. Khi đó, ta có thể dùng dấu “>” hay “>>” 83
hay 83
Nếu tập_tin chưa tồn tại thì sẽ tạo mới tập tin này. Còn nếu không tồn tại, khi sử dụng
dấu > sẽ xóa tập_tin cũ và tạo mới, khi sử dụng dấu >> sẽ nối vào sau tập_tin 83
III. Lọc 83
IV. Đường ống 83
Có thể dùng dấu đường ống “|” để kết nối nhiều lệnh với nhau. Lúc đó dữ liệu xuất của
lệnh này là dữ liệu vào của lệnh kia 83
Cú pháp: 83
Ví dụ: 83
V. Một vài lệnh khác 83
V.1. Lệnh file 84
User muốn biết thông tin nhanh về tập tin 84
Cú pháp 84
V.2. Lệnh cmp 84
Cho phép user so sánh 2 tập tin 84
Cú pháp 84
V.3. Lệnh comm 84
Chỉ thường dùng để so sánh những tập tin dữ liệu 84
Cú pháp: 84
Học phần 4 - Chứng chỉ quản trị mạng Linux Trang 11 /
218
Hướng dẫn giảng dạy
V.4. Lệnh diff 84
Lệnh báo cáo sự khác nhau giữa các tập tin 84
Cú pháp 84
VI. Tiện ích vi 84
vi là chương trình soạn thảo chuẩn trên các hệ điều hành Unix. Nó là chương trình soạn
thảo trực quan, hoạt động dưới 2 chế độ : chế độ lệnh (command mode) và chế độ soạn
thảo (input mode) 84
Để soạn thảo tập tin mới hoặc xem hay sửa chữa tập tin cũ bạn dùng lệnh: 84
Khi thực hiện, vi sẽ hiện lên màn hình soạn thảo ở chế độ lệnh. Ở chế độ lệnh, bạn sử
dụng các phím để xử lý trên văn bản như dịch chuyển con trỏ, lưu dữ liệu, mở tập tin
mới…Do đó, bạn không thể soạn thảo văn bản. Muốn như vậy, bạn phải chuyển từ chế
độ lệnh sang chế độ soạn thảo. Chế độ soạn thảo giúp bạn sử dụng bàn phím để soạn
nội dung văn bản. Nếu tập_tin đã tồn tại sẽ mở tập tin ra, còn ngược lại sẽ tạo mới tập_tin
84
VI.1. Một số hàm lệnh của vi 84
vi tập_tin > bắt đầu dòng 1 84
vi +n tập_tin > bắt đầu ở dòng n 84
vi +/pattern > bắt đầu ở pattern 84
vi -r tập_tin > phục hồi tập tin sau khi hệ thống treo 84
VI.2. Chuyển từ chế độ lệnh sang chế độ soạn thảo 85
VI.3. Chuyển từ chế độ soạn thảo sang chế độ lệnh 85
Dùng phím ESC (escape) 85
Sau đó, sử dụng các nhóm lệnh thích hợp sau: 85
VII. Email trong Linux 86
VIII. Dịch vụ in ấn 86
Red Hat hỗ trợ hơn 600 loại máy in 86
Hai điều bạn cần biết trước khi cài đặt máy in 86
VIII.1. Daemon lpd 86
VIII.2. Tập tin printcab và thư mục spool 87
VIII.3. Cài đặt máy in cục bộ 87
VIII.4. Cài đặt máy in mạng 89
VIII.5. Những công cụ in 90
Bài 5
QUẢN LÝ NGƯỜI DÙNG - NHÓM VÀ BẢO MẬT 91
Tóm tắt 91
Lý thuyết: 3 tiết - Thực hành: 5 tiết 91
Kết thúc bài học học viên có thể quản lý người dùng và nhóm một cách dễ dàng thông
qua các công cụ, tập lệnh và có thể cấp quyền trên các tập tin cũng như thư mục 91
I. Người dùng 91
II. Group 91
III. Các cách quản lý người dùng và group 91
IV. Tạo người dùng với công cụ User Manager 91
V. Tạo người dùng với công cụ linuxconf 91
VI. Tập lệnh quản lý người dùng và group 91
VII. Những tập tin lưu thông tin người dùng và group 91
VIII. Quyền hạn 91
IX. Cách lệnh liên quan đến quyền hạn 91
I. Người dùng 92
II. Nhóm 92
III. Các cách quản lý người dùng và nhóm 92
Có nhiều cách quản lý người dùng và nhóm 92
IV. Tạo người dùng với công cụ User Manager 93
V. Tập lệnh quản lý người dùng và nhóm 94
Bạn có thể sử dụng tập lệnh sau để quản lý người dùng và nhóm 94
Học phần 4 - Chứng chỉ quản trị mạng Linux Trang 12 /
218
Hướng dẫn giảng dạy
V.1. Tạo một người dùng 94
V.2. Thay đổi thông tin người dùng 94
V.3. Xóa một người dùng 94
V.4. Tạo nhóm 95
V.5. Xóa nhóm 95
VI. Những tập tin lưu thông tin người dùng và nhóm 95
VI.1. /etc/passwd 95
Một tập tin quan trọng lưu tất cả thông tin của người dùng 95
Nó gồm nhiều dòng, mỗi dòng lưu thông tin cho một người dùng 95
Định dạng của mỗi dòng 95
VI.2. /etc/group 96
Lưu thông tin về những nhóm trong hệ thống 96
Định dạng của tập tin: 96
VII. Quyền hạn 96
Do Linux là một hệ điều hành đa nhiệm (multitasking) và đa người dùng (multiuser),
nhiều người có thể cùng sử dụng một máy Linux và một người có thể cho chạy nhiều
chương trình khác nhau. Có hai vấn đề lớn được đặt ra: quyền sở hữu các dữ liệu trên
đĩa và phân chia tài nguyên hệ thống như CPU, RAM giữa các tiến trình (process). 96
Tất cả các tập tin và thư mục của Linux đều có người sở hữu và quyền truy cập. Bạn có
thể thay đổi các tính chất này đối với tập tin hay thư mục. Quyền của tập tin còn cho phép
xác định tập tin có phải là một chương trình (application) hay không (khác với MSDOS và
MSWindows xác định tính chất này qua phần mở rộng của tên tập tin). Ví dụ với lệnh ls –l
chúng ta có thể thấy: 96
Cột đầu chỉ ra quyền truy cập tập tin 96
Trong ví dụ trên, các ký tự rw-r—r— biểu thị quyền truy cập của tập tin myfile. 96
Linux cho phép người sử dụng xác định các quyền đọc (read), viết (write) và thực thi
(execute) cho từng đối tượng. Có 3 dạng đối tượng 96
Quyền đọc cho phép bạn đọc nội dung của tập tin. Đối với thư mục, quyền đọc cho
phép bạn di chuyển vào thư mục và xem nội dung của thư mục 96
Quyền viết cho phép bạn thay đổi nội dung hay xoá tập tin. Đối với thư mục, quyền viết
cho phép bạn tạo ra, xóa hay thay đổi tên các tập tin trong thư mục không phụ thuộc vào
quyền cụ thể của tập tin trong thư mục. Như vậy, quyền viết của thư mục sẽ vô hiệu hóa
các quyền truy cập của tập tin trong thư mục và bạn đọc phải để ý tính chất này 96
Quyền thực thi cho phép bạn gọi chương trình lên bộ nhớ bằng cách nhập từ bàn phím
tên của tập tin. Đối với thư mục, bạn chỉ có thể vào thư mục bởi lệnh cd nếu bạn có quyền
thực thi với thư mục 96
Xem xét lại ví dụ trên: 96
Ký tự đầu tiên của quyền là ký tự “-” cho biết đó là một tập tin bình thường. Nếu ký tự d
thay thế cho dấu “-“ thì myfile là một thư mục. Ngoài ra còn có c cho thiết bị ngoại vi dạng
ký tự (như bàn phím), b cho thiết bị ngoại vi dạng block (như ổ đĩa cứng) 97
Chín ký tự tiếp theo chia thành 3 nhóm, cho phép xác định quyền của 3 nhóm: người sở
hữu (owner), nhóm sở hữu(group) và những người còn lại (other). Mỗi cặp ba này cho
phép xác định quyền đọc, viết và thực thi theo thứ tự kể trên. Quyền đọc viết tắt là “r” ở vị
trí đầu, quyền viết viết tắt bằng “w” ở vị trí thứ hai và vị trí thứ ba là quyền thực thi ký hiệu
bằng chữ “x”. Nếu một quyền không được cho thì tại vị trí đó sẽ có ký tự “-” 97
Kí tự 97
r 97
W 97
x 97
r 97
w 97
x 97
r 97
w 97
x 97
Học phần 4 - Chứng chỉ quản trị mạng Linux Trang 13 /
218
Hướng dẫn giảng dạy
Loại tập tin 97
Owner 97
group owner 97
other users 97
Trong trường hợp của tập tin myfile, người sở hữu có quyền rw tức là đọc và viết. Nhóm
sở hữu và những người còn lại chỉ có quyền đọc tập tin (read-only). Bên cạnh đó, bạn còn
biết myfile không phải là một chương trình 97
Song song với cách ký hiệu miêu tả bằng ký tự ở trên, quyền hạn truy cập còn có thể
biểu diễn dưới dạng 3 số. Quyền hạn cho từng loại người dùng sử dụng một số có 3 bit
tương ứng cho 3 quyền read, write và excute. Theo đó nếu cấp quyền thì bit đó là 1,
ngược lại là 0. Giá trị nhị phân của số 3 bit này xác định các quyền cho nhóm người đó.97
bit 2 97
bit 1 97
bit 0 97
Read 97
write 97
Excute 97
Ví dụ : 97
Theo cách tính số thập phân, bạn cũng có thể xác định số quyền hạn bằng cách tính
tổng giá trị của các quyền. Theo quy định trên chúng ta có giá trị tương ứng với quyền
như sau : 97
Read 97
4 97
Write 97
2 97
Execute 97
1 97
Ví dụ: 97
nếu có quyền read và excute thì số thập phân biểu diễn là: 4+1 =5 97
“ read , write và excute: 4+2+1=7 97
Tổ hợp của 3 quyền trên có giá trị từ 0 đến 7. 97
0 or : Không có quyền 98
1 or x: execute 98
2 or -w-: write-only (race) 98
3 or -wr: write và execute 98
4 or r : read-only 98
5 or r-x: read và execute 98
6 or rw-: read và write 98
7 or rwx: read, write và execute 98
Như vậy khi cấp quyền trên một tập tin/thư mục, bạn có thể dùng số thập phân gồm 3
con số. Số đầu tiên miêu tả quyền của sở hữu, số thứ hai cho nhóm và số thứ ba cho
những người còn lại 98
Ví dụ, một tập tin với quyền 751 có nghĩa là sở hữu có quyền read, write và execute
bằng 4+2+1=7. Nhóm có quyền read và execute bằng 4+1=5 và những người còn lại có
quyền execute bằng 1 98
Chú ý: người sử dụng có quyền đọc thì có quyền copy tập tin. Khi đó, tập tin sao chép
sẽ thuộc sở hữu người làm copy. Ví dụ minh họa sau: 98
[ndhung@netcom ndhung]$ ls -1 /etc/passwd 98
-rw-r r 1 root root 1113 Oct 13 12 : 30 /etc/passwd 98
[ndhung@netcom ndhung]$ cp /etc/passwd ./ 98
[ndhung@netcom ndhung]$ ls -1 passwd 98
-rw-r r 1 ndhung admin 1113 Oct 15 10 : 37 passwd 98
VIII. Các lệnh liên quan đến quyền hạn 98
VIII.1. Lệnh chmod 98
Học phần 4 - Chứng chỉ quản trị mạng Linux Trang 14 /
218
Hướng dẫn giảng dạy
Đây là lệnh được sử dụng rất phổ biến, dùng cấp phép quyền hạn truy cập của tập tin
hay thư mục. Chỉ có chủ sở hữu và root mới có quyền thực hiện các lệnh này 98
Cú pháp của lệnh : 98
u – user 98
+ : thêm quyền 98
r – read 98
g – nhĩm 98
- : xóa quyền 98
w – write 98
o – others 98
= : gán quyền bằng 98
x – excute 98
a – all 98
Một số ví dụ : gán quyền trên tập tin myfile 99
Gán thêm quyền write cho nhĩm : $ chmod g+w myfile 99
Xóa quyền read trên nhĩm và others : $ chmod go-w myfile 99
Cấp quyền x cho mọi người 99
$ chmod ugo+x myfile hoặc 99
$chmod a+x myfile hoặc 99
$ chmod +x myfile 99
Đây là cách thay đổi tương đối vì kết quả cuối cùng phụ thuộc vào quyền đã có trước đó
mà lệnh này không liên quan đến. Trên quan điểm bảo mật hệ thống, cách thay đổi tuyệt
đối dẫn đến ít sai sót hơn. Thay đổi quyền truy cập của một thư mục cũng được thực hiện
giống như đối với một tập tin. Chú ý là nếu bạn không có quyền thực hiện (execute) đối
với một thư mục, bạn không thể cd vào thư mục đó. Mọi người sử dụng có quyền viết vào
thư mục đều có quyền xóa tập tin trong thư mục đó, không phụ thuộc vào quyền của
người đó đối với các tập tin trong thư mục. Vì vậy, đa số các thư mục có quyền drwxr-xr-
x. Như vậy chỉ có người sở hữu của thư mục mới có quyền tạo và xóa tập tin trong thư
mục. Ngoài ra, thư mục còn có một quyền đặc biệt, đó là cho phép mọi người đều có
quyền tạo tập tin trong thư mục, mọi người đều có quyền thay đổi nội dung tập tin trong
thư mục, nhưng chỉ có người tạo ra mới có quyền xóa tập tin. Đó là dùng sticky bit cho
thư mục. Thư mục /tmp thường có sticky bit bật lên 99
Ta thấy chữ t, cuối cùng trong nhóm các quyền, thể hiện cho sticky bit của /tmp. Để có
sticky bit, ta sử dụng lệnh: 99
Ngoài cách gán quyền trên, chúng ta cũng có thể gán quyền trực tiếp thông qua 3 chữ
số xác định quyền như sau (đây là cách sử dụng thông thường) : 99
Ví dụ cấp quyền cho tập tin myfile 99
-wrxr-xr-x 99
$chmod 755 myfile 99
-r-xr r 99
$chmod 522 myfile 99
-rwxrwxrwx 99
$chmod 777 myfile 99
Phương pháp thay đổi tuyệt đối này có một số ưu điểm vì nó là cách định quyền tuyệt
đối, kết quả cuối cùng không phụ thuộc vào quyền truy cập trước đó của tập tin. Đồng
thới, dễ nói “thay quyền tập tin thành 755” thì dễ hơn là “thay quyền tập tin thành read-
write-excute, read-excute, read-excute” 99
VIII.2. Lệnh chown 99
Lệnh chown dùng để thay đổi người sở hữu trên tập tin, thư mục 99
Cú pháp: 100
Dòng lệnh cuối cùng với tùy chọn –R (recursive) cho phép thay đổi người sở hữu của
thư mục <tên_thư_mục> và tất cả các thư mục con của nó. Điều này cũng đúng với lệnh
chmod, chgrp 100
VIII.3. Lệnh chgrp 100
Lệnh chgrp dùng để thay đổi nhóm sở hữu của một tập tin, thư mục 100
Học phần 4 - Chứng chỉ quản trị mạng Linux Trang 15 /
218
Hướng dẫn giảng dạy
Cú pháp: 100
IX. Lệnh umask 100
Khi người dùng tạo tập tin hay thư mục, chúng được xét một quyền mặc định ban đầu.
Những quyền hạn này được xét cho mỗi người dùng theo mặc nạ đã xét gọi là umask
(user’s permission mask). Mỗi người dùng trên hệ thống có một umask được hệ thống xét
mặc định khi tạo người dùng. Ta có thể thay đổi umask bằng cách xét chúng trong tập
tin .bashrc 100
Bạn có thể hiển thị hay xét giá trị umask bằng lệnh umask nhưng giá trị này chỉ có tác
dụng trong phiên làm việc đó 100
Ví dụ: 100
#umask 100
002 100
#umask 022 100
Mỗi khi xét umask ta phải xét theo 3 số. Số thứ nhất dành cho owner, số thứ hai dành
cho nhóm và số thứ ba dành cho other. Những giá trị và ý nghĩa của những con số xét
trong umask 100
0 100
Read và write (và execute cho thư mục) 100
1 100
Read và write 100
2 100
Read (và execute cho thư mục) 100
3 100
Read 100
4 100
Write (và execute cho thư mục) 100
5 100
Write 100
6 100
Execute 100
7 100
Không có quyền 100
Sử dụng danh sách ở trên, umask được xét 022 có nghĩa là owner có quyền read và
write, nhóm có quyền read, other có quyền read 100
BÀI 6
QUẢN LÝ TÀI NGUYÊN ĐĨA CỨNG 101
Tóm tắt 101
Lý thuyết: 2 tiết - Thực hành: 3 tiết 101
Kết thúc bài học, học viên có thể cấu hình quota và giới hạn dung lượng đĩa cứng cho
từng người dùng 101
I. Quota là gì? 101
II. Cách hoạt động của quota 101
III. Một số khái niệm 101
IV. Thiết lập quota 101
V. Lệnh quota 101
I. Quota là gì? 102
Trong môi trường Linux, khi tạo một người dùng hệ thống sẽ tạo một home directory
tương ứng cho người dùng đó. Khi đó, người dùng có toàn quyền thao tác cũng như
được phép lưu trữ dữ liệu trên home directory này. Một vấn đề đặt ra là làm sao giới hạn
mỗi người dùng chỉ được phép lưu dữ liệu trong một dung lượng nào đó. Xuất phát từ
điều này, Linux đưa ra một package có tên quota để hỗ trợ cho người quản trị trong công
tác giới hạn dung lượng đĩa cứng. 102
Mặc định khi cài đặt Linux, hệ thống đã cài đặt quota 102
II. Cách hoạt động của quota 102
Học phần 4 - Chứng chỉ quản trị mạng Linux Trang 16 /
218
Hướng dẫn giảng dạy
Chúng ta không phải áp dụng quota trên tất cả các partition mà chỉ áp dụng nó trên
những partition nào cần thiết liên quan đến việc chia sẻ cho người dùng. Ví dụ partition
/home chứa những home directory của người dùng. 102
Khi áp dụng quota cho thư mục nào thì thư mục đó phải là một partition riêng biệt. 102
Khi máy tính khởi động, quota sẽ được khởi động theo. Nó đọc tập tin /etc/fstab để biết
quota đã áp dụng trên thư mục nào 102
III. Một số khái niệm 102
Ta có thể áp dụng quota cho hai đối tượng người dùng và nhóm. Đối với người dùng ta
khai báo là usrquota, còn nhóm ta khai báo grpquota 102
IV. Thiết lập quota 102
Qúa trình thiết lập quota sẽ trải qua những bước sau: 102
1. Hoạch định thư mục 102
2. Chỉnh sửa tập tin /etc/fstab 102
3. Khởi động lại hệ thống 103
4. Thực hiện quotacheck 103
5. Giới hạn dung lượng cho các người dùng và nhóm 103
6. Bật quota 103
IV.1. Hoạch định thư mục 103
Là xác định thư mục nào sẽ được áp dụng quota. Thông thường ta áp dụng quota trên
thư mục /home vì thư mục này chứa những home directory của người dùng. 103
Bên cạnh đó bạn cần xác định áp dụng quota cho người dùng hay nhóm hay là cả 2.103
IV.2. Chỉnh sửa tập tin /etc/fstab 103
Mở tập tin /etc/fstab, tìm đến thư mục cần áp dụng quota và khai báo quota trên thư
mục đó. Ví dụ sau áp dụng quota trên thư mục /home 103
Trong ví dụ đã áp dụng quota cho cả người dùng và nhóm 103
IV.3. Khởi động lại hệ thống 103
Mục đích của việc khởi động lại hệ thống là để đọc lại tập tin /etc/fstab 103
IV.4. Thực hiện quotacheck 103
Dùng lệnh quotacheck để kiểm tra những partition được áp dụng quota và xây dựng lại
bảng sử dụng đĩa hiện hành. Sau khi khởi động lại hệ thống bạn gõ lệnh sau: 103
Ý nghĩa của các tùy chọn: 103
-a: kiểm tra tất cả những partition đã được áp dụng quota 103
-v: hiển thị thông tin trạng thái khi kiêm tra 103
-u: kiểm tra quota của người dùng 103
-g: kiểm tra quota của nhóm 103
Sau khi gõ lệnh quota, hệ thống sẽ tạo trong các thư mục được áp dụng quota 2 tập tin
aquota.user và aquota.group. aquota.user tương ứng với quota cho người dùng,
aquota.group tương ứng với quota cho nhóm 104
Nếu lệnh quotacheck không tạo được các tập tin aquota.user, aquota.group bạn có thể
tạo 2 tập tin này. Và sau đó gõ lệnh quotacheck để kiêm tra 104
IV.5. Giới hạn dung lượng cho các người dùng và nhóm 104
Lệnh edquota được dùng để cấp dung lượng đĩa cứng cho người dùng và nhóm 104
Những tùy chọn hay dùng của lệnh edquota: 104
-g: chỉnh sửa quota cho nhóm 104
-p: sao chép quota của một người dùng này cho một người dùng khác 104
-u: chỉnh sửa quota cho người dùng (mặc định của lệnh) 104
-t: chỉnh sửa thời gian của giới hạn mềm 104
Sau khi giới hạn dung lượng cho các người dùng và nhóm, để quota có hiệu lực, bạn
cần phải khởi động quota bằng lệnh sau: 104
IV.6. Bật quota 104
Sau khi cấp quota bạn cần phải bật quota lên để quota chạy trong hệ thống 104
Với tùy chọn –a của lệnh quotaon sẽ khởi động tất cả partition được áp dụng quota 104
Ví dụ: 104
Ngược với lệnh quotaon là lệnh quotaoff dùng để tạm ngưng quota trên partition 104
V. Lệnh quota 104
Học phần 4 - Chứng chỉ quản trị mạng Linux Trang 17 /
218
Hướng dẫn giảng dạy
Hiển thị giới hạn và việc sử dụng đĩa 104
Cú pháp: 104
-g: hiển thị quota của nhóm mà người dùng là thành viên 104
-u: hiển thị quota của người dùng (tùy chọn mặc định) 104
-v: hiển thị quota của partition mà quota không được thiết lập 104
-q: chỉ hiển thị quota của những partition có thiết lập quota 104
BÀI 7
CÀI ĐẶT PHẦN MỀM 105
Tóm tắt 105
Lý thuyết: 2 tiết - Thực hành: 5 tiết 105
Khi kết thúc bài học này, học viên có thể cài đặt được phần mềm được đóng gói dưới
dạng rpm. Và có thể sử dụng lệnh rpm cùng các tùy chọn một cách hữu ích, cài đặt
chương trình từ mã nguồn 105
1. Chương trình rpm 105
2. Lệnh rpm 105
3. Cài đặt từ mã nguồn 105
I. Chương trình rpm 106
RedHat Package Manager(RPM) là hệ thống quản lý các gói phần mềm được Linux hỗ
trợ để người dùng cài đặt phần mềm. Nó cung cấp cho người dùng nhiều tính năng như
cài đặt, xoá, cập nhật, truy vấn thông tin các phần mềm đã cài đặt trong hệ thống. 106
Trong quá trình nâng cấp các gói phần mềm, rpm thao tác trên tập tin cấu hình rất cẩn
thận, do vậy bạn không bao giờ bị mất các thông số cấu hình trước đó. Trước khi cài đè
lên tập tin cấu hình cũ chương trình sẽ hỏi bạn có cần lưu lại các tập tin này không. Nếu
cần lưu lại thì chương trình sẽ giữ lại cho bạn còn không nó sẽ xóa chúng đi 106
Bạn có thể sử dụng chương trình thông qua lệnh rpm. Nếu bạn sử dụng Linux trong
giao diện xwindow, có thể sử dụng chương trình KDE-RPM hay Gnome-RPM thay cho
việc sử dụng lệnh 106
Những phần mềm được đóng gói theo rpm có dạng: 106
Những phần mềm được đóng gói theo dạng rpm giúp cho người dùng dễ dàng trong
việc cài đặt, xóa hay nâng cấp cũng như quản lý chúng trong hệ thống 106
II. Lệnh rpm 106
Lệnh rpm có nhiều tùy chọn phục vụ cho các mục đích: cài đặt (installing), xóa
(uninstalling), nâng cấp (upgrading), truy vấn (querying) và thẩm tra (verifying) 106
II.1. Cài đặt 106
Tùy chọn: 106
-i ( install) 106
-v ( verify) 106
-h ( help) 106
Ví dụ: 106
#rpm –ivh mc-4.5.51-32.i386.rpm 106
mc ##################################### 106
Một số trường hợp lỗi thường gặp trong quá trình cài đặt: 106
Khi bạn cài gói phần mềm mới chứa tập tin trùng với tập tin đã tồn tại của gói phần
mềm khác trong hệ thống hoặc của gói phần mềm cũ sẽ xảy ra lỗi sau: 107
Nếu bạn muốn cài đè lên tập tin đã tồn tại thì dùng thêm tùy chọn –replacefiles 107
Một số gói phần mềm sử dụng các tập tin từ các gói phần mềm khác. Do đó, khi cài đặt
gói phần mềm bạn có thể nhận được thông báo cho biết những gói phần mềm phụ thuộc
vào gói phần mềm đang cài đặt 107
Ví dụ: 107
#rpm –ivh bind-devel-8.1-0.i386.rpm 107
failed dependecies: 107
bind-8.5-2.i386.rpm 107
Khi đó, muốn cài đặt gói phần mềm này bạn cần phải cài đặt những gói phần mềm phụ
thuộc được liệt kê trước sau đó mới cài gói phần mềm cần cài. 107
Học phần 4 - Chứng chỉ quản trị mạng Linux Trang 18 /
218
Hướng dẫn giảng dạy
Nếu bạn muốn tiếp tục cài đặt mà không cần cài đặt những gói phần mềm phụ thuộc
khác thì dùng tùy chọn –nodeps. Tuy nhiên, bạn không nên thực hiện điều này vì khi đó
gói phần mềm của bạn sau khi cài đặt có thể chạy không tốt 107
II.2. Xóa 107
Xóa gói phần mềm thì đơn giản hơn cài đặt nhiều. Bạn chỉ cần dùng lệnh sau đây để
xóa: 107
Ví dụ: 107
Lưu ý khi xóa gói phần mềm bạn chỉ cần khai báo tên gói phần mềm chứ không dùng
tên tập tin rpm 107
Trong quá trình xóa gói phần mềm bạn có thể gặp lỗi sau: 107
removing these packages would break dependencies: 107
foo is needed by bar-1.0-1 107
Nếu bạn muốn xóa gói phần mềm bỏ qua thông báo này, bạn dùng thêm tham số
nodeps. Tuy nhiên đây không phải là ý kiến hay, vì nếu chương trình bạn xóa có liên
quan đến chương trình khác khi đó chương trình kia sẽ hoạt động không được 107
II.3. Nâng cấp 107
Nâng cấp phiên bản mới cho gói phần mềm đã cài đặt bạn dùng lệnh sau đây: 107
Ví dụ: 108
#rpm –Uvh foo-2.0-1.i386.rpm 108
foo ############################## 108
Khi cập nhật chương trình rpm sẽ xóa các tập tin cũ của gói phần mềm. Nhưng riêng
đối với tập tin cấu hình, bạn sẽ thấy xuất hiện một dòng thông báo sau: 108
Saving /etc/foo.conf as /etc/foo.conf.rpmsave 108
Thông báo này có nghĩa là chương trình rpm sẽ lưu lại tập tin cấu hình của phiên bản
cũ và tạo ra tập tin cấu hình mới 108
Trong quá trình nâng cấp gói phần mềm, bạn có thể gặp một lỗi sau đây:
#rpm –Uvh foo-2.0-1.i386.rpm 108
Foo package foo-2.0-1 (which is newer) is already installed 108
Khi đó bạn thêm tham số oldpackage 108
#rpm –Uvh –oldpackage foo-2.0-1.i386.rpm 108
foo ############################## 108
II.4. Truy vấn 108
Để tìm những thông tin về những gói phần mềm đã cài đặt trong hệ thống bạn dùng
lệnh sau đây: 108
Ví dụ: 108
#rpm –q mc 108
mc-4.5.51-32 108
Ngoài ra bạn có thể sử dụng thêm những tùy chọn sau: 108
II.5. Thẩm tra 109
Thẩm tra là kiểm tra xem tập tin đã cài đặt với các tập tin gốc của gói phần mềm. Bạn
thường kiểm tra những thông tin như: kích thước, checksum, quyền hạn, loại tập tin ,
người sở hữu , nhóm sở hữu tập tin 109
Lệnh verify package là rpm – V 109
Khi kiểm tra nếu không có lỗi thì không có hiển thị, nếu không thì sẽ thông báo ra .Đinh
dạng của dòng thông báo gồm 8 kí tự và tên tập tin . Mỗi kí tự biểu diễn cho kết quả của
việc so sánh một thuộc tính của tập tin với thuộc tính lưu trong cơ sở dữ liệu RPM .Dấu (.)
nghĩa là đã kiểm tra xong. Những kí tự đại diện cho các lỗi kiểm tra. 109
III. Cài đặt từ mã nguồn mở 109
BÀI 8
QUẢN LÝ KẾT NỐI MẠNG 111
Tóm tắt 111
Lý thuyết: 5 tiết - Thực hành: 8 tiết 111
Kết thúc bài học này, học viên có thể thay đổi cấu hình mạng của hệ thống Linux bằng
những công cụ khác nhau. Đặc biệt là biết cách cấu hình DHCP server và client 111
I. TCP/IP 111
Học phần 4 - Chứng chỉ quản trị mạng Linux Trang 19 /
218
Hướng dẫn giảng dạy
II. Thiết bị mạng 111
III. Công cụ cấu hình 111
IV. Một vài lệnh khác liên quan đến cấu hình mạng 111
V. Telnet 111
VI. SSH 111
VII. Dynamic Host Configuration Protocol – DHCP 111
I. TCP/IP (Transport Control Protocol/Internet Protocol) 112
II. Thiết bị mạng 112
Trong phần này quan tâm đến những thiết bị mạng. Sau đây giới thiệu những thiết bị
mạng hay gặp: 112
II.1. Card mạng 112
II.2. Router 112
III. Công cụ cấu hình 112
III.1. Cấu hình bằng dòng lệnh 112
Cấu hình mạng bằng lệnh có thể thực hiện bằng 2 cách: dùng lệnh và chỉnh sửa trực
tiếp vào những tập tin lưu thông tin về cấu hình mạng 113
Những lệnh được sử dụng để cấu hình mạng là ifconfig và route 113
Lệnh ifconfig được dùng để cấu hình card mạng. 113
Cú pháp của lệnh: 113
netmask: từ khóa được dùng để định nghĩa netmask hay subnet mask 113
Nếu không có biến nào chỉ ra, lệnh ifconfig sẽ hiển thị ra những thông số cấu hình của
card mạng. 113
Ví dụ như hình vẽ sau: 113
Nội dung trên được diễn giải như sau: 113
Inet address: địa chỉ IP của card mạng 113
Bcast: địa chỉ broadcast 113
UP: card mạng đã được sử dụng 113
RUNNING: card mạng đang hoạt động 113
Loopback: chỉ ra thiết bị là địa chỉ loopback 113
Lưu ý: bạn có thể từ một card mạng tạo ra nhiều card mạng ảo và mỗi cái có một địa chỉ
ip. Có thể dùng lệnh ifconfig để đặt địa chỉ ip cho card mạng ảo này. Ví du: 113
#ifconfig eth0:0 192.168.10.1 netmask 255.255.255.0 113
Những card mạng ảo có số thứ tự từ 0 trở đi 113
Lệnh này được dùng để cấu hình mạng 114
Hiển thị bảng định tuyến (routing table) 114
#/sbin/route 114
Thêm một đường mạng: 114
#route add –net [mạng_đích] [netmask Nm] [gw Gw] 114
Ví dụ: 114
#route add –net 172.29.2.0 netmask 255.255.255.0 gw 172.29.2.1 114
Ví dụ thêm địa chỉ default gateway: 114
#route add default gw 172.29.14.1 114
sau khi gõ lệnh trên trong bảng định tuyến sẽ thêm dòng sau: 114
default 172.29.14.1 0.0.0.0 … 114
Hủy một đường mạng dùng cú pháp lệnh sau: 114
#route del –net [mạng_đích] [netmask Nm] 114
Ví dụ: 114
#route del –net 172.29.2.0 netmask 255.255.255.0 114
III.2. Chỉnh sửa trực tiếp vào tập tin 114
Có nhiều tập tin lưu những thông số cấu hình liên quan đến mạng. Lần lượt chúng ta
tìm hiểu những tập tin này 114
Tập tin này ánh xạ địa chỉ IP thành tên máy. Tập tin này có cấu trúc như sau: 114
127.0.0.1 ln003 localhost.localdomain localhost 114
Dòng này biểu diễn cho địa chỉ loopback. User có thể sửa đổi tập tin này nếu user cần
thay đổi tên máy tính hay địa chỉ IP 114
Học phần 4 - Chứng chỉ quản trị mạng Linux Trang 20 /
218
Hướng dẫn giảng dạy
Tập tin này ánh xạ cổng của những dịch vụ và nó được sử dụng bởi những chương
trình của hệ thống 114
Tập tin này chứa một dòng định nghĩa tên máy tính. Khi muốn thay đổi tên máy tính bạn
có thể chỉnh sửa trực tiếp vào tập tin này 114
Mỗi card mạng có một tập tin tương ứng trong thư mục /etc/sysconfig/network-scripts để
lưu những cấu hình của mình. Ví dụ card mạng eth0 có tập tin tương ứng là ifcfg-eth0.
115
Ví dụ về nội dung của tập tin: 115
III.3. Công cụ đồ họa 115
Setup là một tiện ích giúp bạn thay đổi địa chỉ IP 115
#setup 115
Hiện ra một màn hình “Choose a tool” , chọn “Netword Configuration” . Khi đó, hiện ra
dòng thông báo “ Would you like to set up networking”, bạn chọn Yes để chỉnh sửa cấu
hình. Màn hình cấu hình hiện ra: 115
Bạn chọn “Use dynamic IP …” để được cấp phát IP động từ BOOTP hay DHCP Server.
115
Còn muốn đặt IP tĩnh bạn không chọn thuộc tính này và điền những thông số như hình
vẽ sau: 115
IV. Một vài lệnh khác liên quan đến cấu hình mạng 116
IV.1. Lệnh hostname 116
Bạn muốn xem tên máy tính dùng lệnh sau 116
#hostname 116
Nếu muốn thay đổi tên máy tính bạn cũng có thể dùng lệnh sau: 116
#hostname [tên_máy_tính] 116
Ví dụ: 116
#hostname linux01 116
IV.2. Lệnh netstat 116
Để kiểm tra trạng thái của tất cả card mạng và các cổng giao tiếp của nó bạn dùng lệnh
sau: 116
#netstat –nlt 116
Muốn xem bảng định tuyến dùng lệnh sau: 116
#netstat –rn 116
V. Telnet 116
Vì một lí do nào đó người dùng không thẻ ngồi trực tiếp trên máy Linux làm việc. Dịch
vụ Telnet hỗ trợ cho người dùng trong vấn đề làm việc từ xa. Nhưng một điều cảnh báo là
chúng ta không nên làm việc từ xa thông qua telnet 116
V.1. Cài đặt 116
Thông thường dịch vụ telnet được cài sẵn. Nếu bạn kiểm tra trong Setup->System
services không co telnet thì bạn cài package sau vào: 116
V.2. Cấu hình 116
VI. Secure Remote Access – SSH (Secure Shell) 116
Có rất nhiều người muốn biết mật khẩu của người dùng root để xâm nhập vào hệ thống
nhằm mục đích phá hoại hệ thống hay tìm kiếm những thông tin nào đó. 117
Chương trình telnet trong Linux cho phép người dùng đăng nhập vào hệ thống Linux từ
xa. Khuyết điểm của chương trình này là tên người dùng và mật khẩu gởi qua mạng
không được mã hóa. Do đó, nó rất dễ bị những người khác nắm giữ và sẽ là mối nguy
hiểm cho hệ thống. 117
Phần mềm Secure Remote Access là một sự hỗ trợ mới của Linux nhằm khắc phục
nhược điểm của telnet. Nó cho phép bạn đăng nhập vào hệ thống Linux từ xa và mật
khẩu sẽ được mã hóa. Vì thế, nó an toàn hơn telnet 117
Ssh có hai thành phần: 117
VII. Dynamic host configuration protocol – DHCP 117
DHCP cấp cho máy trạm những thông tin mạng trong đó có địa chỉ IP. 117
DHCP là một công cụ hữu ích trong việc quản trị những mạng lớn hay mạng có những
người dùng di động. 117
Học phần 4 - Chứng chỉ quản trị mạng Linux Trang 21 /
218
Hướng dẫn giảng dạy
Những thành phần của DHCP như sau: 117
VII.1. DHCP Server 117
VII.2. DHCP client 117
VII.3. Đặc điểm của DDHCP 117
VII.4. Ưu điểm của việc sử dụng DHCP 118
VII.5. Cấu hình DHCP Server 118
BÀI 9
TIẾN TRÌNH 120
Tóm tắt 120
Lý thuyết: 3 tiết - Thực hành: 5 tiết 120
Kết thúc bài học này, học viên có thể hiểu về tiến trình cũng như các loại tiến trình trong
hệ thống Linux. Từ đó có thể quản lý các tiến trình trong hệ thống tốt hơn. Bên cạnh đó,
học viên có thể lập lịch chương trình theo các tiện ích khác nhau 120
I. Định nghĩa 120
II. Phân loại 120
III. Lệnh pstree và ps 120
IV. Tiến trình tiền cảnh 120
V. Tiến trình hậu cảnh 120
VI. Tạm dừng và đánh thức tiến trình 120
VII. Lập lịch với lệnh at 120
VIII. Lập lịch với lệnh batch 120
IX. Lệnh lịch với tiện ích crontab 120
I. Định nghĩa 121
Tiến trình là một chương trình đơn chạy trên không gian địa chỉ ảo của nó nhằm thực
hiện một công việc nào đó 121
Một tiến trình khi thực hiện có thể sinh ra nhiều tiến trình khác. Tiến trình sinh ra các tiến
trình khác goi là tiến trình cha. Còn những tiến trình được sinh ra gọi là tiến trình con. Khi
tiến trình cha bị dừng thì các tiến trình con cũng bị dừng theo. 121
Mỗi tiến trình mang một số định danh gọi là PID (Process Identification) dùng để phân
biệt các tiến trình với nhau. PID là một số nguyên có giá trị lớn hơn 0 và là duy nhất. Hệ
thống Linux dựa vào các PID để quản lý các tiến trình. Khi hệ thống Linux được khởi
động, nó sẽ khởi động tiến trình INIT đầu tiên và tiến trình này có PID=1. 121
II. Phân loại 121
Có 3 loại tiến trình: 121
III. Lệnh pstree và ps 121
IV. Tiến trình tiền cảnh 121
Khi thực hiện một lệnh hay một chương trình nào đó ngay tại dấu nhắc shell ($/#),
chương trình sẽ được thực hiện và không xuất hiện dấu nhắc cho đến khi thực hiện xong
chương trình. Trong thời gian đó, không có chương trình hay lệnh nào khác được thực
hiện. Những tiến trình này gọi là tiến trình tiền cảnh 122
Ví dụ: 122
V. Tiến trình hậu cảnh 122
Khi có một chương trình thực hiện chiếm nhiều thời gian làm cản trở những chương
trình khác thi hành, chúng ta có thể đưa chương trình này chạy trong chế độ hậu cảnh.
Trong hệ thống hầu hết các dịch vụ hay daemon đều chạy trong chế độ hậu cảnh. Tiến
trình hậu cảnh là tiến trình sinh ra độc lập với tiến trình cha. Để đưa một tiến trình từ chế
độ tiền cảnh sang chế độ hậu cảnh bằng cách thêm dấu & vào sau lệnh đó 122
Sau khi cho chương trình chạy trong chế độ hậu cảnh, bạn có thể kiểm tra chương trình
này có hoạt động hay không bằng lệnh sau: 122
Để hơn giản hơn, bạn có thể dùng lệnh jobs để xem các tiến trình đang trong chế độ
hậu cảnh 122
Nếu chương trình trong hậu cảnh thực hiện xong thì sẽ xuất hiện câu thông báo sau:
122
VI. Tạm dừng và đánh thức tiến trình 122
Học phần 4 - Chứng chỉ quản trị mạng Linux Trang 22 /
218
Hướng dẫn giảng dạy
Linux cho phép tạm dừng một tiến trình đang chạy và đưa nó vào hậu cảnh bằng phím
Ctrl+Z 122
Bạn có thể dùng lệnh jobs để xem tiến trình có trong hậu cảnh hay không và đang bị
dừng 122
Để cho một tiến trình đang dừng ở trong hậu cảnh hoạt động trở lại ta dùng lệnh bg. 122
Với ví dụ trên ta gõ lệnh sau: 122
Ngược lại khi muốn một tiến trình đang hoạt động ở trong hậu cảnh chuyển sang tiền
cảnh bạn dùng lệnh fg 122
VII. Hủy tiến trình 123
Vì một lý do nào đó, bạn muốn hủy một tiến trình đang chạy. Khi đó, bạn dùng lệnh kill
với cú pháp sau: 123
Có những tiến trình bạn không thể nào dùng cú pháp trên để hủy nó. Lúc đó, bạn dùng
tùy chọn -9. Tùy chọn này có ý nghĩa là hủy tiến trình không có điều kiện 123
Nếu tiến trình cha bị hủy thì các tiến trình con bị hủy theo nhưng không xảy ra tức thì.
123
VIII. Lập lịch với lệnh at và batch 123
Lệnh at dùng để lập lịch thực hiện những công việc hay chương trình tại một thời điểm
định trước 123
Cú pháp của lệnh như sau: 123
HH:MM : ví dụ 04:00AM. Nếu thời gian lập lịch đã trôi qua, nó sẽ thực hiện chương trình
tại thời gian chỉ định của ngày sắp tới 123
Ví dụ: 123
Trong trường hợp bạn có nhiều chương trình cần lập lịch tại một thời điểm nào đó. Nếu
bạn gõ nhiều chương trình trong lệnh at có thể dẫn đến sai sót. Do đó, bạn có thể soạn
thảo trong một tập tin văn bản và dùng dấu chuyển hướng 123
Để cấp quyền sử dụng lệnh at cho các người dùng sử dụng tập tin /etc/at.allow và
/etc/at.deny 124
Batch cho phép hệ thống tự động quyết định khi nào chương trình được thực hiện dựa
trên mức tải của hệ thống. Thông thường, batch sẽ thực hiện các chương trình khi mức
tải của hệ thống dưới 20% 124
Ví dụ: 124
Tập tin /etc/at.allow và /etc/at.deny được sử dụng để giới hạn truy cập đến lệnh at và
batch 124
Nếu tập tin at.allow tồn tại thì chỉ những người dùng được liệt kê trong tập tin này được
phép sử dụng lệnh at và batch, và tập tin at.deny bỏ qua 124
Nếu at.allow không tồn tại, tất cả những người dùng liệt kê trong at.deny không được
sử dụng at và batch 124
Khởi động và dừng dịch vụ: /sbin/service atd start/stop 124
IX. Lập lịch với tiện ích crontab 124
Các lệnh at và batch cho phép lập kế hoạch thực hiện tiến trình một lần. Linux còn cho
phép lập kế hoạch có tính chất chu kỳ thông qua lệnh cron (viết tắt của chronograph) và
các tập tin crontabs. Chương trình cron (crond) được kích hoạt ngay khi hệ thống khởi
động. Khi khởi động, cron xem có các tiến trình trong hàng đợi nhập vào bởi lệnh at, sau
đó xem xét các tập tin crontabs xem có các tiến trình cần phải thực hiện hay không rồi “đi
ngủ”. Cron sẽ “thức dậy” mỗi phút để kiểm tra xem có phải thực hiện tiến trình nào không.
Mọi người dùng trong hệ thống đều có thể dùng tiện ích cron để lập lịch các tiến trình. Để
làm điều này, bạn cần tạo một tập tin văn bản theo cú pháp của cron như sau: 124
cho phép /u/sartin/bin/status_report được thực hiện vào 8 giờ 00 phút các thứ hai 124
Mỗi dòng chứa thời gian và lệnh. Lệnh sẽ được cron thực hiện tại thời điểm ghi ở trước
trên cùng dòng đó. Các giá trị có thể cho các trường là : 124
Những giá trị trong năm cột đầu tiên có thể có những dạng sau: 125
Những người dùng không phải là root có thể lập lịch cron bằng cách sử dụng tiện ích
crontab. Người dùng hãy đăng nhập vào và sau đó gõ lệnh crontab –e để chỉnh sửa
những chương trình đã được lập. Tập tin này có định dạng như tập tin /etc/crontab và
được lưu với tên /var/spool/cron/tên_người_dùng 125
Học phần 4 - Chứng chỉ quản trị mạng Linux Trang 23 /
218
Hướng dẫn giảng dạy
Để cấp quyền cho người dùng có thể dùng tiện ích crontab dùng tập tin /etc/cron.allow
và /etc/cron.deny 125
BÀI 10 - SAMBA 126
Tóm tắt 126
Lý thuyết: 3 tiết - Thực hành: 6 tiết 126
Kết thúc bài học này, học viên có thể cấu hình samba server để chia sẻ những tài
nguyên như máy in, tập tin hay thư mục. Và người dùng có thể sử dụng client là window
hay Linux để truy cập đến samba server 126
I. Tổng quan về samba 126
II. Cài đặt samba 126
III. Cấu hình samba 126
IV. Những biến trong tập tin smb.conf 126
V. Cấu hình Samba Server là thành viên của Domain Windows 2K 126
VI. Mã hóa mật khẩu 126
VII. Kiểm tra cấu hình 126
VIII. Khởi động samba server 126
IX. Truy cập chia sẻ 126
X. SWAT 126
I. Tổng quan về SAMBA 127
II. Cài đặt SAMBA 127
Samba có thể được cài đặt bằng lệnh rpm 127
Package này chứa tất cả những tập tin cần thiết của họ Samba, gồm những tập tin của
daemon smbd và nmbd 127
III. Cấu hình SAMBA 127
Để cấu hình một máy Linux là Samba server, ta có thể sử dụng một trong những
phương pháp sau: 127
IV. Những biến được sử dụng trong tập tin smb.conf 130
V. Cấu hình Samba Server - Thành viên của Domain Windows 2K 132
Nếu bạn đã có một domain Window 2K, bạn có thể cấu hình Samba Server là thành
viên của Domain này. Khi đó, Samba Server không có trách nhiệm chứng thực người
dùng, việc đó sẽ do Primary Domain Controller (PDC) quản lý. Tất cả những người dùng
đều do PDC quản lý. 132
Cấu hình Samba Server là thành viên của PDC thực hiện những bước sau: 132
VI. Mã hóa mật khẩu 132
Những máy truy cập đến samba server có thể là máy chạy hệ điều hành windows 9x,
windows NT, windows 2k. Những mật khẩu gửi từ những hệ điều hành này có thể được
mã hóa hoặc không. Những hệ điều hành có mật khẩu mã hóa là windows 98, Windows
NT (Service Pack 3), Windows 2000. Khi đó, trong máy Linux bạn cũng cần mã hóa mật
khẩu để đồng bộ với biến encrypt password. 132
Trong Linux, bạn phải tạo ra mật khẩu của người dùng riêng cho samba server quản lý.
Từ tập tin /etc/passwd có sẵn, tạo một tập tin mới bằng cách dùng lệnh: 132
Dùng lệnh: 132
để chỉ cấp quyền đọc và ghi cho root 132
Một người dùng chưa được sử dụng samba khi người dùng đó chưa được cấp mật
khẩu và ghi vào tập tin trên. Bạn dùng lệnh dưới đây để cấp mật khẩu cho người dùng:
133
VII. Kiểm tra cấu hình 133
VIII. Khởi động SAMBA SERVER 133
Samba server gồm 2 daemon: smbd và nmbd 133
Mặc định dịch vụ SMB được khởi động ngay đi hệ thống khởi động lại 133
Dịch vụ cũng được khởi động trong cách sau: 133
IX. Truy cập chia sẻ 133
Để truyền tập tin, người dùng phải kết nối với samba server bằng lệnh sau: 133
Sau đó bạn có thể sử dụng tập lệnh của smbclient 134
Học phần 4 - Chứng chỉ quản trị mạng Linux Trang 24 /
218
Hướng dẫn giảng dạy
? hoặc help 134
[Lệnh] 134
xem giúp đỡ của lệnh 134
! 134
[lệnh dạng shell] 134
thực thi lệnh shell hoặc đưa người dùng về dấu nhắc shell 134
Cd 134
[Thư mục] 134
Chuyển về thư mục trên server 134
Lcd 134
[Thư mục] 134
Chuyển về thư mục máy cục bi65 134
Del 134
[Các tập tin] 134
Xóa tập tin 134
Dir hoặc ls 134
[Các tập tin] 134
Liệt kê các tập tin được chọn 134
Exit hoặc quit 134
Không có 134
Thoát khỏi chương trình smbclient 134
Get 134
[tập tin][tên cục bộ] 134
Sao chép tập tin trên máy server về máy cục bộ. Nếu tên cục bộ không chỉ ra sẽ lấy tên
tập tin cũ trên máy server 134
Mget 134
[các tập tin] 134
Sao chép tất cả các tập tin được xác định vào máy cục bộ 134
Md hoặc mkdir 134
[thư mục] 134
Tạo thư mục trên máy server 134
Rd hoặc rmdir 134
[thư mục] 134
Xóa thư mục trên máy server 134
Put 134
[tập tin] 134
Sao chép tập tin từ máy cục bộ vào máy server 134
Mput 134
[các tập tin] 134
Sao chép tất cả tập tin từ máy cục bộ vào máy server 134
Print 134
[tập tin] 134
In tập tin trên máy server 134
Queue 134
Không có 134
Liệt kê tất cả các công việc in ấn đang xếp hàng chờ trên máy server 134
X. SWAT 135
Để truy cập SWAT, mở công cụ cấu hình Samba từ menu chính 135
Cửa sổ chứng thực hiện ra. Nhập vào tên_người_dùng và mật khẩu 135
Màn hình SWAT đồ họa hiện ra để chỉnh sửa những biến trong tập tin
/etc/samba/smb.conf 135
BÀI 11
DOMAIN NAME SYSTEM 137
Tóm tắt 137
Lý thuyết: 3 tiết - Thực hành: 6 tiết 137
Học phần 4 - Chứng chỉ quản trị mạng Linux Trang 25 /
218