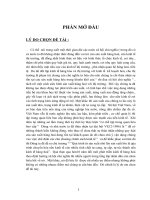Back Up, khôi phục và di chuyển Firefox pot
Bạn đang xem bản rút gọn của tài liệu. Xem và tải ngay bản đầy đủ của tài liệu tại đây (88.54 KB, 3 trang )
Back Up, khôi phục và di chuyển
Firefox
Tuy không có một cách thực hiện rõ ràng nào nhưng trong bài chúng tôi sẽ
giới thiệu cho các bạn một phương án khá hợp lý. Ở đây bạn cần backup một
thư mục. Chúng tôi không nói rõ tên của thư mục đó vì tên có thể khác nhau
tên máy tính của mỗi người, tuy nhiên chúng tôi có thể chỉ cho các bạn cách
tìm nó ở đây:
Trước tiên, hãy đóng Firefox. Thực hiện quá trình này trong khi trình duyệt
đang chạy sẽ không an toàn.
Khi Firefox được đóng, chọn Start, sau đó Run, đánh%appdata% (cả ký tự
%) và nhấn ENTER. Điều hướng đến cửa sổ Windows Explorer
đến Mozilla\Firefox\Profiles (hay nói cách khác là mở thư mục Mozilla bên
trong vị trí hiện hành của bạn, sau đó là thư mục Firefox bên trong nó, )
Lúc ở bên trong thư mục Profiles, bạn sẽ thấy một thư mục khác với tên
ngẫu nhiên và phần mở rộng là.default— như 4hw0enat.default. Đó là
những gì bạn phải backup – thư mục đó và tất cả các file và thư mục bên
trong nó. Copy nó sang một địa điểm an toàn.
Đây là cách khôi phục nó sau khi bạn mua một máy tính mới hay cài đặt lại
Windows:
Đầu tiên, bạn phải cài đặt Firefox, chạy và đóng Firefox trên máy tính mới.
Sau đó sử dụng các chỉ lệnh ở trên để tìm thư mục Profiles của cài đặt
Firefox mới. Copy thư mục .default cũ từ máy tính cũ vào thư mục Profiles
mới này.
Lúc này bạn sẽ có hai thư mục .default trong Profiles. Trong đó một thư mục
là bạn vừa copy sang, nhấn F2 để thay đổi tên của nó, CTRL-C để copy tên,
sau đó là ESC.
Chuyển trong cây thư mục lên thư mục chứa, thư mục mang tên Firefox.
Kích đúp vào file profiles.ini (các thiết lập cấu hình) để mở nó trong
Notepad.
Dòng cuối cùng của file này bắt đầu với Path=Profiles/. Chọn phần còn lại
của dòng đó (phần bên phải dấu /), và nhấn CTRL-v để chèn tên của thư
mục được khôi phục của bạn. Lưu file, sau đó mở Firefox, lúc này mọi thứ
sẽ hiện ra trước mắt như mong muốn của bạn.
Nếu bạn không nhớ ai đó, hoặc quen người nào đó như thế nào, bạn có thể
kích vào ảnh của anh ta để xem profile trước, sau đó mới quyết định có kết
bạn với anh ta trên Facebook hay không. Bạn cũng có thể kích liên
kết mutual friends (bạn bè có cùng mối quan hệ) và xem có các bạn bè nào
mà cả hai bạn đều có chung. Nếu vẫn không thể xác định được một ai đó,
bạn có thể kích vào liên kết Send Message và gửi đi một email để tìm hiểu
đích thực nguời này là ai.
Nếu đã sắp xếp các bạn bè của mình vào danh sách, bạn có thể phân loại họ
vào từng danh sách cụ thể bằng menu Add to list trước khi bạn xác nhận kết
bạn với anh ta.
Nếu quyết định không muốn kết bạn với một ai đó trên Facebook, bạn có thể
có thể kích Ignore. Khi đó yêu cầu kết bạn của người này sẽ không xuất
hiện nữa.
Để xử lý một yêu cầu kết bạn và làm cho nó được trịnh trọng, bạn có thể
kích vào liên kết Confirm bên cạnh ảnh của người đó, xem thể hiện trong
hình 7. Facebook sẽ add ngay lập tức người này vào danh sách bạn bè của
bạn và cung cấp cho bạn các tùy chọn gợi ý như các bạn mới, bổ sung thêm
các thông tin chi tiết về bạn bè, hoặc viết trên tường của người này, xem thể
hiện trong hình 8.