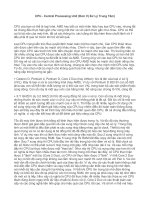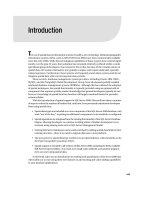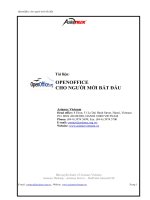10 mẹo cho người mới bắt đầu dùng Mac OS X pot
Bạn đang xem bản rút gọn của tài liệu. Xem và tải ngay bản đầy đủ của tài liệu tại đây (853.8 KB, 8 trang )
10 mẹo cho người mới bắt
đầu dùng Mac OS X
Nếu bạn đang tìm kiếm một vài tinh chỉnh nhỏ trên máy Mac, 10 mẹo nhỏ
trong bài viết này sẽ đáp ứng phần nào đó sự tò mò của bạn. Nó cực kỳ hữu
ích nhưng chỉ có thể giúp bạn tinh chỉnh vài thứ ở mức độ cơ bản thông qua
Terminal.
Nhấn Tab để di chuyển qua tất cả các trường
Bạn có thể thấy rằng khi sử dụng phím Tab để di chuyển qua trường tiếp theo
của một trang web hoặc ứng dụng, nó thường bỏ qua một số mục. Các mục bị
bỏ qua có thể là danh sách sổ xuống (dropdown) nhưng đôi khi nó lại là một
số thành phần khác. Để khắc phục hiện tượng này, bạn vào System
Preferences > Keyboard. Ở phía dưới cùng của cửa sổ, bạn tìm thấy 2 nút
chọn, trong đó Text boxes and lists only đang được chọn. Hãy chọn sang tùy
chọn All controls và bạn sẽ không bao giờ gặp phải vấn đề này nữa.
Xem thêm các tùy chọn ẩn trên thanh menu
Thanh menu là một trong những nơi tốt nhất để nhanh chóng truy cập vào
một ứng dụng và nếu bạn muốn có thêm nhiều tùy chọn nữa, chỉ cần giữ phím
Option và kích vào một biểu tượng. Nó sẽ hiển thị thêm nhiều thông tin về
ứng dụng. Giữ phím Option và kích vào biểu tượng pin để xem xét tới việc
sử dụng pin thế nào là hợp lý.
Xem danh sách các gợi ý tự động sửa lỗi chính tả
Nếu bạn làm việc thường xuyên với ngôn ngữ chính của thế giới – Tiếng Anh
– hẳn sẽ thấy tính năng kiểm tra chính tả và ngữ pháp (Spelling and grammar
check) rất quan trọng. Trên máy Mac, để kiểm tra lỗi chính tả cũng như tìm
kiếm từ đúng, bạn chỉ cần nhấn F5 ngay sau khi gõ từ (có thể đúng hoặc sai),
một danh sách gợi ý sẽ hiển thị các từ tương ứng với từ mà bạn vừa gõ.
Xem đường dẫn của file hoặc thư mục
Nếu bạn cần biết đường dẫn thực tế của một file hoặc thư mục, chỉ đơn giản
là bạn hãy kéo thả tập tin đó vào cửa sổ Terminal và nó sẽ cung cấp cho bạn
đường dẫn tuyệt đối của tập tin.
Xem đường dẫn thư mục đầy đủ trong Finder
Nếu vừa chuyển từ dùng Windows sang Mac, bạn sẽ thấy rằng không thể thấy
được đường dẫn thư mục khi mở là một điều khó chịu. Vì không thể nhìn thấy
đường dẫn chính xác của tập tin hoặc thư mục nên khả năng bạn thường
xuyên quên vị trí lưu của tập tin là hoàn toàn có thể xảy ra. Lệnh Terminal
đơn giản này sẽ đặt đường dẫn các tập tin và thư mục lên tiêu đề của cửa sổ
Finder.
defaults write com.apple.finder _FXShowPosixPathInTitle -bool YES
killall Finder
Di chuyển sang ngang với nút cuộn chuột
Giữ phím Shift trong khi cuộn chuột bạn sẽ được di chuyển theo thanh cuộn
ngang trên bất kỳ trang web hay ứng dụng nào.
Phóng to các biểu tượng trong Dock khi bạn di chuột vào
Mỗi ứng dụng chạy sẽ xuất hiện một biểu tượng trong Dock và nếu có rất
nhiều ứng dụng đang chạy, các biểu tượng trong Dock trở nên nhỏ bé và đôi
khi bạn vất vả để chọn được ứng dụng đang cần. Để thực hiện việc chuyển
hướng ứng dụng dễ dàng hơn, bạn hãy giữ phím Control + Shift + di chuyển
chuột, các biểu tượng ứng dụng sẽ phóng to hơn để cung cấp cho bạn cái nhìn
tốt hơn.
Phím tắt để xem các tập tin ẩn
Có một vài mẹo và thủ thuật liên quan tới việc xem các tập tin ẩn trên hệ
thống và nếu bạn không muốn mất thời gian mày mò với Terminal thì chỉ cần
giữ phím Command + Shift + . trong hộp thoại File Open, tất cả các tập tin
ẩn sẽ “lộ diện”.
Loại bỏ các mục không cần thiết trên menu ngữ cảnh
Không phải lúc nào bạn cũng cần dùng đủ các mục trên menu ngữ cảnh của
hệ điều hành. Có một số mục bạn không hề dùng đến hoặc thậm chí còn
không biết đến sự tồn tại của nó trong menu. Hãy loại bỏ chúng để bạn đỡ
cảm thấy vướng víu mỗi khi sử dụng:
Vào System Preferences > Keyboard, trong tab Keyboard Shortcuts, chọn
Services. Bỏ chọn các tùy chọn mà bạn không muốn xuất hiện trong menu
ngữ cảnh.
Nếu bạn muốn bắt đầu là người dùng Mac chuyên nghiệp thì hãy bỏ thời gian
để chỉnh sửa một vài thủ thuật nhỏ trên đây, nó sẽ là bước tiến khiến bạn cảm
thấy yêu thích hệ điều hành này hơn. Chúc bạn thành công!
Nguồn bài viết: />dau-dung-mac-os-x/#ixzz2HAvAVNDt