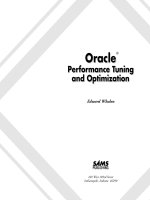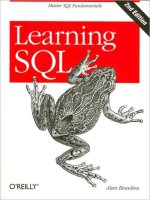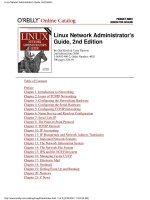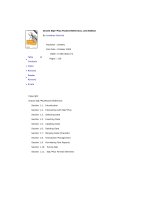Linux Pocket Guide, 2nd Edition potx
Bạn đang xem bản rút gọn của tài liệu. Xem và tải ngay bản đầy đủ của tài liệu tại đây (6.26 MB, 228 trang )
www.it-ebooks.info
www.it-ebooks.info
SECOND EDITION
Linux
Pocket Guide
Daniel J. Barrett
Beijing
•
Cambridge
•
Farnham
•
Köln
•
Sebastopol
•
Tokyo
www.it-ebooks.info
Linux Pocket Guide, Second Edition
by Daniel J. Barrett
Copyright © 2012 Daniel Barrett. All rights reserved.
Printed in the United States of America.
Published by O’Reilly Media, Inc., 1005 Gravenstein Highway North,
Sebastopol, CA 95472.
O’Reilly books may be purchased for educational, business, or sales promo-
tional use. Online editions are also available for most titles (ari
booksonline.com). For more information, contact our corporate/institutional
sales department: (800) 998-9938 or
Editors: Mike Loukides and Andy Oram
Copyeditor: Rachel Monaghan
Production Editor: Melanie Yarbrough
Proofreader: Stacie Arellano
Indexer: Daniel Barrett
Cover Designer: Karen Montgomery
Interior Designer: David Futato
Illustrator: Robert Romano
February 2004: First Edition.
March 2012: Second Edition.
Revision History for the First Edition:
2012-03-07 First release
See for release de-
tails.
Nutshell Handbook, the Nutshell Handbook logo, and the O’Reilly logo are
registered trademarks of O’Reilly Media, Inc. Linux Pocket Guide, Second
Edition, the cover image of a roper, and related trade dress are trademarks of
O’Reilly Media, Inc.
Many of the designations used by manufacturers and sellers to distinguish
their products are claimed as trademarks. Where those designations appear
in this book, and O’Reilly Media, Inc., was aware of a trademark claim, the
designations have been printed in caps or initial caps.
While every precaution has been taken in the preparation of this book, the
publisher and author assume no responsibility for errors or omissions, or for
damages resulting from the use of the information contained herein.
ISBN: 978-1-449-31669-3
[M]
1331140892
www.it-ebooks.info
Contents
Linux Pocket Guide 1
What’s in This Book? 1
Getting Help 6
Linux: A First View 8
The Filesystem 13
The Shell 22
Basic File Operations 36
Directory Operations 41
File Viewing 44
File Creation and Editing 54
File Properties 59
File Location 70
File Text Manipulation 79
File Compression and Packaging 92
File Comparison 98
Printing 103
Spell Checking 105
Disks and Filesystems 106
Backups and Remote Storage 111
Viewing Processes 116
Controlling Processes 121
Scheduling Jobs 124
iii
www.it-ebooks.info
Logins, Logouts, and Shutdowns 129
Users and Their Environment 130
User Account Management 135
Becoming the Superuser 138
Group Management 140
Host Information 142
Host Location 146
Network Connections 150
Email 154
Web Browsing 160
Usenet News 164
Instant Messaging 166
Screen Output 168
Math and Calculations 174
Dates and Times 177
Graphics and Screensavers 181
Audio 185
Video 188
Installing Software 190
Programming with Shell Scripts 195
Final Words 209
Index 211
iv | Table of Contents
www.it-ebooks.info
Linux Pocket Guide
Welcome to Linux! If you’re a new user, this book can serve as
a quick introduction, as well as a guide to common and prac-
tical commands. If you have Linux experience, feel free to skip
the introductory material.
What’s in This Book?
This book is a short guide, not a comprehensive reference. We
cover important, useful aspects of Linux so you can work pro-
ductively. We do not, however, present every single command
and every last option (our apologies if your favorite was omit-
ted), nor delve into detail about operating system internals.
Short, sweet, and essential, that’s our motto.
We focus on commands, those pesky little words you type on
a command line to tell a Linux system what to do. Here’s an
example command that counts lines of text in a file, myfile:
wc -l myfile
We’ll cover the most important Linux commands for the aver-
age user, such as ls (list files), grep (search for text in a file),
amarok (play audio files), and df (measure free disk space). We
touch only briefly on graphical windowing environments like
GNOME and KDE, each of which could fill a Pocket Guide by
itself.
1
www.it-ebooks.info
We’ve organized the material by function to provide a concise
learning path. For example, to help you view the contents of a
file, we introduce all file-viewing commands together: cat for
short text files, less for longer ones, od for binary files, acro
read for PDF files, and so on. Then we explain each command
in turn, briefly presenting its common uses and options.
We assume you have an account on a Linux system and know
how to log in with your username and password. If not, speak
with your system administrator, or if the system is your own,
use the account created when you installed Linux.
What’s Linux?
Linux is a popular, open source operating system that com-
petes with Microsoft Windows and the Apple Macintosh.
There are two ways to work with a Linux system:
• A graphical user interface with windows, icons, and
mouse control.
• A command-line interface, called the shell, for typing and
running commands like the preceding wc.
Windows and Mac OS computers can be operated by com-
mand line as well (Windows with its cmd and PowerShell com-
mand tools, and OS X with its Terminal application), but most
of their users can survive without typing commands. On Linux,
however, the shell is critical. If you use Linux without the shell,
you are missing out.
What’s a Distro?
Linux is extremely configurable and includes thousands of
programs. As a result, different varieties of Linux have arisen
to serve different needs and tastes. They all share certain core
components but may look different and include different pro-
grams and files. Each variety is called a distro (short for “dis-
tribution”). Popular distros include Ubuntu Linux, Red Hat
2 | Linux Pocket Guide
www.it-ebooks.info
Enterprise Linux, Slackware, Mint, and more. This book cov-
ers core material that should apply to every distro.
What’s a Command?
A Linux command typically consists of a program name fol-
lowed by options and arguments, typed within a shell, like this:
$ wc -l myfile
The program name (wc, the “word count” program) refers to a
program somewhere on disk that the shell will locate and run.
Options, which usually begin with a dash, affect the behavior
of the program. In the preceding command, the -l option tells
wc to count lines rather than words. The argument myfile
specifies the file that wc should read and process. The leading
dollar sign ($) is a prompt from the shell, indicating that it is
waiting for your command.
Commands can have multiple options and arguments. Options
may be given individually:
$ wc -l -w myfile Two individual options
or combined behind a single dash:
$ wc -lw myfile Same as -l -w
though some programs are quirky and do not recognize com-
bined options. Multiple arguments are also OK:
$ wc -l myfile1 myfile2 Count lines in two files
Options are not standardized. The same option letter (say,
-l) may have different meanings to different programs: in
wc -l it means “lines of text,” but in ls -l it means “longer
output.” In the other direction, two programs might use dif-
ferent options to mean the same thing, such as -q for “run qui-
etly” versus -s for “run silently.”
Likewise, arguments are not standardized, unfortunately. They
usually represent filenames for input or output, but they can
be other things too, like directory names or regular
expressions.
What’s in This Book? | 3
www.it-ebooks.info
Commands can be more complex and interesting than a single
program with options:
• Commands can run more than one program at a time,
either in sequence (one program after another) or in a
“pipeline” with the output of one command becoming the
input of the next. Linux experts use pipelines all the time.
• The Linux command-line user interface—the shell—has
a programming language built in. So instead of a com-
mand saying “run this program,” it might say, “if today is
Tuesday, run this program; otherwise, run another com-
mand six times for each file whose name ends in .txt.”
Reading This Book
We’ll describe many Linux commands in this book. Each de-
scription begins with a standard heading about the command;
Figure 1 shows one for the ls (list files) command. This heading
demonstrates the general usage in a simple format:
ls [options] [files]
which means you’d type “ls” followed, if you choose, by op-
tions and then filenames. You wouldn’t type the square brack-
ets “[” and “]”: they just indicate their contents are optional;
and words in italics mean you have to fill in your own specific
values, like names of actual files. If you see a vertical bar be-
tween options or arguments, perhaps grouped by parentheses:
(file | directory)
This indicates choice: you may supply either a filename or di-
rectory name as an argument.
The special heading also includes six properties of the com-
mand printed in black (supported) or gray (unsupported):
stdin
The command reads from standard input, i.e., your key-
board, by default. See “Input and Output” on page 12.
4 | Linux Pocket Guide
www.it-ebooks.info
stdout
The command writes to standard output, i.e., your screen,
by default. See “Input and Output” on page 12.
- file
When given a dash (-) argument in place of an input file-
name, the command reads from standard input; and like-
wise, if the dash is supplied as an output filename, the
command writes to standard output. For example, the
following wc command line reads the files file1 and file2,
then standard input, then file3:
$ wc file1 file2 - file3
opt
If you supply the command-line option “ ” it means “end
of options”: anything appearing later on the command
line is not an option. This is sometimes necessary to op-
erate on a file whose name begins with a dash, which
otherwise would be (mistakenly) treated as an option. For
example, if you have a file named -foo, the command wc
-foo will fail because -foo will be treated as an (invalid)
option. wc -foo works. If a command does not support
“ ”, you can prepend the current directory path “./” to
the filename so the dash is no longer the first character:
$ wc ./-foo
help
The option help makes the command print a help mes-
sage explaining proper usage, then exit.
version
The option version makes the command print its ver-
sion information and exit.
Figure 1. Standard command heading
What’s in This Book? | 5
www.it-ebooks.info
Shell prompts
Some commands in this book can be run successfully only by
the superuser, a special user with permission to do anything on
the system. In this case, we use a hash mark (#) as the shell
prompt:
# superuser command goes here
Otherwise, we will use the dollar sign prompt, indicating an
ordinary user:
$ ordinary command goes here
Keystrokes
Throughout the book, we use certain symbols to indicate key-
strokes. Like many other Linux documents, we use the ^ sym-
bol to mean “press and hold the Control (Ctrl) key,” so for
example, ^D (pronounced “control D”) means “press and hold
the Control key and type D.” We also write ESC to mean “press
the Escape key.” Keys like Enter and the space bar should be
self-explanatory.
Your friend, the echo command
In many of our examples, we’ll print information to the screen
with the echo command, which we’ll formally describe in
“Screen Output” on page 168. echo is one of the simplest
commands: it merely prints its arguments on standard output,
once those arguments have been processed by the shell.
$ echo My dog has fleas
My dog has fleas
$ echo My name is $USER Shell variable USER
My name is smith
Getting Help
If you need more information than this book provides, there
are several things you can do.
6 | Linux Pocket Guide
www.it-ebooks.info
Run the man command
The man command displays an online manual page, or
manpage, for a given program. For example, to learn about
listing files with ls, run:
$ man ls
To search for manpages by keyword for a particular topic,
use the -k option followed by the keyword:
$ man -k database
Run the info command
The info command is an extended, hypertext help system
covering many Linux programs.
$ info ls
While info is running, some useful keystrokes are:
• To get help, type h
• To quit, type q
• To page forward and backward, use the space bar and
Backspace keys
• To jump between hyperlinks, press TAB
• To follow a hyperlink, press Enter
If info has no documentation on a given program, it dis-
plays the program’s manpage. For a listing of available
documentation, type info by itself. To learn how to nav-
igate the info system, type info info.
Use the help option (if any)
Many Linux commands respond to the option help by
printing a short help message. Try:
$ ls help
If the output is longer than the screen, pipe it into the
less program to display it in pages (press q to quit):
$ ls help | less
Getting Help | 7
www.it-ebooks.info
Examine the directory /usr/share/doc
This directory contains supporting documents for many
programs, usually organized by program name and ver-
sion. For example, files for the text editor emacs, version
23, are likely found (depending on distro) in /usr/share/
doc/emacs23.
GNOME and KDE Help
For help with GNOME or KDE, visit me
.org or .
Distro-specific websites
Most Linux distros have an official site that includes doc-
umentation, discussion forums for questions and an-
swers, and other resources. Simply enter the distro name
(e.g., “Ubuntu”) into any popular search engine to find its
web site. You can also visit the web site for this book: http:
//shop.oreilly.com/product/0636920023029.do.
Linux help sites
Many web sites answer Linux questions, such as http://
www.linuxquestions.org, ,
, and uxforums
.org.
Web search
To decipher a specific Linux error message, enter the mes-
sage into a web search engine, word for word, and you
will likely find helpful results.
Linux: A First View
Linux has four major parts:
The kernel
The low-level operating system, handling files, disks, net-
working, and other necessities we take for granted. Most
users rarely notice the kernel.
Supplied programs
Thousands of programs for file manipulation, text editing,
mathematics, web browsing, audio, video, computer
8 | Linux Pocket Guide
www.it-ebooks.info
programming, typesetting, encryption, DVD burning…
you name it.
The shell
A user interface for typing commands, executing them,
and displaying the results. Linux has various shells: the
Bourne shell, Korn shell, C shell, and others. This book
focuses on bash, the Bourne-Again Shell, which is often
the default for user accounts. However, all these shells
have similar basic functions.
X
A graphical system that provides windows, menus, icons,
mouse support, and other familiar GUI elements. More
complex graphical environments are built on X; the most
popular are KDE and GNOME. We’ll discuss a few pro-
grams that open X windows to run.
This book focuses on the second and third parts: supplied pro-
grams and the shell.
The Graphical Desktop
When you log into a Linux system, you’re likely to be greeted
by a graphical desktop
1
like Figure 2, which contains:
• A main menu or taskbar. Depending on your distro and
system settings, this might be at the top, bottom, or side
of the screen.
• Desktop icons representing the computer, a folder repre-
senting your home directory for personal files, a trash can,
and more.
• Icons to run applications, such as the Firefox web browser
and the Thunderbird email program.
• Controls for opening and closing windows and running
multiple desktops at once.
1. Unless you’re logging in remotely over the network, in which case you’ll
see just a command prompt, waiting for you to type a command.
Linux: A First View | 9
www.it-ebooks.info
• A clock and other small, informational icons.
Figure 2. Graphical desktops (CentOS Linux with GNOME, Ubuntu
with KDE). Desktops can look wildly different, depending on your
distro and system settings.
10 | Linux Pocket Guide
www.it-ebooks.info
Linux systems have several graphical interfaces, the most com-
mon being GNOME and KDE. Identify yours by clicking your
system’s equivalent of a main menu or start menu and looking
for the words GNOME, KDE, Kubuntu (KDE on Ubuntu Li-
nux), or similar.
Running a Shell
The icons and menus in GNOME and KDE are, for some users,
the primary way to work with Linux. This is fine for simple
tasks like reading email and browsing the Web. Nevertheless,
the true power of Linux lies beneath this graphical interface,
in the shell.
To get the most out of Linux, take the time to become profi-
cient with the shell. (That’s what this book is all about.) It
might initially be more difficult than icons and menus, but once
you’re used to it, the shell is quite easy to use and very powerful.
To run a shell within GNOME, KDE, or any other graphical
interface for Linux, you need to open a shell window: a window
with a shell running in it. Figure 2 shows two shell windows
with “$” shell prompts, awaiting your commands. Look
through your system menus for an application to do this. Typ-
ical menu items are Terminal, xterm, gnome-terminal, konsole,
and uxterm.
Don’t confuse the window program (like konsole) with the
shell running inside it. The window is just a container—
possibly with fancy features of its own—but the shell is what
prompts you for commands and runs them.
If you’re not running a graphical interface—say, you’re logging
in remotely over the network, or directly over an attached
terminal—a shell will run immediately when you log in. No
shell window is required.
This was just a quick introduction. We’ll discuss more details
in “The Shell” on page 22, and cover more powerful con-
structs in “Programming with Shell Scripts” on page 195.
Linux: A First View | 11
www.it-ebooks.info
Input and Output
Most Linux commands accept input and produce output. In-
put can come from files or from standard input, which is usually
your keyboard. Likewise, output is written to files or to stan-
dard output, which is usually your shell window or screen. Er-
ror messages are treated specially and displayed on standard
error, which also is usually your screen but kept separate from
standard output.
2
Later we’ll see how to redirect standard in-
put, output, and error to and from files or pipes. But let’s get
our vocabulary straight. When we say a command “reads,” we
mean from standard input unless we say otherwise. And when
a command “writes” or “prints,” we mean on standard output,
unless we’re talking about computer printers.
Users and Superusers
Linux is a multiuser operating system: multiple people can use
a single Linux computer at the same time. On a given com-
puter, each user is identified by a unique username, like
“smith” or “funkyguy,” and owns a (reasonably) private part
of the system for doing work. There is also a special user named
root—the superuser—who has the privileges to do anything at
all on the system. Ordinary users are restricted: though they
can run most programs, in general they can modify only the
files they own. The superuser, on the other hand, can create,
modify, or delete any file and run any program.
To become the superuser, you needn’t log out and log back in;
just run the su command (see “Becoming the Super-
user” on page 138) and provide the superuser password:
$ su -l
Password: *******
#
2. For example, you can capture standard output in a file and still have
standard error messages appear on screen.
12 | Linux Pocket Guide
www.it-ebooks.info
The superuser prompt (#) indicates that you’re ready to run
superuser commands. Alternatively, run the sudo command (if
your system is configured to use it), which executes a single
command as the superuser, then returns control to the original
user:
$ sudo ls /private/secrets View a protected directory
Password: *******
secretfile1 secretfile2 It worked!
$
The Filesystem
To make use of any Linux system, you need to be comfortable
with Linux files and directories (a.k.a. folders). In a “windows
and icons” system, the files and directories are obvious on
screen. With a command-line system like the Linux shell, the
same files and directories are still present but are not constantly
visible, so at times you must remember which directory you
are “in” and how it relates to other directories. You’ll use shell
commands like cd and pwd to “move” between directories and
keep track of where you are.
Let’s cover some terminology. As we’ve said, Linux files are
collected into directories. The directories form a hierarchy, or
tree, as in Figure 3: one directory may contain other directories,
called subdirectories, which may themselves contain other files
and subdirectories, and so on, into infinity. The topmost di-
rectory is called the root directory and is denoted by a slash (/).
3
We refer to files and directories using a “names and slashes”
syntax called a path. For instance, this path:
/one/two/three/four
refers to the root directory /, which contains a directory called
one, which contains a directory two, which contains a directory
3. In Linux, all files and directories descend from the root. This is unlike
Windows or DOS, in which different devices are accessed by drive
letters.
The Filesystem | 13
www.it-ebooks.info
three, which contains a final file or directory, four. If a path
begins with the root directory, it’s called an absolute path, and
if not, it’s a relative path. More on this in a moment.
Whenever you are running a shell, that shell is working “in”
some directory (in an abstract sense). More technically, your
shell has a current working directory, and when you run com-
mands in that shell, they operate relative (there’s that word
again) to the directory. More specifically, if you refer to a rel-
ative file path in that shell, it is relative to your current working
directory. For example, if your shell is “in” the directory /one/
two/three, and you run a command that refers to a file myfile,
then the file is really /one/two/three/myfile. Likewise, a relative
path a/b/c would imply the true path /one/two/three/a/b/c.
Two special directories are denoted . (a single period) and
(two periods in a row). The former means your current direc-
tory, and the latter means your parent directory, one level
above. So if your current directory is /one/two/three, then .
refers to this directory and refers to /one/two.
You “move” your shell from one directory to another using the
cd command:
$ cd /one/two/three
More technically, this command changes your shell’s current
working directory to be /one/two/three. This is an absolute
Figure 3. A Linux filesystem (partial). The root folder is at the top.
The “dan” folder’s full path is /home/dan.
14 | Linux Pocket Guide
www.it-ebooks.info
change (since the directory begins with “/”); of course you can
make relative moves as well:
$ cd d Enter subdirectory d
$ cd /mydir Go up to my parent, then into directory mydir
File and directory names may contain most characters you ex-
pect: capital and lowercase letters,
4
numbers, periods, dashes,
underscores, and most symbols (but not “/”, which is reserved
for separating directories). For practical use, however, avoid
spaces, asterisks, parentheses, and other characters that have
special meaning to the shell. Otherwise, you’ll need to quote
or escape these characters all the time. (See “Quot-
ing” on page 29.)
Home Directories
Users’ personal files are often found in /home (for ordinary
users) or /root (for the superuser). Your home directory is typ-
ically /home/your-username: /home/smith, /home/jones, etc.
There are several ways to locate or refer to your home directory.
cd
With no arguments, the cd command returns you (i.e., sets
the shell’s working directory) to your home directory.
HOME variable
The environment variable HOME (see “Shell vari-
ables” on page 25) contains the name of your home
directory.
$ echo $HOME The echo command prints its arguments
/home/smith
˜
When used in place of a directory, a lone tilde is expanded
by the shell to the name of your home directory.
$ echo ˜
/home/smith
4. Linux filenames are case-sensitive, so capital and lowercase letters are
not equivalent.
The Filesystem | 15
www.it-ebooks.info
When followed by a username (as in ~fred), the shell ex-
pands this string to be the user’s home directory:
$ cd ˜fred
$ pwd The “print working directory” command
/home/fred
System Directories
A typical Linux system has tens of thousands of system
directories. These directories contain operating system files,
applications, documentation, and just about everything ex-
cept personal user files (which typically live in /home).
Unless you’re a system administrator, you’ll rarely visit most
system directories—but with a little knowledge you can un-
derstand or guess their purposes. Their names often contain
three parts, which we’ll call the scope, category, and applica-
tion. (These are not standard terms, but they’ll help you un-
derstand things.) For example, the directory /usr/local/share/
emacs, which contains local data for the emacs text editor, has
scope /usr/local (locally installed system files), category share
(program-specific data and documentation), and application
emacs (a text editor), shown in Figure 4. We’ll explain these
three parts, slightly out of order.
Figure 4. Directory scope, category, and application
Directory path part 1: category
A category tells you the types of files found in a directory. For
example, if the category is bin, you can be reasonably assured
that the directory contains programs. Common categories are:
16 | Linux Pocket Guide
www.it-ebooks.info
Categories for programs
bin Programs (usually binary files)
sbin Programs (usually binary files) intended to be run by the superuser
lib Libraries of code used by programs
libexec Programs invoked by other programs, not usually by users; think “library
of executable programs”
Categories for documentation
doc Documentation
info Documentation files for emacs’s built-in help system
man Documentation files (manual pages) displayed by the man program; the
files are often compressed, or sprinkled with typesetting commands for
man to interpret
share Program-specific files, such as examples and installation instructions
Categories for configuration
etc Configuration files for the system (and other miscellaneous stuff)
init.d Configuration files for booting Linux
rc.d Configuration files for booting Linux; also rc1.d, rc2.d,
Categories for programming
include Header files for programming
src Source code for programs
Categories for web files
cgi-bin Scripts/programs that run on web pages
html Web pages
public_html Web pages, typically in users’ home directories
www Web pages
Categories for display
fonts Fonts (surprise!)
X11 X window system files
Categories for hardware
dev Device files for interfacing with disks and other hardware
The Filesystem | 17
www.it-ebooks.info
media Mount points: directories that provide access to disks
mnt Mount points: directories that provide access to disks
misc Mount points: directories that provide access to disks
Categories for runtime files
var Files specific to this computer, created and updated as the computer runs
lock Lock files, created by programs to say, “I am running”; the existence of a
lock file may prevent another program, or another instance of the same
program, from running or performing an action
log Log files that track important system events, containing error, warning,
and informational messages
mail Mailboxes for incoming mail
run PID files, which contain the IDs of running processes; these files are often
consulted to track or kill particular processes
spool Files queued or in transit, such as outgoing email, print jobs, and scheduled
jobs
tmp Temporary storage for programs and/or people to use
proc Operating system state: see “Operating System Directories”
on page 19
Directory path part 2: scope
The scope of a directory path describes, at a high level, the pur-
pose of an entire directory hierarchy. Some common ones are:
/ System files supplied with Linux (pronounced “root”)
/usr More system files supplied with Linux (pronounced “user”)
/usr/games Games (surprise!)
/usr/local System files developed “locally,” either for your organization or your
individual computer
/usr/X11R6 Files pertaining to the X window system
So for a category like lib (libraries), your Linux system might
have directories /lib, /usr/lib, /usr/local/lib, /usr/games/lib,
and /usr/X11R6/lib.
18 | Linux Pocket Guide
www.it-ebooks.info
There isn’t a clear distinction between / and /usr in practice,
but there is a sense that / is “lower-level” and closer to the
operating system. So /bin contains fundamental programs like
ls and cat, /usr/bin contains a wide variety of applications sup-
plied with your Linux distribution, and /usr/local/bin contains
programs your system administrator chose to install. These are
not hard-and-fast rules but typical cases.
Directory path part 3: application
The application part of a directory path, if present, is usually
the name of a program. After the scope and category (say, /usr/
local/doc), a program may have its own subdirectory (say, /usr/
local/doc/myprogram) containing files it needs.
Operating System Directories
Some directories support the Linux kernel, the lowest-level
part of the Linux operating system.
/boot
Files for booting the system. This is where the kernel lives,
typically named /boot/vmlinuz.
/lost+found
Damaged files that were rescued by a disk recovery tool.
/proc
Describes currently running processes; for advanced
users.
The files in /proc provide views into the running kernel and
have special properties. They always appear to be zero sized,
read-only, and dated now:
$ ls -l /proc/version
-r r r 1 root root 0 Oct 3 22:55 /proc/version
However, their contents magically contain information about
the Linux kernel:
$ cat /proc/version
Linux version 2.6.32-71.el6.i686
The Filesystem | 19
www.it-ebooks.info