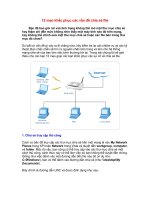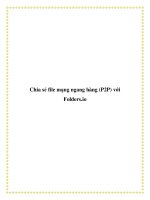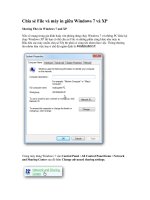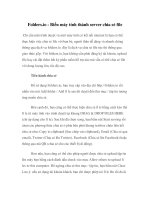Mạng máy tính phần 5 Chia sẻ file và máy in trên mạng
Bạn đang xem bản rút gọn của tài liệu. Xem và tải ngay bản đầy đủ của tài liệu tại đây (2.79 MB, 18 trang )
Chương 5
Chia sẻ file và máy in trên mạng
Mục tiêu bài học
Biết phương pháp chia sẻ file và máy in trên mạng LAN
Bảo mật thông tin chia sẻ
Phân quyền chia sẻ file theo yêu cầu
Ánh xạ (mapping) thư mục chia sẻ thành ổ đĩa thuận lợi cho
việc quản lý
Cài đặt và sử dụng được máy in chia sẻ
2Slide 5 - Chia sẻ file và máy in trên mạng
Chia sẻ file trên Windows
Trên Windows 7, mặc định thư mục Users đã được thiết lập chia sẻ.
Ngoài ra, bạn cũng có thể thiết lập những thư mục khác thành chia
sẻ cho các máy trên mạng với những quyền khác nhau
Tùy vào việc phân quyền mà những máy khác được sử dụng file
chia sẻ ở cấp độ nào
3
Quyền Ý nghĩa
Full Control Toàn quyền
Modify Có quyền thay đổi nội dung file
Read & execute Có quyền đọc và thực thi
List folder contents Có quyền xem danh sách các file và thư mục
Read Chỉ có quyền đọc
Write Có quyền tạo và thay đổi những file tự tạo ra
Special permissions Quyền đặc biệt
Slide 5 - Chia sẻ file và máy in trên mạng
Chia sẻ file trên Windows
Ngoài quyền Full Control, những quyền khác bạn có thể
chọn kết hợp một hoặc nhiều.
Để được quyền truy cập đến file chia sẻ, bạn phải đảm bảo
rằng chức năng chia sẻ file được bật
Trên Windows 7: vào Control pane tìm mục Network and
Internet chọn chức năng Choose homegroup and sharing
options/Change advanced sharing settings… Trong mục File
and printer sharing bạn phải chọn mục Turn on file and
printer sharing.
Tương tự để bảo vệ tài nguyên chia sẻ, bạn cuộn xuống phía
dưới cửa sổ và chọn mục Password protected sharing chọn
Turn on password protected sharing
44Slide 5 - Chia sẻ file và máy in trên mạng
Chia sẻ file trong Windows
55Slide 5 - Chia sẻ file và máy in trên mạng
Cấu hình chia sẻ file
Bước 1: Tạo thư mục cần chia sẻ
Bước 2: Nhấp chuột phải vào thư mục cần chia sẻ chọn
Properties
Bước 3: Trên thẻSharing bấm vào nút Share… chọn Username
là Everyone và quyền Read/Write bên mục Permission Level
Bước 4: Chọn chi tiết quyền trong ô Security, chọn User và
bấm vào nút Edit để chọn các quyền cần thiết lập. Phần Allow
để cho phép, Deny để không cho phép
66Slide 5 - Chia sẻ file và máy in trên mạng
Cấu hình chia sẻ file
77Slide 5 - Chia sẻ file và máy in trên mạng
Đặt mật khẩu cho tài nguyên chia sẻ
Khác với Windows XP, khi truy cập vào tài nguyên chia sẻ
trong Windows 7, bạn có thể đăng nhập vào hệ thống đó với
tài khoản bất kỳ chứ không phải chỉ có tài khoản Guest. Để
thiết lập chế độ bảo mật cho tài nguyên chia sẻ, bạn nên đặt
mật khẩu cho các tài khoản.
Nhấp chuột phải vào Computer chọn Manage, trong danh sách bên trái
chọn mục Local Users and Groups/Users và nhấp chuột phải vào các
User muốn đặt mật khẩu bên cửa sổ phải, chọn Set password, bấm
chọn Proceed và nhập mật khẩu cho User đó
88Slide 5 - Chia sẻ file và máy in trên mạng
Đặt mật khẩu cho tài nguyên chia sẻ
99Slide 5 - Chia sẻ file và máy in trên mạng
Map ổ đĩa từ thư mục chia sẻ
Đến máy khác trên mạng, đăng nhập vào máy có tài nguyên
chia sẻ thông qua tên máy tính hoặc địa chỉ IP của máy đó
Cú pháp: \\Tênmáy
hoặc : \\địa chỉ IP
Ví dụ: \\Server hoặc \\192.168.1.1
Bạn sẽ được hỏi đăng nhập vào hệ thống chia sẻ đó với
account. Khi đăng nhập đúng account bạn sẽ nhìn thấy tài
nguyên chia sẻ, nếu không muốn hỏi mỗi lần đăng nhập, tick
vào remember my credentials
1010Slide 5 - Chia sẻ file và máy in trên mạng
Map ổ đĩa từ thư mục chia sẻ
1111Slide 5 - Chia sẻ file và máy in trên mạng
Ánh xạ ổ đĩa từ thư mục chia sẻ
Để ánh xạ (map) ổ đĩa, trên Windows 7, nhấp chuột phải lên
thư chia sẻ, chọn Map Network Drive… gán một tên chữ cái
cho ổ đĩa ánh xạ, kết thúc chọn Finish. Từ bây giờ thư mục
chia sẻ được hiển thị như một ổ đĩa trong hệ thống quản lý
file của bạn.
1212Slide 5 - Chia sẻ file và máy in trên mạng
Chia sẻ máy in
Từ Start/Devices and Printers
Nhấp chuột phải lên máy in cần chia sẻ chọn Printer
Properties
1313Slide 5 - Chia sẻ file và máy in trên mạng
Chia sẻ máy in
Chọn thẻ Sharing và chọn mục Share this printer, nhập tên
vào ô share name hoặc để tên mặc định, chọn OK để kết thúc
quá trình chia sẻ máy in
1414Slide 5 - Chia sẻ file và máy in trên mạng
Cài đặt máy in chia sẻ
Đăng nhập vào máy chia sẻ máy in thông qua tên máy hoặc
địa chỉ IP, bạn sẽ nhìn thấy có tên máy in chia sẻ. Nhấp đúp
chuột lên tên máy in đó để kết nối tới máy in chia sẻ.
1515Slide 5 - Chia sẻ file và máy in trên mạng
Cài đặt máy in chia sẻ
Bạn cũng có thể kết nối tới máy in chia sẻ thông qua chức
năng Add a printer/ Add a network, wireless or bluetooth
printer và chọn tên máy in cần dùng trong danh sách
1616Slide 5 - Chia sẻ file và máy in trên mạng
Sử dụng máy in chia sẻ
Sau khi cài đặt xong máy in chia sẻ, bạn sẽ thấy có thêm một
máy in trong danh sách các máy in của bạn, sử dụng máy in
chia sẻ đó như máy in được gắn trực tiếp
1717Slide 5 - Chia sẻ file và máy in trên mạng
Tổng kết – Câu hỏi
Có thể cấp những quyền gì cho thư mục chia sẻ?
Để bảo mật cho tài nguyên chia sẻ ta cần phải làm thế nào?
Nếu đã cấu hình chia sẻ file mà các máy khác không truy cập
vào được tài nguyên đó thì phải làm gì?
Một máy tính có thể sử dụng được nhiều máy in chia sẻ
không? Giải thích
Để mỗi lần đăng nhập đến máy có tài nguyên chia sẻ mà
không phải nhập tài khoản account thì phải làm gì?
1818Slide 5 - Chia sẻ file và máy in trên mạng