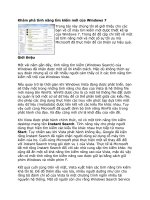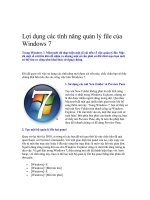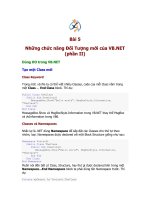Làm quen với những tính năng điều hướng mới của Windows 8 potx
Bạn đang xem bản rút gọn của tài liệu. Xem và tải ngay bản đầy đủ của tài liệu tại đây (730.46 KB, 14 trang )
Làm quen với những tính
năng điều hướng mới của
Windows 8
Windows 8 có những tính năng điều hướng rất thú vị và khác hoàn toàn so
với những bản Windows trước đây. Nó giúp chúng ta truy xuất các tính năng
của hệ thống hoặc của ứng dụng một cách nhanh chóng. Trong bài viết này
mình sẽ đề cập đến một số tính năng mới mà bạn có thể dùng chuột để tương
tác với máy tính, cách sử dụng Charms Bar (một thành phần điều hướng mới
của Windows 8), vài thao tác cảm
ứng trong trường hợp bạn có một thiết bị
hỗ trợ và danh sách những phím tắt hữu dụng trong quá trình sử dụng máy.
Các thao tác mới với chuột
Chuột không phải là một thứ gì đó quá xa lạ với chúng ta, tuy nhiên khi lên
đến Windows 8 thì chúng ta có thêm hàng loạt tính năng mới mà bạn có thể
dùng với thiết bị điều hướng này, và tất cả đều nằm ở các góc màn hình. Bây
giờ bạn hãy thử di chuyển chuột vào góc trên hoặc d
ưới của cạnh màn hình
bên phải, sẽ có một thanh menu xuất hiện. Microsoft gọi đây là Charms Bar,
nó bao gồm năm biểu tượng thể hiện cho những tính năng chủ chốt của hệ
thống: Search, Share, Start, Devices, Settings. Charms Bar có thể được gọi
khi bạn đang bất kì phần mềm nào, kể cả môi trường desktop truyền thống lẫn
môi trường Modern UI mới. Bên dưới là tính năng cụ thể của từng nút:
Nút Search: cho phép bạn tìm kiếm một phần mềm nào đó đã được cài đặt
trên máy (nhấn vào nút Apps ở menu bên phải), tìm kiếm những phần cấu
hình (nút Settings), tìm file (nút Files). Ngoài ra, chúng ta còn có thể ra lệnh
cho máy tìm nội dung bên trong một phần mềm nào đó trong trường hợp bạn
đang chạy nó lên.
Tìm kiếm tất cả các app đang cài trên máy
Tìm kiếm những thành phấn cấu hình
Tìm theo tập tin đang lưu trên thiết bị
Tìm trong nội bộ ứng dụng, ví dụ ở đây là tìm trong app People
Nút Share chỉ hoạt động khi bạn đang chạy một phần mềm có hỗ trợ tính
năng chia sẻ. Mình sẽ lấy ví dụ như app Photos chẳng hạn. Khi đang xem một
tấm ảnh nào đó mà thấy đẹp, muốn gửi cho mọi người, bạn có thể gọi Charms
Bar lên và click vào nút này. Với app Photos nó cho chúng ta hai tùy chọn:
gửi ảnh qua mail hoặc up
ảnh lên dịch vụ lưu trữ trực tuyến SkyDrive. Nhấn
vào lựa chọn mà bạn mong muốn, sau đó viết thư hoặc chọn thư mục để lưu
ảnh là xong.
Sau khi nút chia sẻ trong app Photos, bạn sẽ có hai tùy chọn như thế này
Có thể soạn thảo email ngay tại đây mà không phải thoát app ra
Nút Start: tính năng của nó thì chắc mọi người đều có thể đoán được, đó là
quay trở về màn hình Start.
Nút Devices: tất cả các thiết bị nào có liên quan đến ứng dụng bạn đang chạy
sẽ được liệt kê ở đây. Ví dụ như khi đang duyệt email trong app Mail chẳng
hạn, bạn nhấp chọn lấy một bức th
ư, mở Charms Bar và chọn Devices. Ở đây
bạn sẽ thấy một hoặc vài máy in (tất nhiên là bạn đã phải cài driver cho nó
rồi) hiện ra. Từ đây, chúng ta có thể ra lệnh cho PC bắt đầu việc in ấn. Nếu
muốn bạn cũng có thể điều chỉnh việc xuất hình ảnh ra màn hình ngoài, chẳng
hạn như cho cả hai màn ảnh cùng hiển thị một nội dung, dùng màn hình phụ
như màn hình mở rộng,…
Nút Settings: như tên gọi của nó, mục này dùng để tinh chỉnh cấu hình cho
ứng dụng mà bạn đang chạy trong môi trường Modern UI hoặc làm xuất hiện
một số nút để mở Control Panel, Personalization (cá nhân hóa giao diện máy)
cũng như PC Info (xem thông tin máy tính) trong môi trường Desktop. Ở đây
bạn cũng sẽ có thể chỉnh cấu hình mạng, âm thanh, độ sáng, thông báo, chỉnh
loại bàn phím và quan trọng hơn hết là nút Power (để có thể Sleep, Shut
Down hoặc Restart máy).
Settings trong một app nào đó
Còn đây là Settings ở giao diện Desktop truyền thống
Bây giờ chúng ta hãy thử qua một thao tác khác với chuột nhé. Di chuyển con
trỏ xuống góc dưới bên trái của màn hình nào. Nếu bạn chỉ vừa mới mở máy
và chưa hề chạy một app nào cả thì sẽ không có chuyện gì xảy ra. Một khi đã
từng có app khởi chạy, bạn có thể dùng thao tác này để chuyển qua lại giữa
Start Screen với phần mềm đó. Tuy nhiên, khi bạn ở môi trường Desktop thì
ch
ỉ có thế quay lại màn hình Start chứ không bật lại ứng dụng gần đây nhất
như trong môi trường Modern.
Còn một góc nữa, chúng ta hãy thử luôn xem sao. Giờ bạn di chuyển trỏ
chuột lên cạnh trên màn hình, lại cũng sẽ thấy app mới chạy gần đây nhất.
Tuy nhiên, rê chuột xuống bên dưới một chút là bạn sẽ thấy toàn bộ các app
đang chạy. Bạn có thể dùng nó để chuyển đổi giữa các phần m
ềm một cách
thật nhanh chóng. Nhiều trang web gọi đây là “App-Switching Bar“. Bạn có
thể thực hiện thao tác kéo thả ảnh thu nhỏ của app vào phần trống của màn
hình để bung nó lên, và nếu đó là một app Windows 8 cho Modern UI thì bạn
có thể kéo nó vào một app nào đó đang chạy để sử dụng tính năng chia màn
hình. Ở góc này bạn cũng có thể nhấn chuột liên tục để chuyển giữa các app
với nhau, tiện vô cùng.
Ngoài ra, đó là khi nhấn chuột phải vào góc dưới bên trái của màn hình thì
bạn sẽ được thấy Simple Start Menu. Menu này cho phép chúng ta khởi
chạy nhanh một vài tính năng quản lý hệ thống: Control Panel, công cụ quản
lí ổ đĩa, chạy hộp thoại Run,… Một số trong đây đã từng hiện diện trong nút
Start từ Windows 7 trở về trước, do đó bạn có thể chạy nhanh chúng mà
không phải vất vả tìm kiếm. Bạn có thể mở Simple Start Menu t
ừ Start
Screen, từ giao diện Desktop hoặc trong bất kì app nào cũng được.
Trong quá trình chạy các ứng dụng trong môi trường Modern, bạn có thể làm
cho xuất hiện các App Command (tạm dịch là thanh chức năng để điều khiển
app) bằng cách nhấn chuột phải vào bất kì nơi nào trên màn hình. Chúng ta có
thể đóng app dạng Modern lại bằng cách nhấn vào cạnh trên ứng dụng, sau đó
dùng chuột kéo nó xuống cạnh dưới để khi app hoàn toàn biến mất. Còn khi
đang ở Start Screen, bạn có thể nhấn Control và cuộn chuột để xem qua t
ất cả
các app mà mình đã pin vào Start.
App Command trong Internet Explorer ở giao diện Modern
Sử dụng cảm ứng
Nếu bạn may mắn có được một chiếc máy tính Windows 8 màn hình cảm ứng
nào đó thì bạn cũng thể thực hiện một số thao tác với tính năng giống như
chuột, chẳng hạn như:
• Trượt ngón tay từ cạnh ngoài bên phải vào phía trong màn hình để tiết
lộ Charms Bar.
• Trượt từ cạnh trái màn hình vào bên trong để chuyển đổi giữa các app
đang chạy với nhau.
• Trượt từ cạnh trái vào, sau đó trượt ngược ra lại mà không nhấc ngón
tay khỏi màn hình để mở thanh liệt kê các ứng dụng mới chạy gần đây.
• Trượt vào từ cạnh trên hoặc cạnh dưới màn hình để tiết lộ App
Command.
• Kéo một ứng dụng dạng Modern về phía cạnh dưới màn hình để đóng
app đó lại.
• Khi đang ở Start Screen, dùng hai ngón tay để phóng to hoặc thu nhỏ
và xem qua tất cả các app ở màn hình này.
Một số phím tắt mới / hữu dụng trên Windows 8
Phím Windows: Chuyển giữa Start Screen và một app mới mở gần đây nhất
(nếu bạn mới mở môi trường Desktop thì nó cũng sẽ chuyển về giao diện
truyền thống này).
Windows + D: Mở nhanh môi trường Desktop truyền thống. Nếu bạn đang ở
trong môi trường này thì nó sẽ minimize tất c
ả các app vào hiện Desktop ra
cho chúng ta xem (giống từ trước đến nay trên Windows 7, Vista hay XP).
• Windows + C: Mở Charms Bar.
• Windows + H: Mở thanh Share của Charms.
• Windows + Q: Mở thanh Search của Charms.
• Windows + W: Mở thanh Search, sau đó tìm các cấu hình trên máy.
• Windows + F: Mở thanh Search, sau đó tìm kiếm trong các tập tin trên
máy.
• Windows + I: Mở thanh Settings của Charms.
• Alt + Tab: chuyển đổi qua lại giữa các app và cửa sổ đang mở trên máy
tính.
• Nhấn giữ Windows + Tab: Mở thanh App-Switching để xem qua tất cả
các app mới chạy gần đây.
• Windows + R: Vào môi trường Desktop và xuất hiện hộp thoại Run.
• Windows + E: Mở nhanh Windows Explorer.
• Windows + Z hoặc Shift + F10: xuất hiện App Command.
• Alt + F4: Đóng một app nào đó, áp dụng được với cả app Modern lẫn
app Desktop.
• Control + – (dấu trừ): Xem qua tất cả các app bạn đã cài trên Start
Screen.
• Windows + B: chuyển focus sang thanh thông báo, bạn có thể nhấn tiếp
Enter để truy cập vào nội dung của thông báo mà không phải di chuyển chuột
hoặc dùng phím mũi tên để di chuyển giữa các notitfication.
• Windows + O: khóa xoay màn hình.
• Windows + L: khóa (lock) thiết bị