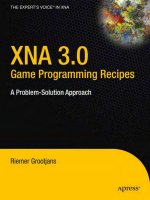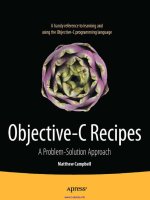iOS 6 Recipes: A Problem-Solution Approach ppt
Bạn đang xem bản rút gọn của tài liệu. Xem và tải ngay bản đầy đủ của tài liệu tại đây (24.77 MB, 684 trang )
iOS 6 Recipes
A Problem-Solution Approach
Hans-Eric Grönlund | Colin Francis | Shawn Grimes
Core code concepts and techniques for
iPhone and iPad app developers
www.it-ebooks.info
For your convenience Apress has placed some of the front
matter material after the index. Please use the Bookmarks
and Contents at a Glance links to access them.
www.it-ebooks.info
v
Contents at a Glance
About the Authors �������������������������������������������������������������������������������������������������������������� xix
About the Technical Reviewer ������������������������������������������������������������������������������������������� xxi
Acknowledgments ����������������������������������������������������������������������������������������������������������� xxiii
Introduction ���������������������������������������������������������������������������������������������������������������������� xxv
Chapter 1: Application Recipes ■ �����������������������������������������������������������������������������������������1
Chapter 2: Layout Recipes ■ �����������������������������������������������������������������������������������������������79
Chapter 3: Table and Collection View Recipes ■ ���������������������������������������������������������������113
Chapter 4: Location Recipes ■ ������������������������������������������������������������������������������������������175
Chapter 5: Motion Recipes ■ ��������������������������������������������������������������������������������������������217
Chapter 6: Map Recipes ■ �������������������������������������������������������������������������������������������������243
Chapter 7: Social Network Recipes ■ �������������������������������������������������������������������������������303
Chapter 8: Camera Recipes ■ �������������������������������������������������������������������������������������������343
Chapter 9: Multimedia Recipes ■ �������������������������������������������������������������������������������������383
Chapter 10: Image Recipes ■ ��������������������������������������������������������������������������������������������417
Chapter 11: User Data Recipes ■ ��������������������������������������������������������������������������������������457
www.it-ebooks.info
vi Contents at a Glance
Chapter 12: Data Storage Recipes ■ ���������������������������������������������������������������������������������503
Chapter 13: Data Transmission Recipes ■ ������������������������������������������������������������������������563
Chapter 14: Game Kit Recipes ■ ���������������������������������������������������������������������������������������595
Index ���������������������������������������������������������������������������������������������������������������������������������651
www.it-ebooks.info
xxv
Introduction
The easy part of software development is knowing how to write code in the programming language
at hand. The tougher part is mastering the programming interfaces of the platform and getting to the
level where you can effectively turn ideas into working features with real values.
iOS 6, although extremely powerful and easy to use, is no exception to this. Objective-C, by many
considered a rather “funky” programming language, is something you’ll get your head around rather
quickly, even learn to appreciate. However, you’re likely to spend a lot of time learning the various
APIs and frameworks.
We believe the best way to acquire the necessary knowledge and reach that plateau of high
productivity, is through hands-on experience. We think the best way to learn is to code along,
creating small projects in which you can test and tweek the features, get a feeling for them before
you implement them in your real projects.
With this idea in mind, we created iOS 6 Recipes. It contains over 600 pages of sample code
accompanied by instructions on how to create small test apps that allow you to run the code on your
iOS 6 device or in the iOS Simulator.
We have tried to cover as many topics as possible using the features of iOS 6. We hope it provides
the basic fundament you need to start converting your great ideas into fantastic apps.
Who This Book Is For
When you read this book, it will help if you have a basic knowledge of Objective-C, have taken your
first steps in Xcode, and written a couple of Hello World apps. If you haven’t, don’t worry; just pay
extra attention to the first eight recipes of Chapter 1. They should provide most of the basics you
need to follow along.
How This Book Is Structured
The example-based chapters of this book do not particularly build off of one another, in the hope
that you can simply open up to any chapter of specific interest and start building a certain type of
www.it-ebooks.info
xxvi Introduction
application. It is recommended that you at least skim Chapter 1, “Application Recipes,” and then
Chapter 2, “Autolayout Recipes,” before moving on. The first chapter contains recipes for common
tasks, such as creating outlets and actions, which are referenced throughout the text and should be
fully understood. The second chapter provides basic knowledge of the new layout scheme of iOS 6.
Reading that chapter might prove helpful when you create the user interfaces of the recipes later on.
Throughout this book, it is assumed that you are developing in the latest versions of iOS (6.0) and
Xcode (4.5) at the time of writing. This means that every recipe in this text assumes that you will
be using Automatic Reference Counting (ARC), and as such does not include significant memory
management. This also means that depending on when you are reading this, your results may look
slightly different, although the basic functionality should remain similar.
Note With the introduction of iPhone 5, Apple has added a new screen size to the iPhone family. The new
4 inch screen has the same width but is slightly taller than the old 3.5 inch screen. The recipes in this book
use the Retina 3.5 Full Screen size metric for their user interfaces. However, thanks to the new
Autolayout feature of iOS 6, they will work just as well with the new Retina 4 Full Screen size metric.
You can freely choose whichever metric works for you.
Downloading the Code
The code for the examples shown in this book is available on the Apress web site, www.apress.com.
A link can be found on the book’s information page under the Source Code/Downloads tab. This tab
is located underneath the Related Titles section of the page.
Contacting the Author
If you have any questions or comments regarding this book, I’d be happy to hear them. Contact me
at , or write a comment at my blog, .
www.it-ebooks.info
1
Chapter 1
Application Recipes
We’re going to start this book with a set of recipes dealing with the iOS application, its project, and
various basic Xcode tasks. The first eight recipes are fundamental, showing things like how to setup
an application, how to connect and reference user interface elements to your code, and how to add
images and sound files to your project. If you’re new to iOS development we suggest you go through
those first before moving on.
We also recommend that you take a closer look at Recipe 1-9 to see whether Storyboards is
something for you. Storyboards is the new way of designing user interface in iOS, allowing you to
gather several views in one file. Although the examples in this book are based on the old way of
creating user interfaces, having one .xib file per view controller, you could just as easily do them
the storyboards way.
The last four recipes in this chapter deal with miscellaneous topics like how to set up simple APIs for
default error and exception handling; how to include a Lite version of your app in your projects, and
how to make the app launch seem shorter in the eyes of the user.
Recipe 1-1: Setting Up a Single-View Application
Many of the recipes in this book are implemented in a test application with a single view. Such a
project is easy to setup in Xcode using the Single View Application template.
To create a new single-view application project in Xcode, go to the main menu and select
File ➤ New ➤ Project. This brings up the dialog with available project templates (see Figure 1-1).
The template you’re looking for is located in the Application page under the iOS section.
www.it-ebooks.info
2 CHAPTER 1: Application Recipes
After you’ve selected the Single View Application template and clicked Next, you need to enter a few
properties for your application:
A Product Name, for example My Test App
An Organization Name, which unless you have one can be your name
A Company Identifier, preferably your Internet domain if you have one
If you like, you can also enter a class prefix that will be applied to all classes you create using the
Objective-C file template. This can be a good idea if you want to avoid future name conflicts with
third party code, but if this app is only meant for testing a feature, you can leave it blank.
You also need to say which device type your application is for: iPad, iPhone, or both (Universal).
Pick iPhone or iPad if you’re testing. You can also pick Universal, but then the template will generate
more code, which you probably don’t need if your only purpose is trying a new feature.
All the code examples in this book assume you’re using ARC (Automatic Reference Counting) so
make sure that Use Automatic Reference Counting is checked. Also, if you’re not planning on using
Storyboards (see Recipe 1-9) or unit tests, be sure that the corresponding options are unchecked.
Figure 1-2 shows an example of this configuration.
Figure 1-1. The single view application template in the iOS application section
www.it-ebooks.info
3CHAPTER 1: Application Recipes
Finally, click the Next button and then select a folder where the project is stored. Bear in mind that
Xcode creates a new folder for the project within the folder you picked, so select the root folder for
your projects.
There’s often a good reason to place the project under version control. It allows you to check
changes to the code so that you can go back to a previous version if something goes wrong or you
just want to see what’s been done. Xcode comes with Git, a well-spread open-source version control
system. To initialize it for your project, check the Create local git repository for this project checkbox,
as in Figure 1-3.
Figure 1-2. Configuring the project
www.it-ebooks.info
4 CHAPTER 1: Application Recipes
Now when you click the Create button, an application with an app delegate and a view controller
will be generated for you (see Figure 1-4). The setup is complete and you can build and run the
application (which of course at this point only shows a blank screen).
Figure 1-3. Selecting the parent folder for the project
www.it-ebooks.info
5CHAPTER 1: Application Recipes
Recipe 1-2: Linking a Framework
The iOS operating system is divided into so called frameworks. To use the functionalities of a
framework you need to link the corresponding binary to your project. For the UIKit, Foundation and
CoreGraphics frameworks Xcode does this automatically when you create a new project. However,
many important features and functions reside in frameworks like CoreMotion, CoreData, MapKit, and
so on. For those other frameworks you need to follow these steps to add them.
1. Select the project node (the root node) in the Project navigator panel on the
left-side of the Xcode project window. This brings up the Project editor panel.
2. Select the target in the Targets dock. If you have more than one target, for
example, a unit test target, you need to perform these steps for all of them.
3. Navigate to the Build Phases tab and expand the section called Link Binary
With Libraries. There you see a list of the currently linked frameworks.
4. Click on the Add items (+) button at the bottom of the list. This brings up a
list of available frameworks.
5. Select the framework you want to link and use the Add button to include it
(see Figure 1-5).
Figure 1-4. A basic application with an app delegate and a view controller
www.it-ebooks.info
6 CHAPTER 1: Application Recipes
When you add a framework to your project, a corresponding framework reference node is placed
in your project tree (see Figure 1-6). What you may want to do is to drag and drop the node to the
Frameworks folder where the other framework references reside. It’s not strictly necessary but helps
your project tree stay organized.
Tip To make it easier to find a particular framework you can use the search field to filter the list.
Figure 1-5. Adding the Core Data framework
www.it-ebooks.info
7CHAPTER 1: Application Recipes
Figure 1-6. When adding a framework, a reference node is created at the top of your project tree
Now, to use the functions and classes from within your code you only need to import the framework
API (Application Programming Interface.) This is normally done in a header file (.h) within your
project, as in this example where we import the CoreData API in the ViewController.h file.
//
// ViewController.h
// My Test App
//
#import <UIKit/UIKit.h>
#import <CoreData/CoreData.h>
@interface ViewController : UIViewController
@end
Note If you don’t know the header file for a framework, don’t worry, all framework APIs follow the
same pattern, namely #import <FrameworkName/FrameworkName.h>.
With the framework binary linked, and the API imported, you can start using its functions and
classes in your code.
www.it-ebooks.info
8 CHAPTER 1: Application Recipes
Recipe 1-3: Adding a User Interface Control View
iOS provides a number of built-in control views, things such as buttons, labels, text fields, and so on,
with which you can compose your user interface. Xcode makes designing user interfaces easy with
a built-in editor, Interface Builder. All you need to do is to drag the controls you want from the Object
Library and position them the way you want in your view. The editor helps you make a pleasing user
interface by snapping to standard spaces.
In this recipe we’ll show you how to add a Round Rect Button to your view. We’ll assume you’ve
already created a single-view application in which to try this.
Start by selecting the ViewController.xib file to bring up Interface Builder. Be sure the Utilities
1-7).
Figure 1-8. The Object Library contains the built-in user interface controls
The button to hide or show the Utilities View is located in the upper-right corner of Xcode
Now be sure the Object Library shows in the Utilities View (lower-right corner of Xcode.) Click the
Show the Object Library button (see Figure 1-8) if it isn’t.
www.it-ebooks.info
9CHAPTER 1: Application Recipes
Locate Round Rect Button in the Object library and drag it onto the view, as in Figure 1-9.
Figure 1-9. Dragging a Round Rect Button from the Object library
You can change the text either by double-clicking the button or by setting the corresponding
attribute in the Attribute inspector as shown in Figure 1-10. In the Attribute inspector you can also
change other attributes, such as color or font.
www.it-ebooks.info
10 CHAPTER 1: Application Recipes
You can now build and run your application. Your button shows but it won’t respond to you tapping
it. For this you need to connect it to your code via outlets and actions, which is the topic of the next
two recipes.
Recipe 1-4: Creating an Outlet
iOS is built on the Model-View-Controller design pattern. One effect of this is that the views are
completely separated from code that operates on the views (the so-called controllers). To reference a
view from a view controller you need to create an outlet in your controller and hook it up with the view.
This can be accomplished in many different ways but the simplest is to use Xcode’s Assistant editor.
We’ll build on what you did in Recipe 1-3 and create an outlet for the button. Although the
referenced view in this example is a button, the steps are the same for any other type of view, be it
labels, text fields, table views, and so on.
With Interface Builder active showing your button, click on the Assistant editor button in the
upper-right corner of Xcode (see Figure 1-11).
Setting the button text in the Attribute inspector
www.it-ebooks.info
11CHAPTER 1: Application Recipes
With the Assistant editor active, the edit area is split in two showing Interface Builder on the left and
the view controller’s header file on the right. Press and hold the Ctrl while dragging a blue line from
the button to the code window. A hint with the text Insert Outlet, Action, or Outlet Collection
should appear as in Figure 1-12.
Figure 1-12. Creating an outlet in the assistant editor using Ctrl-drag
Figure 1-11. The center button in the Editor group activates the Assistant editor
Note Because an outlet is really only a special kind of an Objective-C property, you need to drag the
blue line to somewhere it can be declared in code, that is, somewhere between the @interface and
@end declarations.
www.it-ebooks.info
12 CHAPTER 1: Application Recipes
In the dialog that appears (shown in Figure 1-13,) give the outlet a name. This will be the name of
the property that you’ll use to reference the button later from your code, so name it accordingly. Be
sure that Connection is set to Outlet and that the type is correct (should be UIButton for Round Rect
Buttons). Also, because you are using ARC, outlets should always use the Weak storage type.
Figure 1-14. An outlet property connected to a button in the .xib file
Configuring an outlet
Note Although Objective-C properties generally should use the Strong storage type, outlets are
an exception. The details are beyond the scope of this book, but briefly the reason has to do with
internal memory management and that using Weak spares you from writing certain cleanup code that
you otherwise had to write. Throughout this book, we assume that you’re creating your outlets using
Weak storage.
When you click the Connect button, Xcode creates a property and hooks it up with the button. Your
view controller’s header file should now look like in Figure 1-14; the little dot next to the property
indicates that it is connected to a view in the .xib file.
www.it-ebooks.info
13CHAPTER 1: Application Recipes
The outlet is now ready and you can reference the button from your code using the property. To
demonstrate that, add the following code to the viewDidLoad method in the ViewController.m file:
- (void)viewDidLoad
{
[super viewDidLoad];
// Do any additional setup after loading the view, typically from a nib.
[self.myButton setTitle:@"Outlet!" forState:UIControlStateNormal];
}
If you build and run your application, as Figure 1-15 shows, the button’s title should now read
”Outlet!” instead of ”Click Me!”
Figure 1-15. The button title changed from code using an outlet reference
The next step is to make something happen when the button is tapped. This is what actions are for,
the topic of the next recipe.
www.it-ebooks.info
14 CHAPTER 1: Application Recipes
Recipe 1-5: Creating an Action
Actions is the way in which user interface controls notifies your code (usually the view controller)
that a user event has occurred; for example when a button has been tapped or a value has been
changed. The control responds to such an event by calling the action method you’ve provided.
You will continue to build on what you’ve done in Recipes 1-3 and 1-4. In this recipe you create and
connect an action method to receive Touch Up Inside events from the button. You then add code
that displays an alert when the user taps the button.
Your Xcode should still be in Assistant editor mode with both the user interface and the header file
showing. If not, follow the steps from Recipe 1-4 to make it show.
as in Figure 1-16.
Figure 1-16. Configuring an action method
When you set the connection type to Action, you’ll notice that the dialog changes to show a
different set of attributes than for connection type Outlet. (Compare Figure 1-16 to Figure 1-13.)
New attributes are Type, Event, and Arguments. Usually, the default values provided by Xcode are
fine but there may be situations where you’d want to change them. Here’s a short description of the
three attributes:
Type: The type of the sender argument. This can be either the generic type id
or the specific type, UIButton in this case. It’s usually a good idea to use the
generic type so that you can invoke the action method in other situations and
not be forced to provide a UIButton (in this case).
Event: This is the event type you want the action method to respond to. The
most common events are touch events of various kinds and events that indicate
that a value has changed.
Arguments: This attribute dictates what arguments the action method shall have.
Possible values are
None, no argument
Sender, which has the type you entered in the Type attribute
www.it-ebooks.info
15CHAPTER 1: Application Recipes
Sender and Event, which is an object holding additional information about the event
that occurred
For the sake of this recipe, leave the attributes at id, Touch Up Inside and Sender, respectively, but
enter showAlert as the name.
Figure 1-17. An outlet and an action connected to an object in the .xib file
Note The convention in iOS is to name actions after what will happen when an event triggers it rather
than a name that conveys the event type. So, pick names such as showAlert, playCurrentTrack
and shareImage over names like buttonClicked or textChanged.
You finalize the creation of the action by clicking Connect button in the dialog. Xcode then creates an
action method in the view controller’s class and hooks it up with the button. Your ViewController.h
file should now look like Figure 1-17.
Now you’re ready to implement the behavior you want when the user taps the button. In this case
you show an alert view that says hello.
@implementation ViewController
//
- (IBAction)showAlert:(id)sender
{
UIAlertView *alert = [[UIAlertView alloc] initWithTitle:@"Testing Actions"
message:@"Hello Brother!"
delegate:nil
cancelButtonTitle:@"Dismiss"
otherButtonTitles:nil];
[alert show];
}
@end
www.it-ebooks.info
16 CHAPTER 1: Application Recipes
You can now build and run the application. When you tap the button, you should see your greeting
alert as in Figure 1-18.
Figure 1-18. An action method showing an alert when the button is tapped
Sometimes it happens that the code and the .xib files get out of sync with connected outlets and
actions. Usually this happens when you remove an action method or an outlet property in your code
and replace them with new ones. In those cases you get a runtime error and what you need to do is
to remove the connection from Interface Builder. You do this in the Connections inspector. Figure 1-19
shows an example where you’ve ended up with two connected action methods for the same event.
You remove the lingering action method by clicking the × icon next to it.
www.it-ebooks.info
17CHAPTER 1: Application Recipes
Recipe 1-6: Creating a Class
A common task in iOS programming is to create new classes. Whether your aim is to subclass an
existing class, or create a new domain model class to hold your data, you can use the Objective-C
class template to generate the necessary files.
In this recipe we’ll show you how to create and add a new class to your project. If you don’t have a
suitable project to try this in, create a new single-view application.
In the Project Navigator, select the group folder in which you want the files for your new class.
Normally this is the group folder with the same name as your project, but as your application grows
you may want to organize your files into sub folders.
Go to the main menu and select File ➤ New ➤ File . . . (or simply use the keyboard shortcut
Command (⌘) + N). Then select the Objective-C class template in the iOS Cocoa Touch section
(see Figure 1-20).
Figure 1-19. A button with two different action methods (showAlert: and sayHello:) connected to the same event
www.it-ebooks.info
18 CHAPTER 1: Application Recipes
Then on the following page, name the class. The convention in Objective-C is to name classes using
the PascalCase style. You’ll also need to declare the parent class. If you just want a basic class, for
example an internal domain class, you should subclass the NSObject class. It is the base class for all
objects in Objective-C.
For the sake of this recipe, enter MyClass and NSObject (Figure 1-21).
Figure 1-20. Using the Objective-C class template to create a new class
www.it-ebooks.info
19CHAPTER 1: Application Recipes
Note Depending on which class you select as parent, you may or may not set additional settings
such as Targeted for iPad, or With XIB for user interface. These options are active if you subclass a view
controller of some kind.
Figure 1-21. Configuring a new class
The next step is to select a physical location on the hard disk and a logical location within your
project for your new class. That is, the file folder and the group folder. In this step (see Figure 1-22),
you can also decide whether your class should be included in the target (that is, the executable
file). This is usually what you want, but there may be situations when you want to exclude files. For
example, when you have more than one target (maybe a unit test target).
www.it-ebooks.info
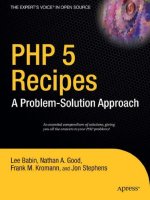

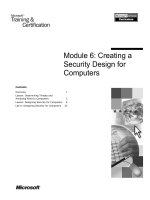

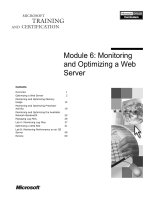


![Tài liệu [iOS 6] Thêm tính năng tìm lại thiết bị đã mất ppt](https://media.store123doc.com/images/document/14/br/cy/medium_cyj1393392016.jpg)