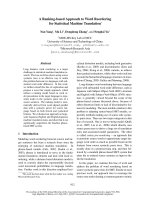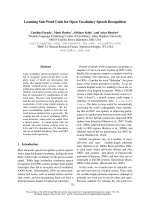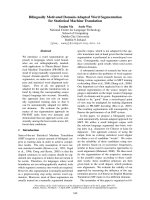Word Press for web developers, 2nd edition, apress
Bạn đang xem bản rút gọn của tài liệu. Xem và tải ngay bản đầy đủ của tài liệu tại đây (19.25 MB, 356 trang )
For your convenience Apress has placed some of the front
matter material after the index. Please use the Bookmarks
and Contents at a Glance links to access them.
iii
Contents at a Glance
About the Author ��������������������������������������������������������������������������������������������������������������� xix
About the Technical Reviewer �������������������������������������������������������������������������������������������xxi
Acknowledgments ����������������������������������������������������������������������������������������������������������� xxiii
Introduction ���������������������������������������������������������������������������������������������������������������������� xxv
Chapter 1: Getting Started ■ �������������������������������������������������������������������������������������������������1
Chapter 2: Installing and Upgrading WordPress ■ ��������������������������������������������������������������13
Chapter 3: Dashboard and Settings ■ ���������������������������������������������������������������������������������31
Chapter 4: Working with Content ■ ������������������������������������������������������������������������������������49
Chapter 5: Working with Themes ■ ������������������������������������������������������������������������������������81
Chapter 6: Working with Plugins ■ �������������������������������������������������������������������������������������95
Chapter 7: Working with Users ■ ��������������������������������������������������������������������������������������101
Chapter 8: Setting Up Multisite Networks ■ ���������������������������������������������������������������������113
Chapter 9: Performance and Security ■ ���������������������������������������������������������������������������125
Chapter 10: Importing Content and Migrating Sites ■ ������������������������������������������������������141
Chapter 11: Beginning Theme and Plugin Development ■ ������������������������������������������������155
Chapter 12: Creating a Theme ■ ���������������������������������������������������������������������������������������179
Chapter 13: Creating Plugins ■ �����������������������������������������������������������������������������������������247
Chapter 14: Custom Post Types, Taxonomies, and Fields ■ ����������������������������������������������291
Appendix A: Recommended Plugins ■ ������������������������������������������������������������������������������325
Appendix B: Community Resources ■ �������������������������������������������������������������������������������331
Index ���������������������������������������������������������������������������������������������������������������������������������333
xxv
WordPress became my CMS of choice because it’s so easy for end users to learn how to manage their own sites. In this
book, you’ll learn how to install, congure, and customize WordPress to make it the perfect CMS for your next project.
I’ll walk you through the complete development of a WordPress site, whether you’re importing content from another
CMS or writing your own. You’ll learn how to create custom themes that give you complete control over your site’s
appearance. You’ll see how to extend WordPress with custom post types when you nd that posts and pages aren’t
enough, and you’ll learn to write your own plugins when your needs outstrip the built-in features.
Who This Book Is For
is book is for the professional web developer who already understands HTML, CSS, and maybe a little PHP, but has
never used WordPress before. If you’re comfortable building sites without a content management system, or with a
CMS other than WordPress, this book will teach you how to begin building comparable sites using WordPress.
How This Book Is Structured
I’ve arranged this book into three parts.
Chapters 1 through 7 provide an introduction to WordPress and a detailed tour of its administration screens.
Along the way, you’ll also learn about various plugins that might be helpful in specic situations. No particular
expertise is needed in these chapters; they are intended to be useful to all site owners and administrators.
Chapters 8 through 10 cover more advanced administration functions involving server congurations and
database operations.
Chapters 11 through 14 provide an introduction to WordPress theme and plugin development. Here, some
knowledge of HTML, CSS, and PHP is required. You’ll also see a few MySQL queries, but you won’t need to write any
of your own to follow the examples. Each chapter’s introduction includes a list of the specic technical topics that
will be relevant, along with a list of books and online resources you can use to brush up on the subjects, if needed.
Chapters 11 through 14 end with a list of articles for further reading on each subject.
Conventions
roughout the book, I’ve kept a consistent style for presenting HTML markup and PHP code. Where a piece of markup,
a function, or a WordPress hook is presented in the text, it is presented in xed-width Courier font, such as this:
<?php get_sidebar(); ?>
Introduction
■ IntroduCtIon
xxvi
Downloading the Code
e code for the examples shown in this book is available on the Apress web site, www.apress.com. A link can be found
on the book’s information page under the Source Code/Downloads tab. is tab is located underneath the Related
Titles section of the page.
Contacting the Author
Should you have any questions or comments—or even spot a mistake you think I should know about—you can
contact me at stephanieleary.com.
1
Chapter 1
Getting Started
WordPress has grown enormously in the last few years, going from the most popular blogging software to the most
popular web-based software, period. At 2012’s Signal Conference, it was estimated that WordPress powered 16% of the
entire web ( />1
A study by the Royal Pingdom blog showed that of the top 100 sites on the web,
nearly half of them ran on WordPress ( />2
What is this thing, and how did it get so popular?
Why WordPress?
WordPress is one of many content management systems that allow you to update your site through a simple Web
interface instead of editing and uploading HTML files to a server. Most other systems emphasize either blog posts or
web pages. WordPress is best known as a blogging system, but in fact it treats posts and pages equally. It is therefore
ideal for dense reference sites that also have a news section, or news-oriented sites that have a few informational
pages. It is a flexible system that can be used to create sites for businesses, project collaborations, university
departments, artist portfolios, and (of course!) personal or group blogs.
A developer familiar with WordPress’s application programming interfaces (APIs)—which you will be, too, once
you’ve finished this book!—can even use WordPress as an application development platform. Yuri Victor, describing
how the Washington Post uses WordPress ( />3
writes:
The Washington Post uses WordPress for blogging and to quickly build products and prototypes
because while being a lightweight system, WordPress is a good foundation for what we need . . . The
crazy thing [is] we’ve only been using WordPress for about six months. I don’t think The Post has
ever launched so many products, so quickly with such success.
wordpress.com vs. wordpress.org
WordPress comes in two distinct flavors, usually referred to as .com and .org.
On wordpress.com, anyone can sign up for a free, hosted site running on WordPress. The service comes with
a few limitations, however: you’ll have to choose from one of the approved themes (although there are a lot of
them), and you can’t install any plugins. On the other hand, you never have to worry about backing up your data or
upgrading the software; all of that is handled for you.
1
/>2
/>3
/>Chapter 1 ■ GettinG Started
2
If you need more flexibility than wordpress.com offers, you can go to wordpress.org, download the software
for free, and install it on your own server, along with any themes and plugins you desire. You will be responsible for
backing up your data, installing upgrades when they become available, and making sure your site is secure (all of
which you will learn how to do in later chapters).
Most commercial Web hosts support WordPress, although only three are recommended on wordpress.org.
There are a handful of managed WordPress hosting services that try to combine the benefits of wordpress.com
(handling backups, upgrades, and security for you) while giving you the flexibility of wordpress.org (custom themes
and plugins). If the prospect of backing up and restoring a MySQL database makes you tremble, these hosts might
be the answer for you. The Vandelay Design blog has a good comparison of the managed WordPress hosting services
( />4
This book covers only the self-hosted version of WordPress available from wordpress.org.
Everything You Need
WordPress is famous for its five-minute installation. In fact, if you have your database connection details in hand
before you begin, it might not even take you that long! WordPress’s system requirements (discussed in more detail in
Chapter 2) are modest, allowing it to run on most commercial shared hosting plans that include PHP and MySQL.
WordPress comes with everything you need to set up a basic web site, including:
• Posts and pages. In the most traditional use of WordPress, a blog (composed of posts) will
feature a few “static” (but still database-driven) pages, such as “About.” However, as you’ll see
throughout this book, you can use these two primary content types in a number of other ways.
• Media library. The post and page editing screens allow you to upload files and insert them into
your content: images, audio, video, Office documents, PDFs, and more.
• Categories and tags. WordPress includes both hierarchical and free-form taxonomies for posts.
• User roles and profiles. WordPress users have five possible roles (Subscriber, Contributor,
Author, Editor, and Administrator), with escalating capabilities and a basic workflow for
editorial approval. User profiles include a biography, e-mail address, URL, and a Gravatar
(a user image stored in a central service).
• RSS and Atom feeds. There are RSS and Atom feeds available for just about everything in
WordPress. The main feeds include recent posts and comments, but there are also feeds for
individual categories, tags, authors, and comment threads.
• Clean URLs. WordPress supports search engine-friendly URLs (or permalinks) on both
Apache and IIS servers, with a system of tags that allow you to customize the link structure.
• Spam protection. The WordPress download package includes the Akismet plugin, which
provides free industrial-strength filtering of spam comments for personal sites. (Nonpersonal
sites can use it for a small monthly fee.) Because it uses a central web service, it constantly
learns and improves.
• Automatic upgrades. WordPress displays an alert when a new version is available for the core
system or for any themes or plugins you have installed. You can update any of these with the
click of a button (although it’s always a good idea to back up your database and files first).
• Multiple sites from one installation. You can expand your WordPress installation into a network
of connected sites. The setup process is just a little more involved than the basic installation,
and your host has to meet a few additional requirements, which I’ll go over in Chapter 2.
4
/>Chapter 1 ■ GettinG Started
3
Easy to Use
WordPress has an amazingly user-friendly administration interface. Even Web novices can begin updating content
with very little training.
• Rich text editing: WordPress includes the popular TinyMCE editor, which provides you with
an interface similar to Microsoft Office products. For those who prefer to work with markup
directly, WordPress has a basic HTML view as an alternative. The editor includes tools to
import content and remove embedded styles from Office documents.
• Media uploads and embeds: The content editing screens include a media uploader. You’ll be
prompted to provide titles, captions, or other metadata based on the file type, and you can
easily link to the media files or insert them directly into the document. WordPress includes
a basic image editor that allows you to rotate or resize the image. It also generates thumbnails
automatically that can be used in place of the full-size image. Images can be aligned left, right,
or center, and can include captions as well as alternative (alt) text. It’s easy to embed audio
and video files from other sites into your content—just paste the URL as you edit, and when
your post or page is published, the address will be replaced with the appropriate media player.
• Menu management: You can let WordPress build navigation menus automatically based on
your pages’ hierarchy, or you can define custom menus that link to the content you specify,
including posts, pages, categories, tags, and links to external URLs.
Easy to Extend
WordPress offers a robust template system as well as an extensive API. Anyone with experience in PHP can change
a site’s appearance or even modify WordPress’s behavior. At www.wordpress.org, you can download thousands of
themes and plugins to do just this.
• Themes determine your site’s appearance and how content is displayed. WordPress is
designed to let you switch themes without changing the underlying content. Theme files are
simply HTML documents containing some WordPress-specific PHP functions that display
information from the WordPress database. A theme can be as simple as a single index.php
file with a stylesheet, or it might contain separate, specific templates for posts, pages, archives,
search results, and so on. It might also include images, JavaScript files, and Web fonts.
• Plugins can add functions, template tags, or widgets; modify existing functions; and filter
content. A plugin could add administration screens that give you access to new settings, or it
might change WordPress’s usual behavior—alphabetizing your posts instead of sorting them
by date, for example.
• Widgets are drag-and-drop components that can be added to your site’s sidebars. For example,
there are widgets to display polls, Flickr photos, and Twitter streams. You can use widgets to
list pages, posts, and links; provide a search box; add arbitrary HTML; or display an RSS feed.
Some themes come with their own widgets; other widgets can be installed as separate plugins.
Advanced users can extend the basic types of content in WordPress by adding custom fields to the standard
title, content, and excerpt fields. You can even define your own content types in addition to posts and pages. And if
the built-in category and tag system isn’t enough for your site, you can create custom taxonomies for posts, pages, or
media files. I’ll go over custom fields, taxonomies, and content types in Chapter 14.
To see just how far you can go using themes and plugins, visit buddypress.org. BuddyPress is a set of themes
and plugins for WordPress that turns a basic site into a complete social network with member profiles, friends, private
messages, forums, and activity streams. The transformation is amazing!
Chapter 1 ■ GettinG Started
4
The Business Benefits of WordPress
Because WordPress has built-in support for clean and canonical URLs, microformats and rich snippets, categories and
tags, and standards-based themes, it does a stellar job of optimizing sites for search engines. At the 2009 WordCamp
in San Francisco, Google’s Matt Cutts explained to the audience that WordPress is the best blogging platform for
search engine optimization purposes, and that choosing WordPress would be a good first step for any small business
seeking to build an online presence.
It’s easy to integrate moneymaking features into WordPress sites. Thanks to the vibrant plugin developer
community, there’s probably a plugin to help you integrate any third-party marketing services, ad servers, or affiliate
codes you would want to use. There are even a number of e-commerce plugins that will let you turn your WordPress
site into a storefront.
Sites Built with WordPress
These are just a few examples of WordPress sites. As you’ll see, there are virtually no limits to the designs you can
create with WordPress. For more examples, visit the Showcase at wordpress.org/showcase.
Web Experts and Open Source Projects
Many of the Web’s most famous designers have adopted WordPress: Jeffrey Zeldman, Eric Meyer, Jason Santa Maria,
Douglas Bowman, Dan Cederholm, and Aarron Walter are a few. Famous geeks Robert Scoble, Chris Pirillo, and Leo
Laporte use WordPress, too.
WordPress powers the web sites of other open source projects, too. For example, it’s the basis for the jQuery site
(Figure 1-1), including the documentation.
Figure 1-1. The jQuery project uses WordPress categories to organize its documentation
Chapter 1 ■ GettinG Started
5
Government Web Sites
Budget-crunched government offices are turning to open source content management systems—and the results are
not as dull as you might expect. The Milwaukee Police News site (Figure 1-2) is one of the most stylish WordPress sites
on the Web today. Scroll down the entire home page to see their fantastic use of photos.
Figure 1-2. The Milwaukee Police News blog uses an innovative parallax scrolling design to mix news, statistics,
and photos into a compelling presentation
Personal Sites
Tons of public figures use WordPress for their sites. Some of their sites look more or less like blogs (Figure 1-3); others
are video libraries or design showcases.
Chapter 1 ■ GettinG Started
6
Blog Networks
The New York Times, Edublogs, and wordpress.com are large sites with anywhere from a few dozen to hundreds of
thousands of individual blogs. These sites use the WordPress Multisite feature, hosting all their blogs from a single
WordPress installation.
Some of these blogs include the most viewed sites on the Web. FiveThirtyEight, part of the New York Times
network (Figure 1-4), was the star of the 2012 election.
Figure 1-3. Author Jennifer Crusie’s site is a standard blog with a quirky navigation menu
Chapter 1 ■ GettinG Started
7
Social Networks
Using the BuddyPress suite of plugins, a WordPress site can be turned into a complete social network in just a few
minutes. Niche networks built on BuddyPress include FilmmakerIQ (Figure 1-5), Vivanista, Nourish Network, and
Hello Eco Living.
Figure 1-4. The New York Times blog network includes some of the busiest blogs on the Web
Chapter 1 ■ GettinG Started
8
Colleges and Universities
Bates College (Figure 1-6), the University of Arkansas at Little Rock, Texas Tech University, and Queens College at the
University of Melbourne all use WordPress to maintain their schools’ web sites. A number of schools use WordPress
for individual departments, such as the Yale School of Drama, Vanderbilt University Alumni Relations, the University
of Virginia Department of Environmental Sciences, Cornell Department of Music, Duke University, and Texas A&M
University—just to name a few.
Figure 1-5. The FilmmakerIQ network lets its members form special-interest groups
Chapter 1 ■ GettinG Started
9
Universities using WordPress Multisite to create a unified presence for their main sites and departments include
the University of Maine, Southern Arkansas University, Wesleyan University, Wheaton College, and Missouri State
University. Many universities also use Multisite to provide blog networks for students and/or faculty.
WordPress is also a popular choice among secondary and higher-education teachers for providing students with
blogs for their classroom writing projects.
Small Businesses
Wandering Goat Coffee and IconDock (Figure 1-7) are among the many small businesses using WordPress to run their
main business sites.
Figure 1-6. The Bates College home page uses a stunning full-screen photo slideshow—and little else
Chapter 1 ■ GettinG Started
10
WordPress Tour
When you install WordPress for the first time (see Chapter 2), you’ll have a simple site dressed in the lovely new
Twenty Twelve theme (Figure 1-8). (If this theme is not your cup of tea, don’t worry. In Chapter 2, I’ll show you how to
install other themes, and in Chapter 12, I’ll show you how to create your own.)
Figure 1-7. The IconDock site is a store featuring a clever drag-and-drop shopping cart
Chapter 1 ■ GettinG Started
11
Let’s break down this page and see how WordPress put it together.
At the top of the page, you’ll see the site title you chose when you installed WordPress (see Chapter 2). Off to the
right is the tagline (“Just another WordPress site”), which you can specify in the theme customizer or on the General
Settings page (see Chapter 3).
The row of links just under the site tagline is a navigation menu. You can specify which links appear in your
menu, and you can create additional menus to use elsewhere on your site. This example uses the default menu: a list
of all the pages in the site.
Below the header and the menu, you have two columns: the content area and the sidebar. This content area
shows a page. In later chapters, I’ll discuss a number of ways you can change what appears here.
This site’s sidebar contains four widgets: Search, Recent Posts, Recent Comments, and a list of archives. You can
add and remove widgets by dragging them into the sidebars on the Widgets administration screen in the Appearance
section. These four widgets are part of WordPress’s built-in set. Some of the themes and plugins you install will
provide you with additional widgets, and in Chapter 13, I’ll show you how to create your own.
Anatomy of a Page
Take another look at the content area, and compare it to the page editing screen (Figure 1-9).
Site title
Site tagline
Menu
Page title
Page content
Sidebar
Widgets
Figure 1-8. A simple WordPress home page using the Twenty Twelve default theme
Chapter 1 ■ GettinG Started
12
Here you can see how each page is built behind the scenes. You enter your page’s title and content, and the theme
determines how that information is displayed. You can change the display by switching themes, or by modifying the
theme you have.
Template tags are PHP functions, so if you’re familiar with PHP syntax, you’ll have no trouble learning to modify
WordPress themes. Even if you’ve never used PHP before, you can begin modifying your site by copying template tags
from the WordPress Codex (codex.wordpress.org) or a tutorial. As you grow more comfortable with the language,
you’ll find yourself making bigger changes with confidence.
Summary
In this chapter, I’ve introduced you to WordPress. I’ve shown you how WordPress is easy to install, easy for you and
your content authors to use, and easy to customize. I’ve discussed the accolades WordPress has won, and I’ve shown
you just a few examples of the wide variety of sites that can be built with WordPress. I’ve gone over the components
of a basic WordPress site and explained some of the terminology (like themes, sidebars, and widgets) you’ll see often
throughout this book.
In Chapter 2, I’ll show you the famous five-minute installation process. You’ll learn the extra configuration steps
needed to expand your WordPress installation into a network of sites. I’ll show you how to upgrade your site when
new versions of WordPress are released, and how to install and upgrade themes and plugins. I’ll also go over some
common installation problems and troubleshooting tips.
Page title
Page content
Figure 1-9. The page editing screen
13
Chapter 2
Installing and Upgrading WordPress
WordPress is famous for its five-minute installation. Many commercial web hosts offer one-click installation from
their account control panels. If your host does not, you can upload the WordPress files to your web directory and
complete the installation using the web interface.
System Requirements
WordPress’s requirements are modest. At minimum, your server should support:
PHP version 5.2.4 or greater•
MySQL version 5.0 or greater•
For clean URLs, a URL rewriting module that understands • .htaccess directives,
such as mod_rewrite on Apache or URL Rewrite on IIS 7
Your host should list these features and version numbers in the description of hosting plans or the support area
(or both).
Your host might also offer one-click installers for many web software packages, including WordPress. If you are
taking advantage of this option, skip to the Initial Settings section.
Otherwise, it’s time to create a database and upload some files.
Installation Using the Web Interface
To install WordPress, you’ll need to create a database, upload the files, and run the installer. I’ll walk you through the
most common ways to accomplish these tasks.
First, you’ll need to set up a database for WordPress to use. If your host has already created one for you, simply
locate the database name, username, password, and host you were provided (usually in the welcome e-mail you
received when you signed up).
Otherwise, create a new database according to your host’s instructions. Figure 2-1 shows how to do this in
phpMyAdmin (the MySQL web interface most commonly used by commercial hosting companies). If you are asked
to specify a character set, choose UTF-8, which will support any language. If you are asked to specify a collation,
choose utf8-general-ci. These are the language and character settings WordPress expects, but some old MySQL
installations use more restrictive character sets as their default.
CHAPTER 2 ■ INSTALLING AND UPGRADING WORDPRESS
14
If you have the option to create a new database user, you should do so. Be sure to grant the new user all
permissions on your database, as shown in Figure 2-2. In phpMyAdmin, you’ll go to the Users tab and edit the
appropriate user, or create a new one. Users are associated with particular hosts; here, my username is appended
with @localhost. If you are creating a new user, and your database is hosted on the same server as your web files,
localhost is usually the hostname you should use. Otherwise, the IP address of your WordPress installation is
a safe choice.
Figure 2-1. Creating a database in phpMyAdmin
CHAPTER 2 ■ INSTALLING AND UPGRADING WORDPRESS
15
Note ■ Throughout this book, you’ll see that my example site’s address is http://wp. This is because I’m hosting
WordPress locally on my laptop using MAMP, a Mac application that sets up PHP, Apache, MySQL, and phpMyAdmin
in an easy-to-install package. Windows users can do the same using XAMPP. With your desktop server in place,
you can create simple hostnames like localhost or, in this case, wp, rather than using fully qualified domains.
See />1
for details on installing WordPress with MAMP.
Once you have your database credentials in hand, you’re ready to install WordPress.
Download the installation package from wordpress.org, unzip the files, and upload the files to your web host
using your favorite FTP client software (I like Transmit for the Mac, as shown in Figure 2-3, but Filezilla, WinSCP,
or another program would be fine). Simply place the files where you want your WordPress site to be located; that is,
if you want the site to be located at mysite.com, upload the files to your web root folder. If you want the site to be
located at mysite.com/blog, create a folder called blog and upload the WordPress files to that folder instead.
Figure 2-2. Granting user privileges on the new database in phpMyAdmin
1
/>CHAPTER 2 ■ INSTALLING AND UPGRADING WORDPRESS
16
Once you have uploaded the files, visit the site in a web browser. You will be prompted to create a configuration
file (Figure 2-4). Fill in the requested information (Figure 2-5) as shown in Figure 2-6 and press Submit to complete
the installation.
Figure 2-3. Uploading files via FTP in Transmit
Figure 2-4. Configuration file prompt
CHAPTER 2 ■ INSTALLING AND UPGRADING WORDPRESS
17
Figure 2-5. Information you need before installing
Figure 2-6. Filling in the database connection information
CHAPTER 2 ■ INSTALLING AND UPGRADING WORDPRESS
18
Caution ■ The configuration screen suggests wp_ for the table prefix. As a security precaution, you should always
change this prefix to something else. See Chapter 9 for more information on database security.
Note ■ While localhost is the most common setting for the database host, your web host might use something
different—even if the host was not included in the database settings you were given. GoDaddy and Dreamhost,
for example, do not use localhost. Check your web host’s documentation.
If you entered all the correct information and WordPress is able to connect to your database, you’ll be prompted
to complete the installation (Figure 2-7). If not, you’ll need to double-check the database connection details with
your host.
Figure 2-7. Successful database connection and installation prompt
Initial Settings
Once the installation is complete, you’ll have the opportunity to create your account, as shown in Figure 2-8.
In previous versions, the first user was always called admin, but you should choose a different username. Because
that username is so common, it’s an easy target for hackers who use automated tools to guess account passwords.
In April 2013, an enormous distributed attack was launched against WordPress (and other MySQL-based content
management systems), in which repeated login attempts were made with the username admin and a thousand or so
common passwords. Choose a username other than admin, and see Chapter 9 for more information on securing your
WordPress installation.
CHAPTER 2 ■ INSTALLING AND UPGRADING WORDPRESS
19
Now, visit your site’s Dashboard. Its URL is the URL of the directory in which you installed WordPress, plus
/wp-admin. That is, if you installed WordPress in the root directory of example.com, you would go to
example.com/wp-admin/ to log in.
Log in using the password you just created (Figure 2-9). You should see the Welcome screen shown in Figure 2-10.
We’ll go over the Dashboard and the rest of the WordPress settings in the next chapter.
Figure 2-8. Creating the admin account
CHAPTER 2 ■ INSTALLING AND UPGRADING WORDPRESS
20
Figure 2-9. The WordPress login screen
Figure 2-10. The WordPress Welcome message on the Dashboard