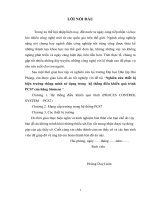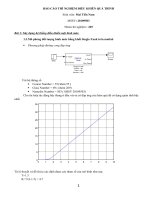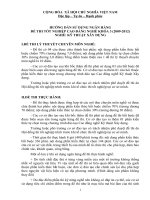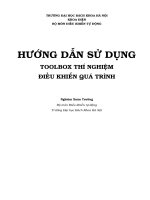HƯỚNG DẪN SỬ DỤNG TOOLBOX THÍ NGHIỆM ĐIỀU KHIỂN QUÁ TRÌNH pptx
Bạn đang xem bản rút gọn của tài liệu. Xem và tải ngay bản đầy đủ của tài liệu tại đây (292.52 KB, 11 trang )
TRƯỜNG ĐẠI HỌC BÁCH KHOA HÀ NỘI
KHOA ĐIỆN
BỘ MÔN ĐIỀU KHIỂN TỰ ĐỘNG
HƯỚNG DẪN SỬ DỤNG
TOOLBOX THÍ NGHIỆM
ĐIỀU KHIỂN QUÁ TRÌNH
Nghiêm Xuân Trường
Bộ môn Điều khiển tự động
Trường Đại học Bách Khoa Hà Nội
2
1 Giới thiệu chung
Toolbox thí nghiệm điều khiển quá trình bao gồm các khối Simulink (Simulink block) phục
vụ cho các bài thí nghiệm của môn học Điều khiển quá trình được giảng dạy tại Bộ môn Điều
khiển tự động, Khoa Điện, Trường Đại học Bách Khoa Hà Nội. Toolbox này được xây dựng
bởi Nghiêm Xuân Trường.
Các khối Simulink trong toolbox được chia thành hai loại chính:
• Các khối mô phỏng các đối tượng được sử dụng trong các bài thí nghiệm. Các khối này
đượ
c xây dựng cố gắng mô phỏng giống nhất động học của các đối tượng thực. Bên cạnh
đó, các khối này cũng được xây dựng phù hợp với nội dung, yêu cầu và cách thức tiến
hành các bài thí nghiệm.
• Các khối giao diện đồ họa tương tác giúp người sử dụng có thể quan sát quá trình thí
nghiệm cũng như thay đổi các thông số của hệ thống một cách trực quan.
Việc sử dụng các kh
ối này về cơ bản rất đơn giản, giống như các khối chuẩn trong thư viện
khối của Simulink. Một số ví dụ cũng được cung cấp để người sử dụng tham khảo.
2 Cài đặt toolbox
2.1 Yêu cầu hệ thống
• Phần cứng và hệ điều hành
− Phần cứng máy tính đủ để chạy được phần mềm MatLab và Simulink.
− Bộ nhớ RAM càng lớn càng tốt.
− Hệ điều hành Windows từ phiên bản 95 trở về sau. Tốt nhất là sử dụng hệ điều hành
Windows 2000 hoặc Windows XP. Toolbox không dùng được trên các hệ điều hành
khác.
• Phần mềm
− MatLab phiên bản từ 6.0 trở
lên, tốt nhất là sử dụng MatLab 6.5.
− Simulink và Dials & Gauges Blockset phải được cài đặt trên MatLab.
− Nếu sử dụng khả năng mô phỏng thời gian thực với Realtime Workshop thì Realtime
Windows Target và một trình biên dịch C/C++ phù hợp phải được cài đặt sẵn trên
máy. Tham khảo thêm tài liệu về Realtime Workshop và Realtime Windows Target để
biết thêm chi tiết.
2.2 Cách thức cài đặt toolbox
Toolbox được phân phối dưới dạng một tệp tin nén ZIP hoặc một tệp tin nén tự bung. Việc
cài đặt toolbox rất đơn giản và được thực hiện hoàn toàn tự động. Để cài đặt được toolbox
này thì phần mềm MatLab phải được cài đặt trước với đầy đủ các yêu cầu như đã nêu trong
phần trên. Các bước cài đặt toolbox được tiến hành như sau.
1. Gỡ nén tệp tin chính ra một thư mục riêng (ví dụ th
ư mục C:\PCExpSetup)
2. Chạy chương trình MatLab, nếu chưa được chạy
3. Nếu có bất kỳ cửa sổ Simulink nào đang mở, hãy đóng lại. Tốt nhất là chỉ có duy nhất
cửa sổ chính của MatLab được mở
3
4. Trong môi trường dòng lệnh của MatLab, chuyển thư mục hiện thời đến thư mục có
chứa bộ cài đặt toolbox. Trong ví dụ trên, có thể sử dụng dòng lệnh sau:
» cd ‘C:\PCExpSetup’
5. Chạy chương trình setup
» setup
6. Làm theo các hướng dẫn của chương trình cài đặt. Về cơ bản, để cài đặt toolbox ở chế
độ mặc định, bạn chỉ cần nhấn phím ENTER những khi được hỏi
7.
Sau khi chương trình cài đặt chạy xong và báo đã cài đặt thành công, bạn đã có thể sử
dụng ngay toolbox
8. Để thử nghiệm, có thể sử dụng các mô hình Simulink ví dụ trong thư mục chính của
toolbox (<thư mục MatLab>\toolbox\hut_ac\pcexp).
2.3 Gỡ bỏ toolbox
Khi không cần sử dụng toolbox này nữa, bạn có thể gỡ bỏ nó hoàn toàn khỏi hệ thống bằng
cách thực hiện các bước sau.
1. Nếu chương trình MatLab chưa được chạy, hãy chạy nó
2. Nếu còn một cửa sổ Simulink nào đang mở (các mô hình hay cửa sổ thư viện Blockset
của Simulink), hãy đóng tất cả lại
3. Tại dòng lệnh MatLab, thực hiện lệnh
>> pcexp -remove
4. Làm theo các hướng dẫ
n của chương trình cho đến khi quá trình gỡ bỏ kết thúc
5. Nếu chương trình báo là đã gỡ bỏ thành công, toolbox đã được gỡ bỏ hoàn toàn khỏi
hệ thống. Bạn có thể sử dụng MatLab một cách bình thường
6. Trong một số trường hợp, bạn có thể phải xóa bỏ bằng tay thư mục chính của toolbox
(<thư mục MatLab>\toolbox\hut_ac\pcexp).
3 Sử dụng toolbox
Phần chính của toolbox là một thư viện bao gồm các khối
Simulink phục vụ cho các bài thí nghiệm điều khiển quá
trình. Sau khi toolbox được cài đặt, trong cửa sổ thư viện
khối của Simulink (Simulink Library Browser) sẽ xuất hiện
mục Process Control Experiments chứa các khối Simulink
trong toolbox (Xem Hình 1). Ngoài ra cũng có thể dùng
lệnh sau trong cửa sổ lệnh MatLab để mở riêng cửa sổ
chứa các khối Simulink này:
>> pcexp -open
Các khối Simulink trong thư viện
được chia thành hai loại
chính:
• Các khối mô phỏng các đối tượng được sử dụng trong
các bài thí nghiệm.
Hình 1 Cửa sổ thư viện Simulink
4
• Các khối giao diện đồ họa tương tác giúp người sử dụng có thể quan sát quá trình thí
nghiệm cũng như thay đổi các thông số của hệ thống một cách trực quan.
Hiện tại, thư viện cung cấp sẵn bốn khối Simulink như trong bảng dưới đây.
CÁC KHỐI MÔ PHỎNG ĐỐI TƯỢNG
Single-Tank
Mô phỏng hệ thống một bình mức với một van vào và một van ra
Two-Tank
Mô phỏng hệ
thống hai bình mức với một van vào bình 1, một van
giữa hai bình và một van ra từ bình 2
CÁC KHỐI GIAO DIỆN ĐỒ HỌA TƯƠNG TÁC
Tank GUI
Giao diện đồ họa tương tác cho hệ thống một bình mức
Two-Tank GUI
Giao diện đồ họa tương tác cho hệ thống hai bình mức
3.1 Các khối mô phỏng đối tượng
3.1.1 Single-Tank
• Tên khối: Single-Tank
• Số đầu vào: 2 hoặc 3
• Số đầu ra: 3
• Chức năng: Mô phỏng hệ thống một bình mức với một van vào
và một van ra. Sơ đồ hệ thống một bình mức được biểu diễn
trong hình dưới.
Hình 3 Sơ đồ hệ thống một bình mức
Trong hình vẽ trên:
• In Valve và Out Valve là các van điều khiển lưu lượng vào và ra.
• In Flow và Out Flow là lưu lượng vào và ra.
• Level là mức chất lỏng trong bình, chính là chiều cao của khối chất lỏng trong bình
(không phải là thể tích). Mức chất lỏng tối đa trong bình, hay chiều cao của bình, là 1000.
In Valve
Out Valve
Level
In Flow
Out Flow
Hình 2 Khối Single-Tank
5
Ở chế độ mặc định, khối Single-Tank có hai đầu vào và ba đầu ra, như biểu diễn trên Hình
2.
Có một số điểm cần chú ý trong hệ thống trên.
• Các đầu vào In Valve và Out Valve là độ mở các van tương ứng, nhận các giá trị thực
trong khoảng từ 0.0 đến 1.0. Giá trị 0.0 tương ứng với trường hợp van đóng hoàn toàn,
giá trị 1.0 tương ứng với trường hợp van mở hoàn toàn (100%). Các van không đáp
ứng
tức thời với giá trị độ mở van đặt vào mà phải thay đổi dần dần đến giá trị mong muốn
đó. Ví dụ như nếu độ mở van hiện thời là 0.2 (20%), khi đặt giá trị độ mở van mới là 0.6
(60%) thì độ mở van thực sẽ tăng dần từ 0.2 lên 0.6 và quá trình này phải tốn một
khoảng thời gian nhất định.
• Các đầu ra In Flow và Out Flow là các giá trị lưu lượ
ng vào và ra thực. Trong hệ thống
này, lưu lượng được tính bằng tích của độ mở van với giá trị lưu lượng tối đa.
• Lưu lượng ra tối đa (cho van ra) phụ thuộc vào mức chất lỏng trong bình. Còn lưu lượng
vào tối đa phụ thuộc vào nguồn cung cấp chất lỏng. Đối với khối Single-Tank, có hai chế
độ lưu lượng vào tối đa: chế độ t
ự động và chế độ đặt từ bên ngoài. Xem phần dưới để
biết chi tiết về hai chế độ này.
Các chế độ lưu lượng vào tối đa
• Chế độ tự động: trong chế độ này, hệ mô phỏng sẽ tự động xác định giá trị lưu lượng vào
tối đa, và trong quá trình hoạt động, giá trị này sẽ được thay đổi một cách ngẫu nhiên
nhằm mô phỏng giống như trong thực tế (khi nguồn cung cấp thay đổi lưu lượng).
• Chế độ đặt từ bên ngoài: trong chế độ này, giá trị lưu lượng vào tối
đ
a được đặt từ bên ngoài bởi người sử dụng thông qua một đầu vào
của khối. Khi chuyển sang chế độ này, khối Single-Tank sẽ tự động
tạo thêm một đầu vào để nhận giá trị lưu lượng vào tối đa. Đầu vào
này không được đặt tên và là đầu vào thứ ba (xem hình bên).
Các tham số của khối
Khi nhấn đúp chuột vào khối Single-Tank, cửa sổ
đặt tham số cho khối sẽ hiện lên như trong Hình 4.
Khối Single-Tank có năm tham số, bao gồm:
• Tham số Course Number, Class Number và
Name List Number: nhập vào các thông số về
khóa (course), lớp (class) và số thứ tự trong
danh sách (name list number) của từng sinh
viên. Dựa vào các thông số này, hệ thống sẽ tự
động tính toán các thông số cụ thể của hệ thố
ng
một bình mức cho từng sinh viên
• Tham số Initial Level: mức chất lỏng ban đầu
trong bình. Vì chiều cao của bình là 1000 nên
tham số này phải là một số thực trong khoảng từ
0.0 đến 1000.0
• Tham số Manual Input Flow Rate: nếu hộp này
không được chọn thì chế độ lưu lượng vào tối
Hình 4 Cửa sổ tham số của khối Single-Tank
6
đa sẽ là chế độ tự động, còn nếu hộp này được chọn thì chế độ lưu lượng vào tối đa sẽ là
chế độ đặt từ bên ngoài. Mặc định hộp này không được chọn.
3.1.2 Two-Tank
• Tên khối: Two-Tank
• Số đầu vào: 3 hoặc 4
• Số đầu ra: 5
• Chức năng: Mô phỏng hệ thống hai bình mức với một van vào bình
1, một van giữa hai bình và một van ra từ bình 2. Sơ đồ hệ thống
hai bình mức được biểu diễn trong hình dưới.
Hình 6 Hệ thống hai bình mức
Trong hình vẽ trên:
• Tank 1 và Tank 2 là hai bình mức.
• Valve 1, Valve 2 và Valve 3 lần lượt là các van điều khiển lưu lượng vào bình 1, lưu lượng
giữa hai bình và lưu lượng ra từ bình 2.
• Flow 1, Flow 2 và Flow 3 lần lượt là lưu lượng qua các van tương ứng.
• Level 1 và Level 2 là các mức (chiều cao) chất lỏng trong bình 1 và bình 2. Mức chất lỏng
tối đa trong cả hai bình là 1000.
Các đầu vào và đầu ra của khố
i Two-Tank được quy định như sau:
• Các đầu vào Valve 1, Valve 2 và Valve 3 là độ mở các van tương ứng, nhận các giá trị
thực trong khoảng từ 0.0 đến 1.0. Giá trị 0.0 tương ứng với trường hợp van đóng hoàn
toàn, giá trị 1.0 tương ứng với trường hợp van mở hoàn toàn (100%). Các van không đáp
ứng tức thời với giá trị độ mở van đặt vào mà phải thay đổi dần dần đến giá trị mong
mu
ốn đó. Ví dụ như nếu độ mở van hiện thời là 0.2 (20%), khi đặt giá trị độ mở van mới
là 0.6 (60%) thì độ mở van thực sẽ tăng dần từ 0.2 lên 0.6 và quá trình này phải tốn một
khoảng thời gian nhất định.
• Các đầu ra Flow 1, Flow 2 và Flow 3 là các giá trị lưu lượng qua các van tương ứng.
Trong hệ thống này, lưu lượng được tính bằng tích của độ mở van với giá trị
lưu lượng tối
đa.
Valve 1
Valve 2 Valve 3
Flow 1
Flow 2
Flow 3
Level 1
Level 2
Tank 1 Tank 2
Hình 5 Khối Two-Tank
7
• Lưu lượng tối đa cho van 3 phụ thuộc vào mức chất lỏng trong bình 2. Lưu lượng tối đa
cho van 2 phụ thuộc vào độ chênh lệch mức chất lỏng giữa bình 1 và bình 2. Còn lưu
lượng tối đa cho van 1 (van vào) phụ thuộc vào nguồn cung cấp chất lỏng. Khối Two-
Tank có hai chế độ lưu lượng vào tối đa: chế độ tự động và chế độ
đặt từ bên ngoài.
Xem phần dưới để biết chi tiết về hai chế độ này.
Các chế độ lưu lượng vào tối đa
• Chế độ tự động: trong chế độ này, hệ mô phỏng sẽ tự động xác định giá trị lưu lượng vào
tối đa, và trong quá trình hoạt động, giá trị này sẽ được thay đổi một cách ngẫu nhiên
nhằm mô phỏng giống như trong thực tế (khi nguồn cung cấp thay
đổi lưu lượng).
• Chế độ đặt từ bên ngoài: trong chế độ này, giá trị lưu lượng vào tối đ
a
được đặt từ bên ngoài bởi người sử dụng thông qua một đầu vào của
khối. Khi chuyển sang chế độ này, khối Two-Tank sẽ tự động tạo
thêm một đầu vào để nhận giá trị lưu lượng vào tối đa. Đầu vào này
không được đặt tên và là đầu vào thứ tư (xem hình bên).
Các tham số của khối
Khi nhấn đúp chuột vào khối Two-Tank, cửa sổ
đặt tham số cho khối sẽ hiện lên như trong Hình
7. Khối Two-Tank có bốn tham số, bao gồm:
• Tham số Course Number, Class Number và
Name List Number: nhập vào các thông số về
khóa (course), lớp (class) và số thứ tự trong
danh sách (name list number) của từng sinh
viên. Dựa vào các thông số này, hệ thống sẽ tự
động tính toán các thông số cụ thể của hệ
th
ống hai bình mức cho từng sinh viên
• Tham số Manual Input Flow Rate: nếu hộp
này không được chọn thì chế độ lưu lượng vào
tối đa sẽ là chế độ tự động, còn nếu hộp này
được chọn thì chế độ lưu lượng vào tối đa sẽ là
chế độ đặt từ bên ngoài. Mặc định hộp này
không được chọn.
3.2 Các khối giao diện đồ họa tương tác
3.2.1 Tank GUI
• Tên khối: Tank GUI
• Số đầu vào: 1
• Số đầu ra: 2
• Chức năng: Cung cấp giao diện đồ họa tương tác cho hệ thống một
bình mức.
Khi hoạt động, khối Tank GUI tạo giao diện đồ họa như Hình 9.
Hình 7 Cửa sổ tham số của khối Two-Tank
Hình 8 Khối Tank GUI
8
Đầu vào
Đầu vào Level là mức chất lỏng hiện thời trong bình.
Trong quá trình mô phỏng, giá trị của đầu vào này được
thể hiện tức thời trên hình ảnh bình mức của giao diện
đồ họa. Giá trị đầu vào Level bị chặn trong khoảng từ
0.0 đến chiều cao của bình mức (xem phần Các tham số
của khối ở dưới).
Các đầu ra
Đầu ra SP là giá trị của điểm đặt, được xác định bằng giá
trị của thanh trượt tương ứng trên giao diện đồ họa. Khi
người dùng thay đổi giá trị điểm đặt trên giao diện đồ
họa thì lập tức giá trị đầu ra này thay đổi theo tương
ứng.
Đầu ra OutValve là giá trị của độ mở van ra, là một số
thực từ 0.0 đến 1.0 tương ứng với độ
mở van từ 0% đến
100%. Giá trị đầu ra này được xác định theo thanh trượt
tương ứng trên giao diện đồ họa.
Các tham số của khối
Khi nhấn đúp chuột vào khối Tank GUI, cửa sổ đặt
tham số cho khối sẽ hiện lên như trong Hình 10. Khối Tank GUI có hai tham số, bao gồm:
• Tham số Maximum Height: chiều cao của
bình mức, chính là mức chất lỏng tối đa
trong bình mức. Giá trị đầu vào Level của
khối bị chặn trên bởi giá trị này.
• Tham số Sample Time: thời gian trích mẫu
gắn với khối này, hay chính là chu kỳ
cập
nhật của khối (bao gồm cả cập nhật hình
ảnh và cập nhật các giá trị trên thanh trượt).
Giá trị chu kỳ này được tính theo giây (s).
Nếu giá trị này là -1 thì khối Tank GUI sẽ
được cập nhật theo sự thay đổi của đầu vào
của nó, nghĩa là chịu sự điều khiển của khối
đưa giá trị tới đầu vào của nó.
3.2.2 Two-Tank GUI
• Tên khối: Two-Tank GUI
• Số đầu vào: 3
• Số đầu ra: 5
• Chức năng: Cung cấp giao diện đồ họa tương tác cho hệ thống
hai bình mức.
Hình 9 Giao diện tương tác Tank GUI
Bình mức
Đặt
Set-
Point
Độ mở van ra
Hình 10 Cửa sổ tham số của khối Tank GUI
Hình 11 Khối Two-Tank GUI
9
Khi hoạt động, khối Two-Tank GUI tạo giao diện đồ họa như Hình 12.
Hình 12 Giao diện tương tác Two-Tank GUI
Các đầu vào
Đầu vào Level 1 và Level 2 tương ứng là mức chất lỏng hiện thời trong bình 1 và bình 2.
Trong quá trình mô phỏng, giá trị của các đầu vào này được thể hiện tức thời trên hình ảnh
của bình mức tương ứng của giao diện đồ họa. Các giá trị này bị chặn trong khoảng từ 0.0
đến chiều cao của bình mức tương ứng (xem phần Các tham số của khối ở dưới).
Đầu vào Valve là một vector tươ
ng ứng với các giá trị độ mở van trong trường hợp có ít nhất
một van được điều khiển từ bên ngoài khối thay vì từ các thanh trượt trên giao diện đồ họa.
Số phần tử của vector này phải đúng bằng số van được điều khiển từ bên ngoài khối, theo
thứ tự từ van 1 đến van 3. Xem thêm phần Các đầu ra, phần Các tham số của khối và ví dụ
sử d
ụng khối.
Các đầu ra
Các đầu ra SP 1 và SP 2 tương ứng là các giá trị điểm đặt cho bình 1 và bình 2, được xác
định bằng giá trị của thanh trượt tương ứng trên giao diện đồ họa. Khi người dùng thay đổi
giá trị điểm đặt trên giao diện đồ họa thì lập tức giá trị của các đầu ra này thay đổi theo
tương ứng.
Các đầu ra Valve 1, Valve 2 và Valve 3 tương ứng là các giá trị độ mở van 1, van 2 và van 3,
là số thực t
ừ 0.0 đến 1.0 tương ứng với độ mở van từ 0% đến 100%. Các giá trị đầu ra này
được xác định như sau:
Bình mức 1 Bình mức 2
Van 2
Van 1
Van 3
Đặt
Set-
Point
1
Đặt
Set-
Point
2
10
• Nếu van không được điều khiển từ bên ngoài khối, hay nói cách khác là van được điều
khiển bởi người sử dụng thông qua giao diện đồ họa tương tác, thì giá trị đầu ra được xác
định theo thanh trượt tương ứng trên giao diện đồ họa.
• Nếu van được điều khiển từ bên ngoài khối thì giá trị đầu ra chính là giá trị tương ứng
trong vector đầu vào Valve (xem phần Các đầu vào
).
Xem thêm phần Các đầu vào, phần Các tham số của khối và ví dụ sử dụng khối.
Các tham số của khối
Khi nhấn đúp chuột vào khối Two-Tank GUI,
cửa sổ đặt tham số cho khối sẽ hiện lên như
trong Hình 13. Khối Two-Tank GUI có bốn
tham số, bao gồm:
• Tham số Maximum Height of Tank 1: chiều
cao của bình 1, chính là mức chất lỏng tối
đa trong bình 1. Giá trị đầu vào Level 1 của
khối bị chặn trên bởi giá trị này.
• Tham số Maximum Height of Tank 2: chiều
cao của bình 2, chính là mức chất lỏng tối
đa trong bình 2. Giá trị đầu vào Level 2 của
khối bị chặn trên bởi giá trị này.
• Tham số Valve Mask: là một vector gồm ba
phần tử. Nếu phần tử thứ k của vector này
có giá trị khác 0 thì valve thứ k được điều
khiển bởi người sử dụng thông qua thanh
trượt tương ứng trên giao diện đồ họa. Ngược
lại, nếu phần tử thứ k c
ủa vector này có giá
trị khác 0 thì valve thứ k được điều khiển từ bên ngoài khối thông qua giá trị tương ứng
trong vector đầu vào Valve (xem ví dụ sử dụng khối bên dưới).
• Tham số Sample Time: thời gian trích mẫu gắn với khối này, hay chính là chu kỳ cập
nhật của khối (bao gồm cả cập nhật hình ảnh và cập nhật các giá trị trên thanh trượt).
Giá trị chu kỳ này được tính theo giây (s). Nếu giá trị này là -1 thì khối
Two-Tank GUI sẽ
được cập nhật theo sự thay đổi của các đầu vào của nó, nghĩa là chịu sự điều khiển của
các khối đưa giá trị tới các đầu vào của nó.
Ví dụ sử dụng khối
Xét một số ví dụ đơn giản về sử dụng khối để hiểu rõ hơn về cách thức hoạt động của khối.
• Hệ thống hai bình mức, trong đó van 2 do người sử
dụng thay đổi, van 1 và van 3 do hệ thống điều
khiển thay đổi (thay đổi từ bên ngoài khối). Hình
ảnh mô hình trên Simulink như hình bên. Trong
trường hợp này, tham số Valve Mask của khối
được đặt là vector [0 1 0] (phần t
ử 1 và 3 bằng 0
tương ứng với van 1 và 3 được thay đổi từ bên
ngoài, phần tử 2 bằng 1 do van 2 được người dùng
Hình 13 Cửa sổ tham số của khối Two-Tank GUI
11
thay đổi). Ở đầu vào Valve của khối là các tín hiệu xác định độ mở của van 1 và van 3
(không có van 2 do van này được người dùng thay đổi). Như vậy, tín hiệu vào Valve là
một vector gồm hai phần tử, trong đó phần tử thứ nhất là độ mở van 1, phần tử thứ hai
là độ mở van 3. Có thể dùng khối Mux để kết hợp tín hiệu như trong sơ đồ trên. Các đầu
ra của khối t
ương ứng là các giá trị đặt và các độ mở van, trong đó: các đầu ra Valve1 và
Valve3 tương ứng là các độ mở của van 1 và van 3, chính là các giá trị đưa vào qua đầu
vào Valve; đầu ra Valve2 là độ mở của van 2, do người dùng đặt thông qua giao diện.
• Cũng trong hệ thống trên, nếu muốn thay đổi sao cho van 1 và van 2 được thay đổi từ bên
ngoài, van 3 do người dùng thay đổi thì ta chỉ việc đặt lại tham số Valve Mask của khối
thành [0 0 1], và đườ
ng tín hiệu thứ hai vào khối Mux sẽ là độ mở van 2 thay vì độ mở
van 3.