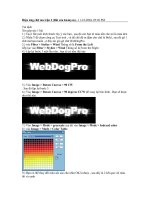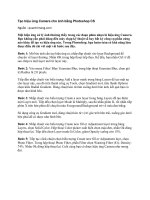Tạo hiệu ứng cho ảnh số thật dễ dàng docx
Bạn đang xem bản rút gọn của tài liệu. Xem và tải ngay bản đầy đủ của tài liệu tại đây (95.67 KB, 3 trang )
Tạo hiệu ứng cho ảnh số thật dễ dàng
Sau khi tải về, bạn tiến hành ngắt kết nối mạng Internet rồi bắt đầu cài đặt và đăng
ký cho chương trình. Khi xong, bạn ra desktop nhấn đôi chuột vào biểu tượng
chiếc máy ảnh màu xanh của FXhome PhotoKey.
Ở cửa sổ hiện ra, bạn sẽ bắt gặp một giao diện màu đen bóng bẩy, cùng với
hệ thống các menu được sắp xếp khá đơn giản và khoa học ở hai bên giao diện.
Bên trái là các công cụ: Canvas, Import, Key, Filters, Position, Masks, Effects,
Overlay, Text, Batch Export, chứa các tính năng then chốt của chương trình.
1. Canvas
Đầu tiên, bạn cần định ra một kích thước cho mẫu hình ảnh muốn tạo mới.
Trong cửa sổ Toolbox ở bên phải, bạn nhấn vào menu trong khung Canvas Size để
chọn một trong các kích thước: As foreground, As background, A4, A5, US
Letter
Kế đến, bạn chọn một trong hai dạng định hướng góc ảnh ở khung
Orientation. Đặc biệt, trong khung Canvas Color, bạn nhấn vào nút Change rồi kéo
thanh trượt ở cửa sổ hiện ra để chọn màu rồi nhấn OK, và đánh dấu kiểm vào ô
Use Color thì màu chọn mới hiển thị trên cửa sổ làm việc.
2. Import
Trên khung Foreground, bạn nhấn nút Import để duyệt đến bức ảnh muốn
tạo hiệu ứng rồi nhấn nút Open khi chọn ảnh ở cửa sổ hiện ra. Còn đối với khung
Background, bạn nhấn vào nút Add để chọn một bức ảnh là hình nền. Ở đây có thể
chọn các hình nền được chương trình cung cấp sẵn trong thư mục Sample Images
(thư mục cài đặt của chương trình) hoặc có thể chọn một hình ảnh yêu thích. Lưu
ý, để hình ảnh có thể hiển thị trên cửa sổ làm việc thì bạn đánh dấu kiểm vào hai ô
góc bên phải ở tiêu đề hai khung.
3. Key
Tính năng này được xem là hay nhất của Fxhome PhotoKey. Trong khu
vực bên phải sẽ có các khung UV Blur, Auto Color Difference Key, Crop, Spill
Suppression để bạn tạo các hiệu ứng bóng mờ, tách nền ảnh đối với bức ảnh mà
bạn đã chèn ở khung Foreground. Khung Auto Color Difference Key sẽ giúp tự
động cân chỉnh màu sắc, tách đối tượng khỏi nền (nếu nền chỉ có một màu), bạn
nhấn vào ô xổ xuống Color để chọn một trong ba hình thức Automatic, Green,
Blue, và kéo thanh trượt ở ba mục Removal, Detail, Softness đến khi vừa ý.
Khung Crop giúp cắt đối tượng theo các chiều: Left - bên trái, Right - bên phải,
Top - phía trên, Bottom - phía dưới.
4. Filters
Đầu tiên, bạn chọn thẻ Foreground trên cửa sổ Toolbox rồi kéo các thanh
trượt trên các khung để dùng các bộ lọc của chương trình làm tăng hiệu ứng cho
hình ảnh: Brightness - tăng độ sáng chói để làm hay đổi thời gian chụp ảnh theo
các giờ trong ngày, Contrast - tăng hay giảm độ tương phản giữa các đối tượng,
Saturation - thay đổi độ bão hòa và rất hữu hiệu trong việc làm sáng làn da, Levels
- kéo hai thanh trượt để thay đổi độ sáng theo hai màu trắng (White), đen (Black),
Color Temperature - làm thay đổi màu sắc hình ảnh theo nhiệt độngoài trời, Color
Balance - cân bằng màu sắc theo các màu Red - đỏ, Green - xanh lá cây, Blue –
xanh dương, Sharpen - làm sắc nét các đường viền xung quanh đối tượng, Blur -
làm mờ bức ảnh. Bạn cũng thực hiện tương tự các thao tác trên đối với hình nền
trong thẻ Background.
5. Position
Nhóm tính năng này giúp bạn tùy ý di chuyển, phóng to, thu nhỏ, xoay hình
ảnh. Trên thẻ Foreground, bạn kéo thanh trượt ở hai mục Horizontal, Vertical để
lần lượt di chuyển hình ảnh theo chiều ngang, chiều dọc. Còn thanh trượt ở khung
Scale giúp làm tăng hay giảm kích thước ảnh và bạn cũng có thể theo dõi số phần
trăm ở ô cạnh bên thanh trượt. Trong vòng tròn ở khung Rotation, bạn nhấn vào để
xoay biểu tượng hình tam giác theo chiều muốn xoay bức ảnh.
6. Overlay
Bạn nhấn vào nút Add trên khung Overlay để duyệt đến thư mục Overlay
của chương trình và dùng các bìa tạp chí được cung cấp sẵn chèn vào bức ảnh đã
tạo các hiệu ứng, giúp cho ảnh tăng thêm phần giá trị.
7. Text
Công cụ này giúp chèn các đối tượng văn bản lên bức ảnh, bạn nhấn vào
nút Add text rồi nhập vào nội dung văn bản trong khung có chứa dòng chữ Type
text here. Ngoài ra, bạn có thể sử dụng các công cụ sau để làm tăng tính nghệ thuật
cho văn bản: Font, Color - màu chữ, Size - cỡ chữ, Transparency - độ trong suốt,
Angle - xoay văn bản.