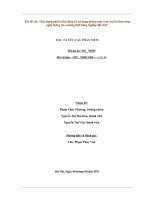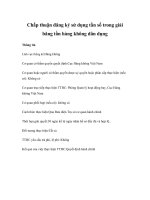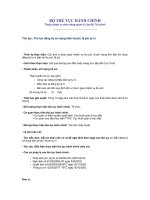Đăng ký sử dụng Office Web Apps trên SkyDrive doc
Bạn đang xem bản rút gọn của tài liệu. Xem và tải ngay bản đầy đủ của tài liệu tại đây (97.25 KB, 3 trang )
Đăng ký sử dụng Office Web Apps trên
SkyDrive
Điều thú vị khi làm việc với các ứng dụng Offi ce trên web của Microsoft là
bạn có thể soạn thảo hay chỉnh sửa tài liệu bằng các công cụ quen thuộc trên
nhiều loại thiết bị khác nhau: laptop, smartphone, tablet , sử dụng các hệ
điều hành khác nhau: Windows, Amdroid, iOS
Ứng dụng Offi ce Web Apps trên SkyDrive là một cách tuyệt vời để
khám phá cách tính năng của phiên bản Office 2013, đặc biệt là cho những
người dùng không muốn cài đặt phiên bản Offi ce dành cho máy tính vào đĩa
cứng. Ứng dụng Offi ce Web Apps mới này sẽ cho phép bạn tạo, chỉnh sửa,
và hoàn thành một tài liệu chuyên nghiệp mà không cần sự giúp đỡ của
phiên bản dành cho máy tính. Mặc dù đã bổ sung nhiều tính năng mới cho
Offi ce Web Apps kể từ khi nó được phát hành, nhưng với bản cập nhật này,
Microsoft đã kết hợp một số tính năng và thay đổi để cải thiện khả năng
chỉnh sửa và định dạng. Bản cập nhật này mang đến một giao diện người
dùng theo phong cách Metro, hỗ trợ màn hình cảm ứng và cải thiện tốc độ
chỉnh sửa cho Offi ce Web Apps. Ngoài những thay đổi lớn này, Microsoft
đã bổ sung thêm một số công cụ mà trước đây chỉ có trong phiên bản dành
cho máy tính. Cụ thể, ứng dụng Word hiện nay đã bao gồm nhiều công cụ
Layout cho phép dễ dàng thay đổi kích thước trang, định hướng, khoảng
cách giữa các đoạn và lề trang
Ứng dụng PowerPoint có thể chứa hình ảnh động và các hiệu ứng
chuyển tiếp. Chức năng đếm từ (Word count) cũng được bổ sung vào Offi ce
Web Apps, trình đơn ngữ cảnh xuất hiện xuyên suốt trong ứng dụng, bổ
sung tùy chọn tìm kiếm trong OneNote, và khả năng hiển thị video trong
PowerPoint là một số tính năng đã được thêm vào dựa trên yêu cầu và thông
tin phản hồi từ phía người dùng.
Một điều quan trọng là Offi ce Web Apps có thể được truy cập từ
hầu hết các thiết bị có sử dụng trình duyệt web, có nghĩa là người dùng có
thể dễ dàng tạo và chỉnh sửa tài liệu từ điện thoại thông minh, máy tính bảng
và nhiều thiết bị khác.
Trong một số trường hợp, bạn có thể muốn Word tự động ghi lại các thay
đổi và không muốn người khác có thể vô hiệu hóa Track Changes. Để thực
hiện, bạn bấm chuột vào thẻ Review rồi chọn Restrict Editing, từ cửa sổ
nhiệm vụ (Task pane), đánh dấu chọn vào ô Allow only this type of editing
in the document. Trong danh sách thả xuống, bạn chọn Tracked changes,
bấm nút Yes, Start Enforcing Protection, sau đó nhập mật khẩu bảo vệ thiết
lập này để không ai có thể vô hiệu hóa nó. Bây giờ đồng nghiệp của bạn có
thể xem, chỉnh sửa, và lưu các tài liệu, và bất kỳ sửa đổi nào họ đã thực hiện
sẽ được lưu lại.
Khi nhiều người đã làm việc trên một tài liệu, thay đổi của mỗi người sẽ
được đánh dấu độc lập và khác hẳn với những người khác, trong một màu
sắc riêng biệt hoặc cách thức chèn và xóa. Khi đang xem xét một tài liệu,
bạn có thể cô lập các thay đổi từ một hoặc nhiều người, để chỉ hiển thị
những thay đổi cần xem xét. Bấm vào thẻ Review, chọn Show Markup >
Reviewers và chọn những chỉnh sửa của các tác giả mà bạn muốn xem, và
bỏ chọn tên các tác giả mà bạn muốn ẩn.
Để tránh việc lưu và chia sẻ một tài liệu với những thay đổi Track Changes
trong đó, bạn nên cấu hình để Word để cảnh báo trước khi bạn làm điều này.
Theo mặc định, Word sẽ không cảnh báo khi bạn sao lưu các tập tin chứa
Track Changes nhưng bạn có thể thay đổi bằng cách vào menu File >
Options > Trust Center > Trust Center Settings > Privacy Options, đánh dấu
chọn vào ô Warn before printing, saving or sending a fi le that contains
tracked changes or comments, bấm OK để xác nhận. Từ nay, Word sẽ đưa ra
cảnh báo mỗi khi bạn tiến hành lưu trữ các tài liệu có chứa Track Changes.