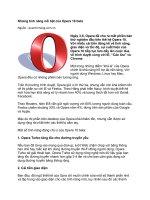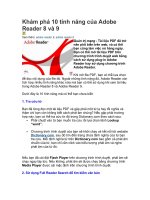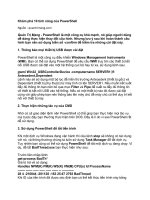10 tính năng thú vị của VLC Media Player pptx
Bạn đang xem bản rút gọn của tài liệu. Xem và tải ngay bản đầy đủ của tài liệu tại đây (102.4 KB, 3 trang )
10 tính năng thú vị của VLC Media
Player
1. Tạo hiệu ứng Puzzle Game trong trình chiếu video của VLC
Bạn có thể biến đoạn video đang xem với VLC thành một trò chơi xếp
hình. Cách thực hiện như sau: vào menu Tools > Effects and Filters > Video
Effects > Geometry > Enable Puzzle Game, tiếp theo bạn chọn số cột (Columns)
và hàng (Rows) cho game xếp hình. Sau đó bấm Close, trở lại giao diện xem phim
bạn bấm Play để thưởng thức.
2. Tạo hiệu ứng phác tranh vẽ cho video
Với thủ thuật này bạn có thể biến đoạn video đang xem thành một bức họa
phác thảo bằng tay cực kỳ sinh động với màu sắc đơn giản. Để thực hiện bạn vào
menu Tools > Effects and Filters > Video Effects > Image Modifi cation, chọn
Gradient , nếu muốn bạn có thể thêm hiệu ứng nước chuyển động qua tùy chọn
Wave hay Water Effect. Close và Play để xem hiệu ứng được áp dụng.
3. Chèn Logo/Watermark vào video
Thông thường khi muốn chèn Logo hay Watermark để bảo vệ bản quyền
cho video, bạn phải sử dụng đến các công cụ của hãng thứ ba, nhưng VLC cũng có
thể thực hiện công việc nói trên một cách dễ dàng. Để chèn, bạn vào menu Tools >
Effects and Filters > Video Effects > Logo, chọn vào ô Add Logo, sau đó nhập
đường dẫn đến tập tin hình ảnh (hỗ trợ định dạng PNG và JPG) vào ô Logo. Bạn
có thể điều chỉnh vị trí của Logo tại hai ô Top và Left, điều chỉnh độ trong suốt
của Logo tại thanh trượt Transparency.
4. Chuyển đổi định dạng cho video
Một tính năng rất hữu ích của VLC Player là có thể chuyển đổi qua lại giữa
các định dạng video mà không cần đến bất cứ phần mềm nào hỗ trợ. Để sử dụng
tính năng này bạn vào menu Media > Convert/ Save, trong hộp thoại xuất hiện bạn
bấm Add để thêm tập tin cần chuyển đổi vào chương trình xong bấm Convert.
Tiếp theo, chọn vị trí lưu (Destination File) và định dạng đầu ra cho video (Profi
le), cuối cùng bấm Start để bắt đầu chuyển đổi.
5. Hiệu ứng desktop lồng vào nhau
Hiệu ứng khá lạ này biến trình chiếu phim thành nhiều màn hình desktop
lồng vào nhau. Bạn có thể xem bằng cách vào menu Media > Open Network
Stream, gõ dòng screen:// vào ô nhập địa chỉ và bấm Play để xem.
6. Xem video trực tuyến
Bạn có thể xem được các đoạn video trên trang YouTube bằng cách vào
menu Media > Open Network Stream, và nhập địa chỉ của đoạn video trên mạng
muốn xem.
7. Xem video đã bị chia nhỏ bởi WinRAR/File Splitter
Chương trình hỗ trợ bạn xem tập tin đã bị chia nhỏ bởi các chương trình
nén dữ liệu như WinRAR hay các ứng dụng cắt nhỏ tập tin. Đơn giản, bạn chỉ việc
kéo thả chúng vào giao diện của VLC.
8. Xem video từ webcam
VLC có thể giúp bạn xem những hoạt động từ webcam của mình. Để thực
hiện, vào menu Media > Open Capture Device, sau đó tại dòng Video device
name, chọn thiết bị nguồn là webcam trên máy của bạn, sau đó bấm Play để xem.
9. Lấy link tải trực tiếp của video trên mạng
Trong quá trình xem phim từ Internet, bạn có thể dễ dàng xem được link
trực tiếp để tải video bằng cách vào menu Tools > Codec Information, nhìn vào
phần giữa bạn sẽ thấy địa chỉ của phim đang xem. Ngoài ra, VLC còn hỗ trợ bạn
ghi lại đoạn video trực tuyến đang phát bằng cách bấm nút Record (nếu không
thấy nút này, bạn vào menu View > chọn Advanced Control).
10. Chụp ảnh video
Để chụp ảnh một khung hình nào đó trong video, bạn vào menu Video >
Snapshot. Hình ảnh sẽ được lưu tại đường dẫn C:\Users\